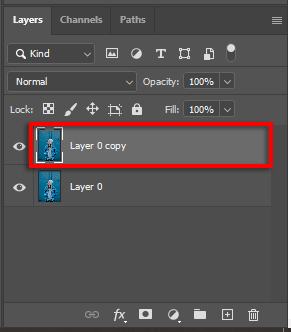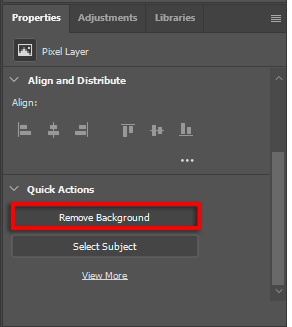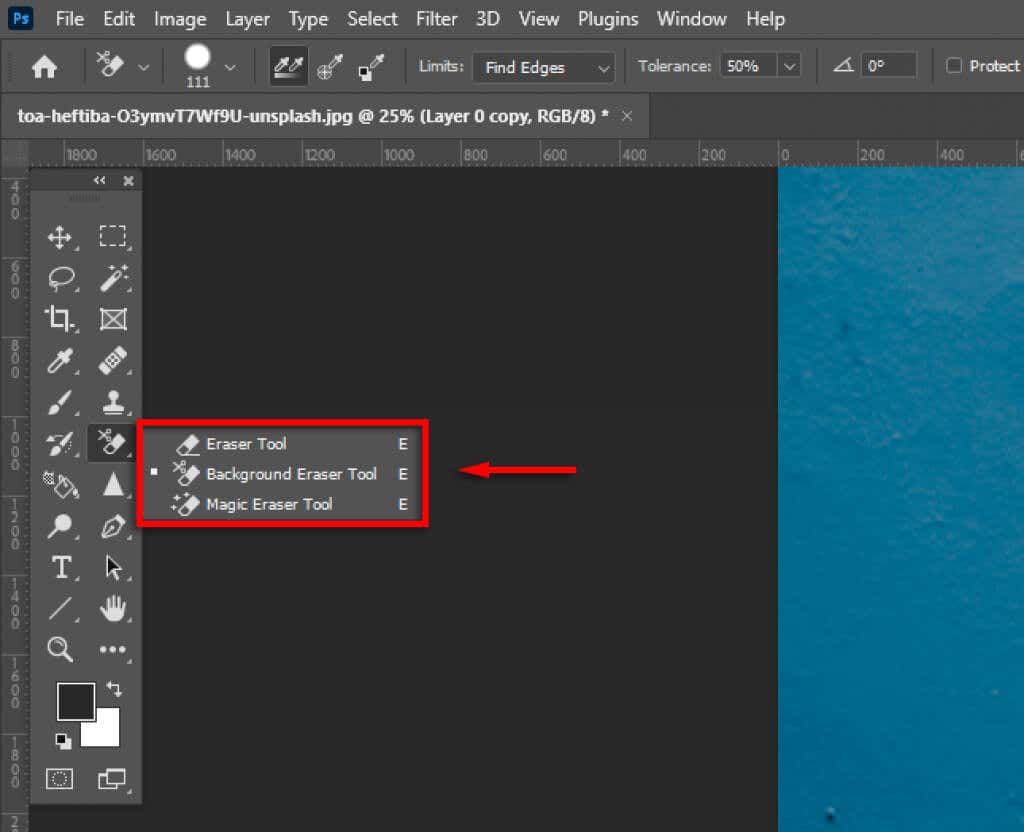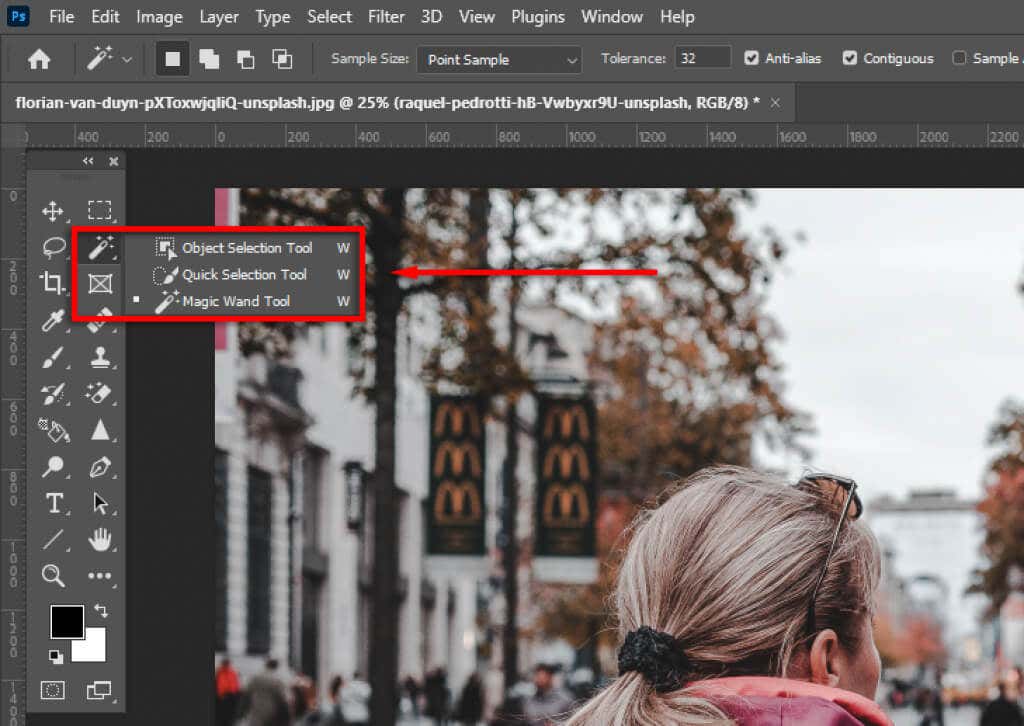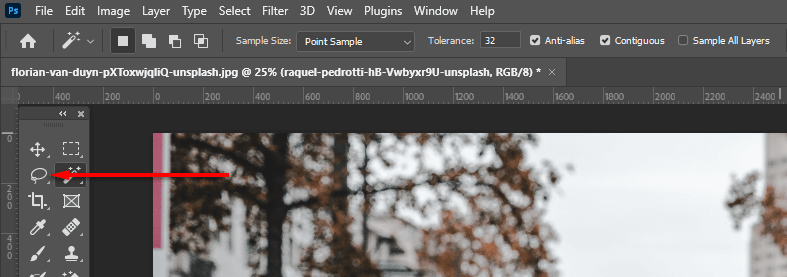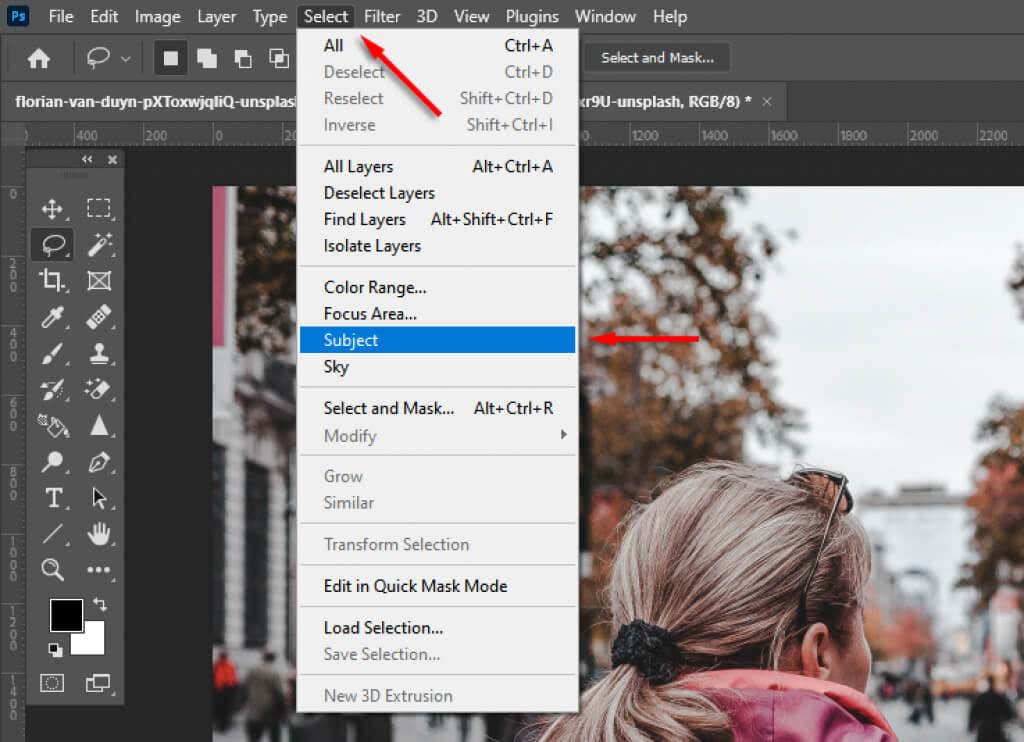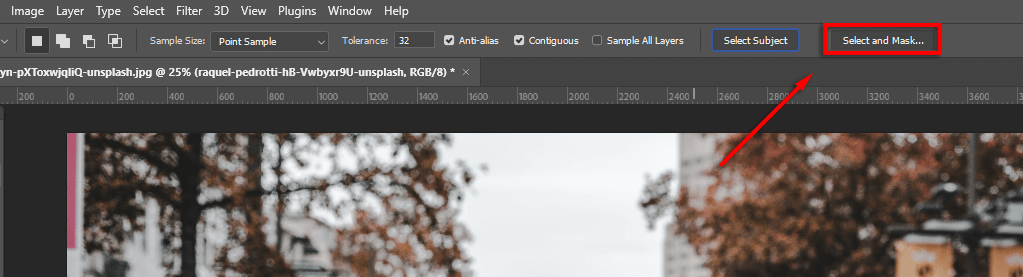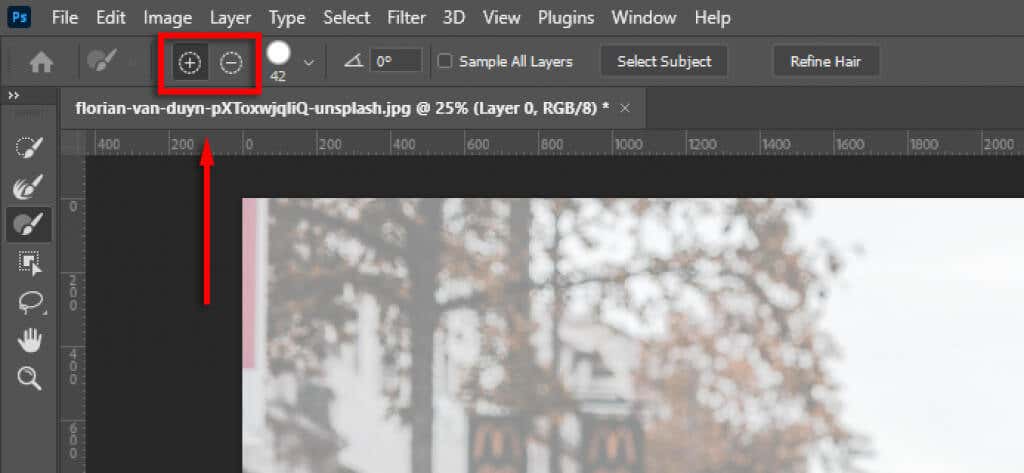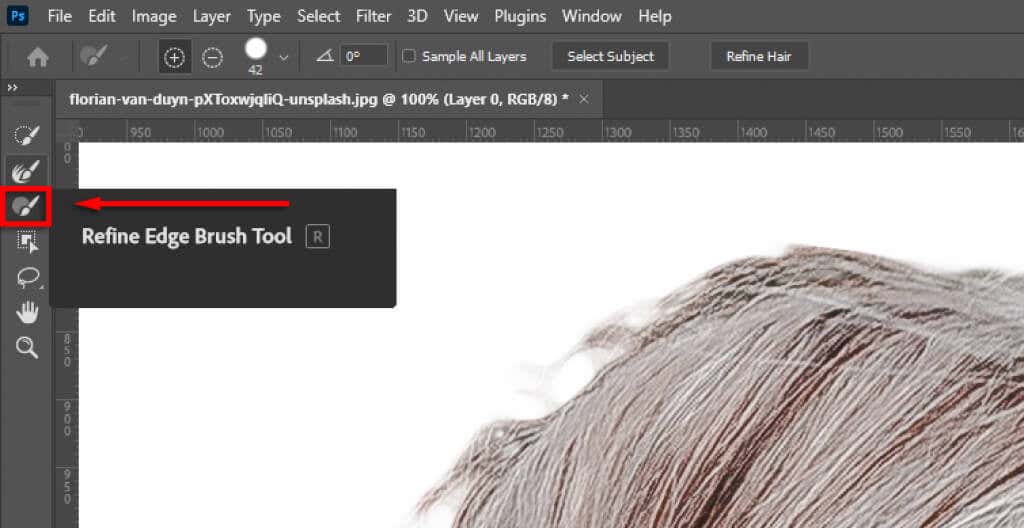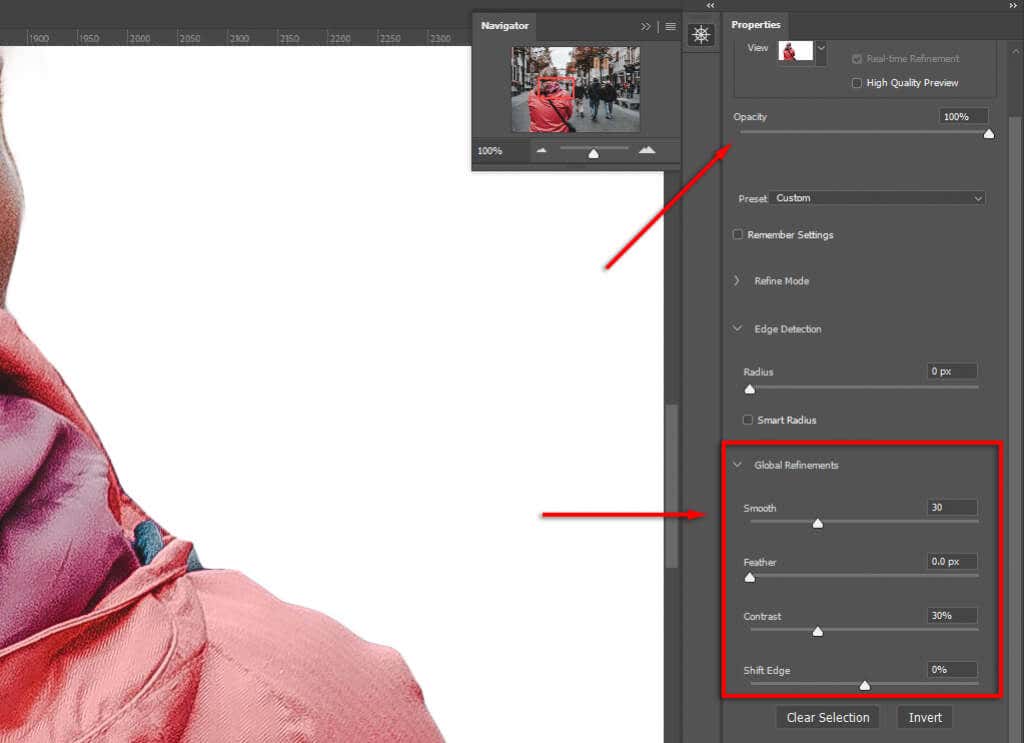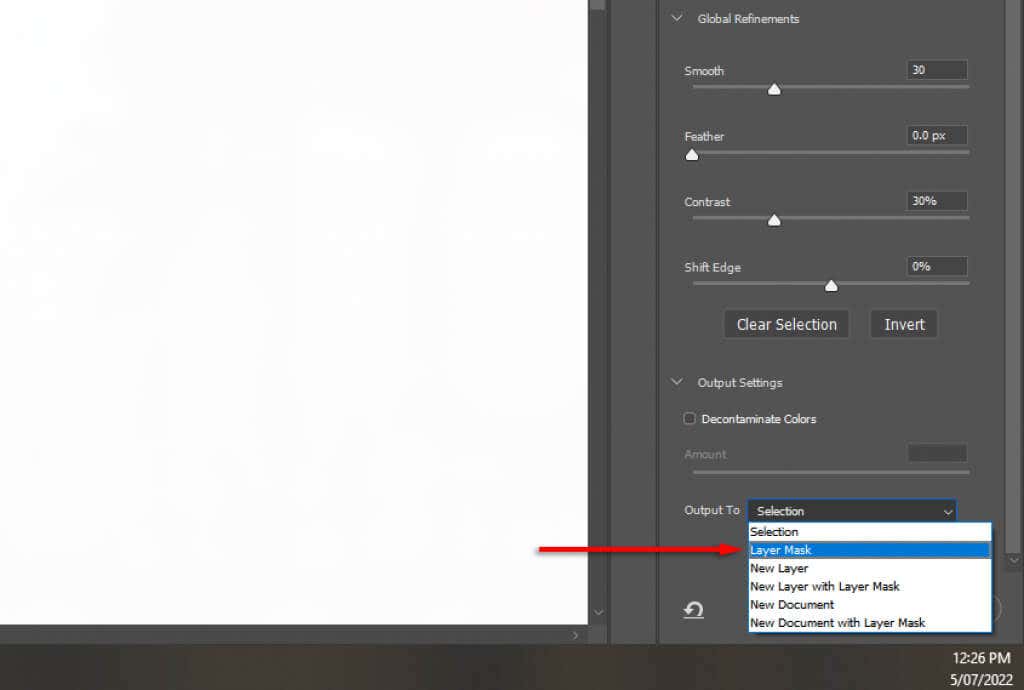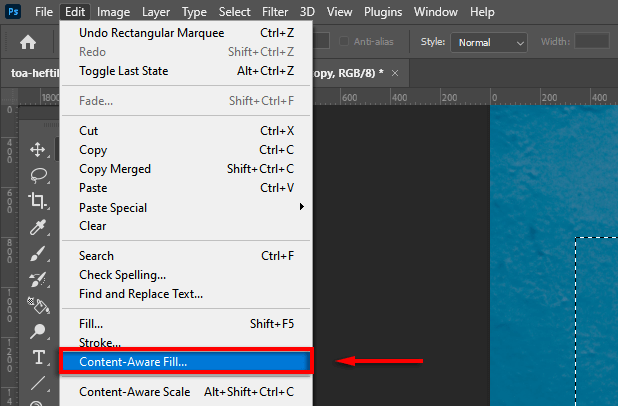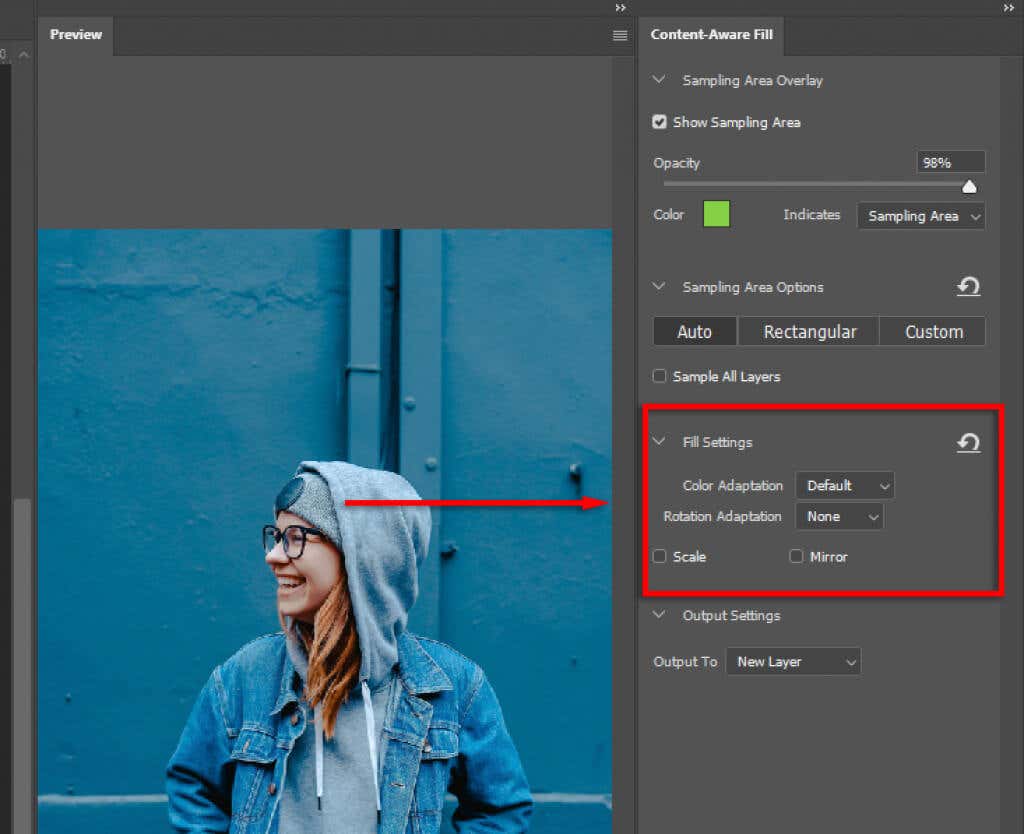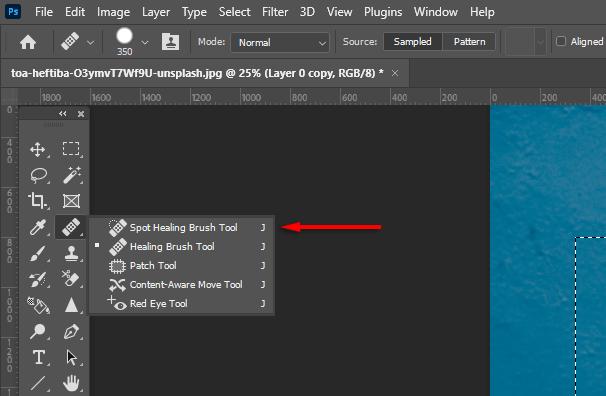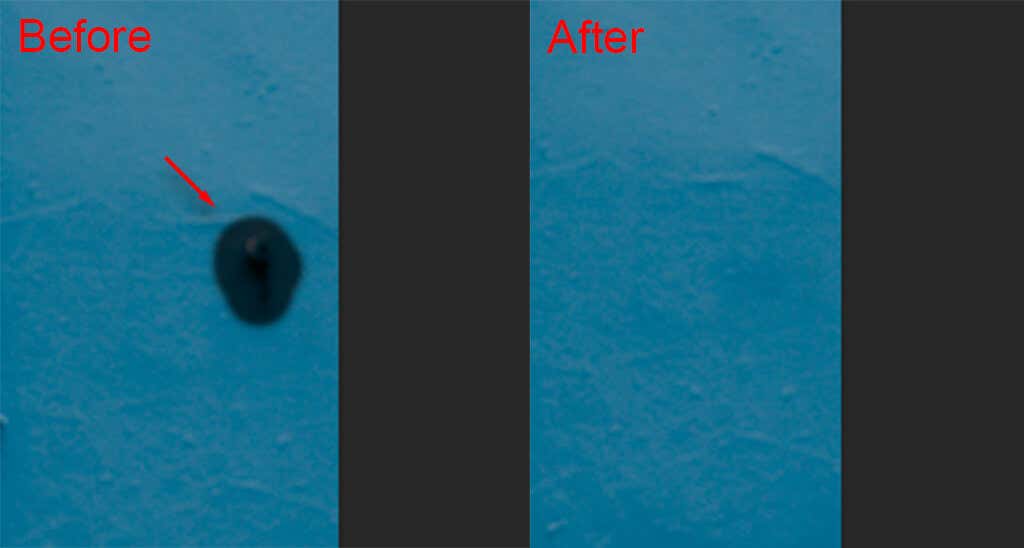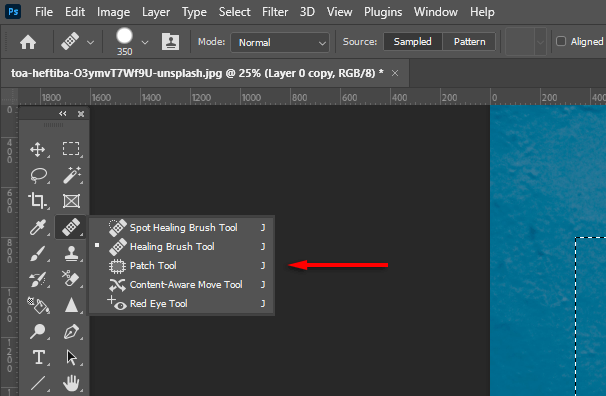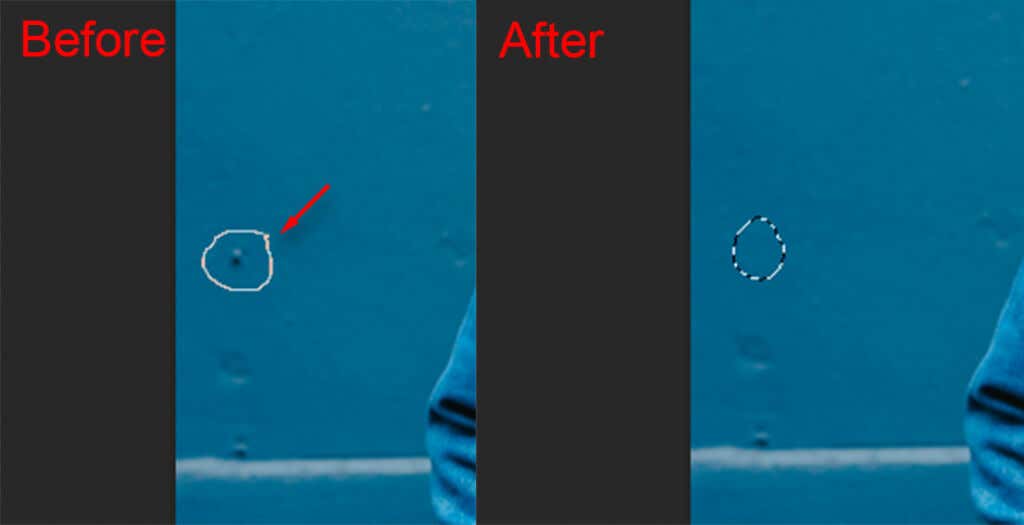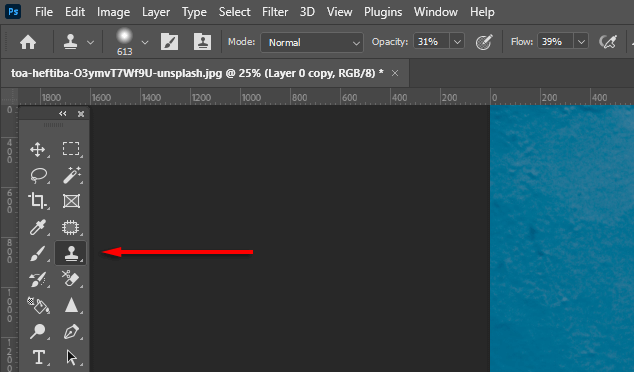عکاسی دشوار است. اشیاء ناخواسته، عناصر حواسپرتی، و پسزمینههای ناقص اغلب یک ترکیب عالی را مخدوش میکنند. خوشبختانه، نرم افزارهای ویرایش عکس مانند Adobe Photoshop و Lightroom شامل ابزار قدرتمند برای ویرایش آسان تصاویر هستند که به شما امکان می دهند به راحتی این عناصر را حذف کنید.
در این مقاله، نحوه حذف پسزمینه، اشیاء ناخواسته و موارد دیگر را در فتوشاپ توضیح خواهیم داد.
3 روش برای حذف پس زمینه در فتوشاپ
بسته به پیچیدگی سوژه شما، حذف پس زمینه با فتوشاپ نسبتا آسان است. در این بخش، ابزارهای مختلفی را که میتوانید برای سوژه های خود را بپوشانید و ایزوله کنید در فتوشاپ استفاده کنید، توضیح خواهیم داد.
1. ابزار حذف پس زمینه

ساده ترین راه برای حذف پس زمینه استفاده از ابزار حذف داخلی فتوشاپ است. این روش با موضوعات واضح کار می کند، اما اگر لبه های واضحی وجود نداشته باشد، ممکن است مشکل داشته باشد.
تصویر خود را در Photoshopباز کنید.
لایه پس زمینه را با فشار دادن Ctrl+ Jکپی کنید.
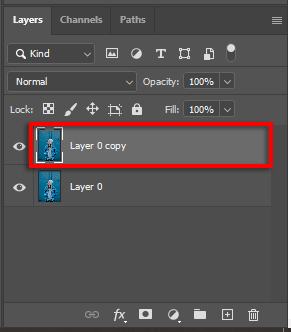
به پانل عملکردهای سریعبروید و دکمه حذف پسزمینهرا انتخاب کنید. برای پیدا کردن آن، در پانل Propertiesبه پایین بروید.
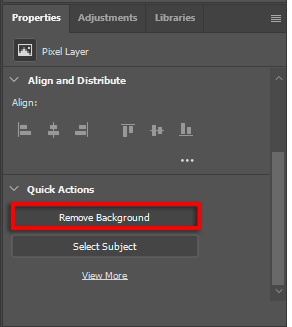
2. از پاک کن پس زمینه
استفاده کنید
تصویر خود را باز کنید.
روی ابزار پاککن پسزمینهکلیک کنید. در منوی Eraser خواهد بود، بنابراین برای دسترسی به ابزار پاک کن راست کلیک کنید.
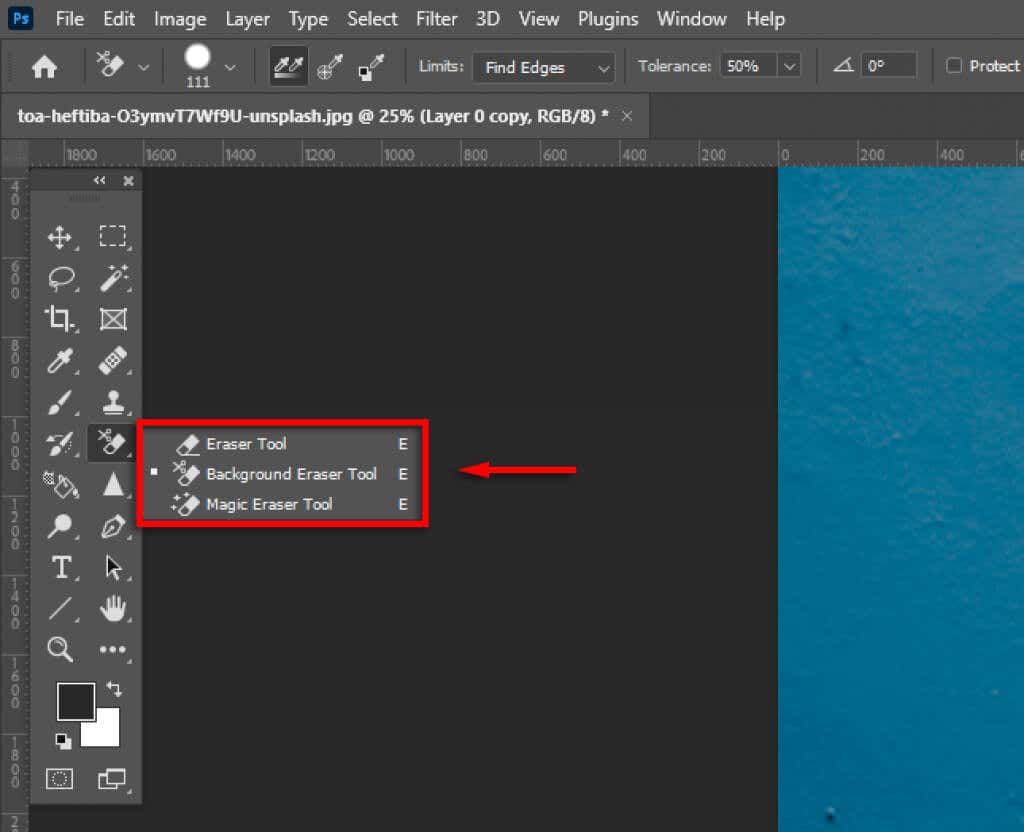
در منوی کشویی Limits، Find Edgesرا انتخاب کنید.

کلیک کنید و در امتداد لبه سوژه خود بکشید. آن را به آرامی انجام دهید زیرا ابزار کامل نیست و ممکن است مجبور شوید با تنظیمات سختیو تحملبازی کنید تا آن را کامل کنید. هنگامی که پسزمینه اطراف سوژه خود را پاک کردید، میتوانید به راحتی بقیه پسزمینه را حذف کنید.

3. از ابزارهای انتخاب
استفاده کنید
فتوشاپ دارای چندین ابزار انتخاب است که به شما امکان میدهد انتخاب موضوع خود را دقیق تنظیم کنید و آنها را از پسزمینه جدا کنید. این موارد عبارتند از:
ابزار عصای جادویی.اگر سوژه شما به وضوح تعریف شده باشد، ابزار Magic Wand سعی می کند آن را با یک کلیک انتخاب کند. سپس می توانید انتخاب را با استفاده از ابزار Lasso یا Brush اصلاح کنید..
ابزار انتخاب شی.ابزار Object Selection شبیه به Magic Wand است، اما در عوض، یک کادر مستطیل شکل را در اطراف سوژه خود می کشید و فتوشاپ سعی می کند آن را انتخاب کند. سپس می توانید انتخاب را اصلاح کنید.
ابزار انتخاب سریع.ابزار انتخاب سریع به شما این امکان را می دهد که در انتخاب خود طوری نقاشی کنید که گویی از ابزار Brush استفاده می کنید. سپس میتوانید انتخاب را پس از آن اصلاح کنید.
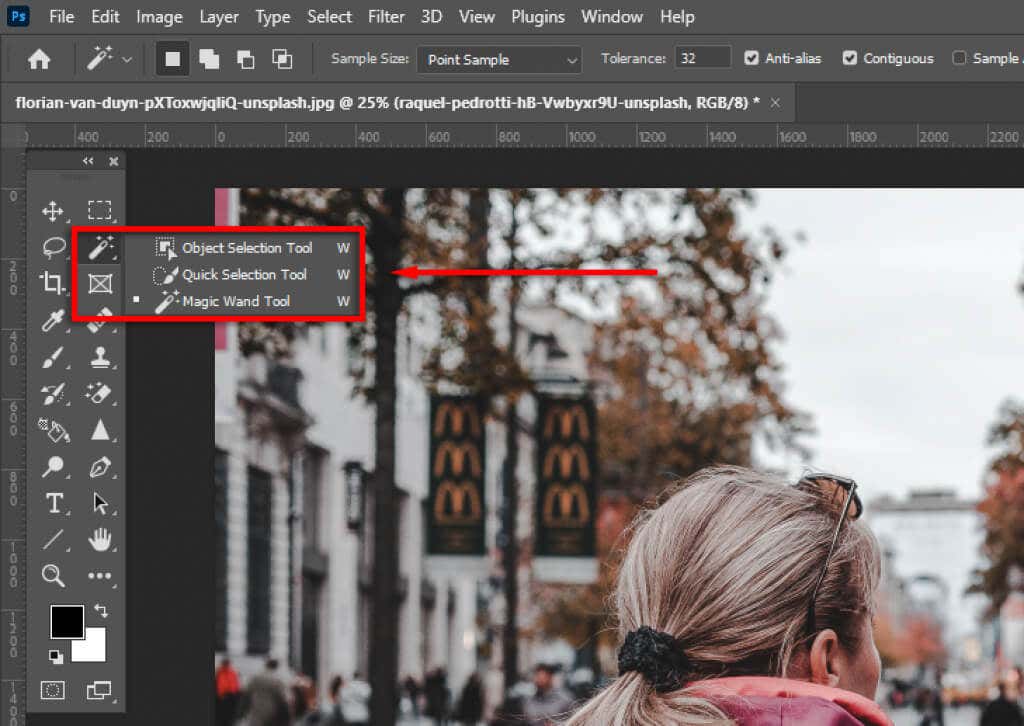
ابزار کمند.ابزار Lasso به شما امکان میدهد انتخاب خود را با افزودن یا حذف از آن تنظیم کنید. نگه داشتن Alt(یا Optionدر Mac) در حالی که کلیک می کنید، انتخاب حذف می شود، در حالی که نگه داشتن Shiftاضافه می شود به آن برای استفاده از ابزار Lasso، باید یک دایره در اطراف ناحیه ای که می خواهید اضافه یا حذف کنید ایجاد کنید. این شبیه به ابزار Pen است اما به شما کنترل بسیار بیشتری می دهد.
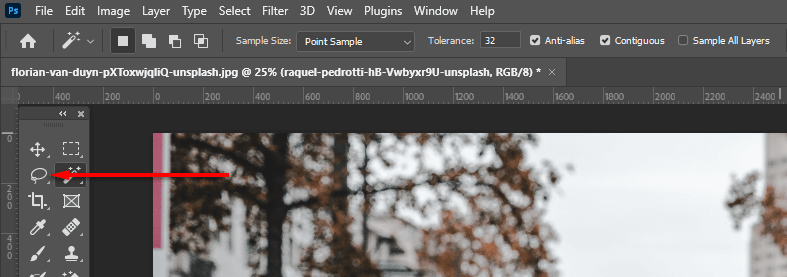
ابزارانتخاب موضوع.فتوشاپ یک ابزار خودکار انتخاب موضوع دارد که می توانید از آن استفاده کنید. برای دسترسی به این، روی منوی انتخابکلیک کنید و روی موضوعکلیک کنید.
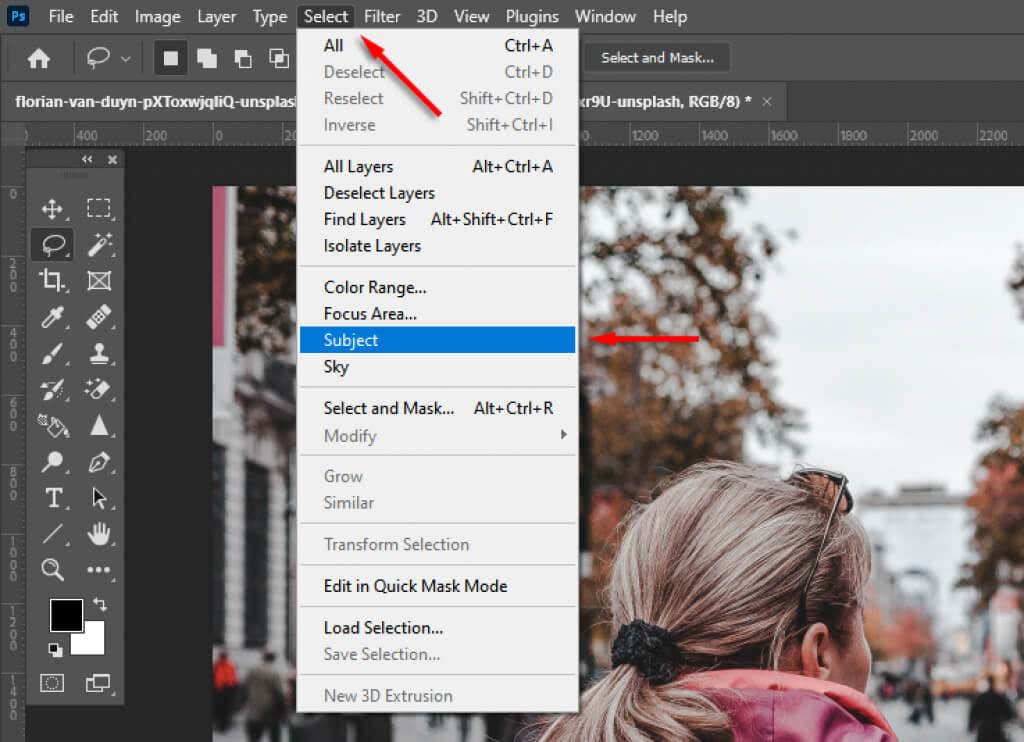
هنگامی که موضوع خود را انتخاب کردید، می توانید انتخاب خود را با استفاده از فضای کاری Select and Mask اصلاح کنید. برای انجام این کار، روی Select and Maskکلیک کنید.
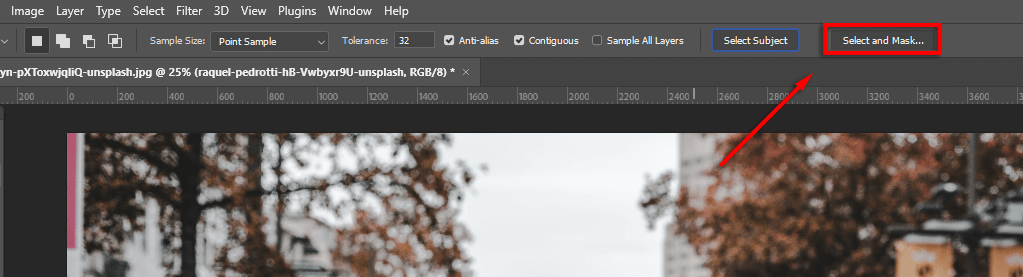
ابزارهای مختلفی وجود دارد که می توانید برای تکمیل انتخاب خود از آنها استفاده کنید:
کدن وابزارهای قلم مو .برای افزودن به انتخاب خود، مطمئن شوید که دکمه افزودن به انتخابانتخاب شد. برای حذف مناطق، روی دکمه کاهش از انتخابکلیک کنید.
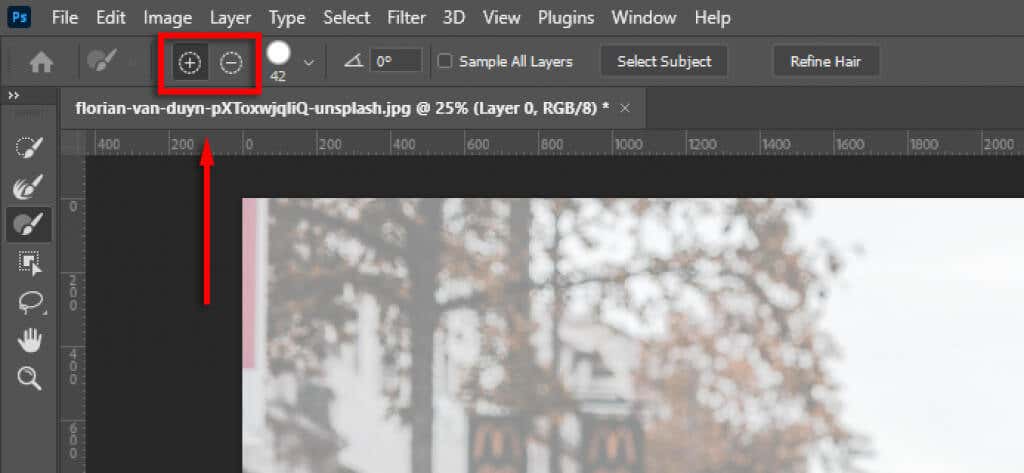
لبه ها را اصلاح کنیدو مو را اصلاح کنید.روی Refine Edgesکلیک کنید تا قسمتهای دشوار را تنظیم کنید. همچنین میتوانید پالایش مورا انتخاب کنید تا فتوشاپ بهطور خودکار انتخابهای مو را اصلاح کند.
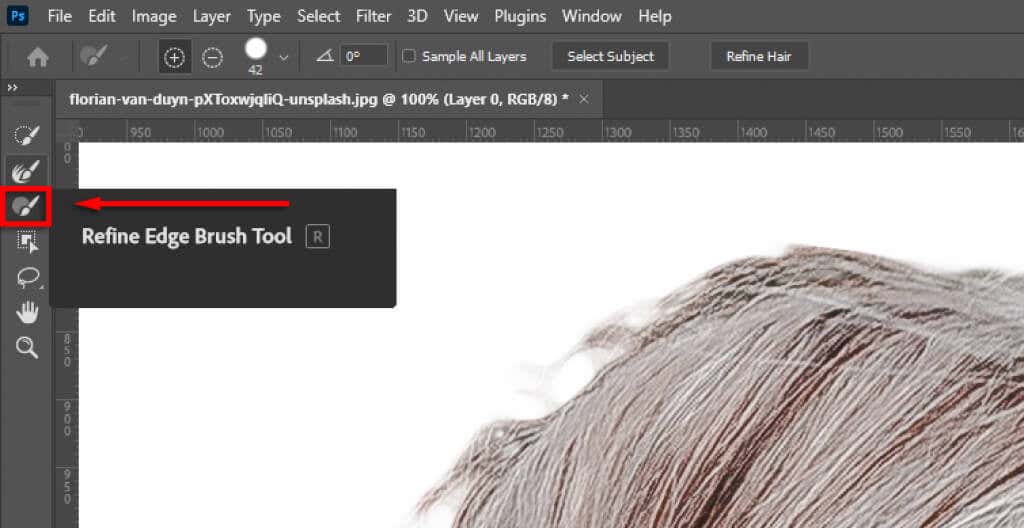
از تنظیمات جهانی استفاده کنید.اگر لبههای انتخاب شما غیرطبیعی به نظر میرسند، در تصفیههای جهانی، میتوانید لغزندههای صافیو کنتراسترا تغییر دهید تا زمانی که انتخاب به نظر برسد. بهتر است.
.
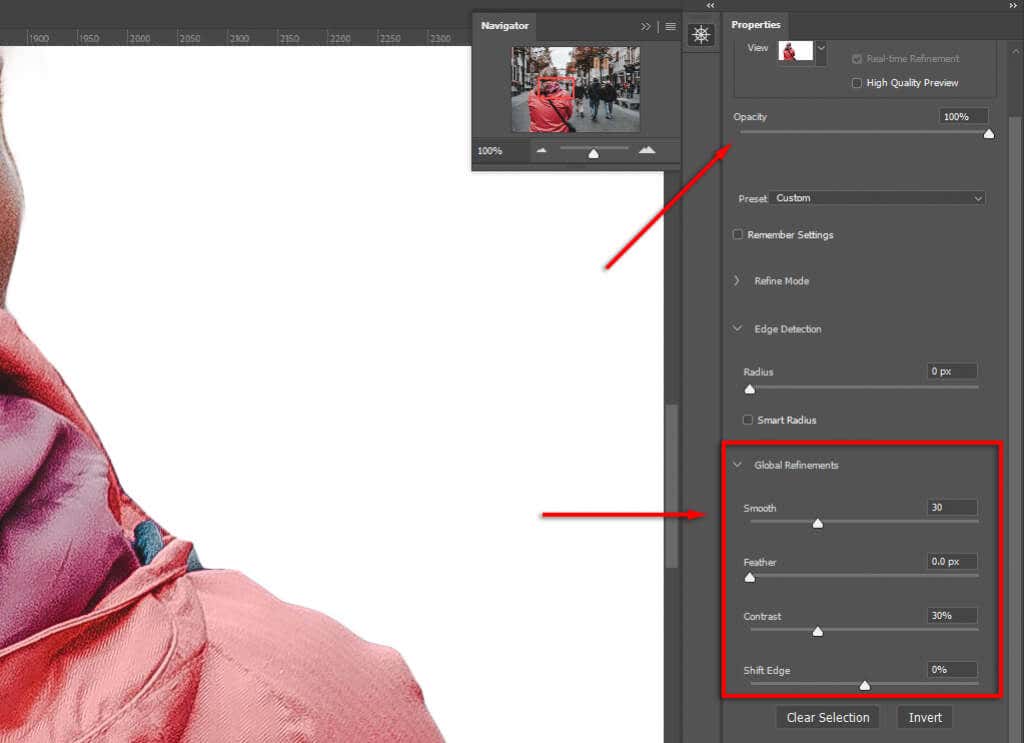
در نهایت، در تنظیمات خروجیماسک لایهرا انتخاب کنید و روی تأییدکلیک کنید. موضوع شما اکنون در یک لایه جدید در پانل لایه ها قرار می گیرد، به این معنی که می توانید لایه پس زمینه را در صورت نیاز حذف کنید.
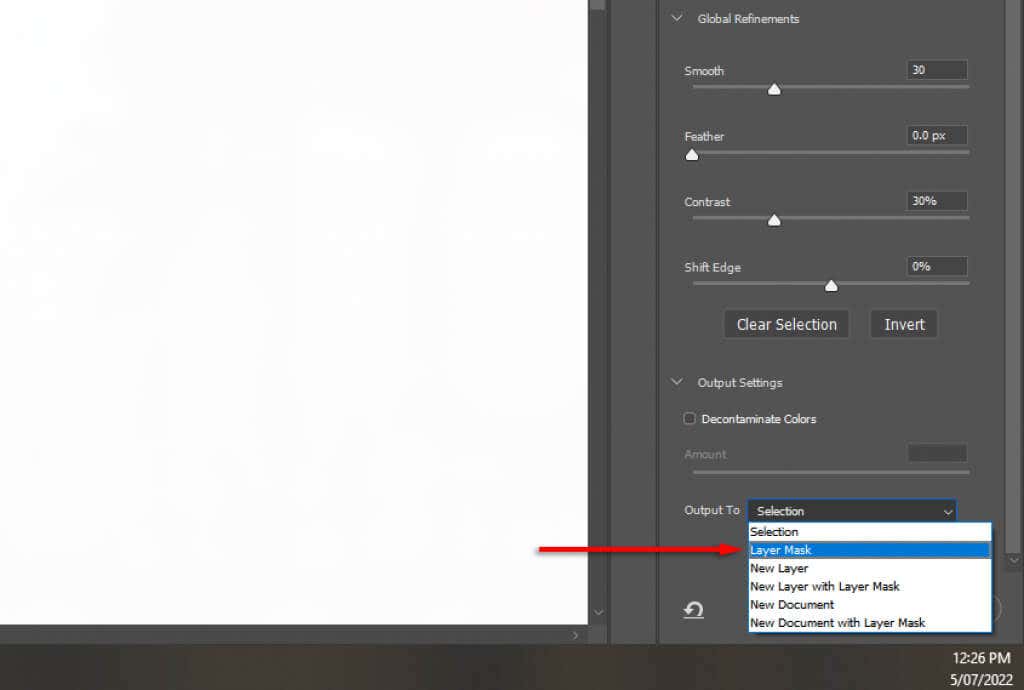
توجه:همچنین، پس از انتخاب خود، می توانید انتخاب معکوس را ایجاد کنید (با فشار دادن Ctrl+ I) به طوری که شما در حال انتخاب پس زمینه هستید. سپس میتوانید به سادگی Deleteرا بزنید تا آن را حذف کنید.
چگونه اشیاء ناخواسته را حذف کنیم
راه های مختلفی برای حذف اشیاء ناخواسته در فتوشاپ وجود دارد. برای برش اشیاء واضح و بزرگ، مانند انسان و حیوانات، بهترین روش استفاده از ابزارهای انتخاب برای انتخاب است.
اما، پس از حذف شیء، یک پس زمینه شفاف در جای آن باقی خواهید ماند. میتوانید با استفاده از ابزار Content-Aware Fillبه صورت زیر این مشکل را حل کنید:
چگونه اجسام بزرگ و متمایز را حذف کنیم
ابتدا، یک انتخاب در اطراف شیء خود ایجاد کنید. بسته به تصویر شما، ممکن است لازم باشد وقت خود را صرف انتخاب دقیق شی کنید. اگر شیء شما به وضوح تعریف شده است، می توانید به سادگی از ابزار Marquee Rectangularبرای انتخاب ناحیه اطراف آن استفاده کنید.

وقتی از انتخاب خود راضی شدید (یا اگر قبلاً یک لایه جدید با انتخاب ایجاد کرده اید)، Editرا از نوار گزینه ها انتخاب کنید و روی Content-Aware Fill<کلیک کنید. /span>.
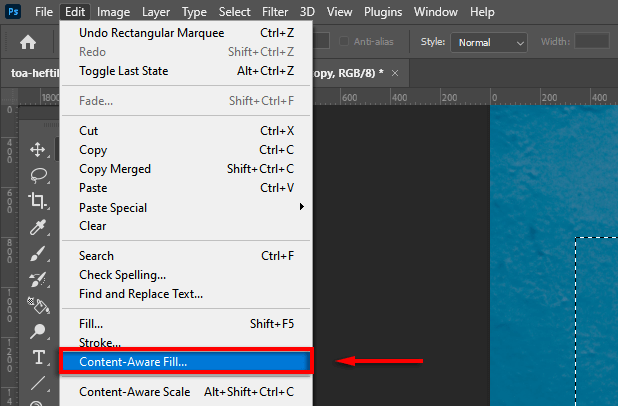
فضای کاری Content-Aware Fill یک پیش نمایش را به شما نشان می دهد. با پر کردن تنظیماتبازی کنید تا از نتیجه راضی باشید.
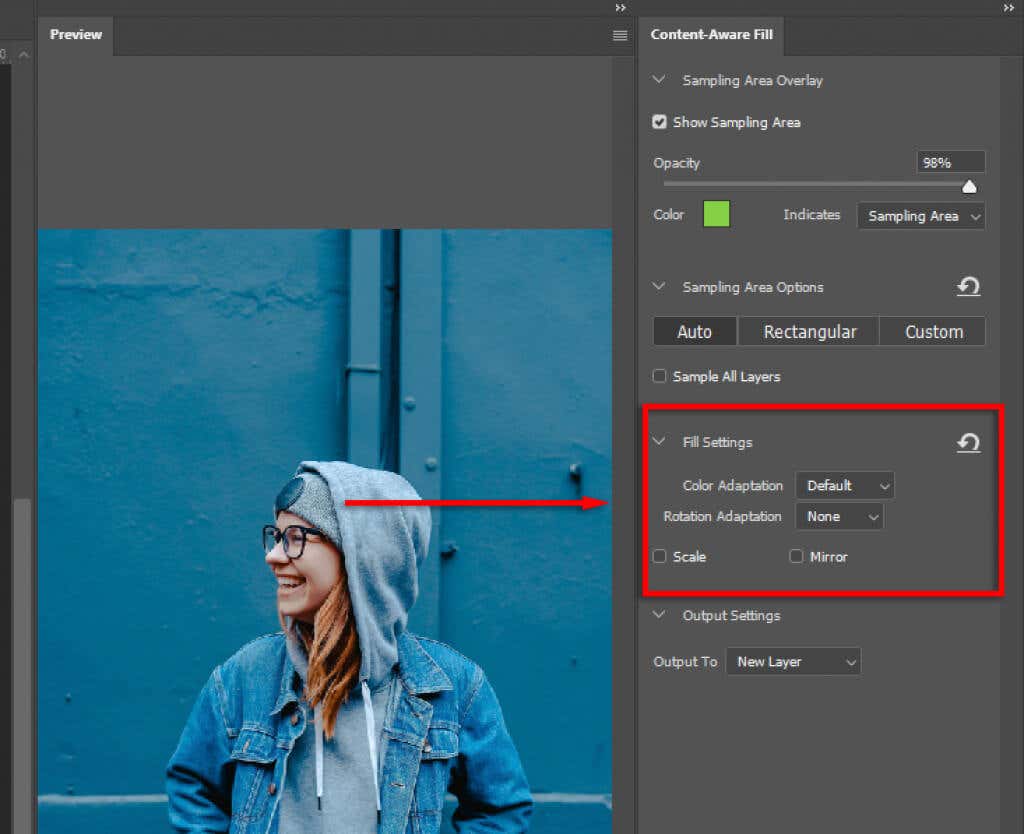
هر گونه نتیجه غیرمنتظره را با استفاده از ابزار HealingBrushبرطرف کنید.
نحوه حذف حواس پرتی و اشیاء ناخواسته کوچک
حذف اشیاء کوچک بسیار ساده تر است. برای این کار می توانید از ابزارهای زیر استفاده کنید. هر یک از اینها در سناریوهای مختلف بهتر عمل میکنند، بنابراین اگر یکی نتایج دلخواه را به شما نداد، بقیه را امتحان کنید.
درمان نقطهابزار براش
برای استفاده از این ابزار:
Spot HealingBrush toolرا از نوار ابزار انتخاب کنید..
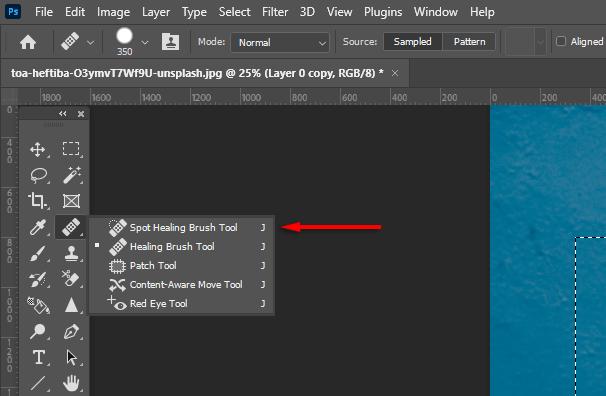
نوع را در نوار منو انتخاب کنید (Content-Aware احتمالاً بهترین است).

روی شی ناخواسته زوم کنید و روی آن مسواک بزنید. فتوشاپ سعی می کند به طور خودکار آن را با بافت ها/رنگ های مشابه جایگزین کند. با نگه داشتن Alt، کلیک راست و کشیدن به سمت چپ یا راست میتوانید اندازه قلم مو را تغییر دهید.
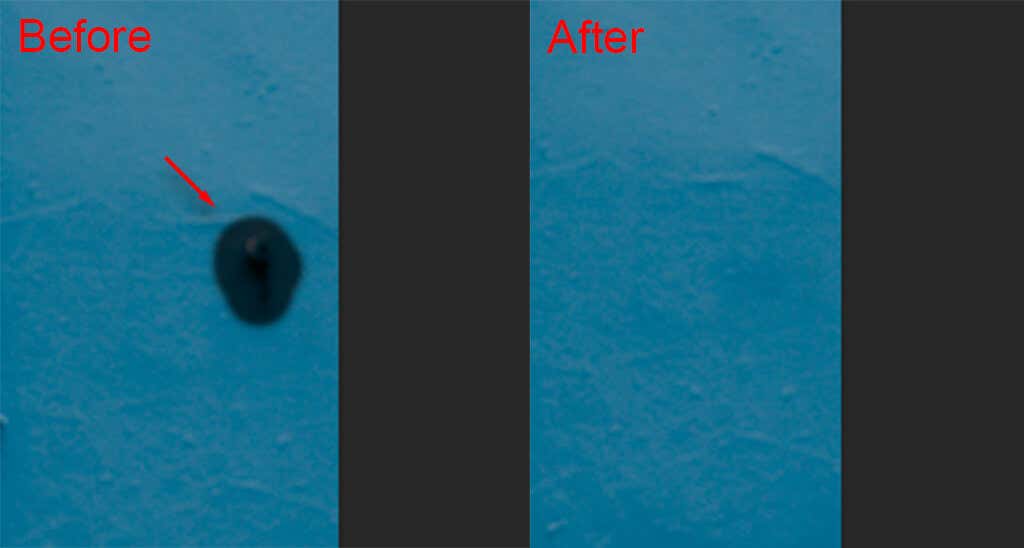
وصله ابزار
برای استفاده از این ابزار:
وصله ابزاررا انتخاب کنید.
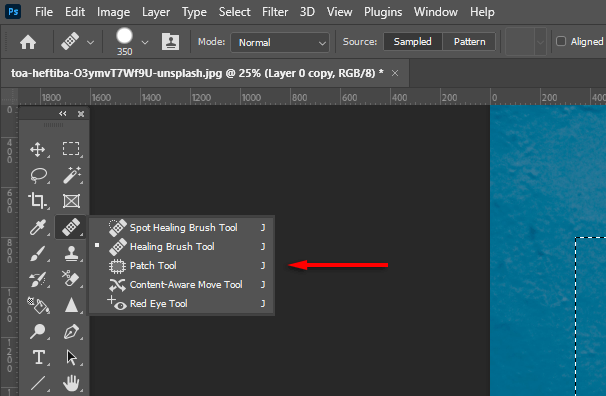
در اطراف شیئی که می خواهید حذف کنید خطی بکشید، سپس انتخاب خود را به ناحیه ای بکشید که شبیه به آنچه می خواهید به نظر برسد. فتوشاپ سعی خواهد کرد که انتخاب شما را با بافت ها و رنگ های مشابه پر کند.
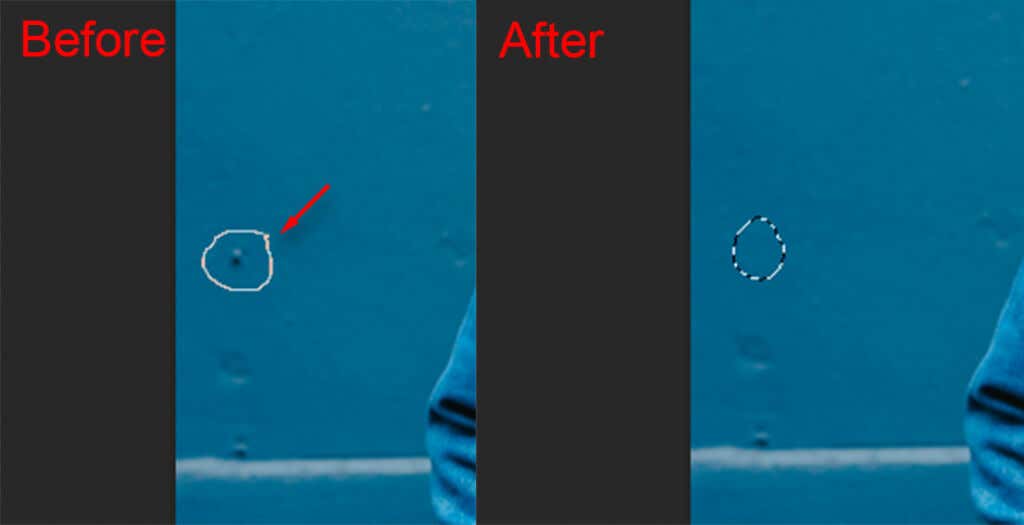
Clone Stamp Tool
برای استفاده از این ابزار:
Clone Stampابزاررا انتخاب کنید.
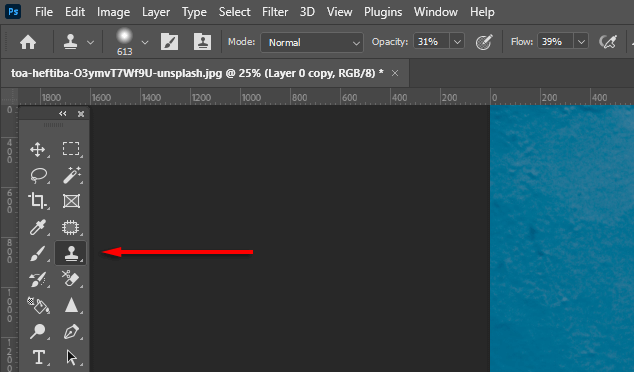
altرا نگه دارید. مکان نما شما باید به یک خط کش تبدیل شود. روی یک منطقه نمونه کلیک کنید. وقتی روی next کلیک می کنید، یک ناحیه یکسان چسبانده می شود. با کلیک کردن و کشیدن، پیکسلها از ناحیه اطراف دقیقاً به همان الگو کشیده میشوند.
ایجاد تصاویر عالی با استفاده از Photoshop CC
با این آموزش فتوشاپ برای مبتدیان، می توانید به راحتی پس زمینه یک تصویر و همچنین افراد، اشیاء ناخواسته و موارد دیگر را حذف کنید. فتوشاپ چندین ابزار و روش برای حذف اشیا ارائه می دهد، بنابراین اگر یکی از روش ها نتایج دلخواه را به دست نمی دهد، ترکیبی را امتحان کنید تا کامل شود.
.
پست های مرتبط: