قبل از اینکه بلوتوث و راهحلهای بیسیم دیگر بهطور گسترده در دسترس قرار گیرند، بیشتر افراد با استفاده از کابل USB، فایلها را بین رایانه شخصی ویندوزی و تلفن Android خود به عقب و جلو منتقل میکردند.
این روزها راههای راحت زیادی برای انتقال بیسیم عکسها یا فایلها وجود دارد که استفاده از کابل USB دیگر معنی ندارد.
در این مقاله، با همه روشهای موجود برای انتقال فایلها از رایانه شخصی به تلفن Android یا بالعکس بدون نیاز به کابل یو اس بی آشنا خواهید شد. این راه حل ها همه از طریق یک اتصال بی سیم کار می کنند.
توجه: این راه حل ها بر روی رایانه های شخصی ویندوز متمرکز شده اند. با این حال، بسیاری از کاربران Mac یا iOS میتوانند از برخی از این روشها استفاده کنند که برای Windows یا Mac کار میکنند.
فایل ها را از طریق بلوتوث به تلفن Android خود انتقال دهید
سادهترین راه برای انتقال بیسیم فایل از رایانه شخصی به تلفن Android، استفاده از فناوری بلوتوث است. می توانید رایانه شخصی خود را با Android خود از طریق بلوتوث جفت کنید و فایل ها را به آن اتصال ارسال کنید.
1. ابتدا مطمئن شوید که بلوتوث در اندروید شما فعال است. از صفحه اصلی به پایین بکشید و مطمئن شوید که نماد بلوتوث فعال است. یا تنظیمات Android را باز کنید، روی اتصالاتضربه بزنید، روی بلوتوثضربه بزنید و کلید بلوتوثرا فعال کنید.
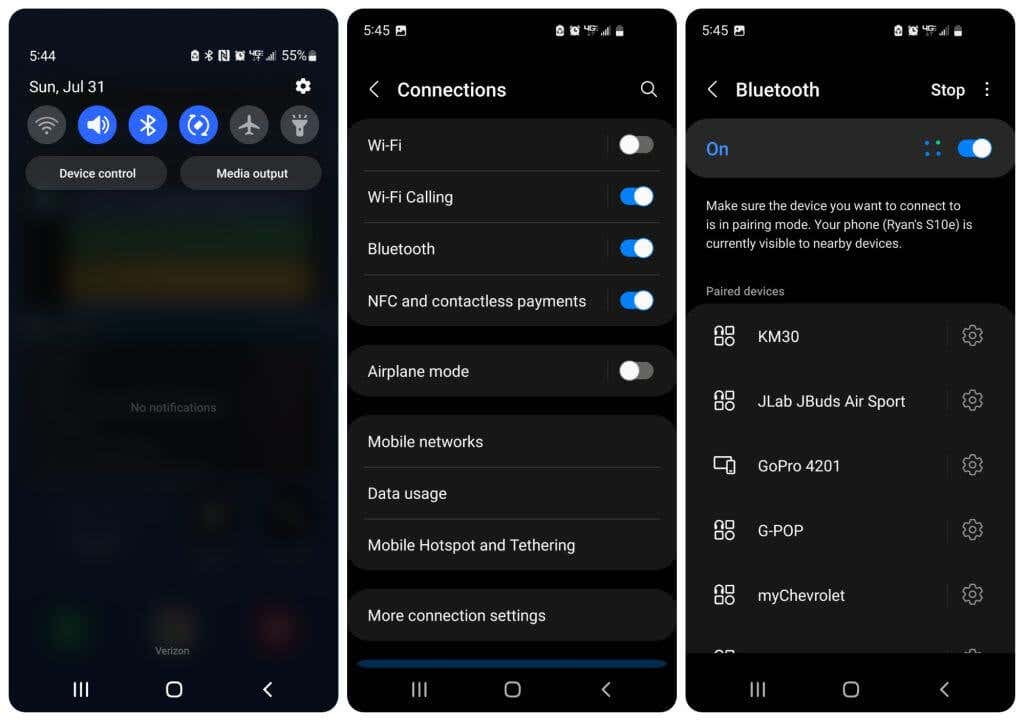
2. در رایانه شخصی ویندوز خود، روی نماد بلوتوث در سمت راست نوار وظیفه کلیک چپ کنید. اگر در آنجا ظاهر نشد، فلش بالا را انتخاب کنید تا نماد را ببینید و روی آن کلیک چپ کنید.

3. از منوی ظاهر شده افزودن دستگاه بلوتوثرا انتخاب کنید.

4. با این کار پنجره دستگاه های بلوتوث در تنظیمات ویندوز باز می شود. مطمئن شوید که کلید بلوتوثروی روشنتنظیم شده است. سپس، افزودن دستگاهرا انتخاب کنید.
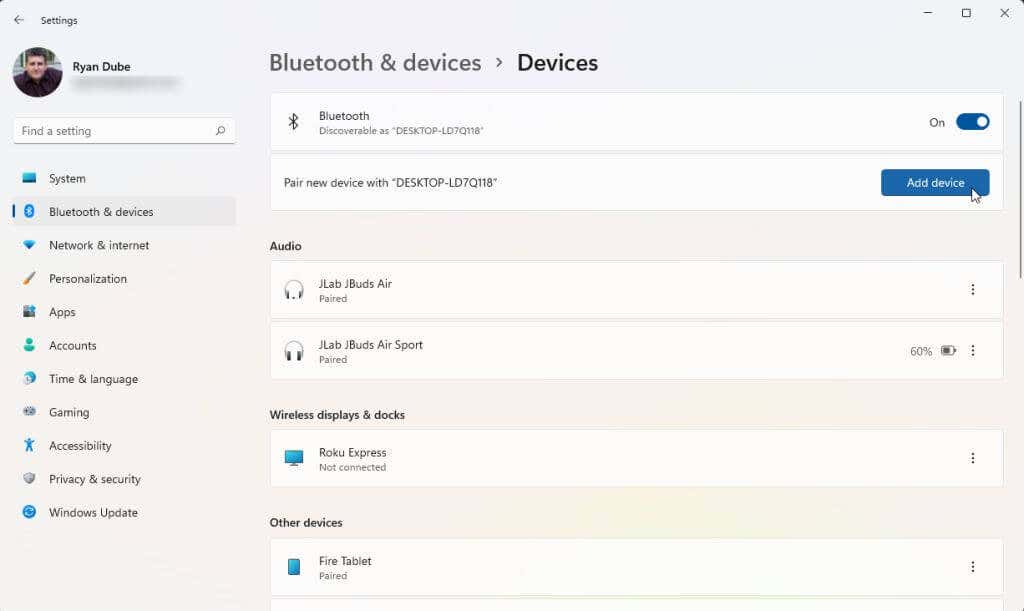
5. در پنجره «افزودن دستگاه» که باز می شود، بلوتوثرا به عنوان نوع دستگاهی که می خواهید با رایانه شخصی خود جفت کنید، انتخاب کنید.
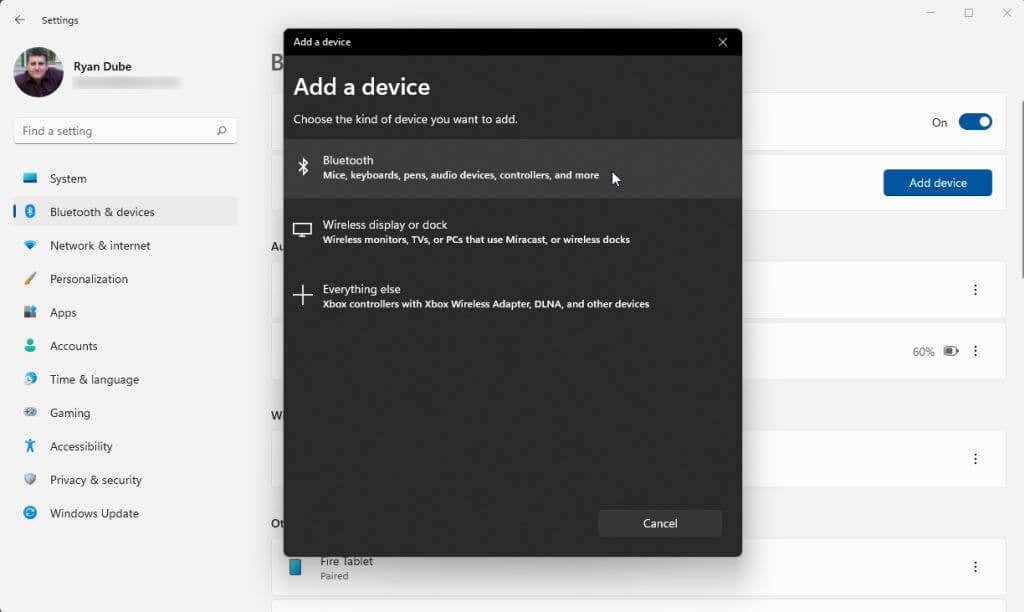
6. رایانه شما همه دستگاههای بلوتوث اطراف را اسکن میکند. اگر بلوتوث را در اندروید خود فعال کرده باشید، گوشی اندرویدی خود را در لیست خواهید دید. روی آن تلفن Android در لیست کلیک چپ کنید.
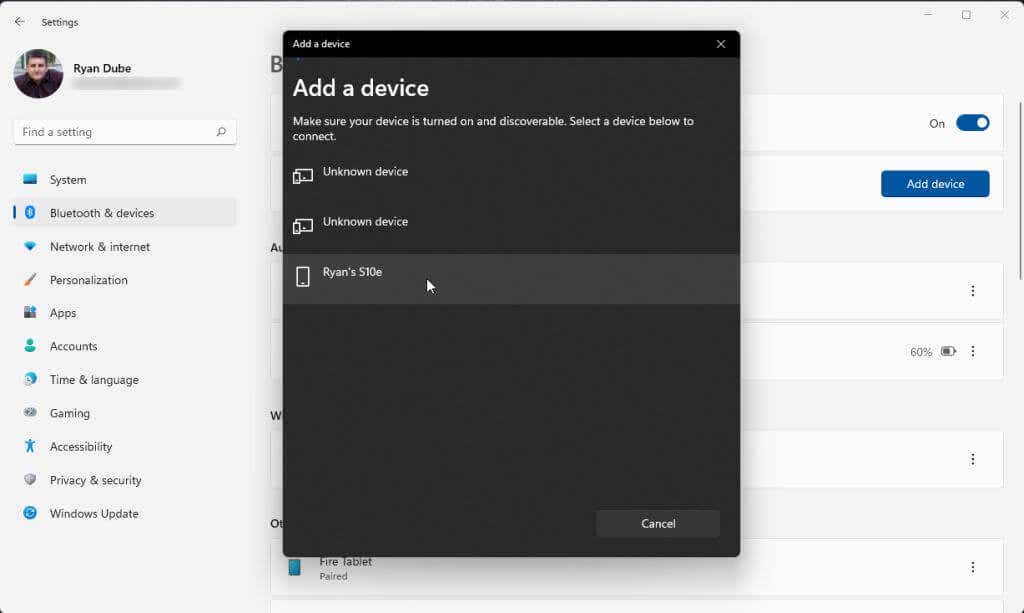
7. با این کار فرآیند جفت شدن بلوتوث از رایانه شخصی شما شروع می شود.
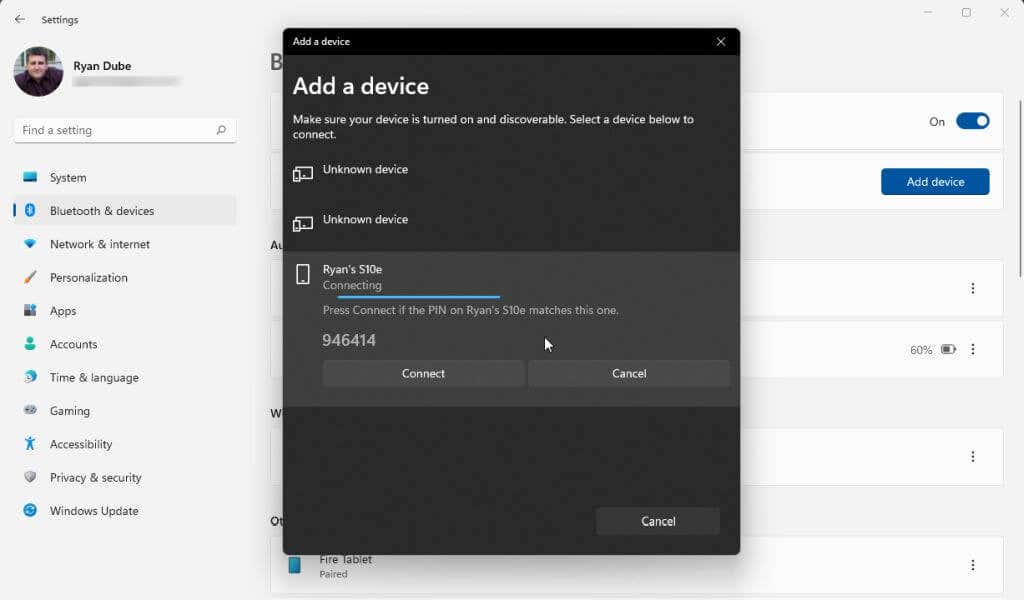 .
.
8. در تلفن Android خود، روی Pairاز گزینه های ارائه شده ضربه بزنید.
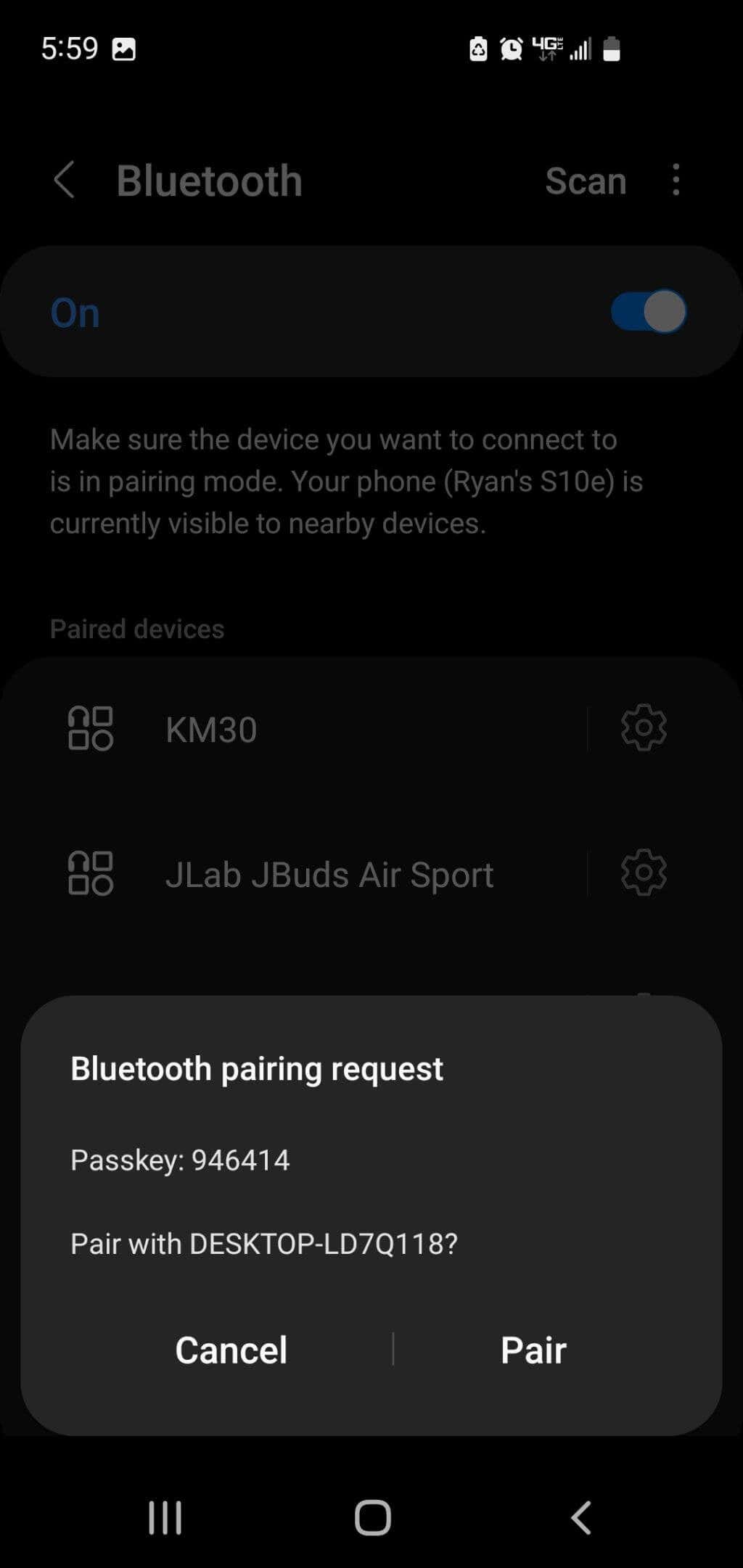
9. بر روی رایانه شخصی خود، روی نماد بلوتوث در نوار وظیفه خود کلیک راست کرده و ارسال فایلرا از منوی بازشو انتخاب کنید.

10. دستگاه Android خود را از لیست پاپ آپ دستگاه های بلوتوث متصل انتخاب کنید و بعدیرا انتخاب کنید.
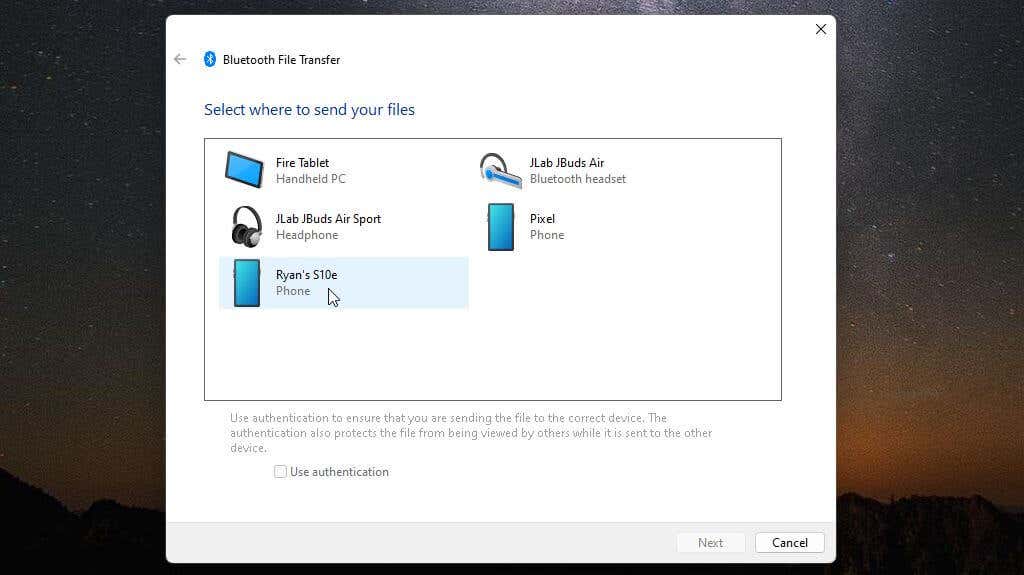
11. در پنجره بعدی، مروررا انتخاب کنید، فایلی را که میخواهید به تلفن Android خود منتقل کنید، مرور کنید و بعدیرا انتخاب کنید.
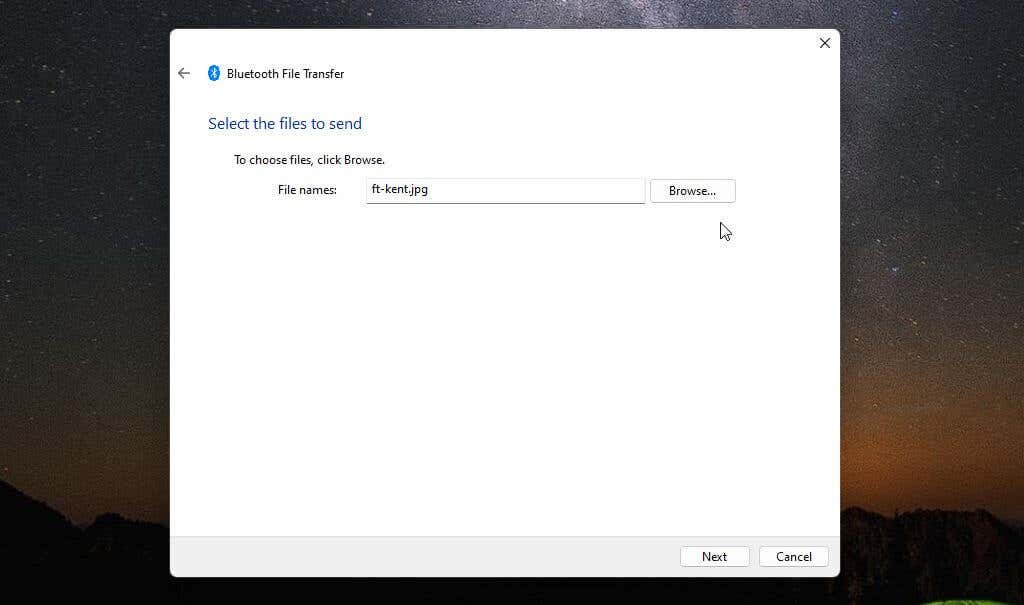
12. در گوشی اندرویدی خود درخواستی مبنی بر تایید انتقال فایل اندروید خواهید دید. روی پذیرفتنضربه بزنید.
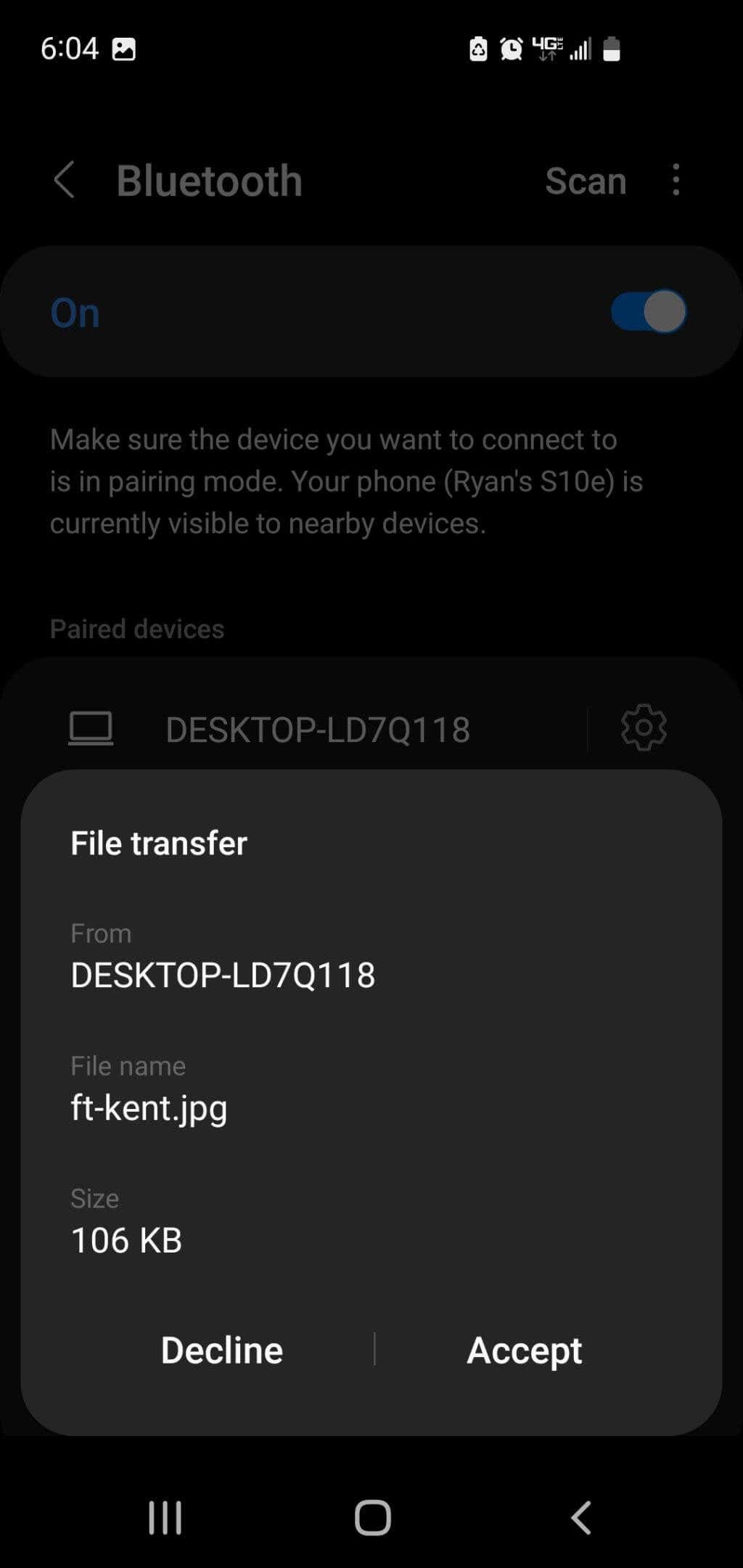
13. در نهایت خواهید دید که انتقال فایل از رایانه شما ادامه یافته و کامل می شود.
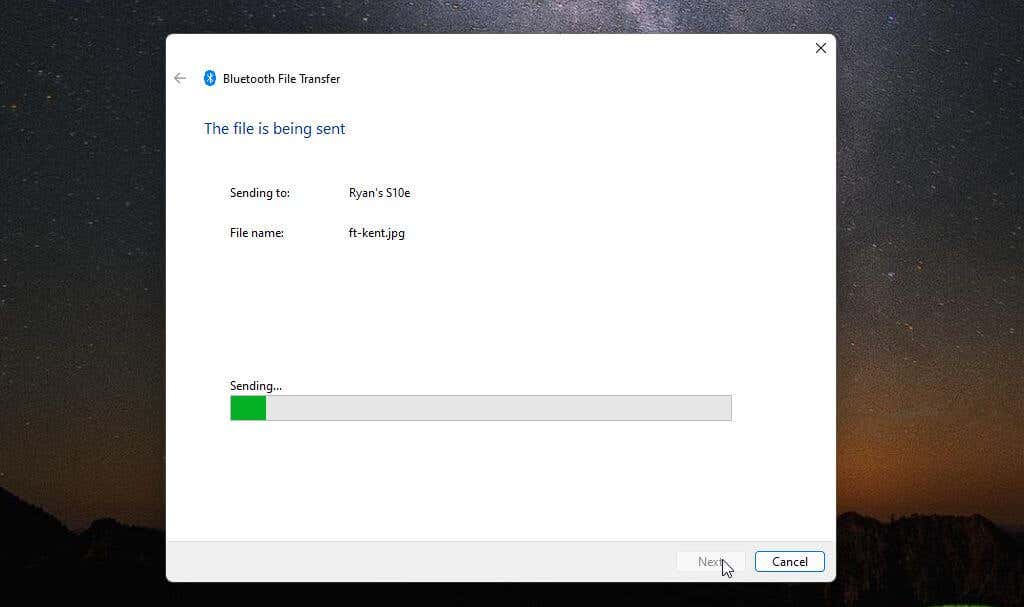
این تمام چیزی است که برای انتقال فایلها از رایانه شخصی به Android با استفاده از بلوتوث وجود دارد. شما فقط باید یک بار کامپیوتر و تلفن خود را جفت کنید. پس از آن، میتوانید با استفاده از فرآیند بالا هر تعداد فایلی را که دوست دارید انتقال دهید.
فایل ها را از طریق Wi-Fi به تلفن Android خود منتقل کنید
اگر از آخرین نسخه ویندوز استفاده میکنید، از قبل ابزاری به نام لینک تلفن دارید که به شما امکان میدهد مستقیماً از طریق شبکه Wi-Fi خود به تلفن خود متصل شوید. این به شما امکان می دهد تا انتقال فایل Wi-Fi را انجام دهید.
اگر قبلاً Phone Link را روی رایانه شخصی ویندوز خود نصب نکردهاید، برای دانلود و نصب به فروشگاه مایکروسافت مراجعه کنید.
1. پس از ورود به حساب مایکروسافت خود، پیامی برای بازدید از www.aka.ms/yourpc از تلفن خود خواهید دید.
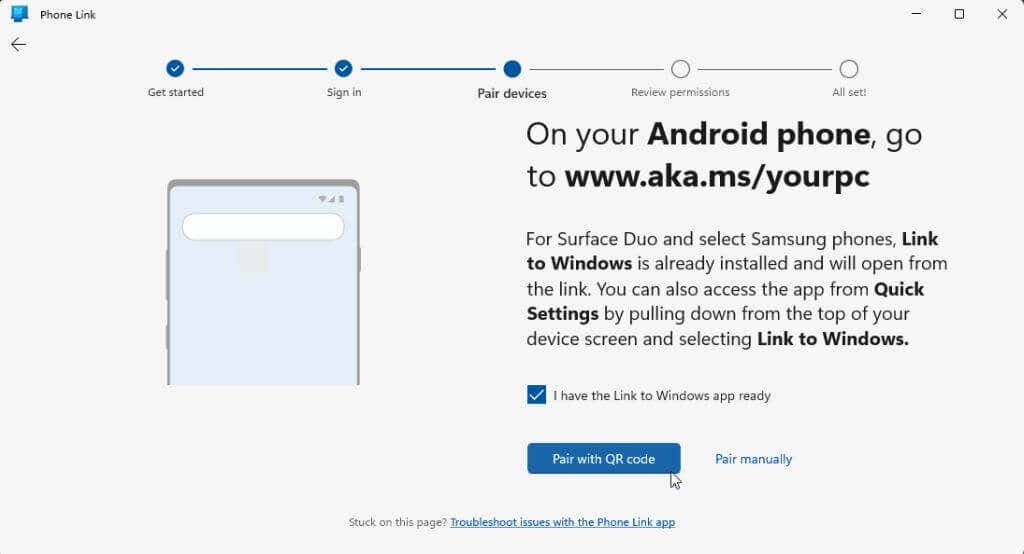
2. در رایانه شخصی، جفت شدن دستیرا انتخاب کنید. پس از بازدید از پیوند، پینی را میبینید که باید از تلفن خود وارد کنید.
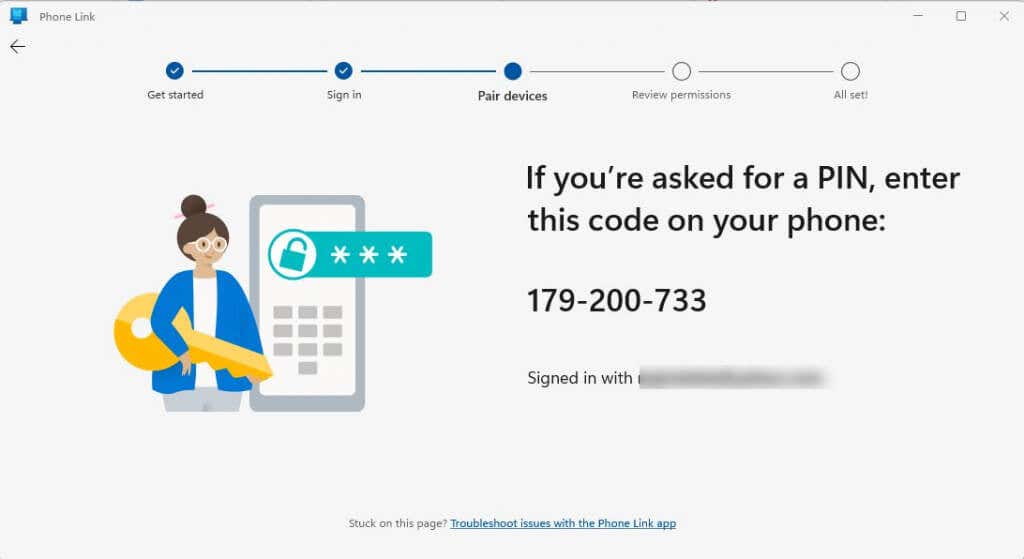
3. در تلفن اندرویدی خود، به پیوند مراجعه کنید و مراحل پیوند تلفن خود را به رایانه شخصی خود دنبال کنید. وقتی از شما خواسته شد، کد ارائه شده از برنامه رایانه شخصی را وارد کنید. ادامهرا انتخاب کنید، سپس مطمئن شوید که هنوز در برنامه Phone Link در رایانه شخصی خود هستید (با وارد کردن پین در تلفن، صفحه تغییر می کند و دوباره روی ادامهضربه بزنید.
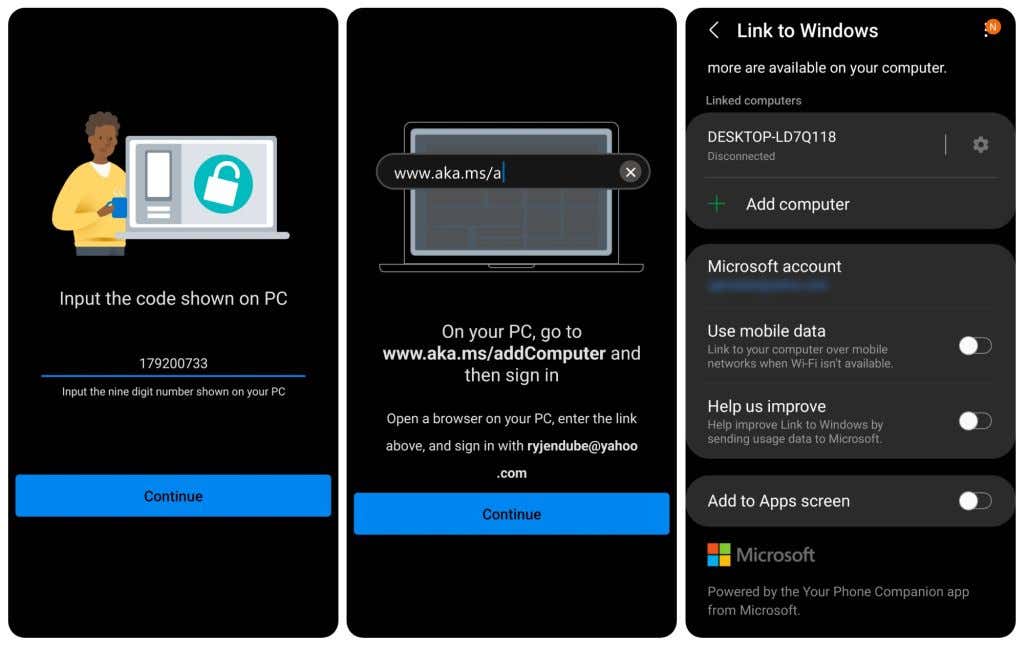
4. به برنامه PC Phone Link برگردید، نماد چرخدنده تنظیمات را انتخاب کنید، ویژگیهارا از منوی سمت چپ انتخاب کنید، و مطمئن شوید که کلید زیر کپی و چسباندن بین دستگاههافعال است.
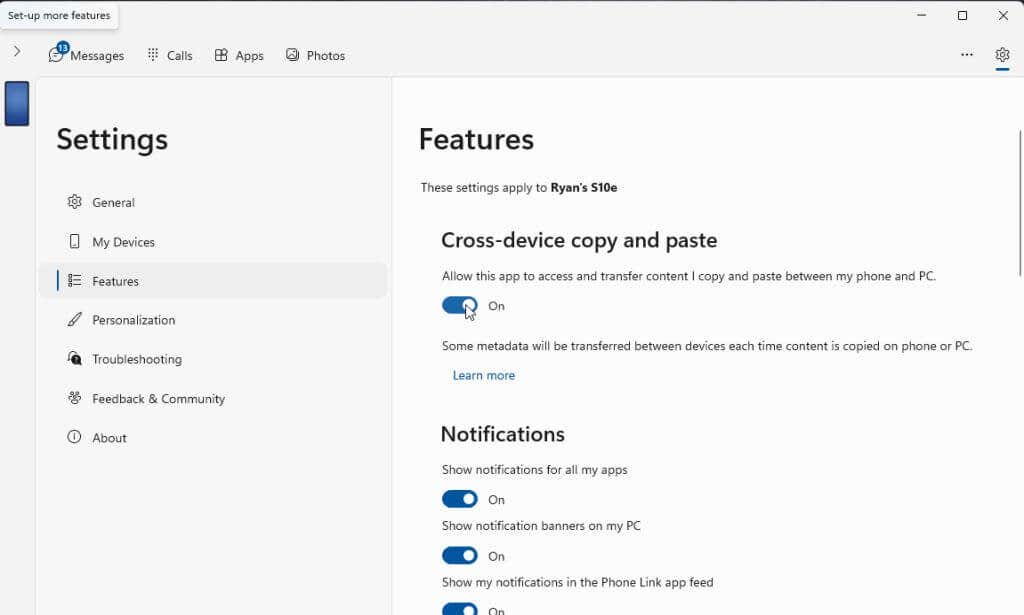
این به شما امکان می دهد فایل ها را از File Explorer در رایانه شخصی خود به تلفن خود بکشید. نحوه کار این کار را در مراحل زیر ببینید..
5. در برنامه Windows Phone Link، نماد تلفن را در گوشه سمت چپ بالای پنجره انتخاب کنید. با این کار صفحه تلفن شما روی دسکتاپ رایانه شما نمایش داده می شود.
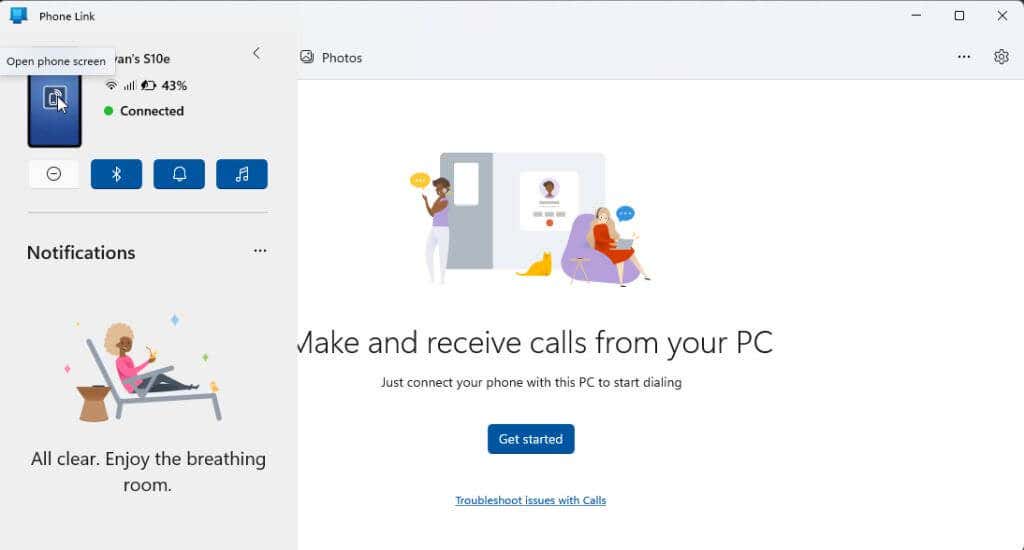
6. اکنون می توانید با استفاده از File Explorer، هر فایلی را از رایانه خود به پنجره جدیدی که روی دسکتاپ ظاهر می شود و صفحه گوشی شما را نمایش می دهد، بکشید.
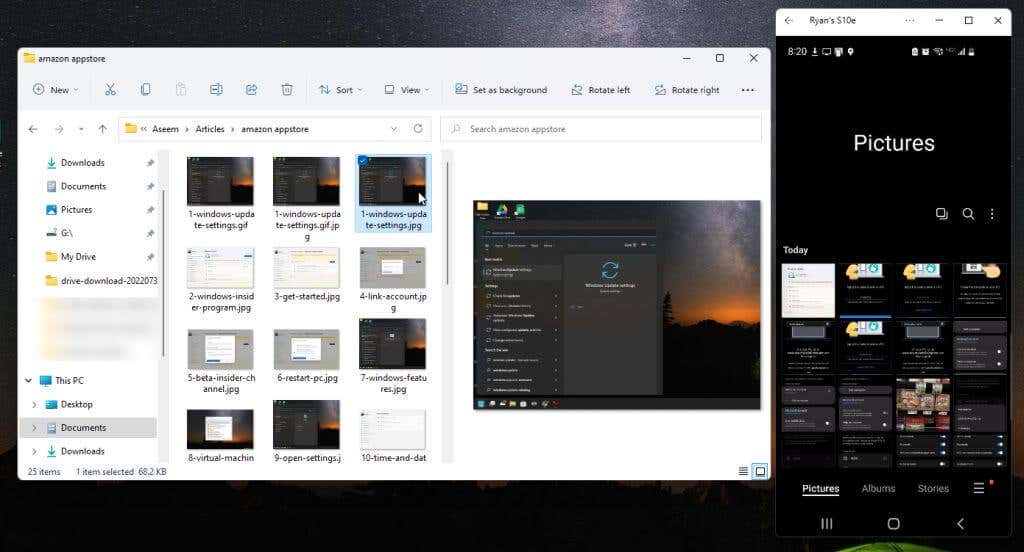
7. هر فایلی که روی صفحه گوشی خود می اندازید به طور خودکار به گوشی شما منتقل می شود.
از نرم افزار شخص ثالث برای انتقال فایل ها استفاده کنید
یکی دیگر از گزینههای رایج برای انتقال فایلها از رایانه شخصی به تلفن Android به صورت بیسیم، استفاده از برنامههای شخص ثالث در Windows است. یکی از محبوب ترین برنامه ها برای انجام این کار انتقال خوانده است. برای اینکه این به درستی کار کند، باید Companion را از فروشگاه Google Play در Android خود منتقل کنید را نیز نصب کنید. همچنین برای اینکه بتوانید داده ها را از رایانه شخصی خود به Android خود منتقل کنید، به یک اشتراک ممتاز نیاز دارید.
1. هنگامی که برنامه Transfer Companion را در اندروید خود نصب کردید، برنامه Droid Transfer را در رایانه شخصی ویندوز خود راه اندازی کنید. از برنامه Transfer Companion برای اسکن کد QR در برنامه Windows استفاده کنید.
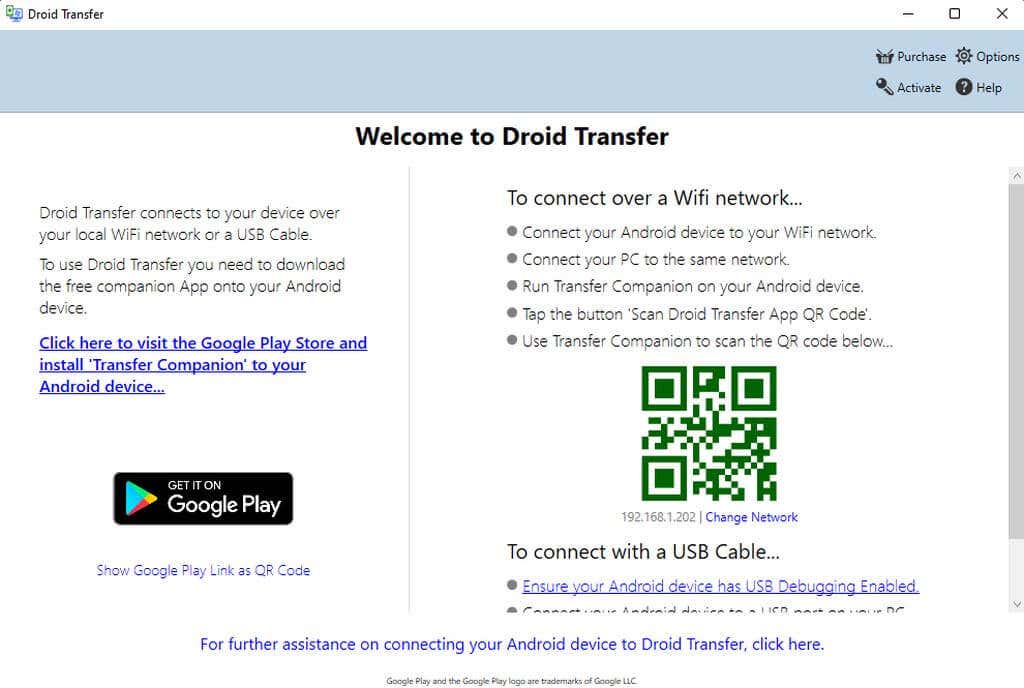
2. از برنامه Android، روی Scan Droid Transfer QR Codeضربه بزنید و کد QR را در برنامه Droid Transfer در صفحه ویندوز خود اسکن کنید. برای اینکه اتصال کار کند، باید مجوزهای تلفن Android خود را مجاز کنید. پس از انجام، وضعیت متصلرا در برنامه Transfer Companion مشاهده خواهید کرد.
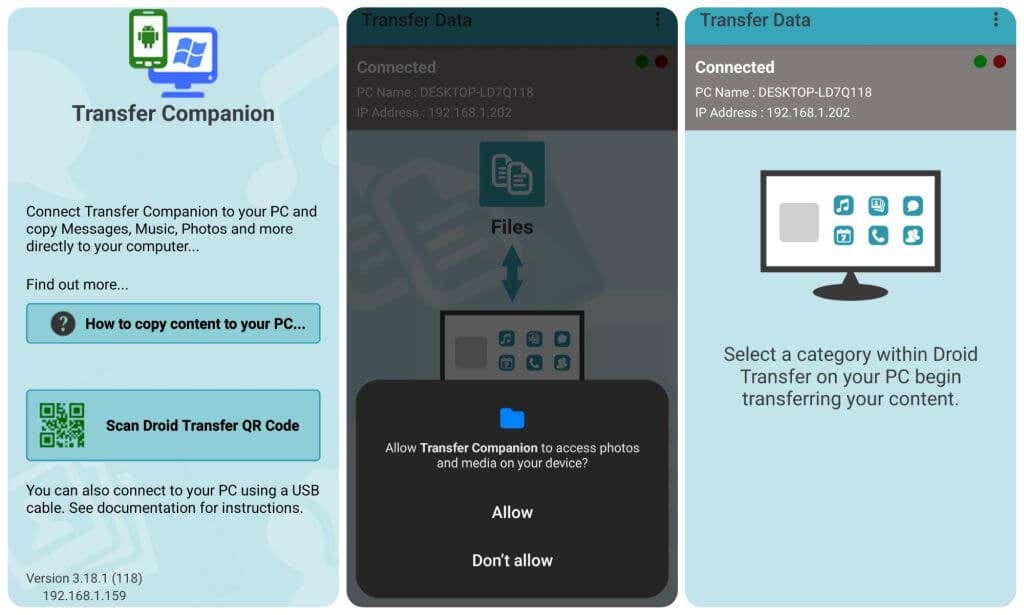
3. با بازگشت به برنامه Droid Transfer در رایانه خود، خواهید دید که صفحه نمایش تغییر کرده است. تمام قسمتهایی از تلفنتان را به شما نشان میدهد که میتوانید شروع به ارسال و دریافت فایل کنید.
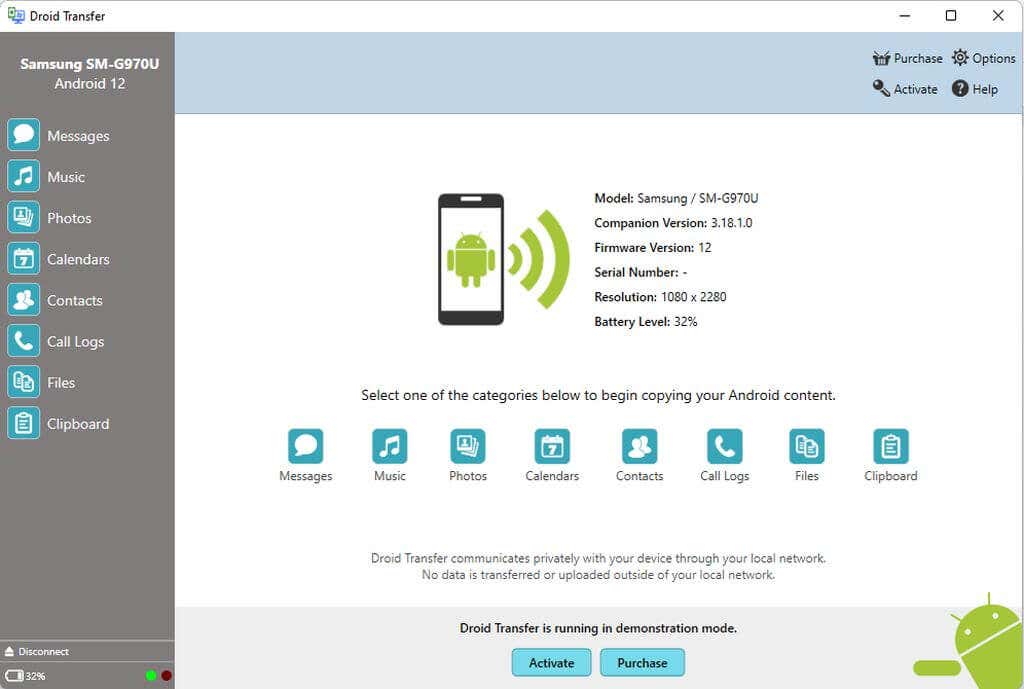
4. برای انتقال فایلها از رایانه شخصی خود به تلفن Android، Filesرا از منوی سمت چپ انتخاب کنید. به منوی گوشی خود بروید، جایی که میخواهید فایلها را از رایانه شخصی خود در آن قرار دهید.
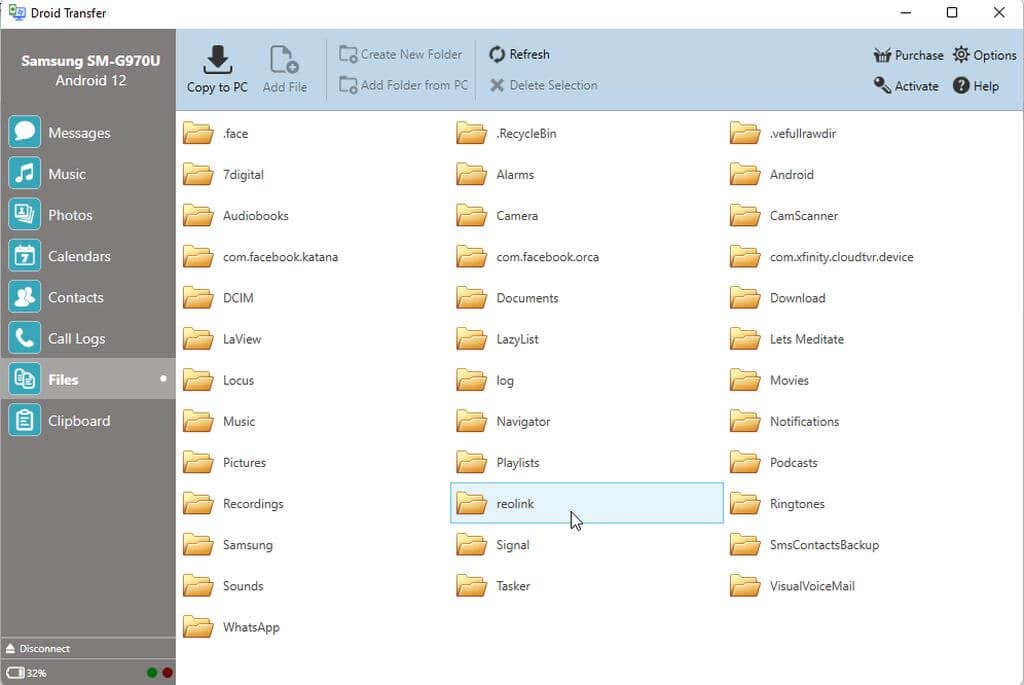
5. افزودن فایلرا از منوی بالا انتخاب کنید. با این کار یک پنجره مرورگر باز می شود که در آن می توانید به فایلی در رایانه خود که می خواهید منتقل کنید بروید. فایل را انتخاب کنید و روی دکمه باز کردنکلیک کنید تا انتقال شروع شود.
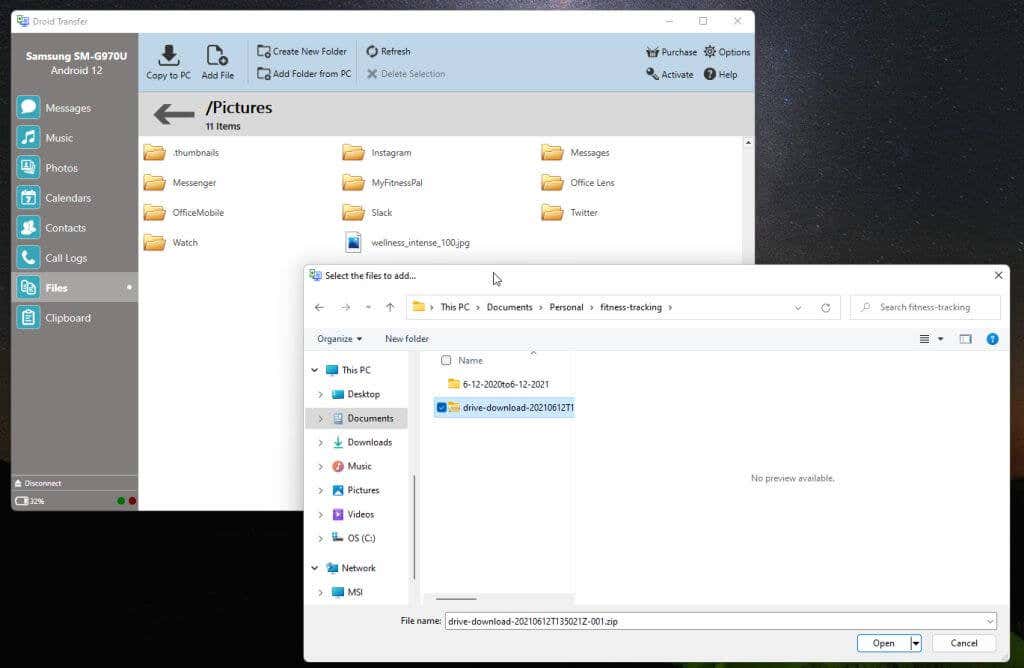
فایل از رایانه شما به تلفن Android شما منتقل می شود.
برنامههای زیر شبیه Droid Transfer هستند و همچنین برای انتقال فایلها از رایانه شخصی به تلفن Android شما عالی هستند..
انتقال فایل ها با استفاده از فضای ذخیره سازی ابری
در نهایت، اگر نمیخواهید هیچ برنامهای را روی رایانه یا Android خود نصب کنید، همیشه میتوانید از خدمات ابری یا حتی ایمیل (مانند حساب Gmail خود) برای انتقال فایلها از رایانه شخصی خود به Android خود استفاده کنید.
>محبوبترین سرویسهایی که میتوانید فایلها را از رایانه شخصی خود آپلود کنید و دارای برنامههای Android همراه برای دانلود فایلها هستند عبارتند از:
برخی از اینها، مانند Google Drive، حتی دارای گزینه همگام سازی پوشه ها در رایانه شخصی شما با سرویس ذخیره سازی ابری هستند.
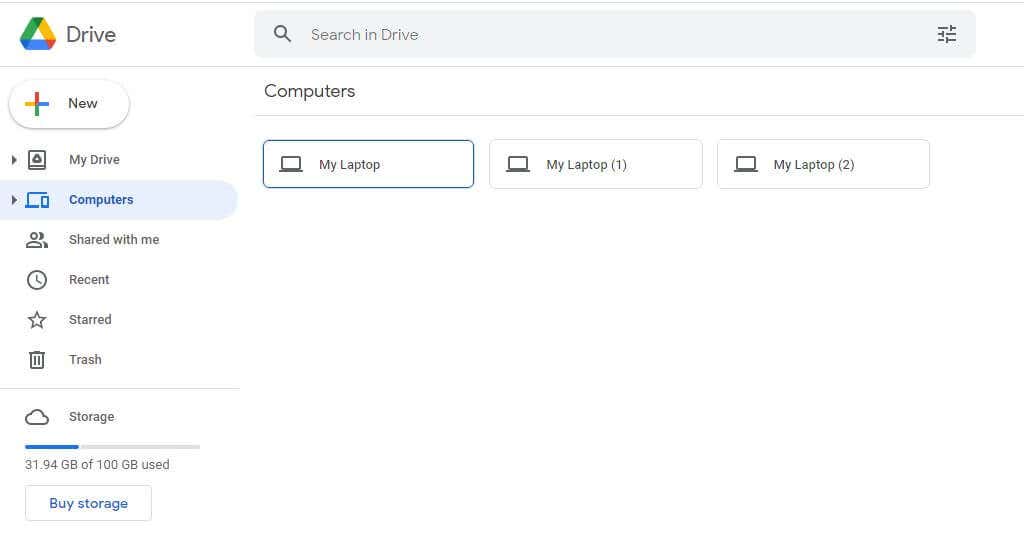
برای اتصال به همین سرویسها و آپلود فایلهایی که از رایانه خود کپی کردهاید، میتوانید هر یک از این برنامههای ذخیرهسازی ابری را روی تلفن Android خود نصب کنید.
این احتمالاً سادهترین راه برای انتقال فایلها از رایانه شخصی به تلفن Android است. با این حال، به چند مرحله اضافی نیاز دارد - از جمله آپلود فایل از رایانه شخصی تا بارگیری آن از آن سرویس در تلفن شما.
انتقال فایل ها نیازی به دردسر ندارد
از لیست بالا گزینه ای را انتخاب کنید که به بهترین وجه با نیازهای شما مطابقت دارد. برنامه Phone Link برای کاربران مایکروسافت که ترجیح می دهند از راه حل مایکروسافت استفاده کنند ایده آل است. اگر مشکلی برای پرداخت هزینه اشتراک برای خدمات اضافی ندارید، برنامه های شخص ثالث عالی هستند. اگر نمیخواهید چیزی نصب کنید، هر دو راهحلهای ذخیرهسازی بلوتوث و ابری بهترین هستند، اما به مراحل اضافی نیاز دارند.
همه گزینهها به جز سرویسهای ابری، حتی برای انتقال فایلهای بسیار بزرگ، عالی کار میکنند.
صرف نظر از گزینهای که انتخاب میکنید، همیشه خوب است که بتوانید به سرعت فایلها را در حین کار بر روی هر یک از دستگاههای خود انتقال دهید. همچنین راهی عالی برای پشتیبانگیری از فایلهای مهم بین دستگاههایتان است.
.