بدون شک یکی از بهترین ویرایشگران تصویر موجود در آنجا ، Photoshop است. این بسته بندی برخی از ابزارهای بسیار عالی را برای شما امکان ویرایش و بهبود عکسهای خود فراهم می آورد. هر آنچه را که می خواهید با عکس های خود انجام دهید ، تقریباً با استفاده از Photoshop انجام می شود.
این شامل کارهای اساسی مانند تغییر اندازه عکس های شما و برخی کارهای پیشرفته و همچنین استفاده از جلوه های مختلف مانند آینه است. اثر ، به تصاویر شما. انجام این کارها در برنامه بسیار آسان است اما مطمئناً می توانید از کمکهایی برای سریع تر انجام وظایف خود استفاده کنید.

تغییر اندازه تصویر در فتوشاپ
غالباً وقتی پرونده ها را در یک وب سایت بارگذاری می کنید یا می خواهید برای کسی عکس بفرستید و اندازه آن بسیار بزرگ است ، باید اندازه تصویر را تغییر دهید را تنظیم کنید تا متناسب با شرایط باشد.
Photoshop به شما کمک می کند تا با استفاده از واحدها و گزینه های مختلف اندازه ، عکسهای خود را به سرعت و به راحتی تغییر اندازه دهید.
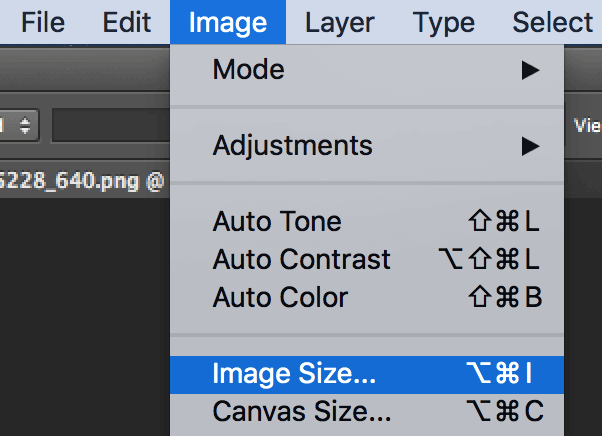
سپس روی تأییدکلیک کنید.
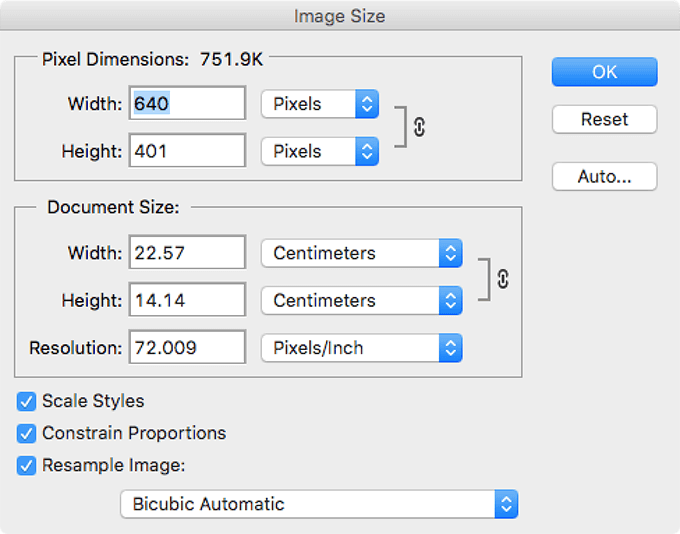
برش یک عکس در فتوشاپ
اگر می خواهید برخی از عناصر اضافی در آنها لازم باشد ، عکس های خود را برش دهید. برش دادن به شما امکان می دهد تا تنها بخش انتخاب شده عکس خود را پاک کنید و سایر موارد را حذف کنید.
Photoshop به شما امکان می دهد تا هم به صورت دستی و هم از مقادیر از قبل پر شده استفاده کنید.
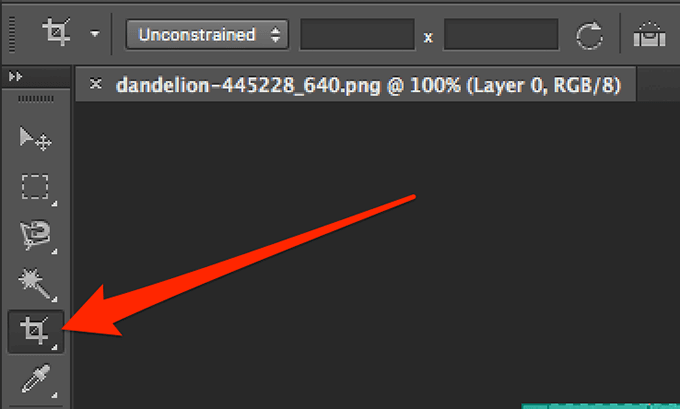
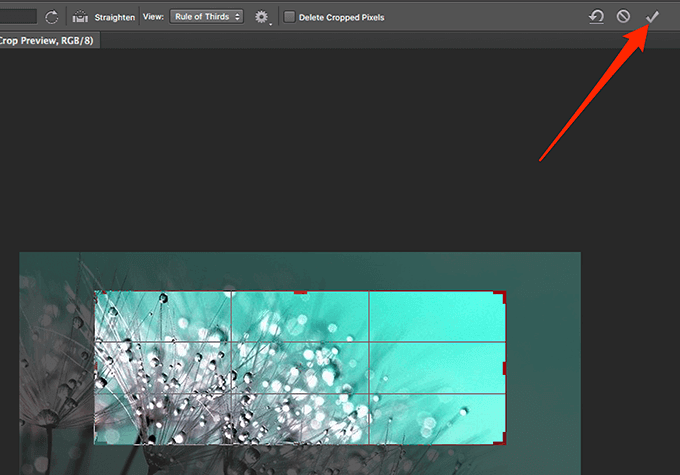
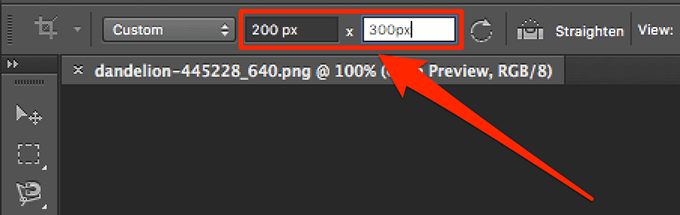
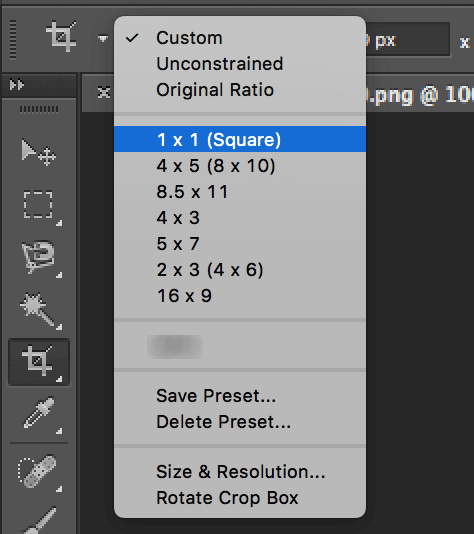
تلنگر تصویری در فتوشاپ
وقتی نوبت یک عکس در فتوشاپ می رسد ، دو روش برای انجام آن وجود دارد. در هر صورت می توانید کل تصویری را که می توانید تمام آنچه را که روی صفحه خود مشاهده می کنید تلنگر کنید یا می توانید یک لایه انتخاب کنید ، تلنگر کنید. این مورد فقط به محتویات آن لایه و نه کل تصویر می پیوندد.
شما می توانید هرکدام از این گزینه ها را برای تلنگر عکس خود انتخاب کنید.
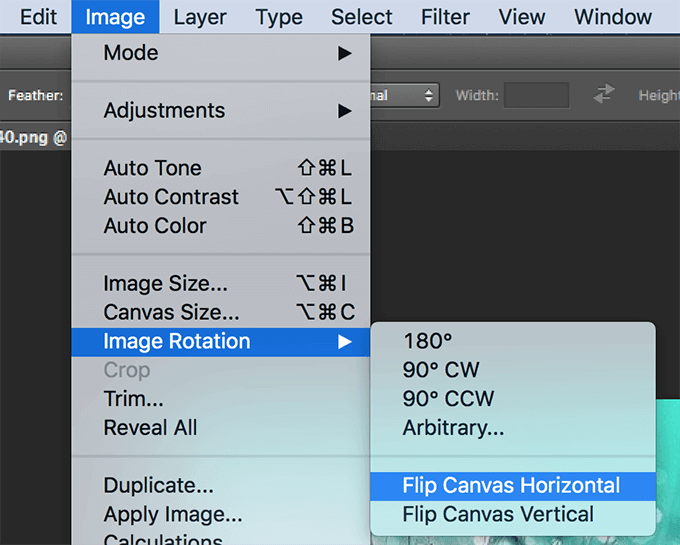
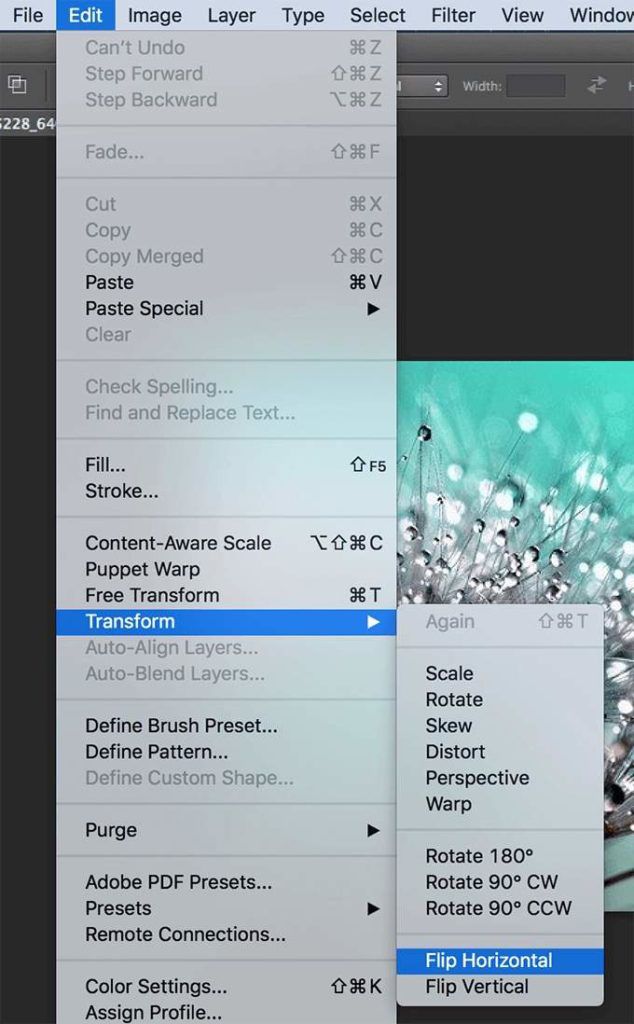
تاری یک تصویر در فتوشاپ
تیرگی به شما کمک می کند اطلاعات حساس را در عکس های خود مخفی کنید و چندین ابزار برای انجام آن در فتوشاپ وجود دارد. می توانید منطقه مورد نظر خود را محو کنید و سپس یکی از گزینه های موجود را برای تار کردن آن انتخاب کنید.
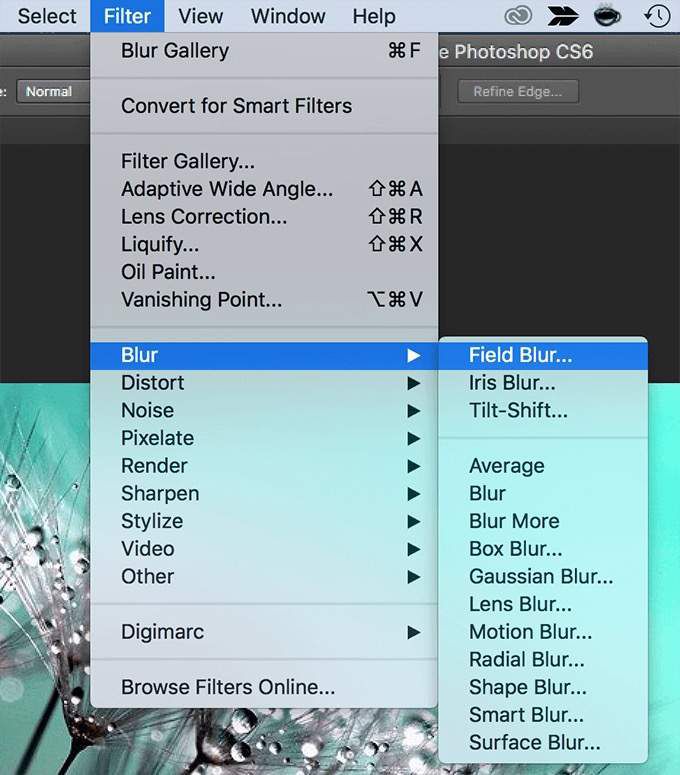
چگونه بزرگنمایی و بیرون کشیدن در فتوشاپ
عکس های با وضوح بالا اغلب شما را مجبور می کنند بزرگنمایی کنید تا قسمتهای خاصی را ببینید که در حالت عادی قابل مشاهده نیستند. Photoshop به شما امکان می دهد تا حد زیادی بزرگنمایی و بزرگنمایی کنید ، و روش های مختلفی برای دسترسی به ویژگی وجود دارد.
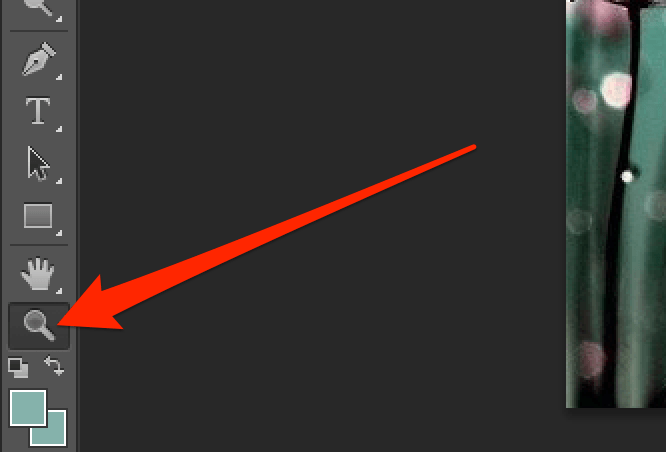
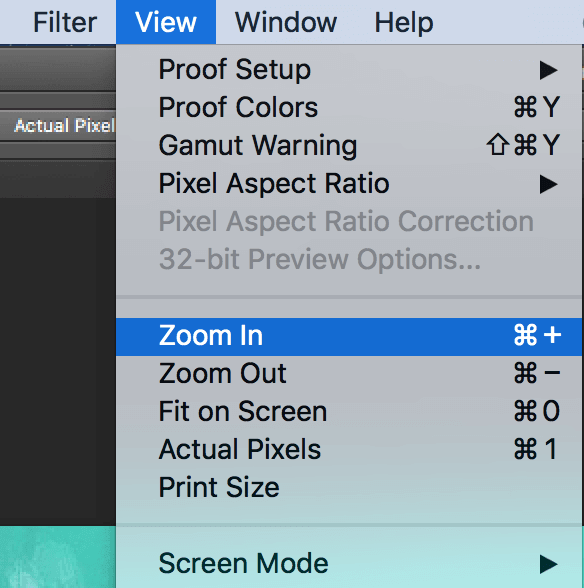
عکسی را در فتوشاپ بچرخانید
اگر عکس شما در چیدمان پرتره است اما قرار بود در طرح چشم انداز باشد یا برعکس ، می توانید با چرخش در فتوشاپ آن را تعمیر کنید. شما در برنامه چند جهت عکس خود را بچرخانید دارید و انجام آن بسیار ساده است.
عکس شما سپس جهت گیری را که در برنامه انتخاب می کنید تطبیق می دهد.
چرخش 180- عکس شما را 180 درجه می چرخاند
چرخش 90 CW- عکس شما را می چرخاند 90 درجه در جهت عقربه های ساعت
چرخش 90 CCW- عکس شما را 90 درجه در جهت خلاف جهت عقربه های ساعت می چرخاند
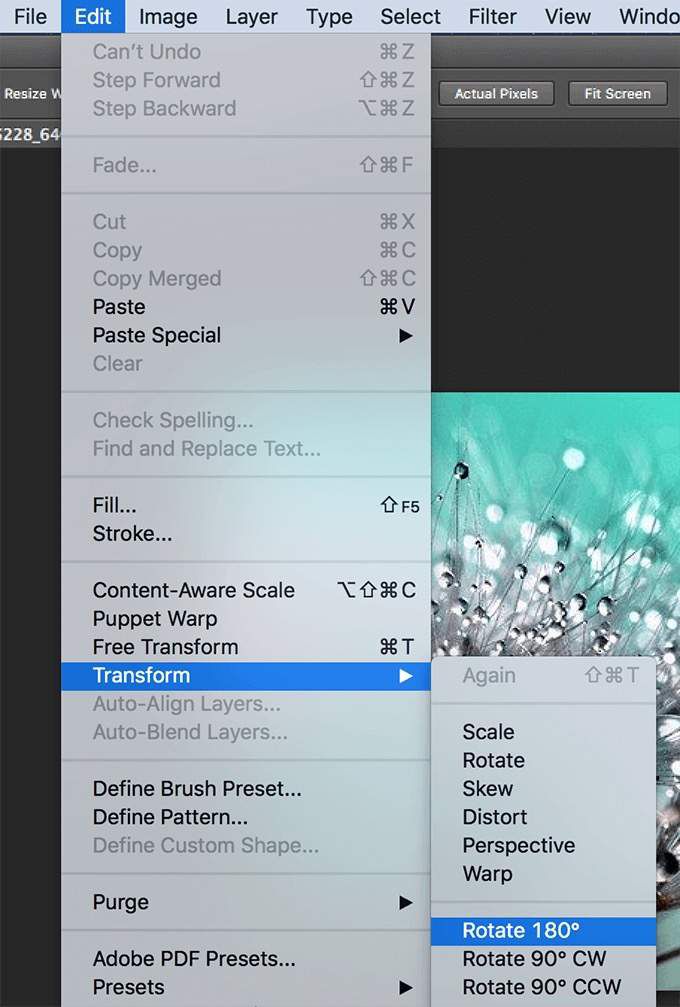
آینه کردن یک عکس در فتوشاپ
اثر آینه با ترکیب چندین ابزار در یک راه حل در برنامه استفاده کنید.
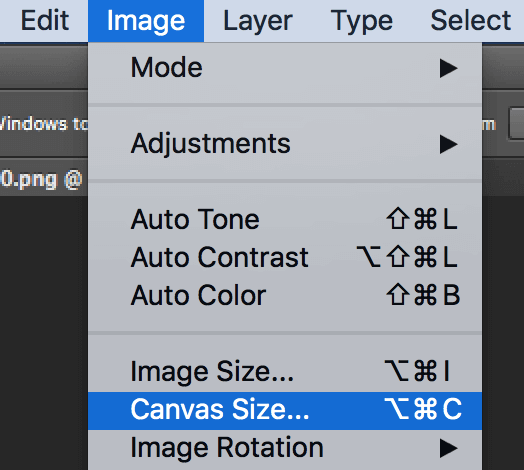
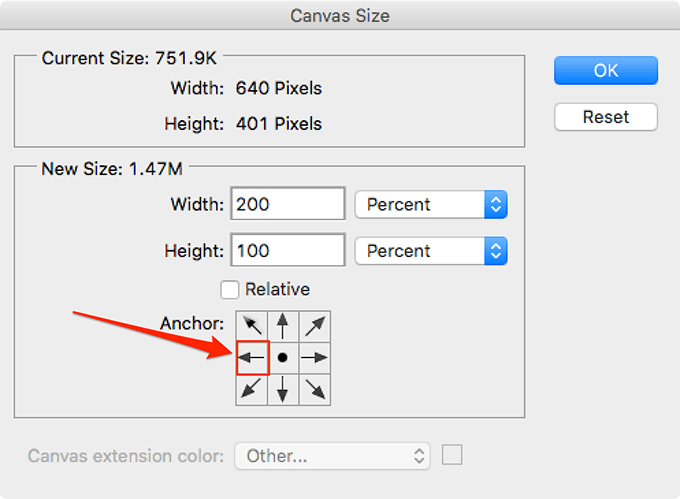
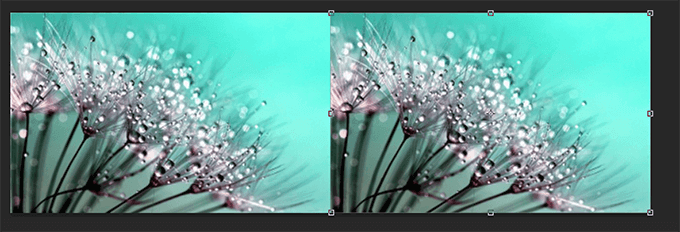
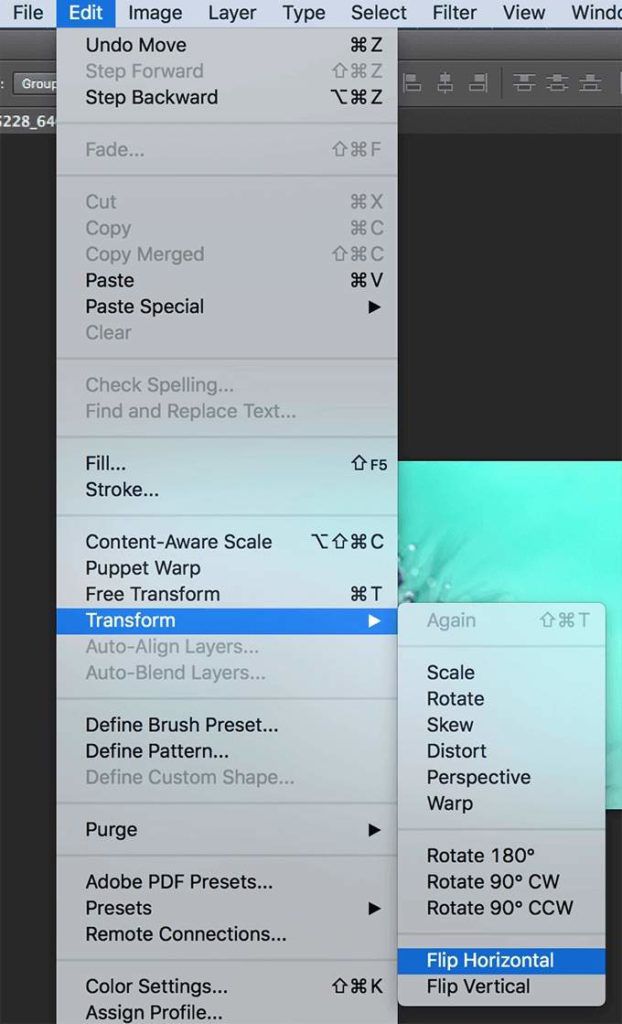
فتوشاپ از قابلیت های بی نظیری برای کمک به شما در عکسهای خود را ویرایش و روتوش کنید برخوردار است. آیا از آن برای تقویت تصاویری از عکس های خود استفاده می کنید؟ ابزار مورد علاقه شما در برنامه چیست؟ در نظرات زیر به ما اطلاع دهید!