وقتی میخواهید تقویمهای مشترک خانواده یا همکاران یا تقویمهای مشترک خود را ببینید، میتوانید به راحتی یکی را به Microsoft Outlook اضافه کنید. با این حال، اگر یک گروه تقویم ایجاد کنید، می توانید چندین تقویم را در کنار یکدیگر یا در کنار تقویم خود ببینید.
ما به شما نشان خواهیم داد که چگونه یک گروه تقویم در Outlook ایجاد کنید، گروه را مشاهده کنید، و تقویمها را از آن اضافه یا حذف کنید. این می تواند در زمان تلاش برای هماهنگی بین چندین تقویم صرفه جویی کند. این به شما امکان می دهد برنامه خود را بدون تضاد با سایر رویدادهای تقویم برنامه ریزی کنید و می توانید برنامه همه افراد را در یک نگاه ببینید.
توجه: گروههای تقویم در حال حاضر با حساب های Microsoft Exchange Server کار کنید از Outlook 2010 یا جدیدتر یا Outlook برای Microsoft 365 استفاده میکنند.
یک گروه تقویم در Outlook ایجاد کنید
Outlook را باز کنید و با استفاده از نماد Calendarبه برگه تقویمبروید. سپس برای راهاندازی گروه تقویم خود همراه باشید.
برگه صفحه اصلیرا انتخاب کنید و به گروه مدیریت تقویمهابروید. گروه های تقویم>ایجاد گروه تقویم جدیدرا انتخاب کنید. اگر در نسخه Outlook خود این گزینه را ندارید، روی تقویمهای مندر صفحه پیمایش در سمت چپ کلیک راست کرده و گروه تقویم جدیدرا انتخاب کنید.
گروه را در نوار کناری با عنوان "گروه جدید" خواهید دید. آن متن را انتخاب کنید، نامی را که میخواهید برای گروه استفاده کنید تایپ کنید و Enterرا فشار دهید.
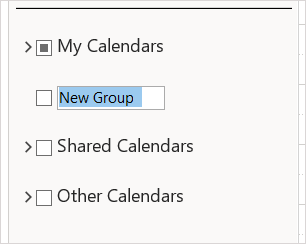
تقویم ها را به گروه اضافه کنید
در مرحله بعد، تقویمهایی را که میخواهید در گروه مشاهده کنید، از دفترچه آدرس، فهرست اتاق، اینترنت یا تقویمهای مشترک خود اضافه میکنید.
می توانید با انتخاب و کشیدن تقویم به گروه در صفحه پیمایش، تقویم را به گروه منتقل کنید. اگر تقویم را نمیبینید یا لزوماً نمیخواهید آن را جابهجا کنید، میتوانید آن را با استفاده از گزینه زیر اضافه کنید.
روی گروه جدید کلیک راست کرده و افزودن تقویمرا انتخاب کنید. سپس، یک گزینه را از منوی بازشو انتخاب کنید.
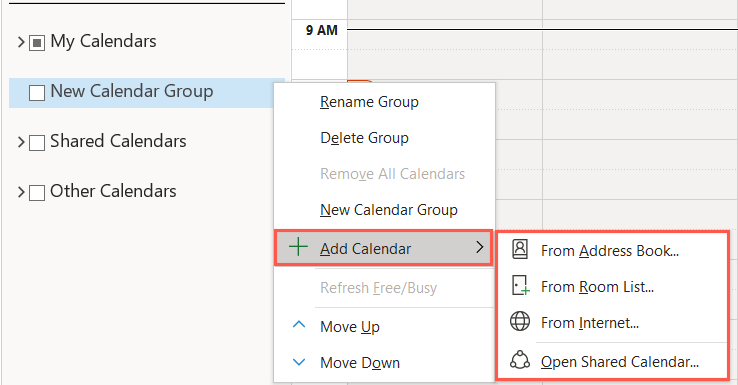
با دو گزینه اول، می توانید همزمان بیش از یک تقویم اضافه کنید. برای اینترنت اضافی یا تقویمهای مشترک، همان مراحل را برای افرادی که میخواهید به گروه اضافه کنید دنبال کنید.
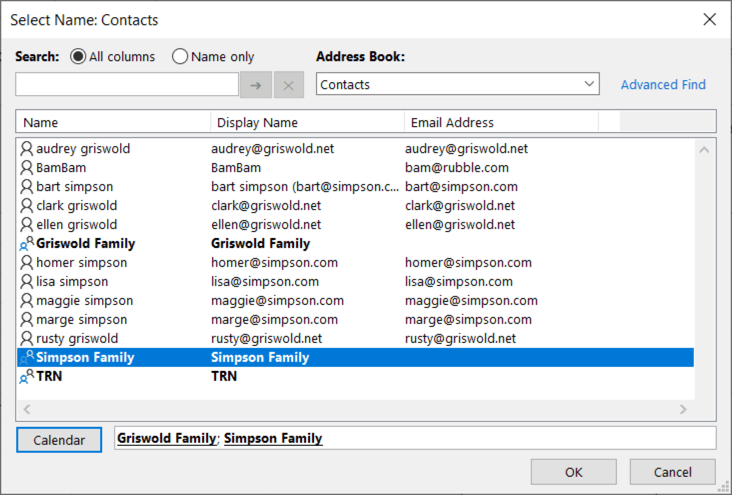
برای ویرایش ظاهر تقویم پس از افزودن آن به گروه، روی آن راست کلیک کنید. سپس می توانید نام تقویم را تغییر دهید یا رنگ آن را تغییر دهید.
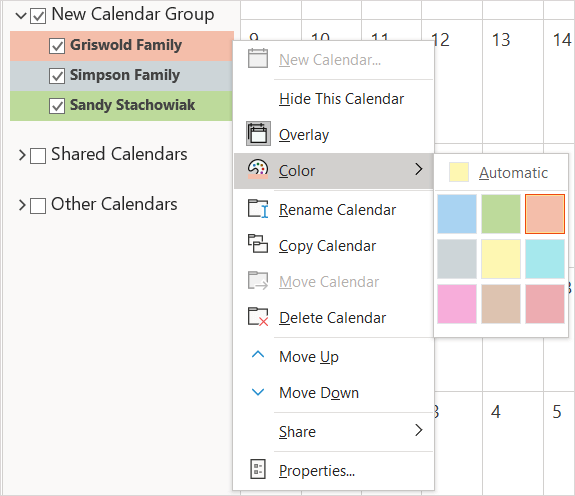
مشاهده یک گروه تقویم در Outlook
هنگامی که گروه خود را دارید، می توانید کل گروه را به طور همزمان در نمای تقویم ببینید. همچنین میتوانید تقویمها را از آن پنهان کنید تا روی تقویمهای دیگر تمرکز کنید.
برای مشاهده کل گروه، کادر کنار نام گروه تقویم را در نوار کناری علامت بزنید.
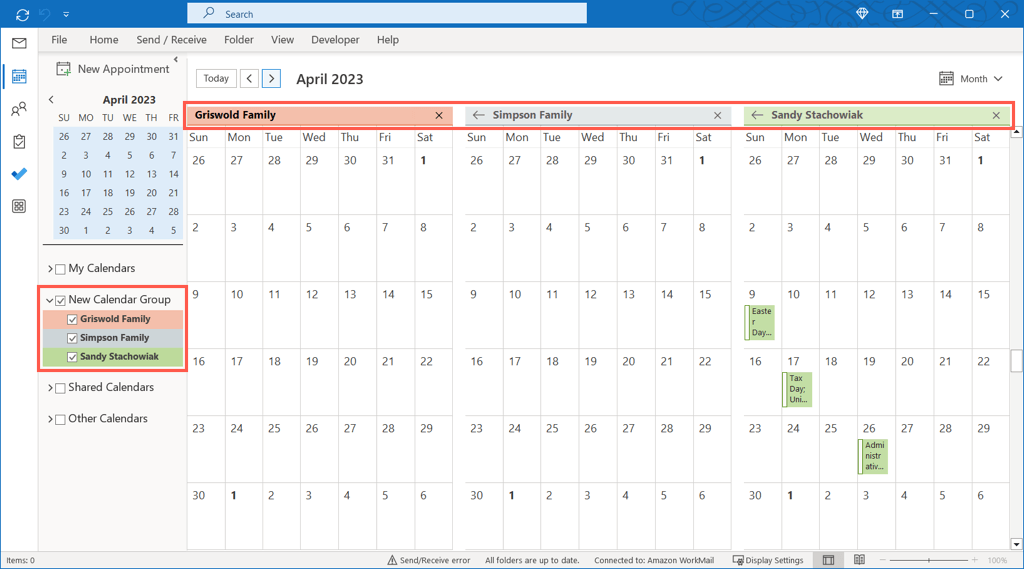
گروه را در نوار کناری گسترش دهید و تقویمهایی را که میخواهید مشاهده کنید علامت بزنید یا علامت تقویمهایی را که میخواهید پنهان کنید، بردارید.
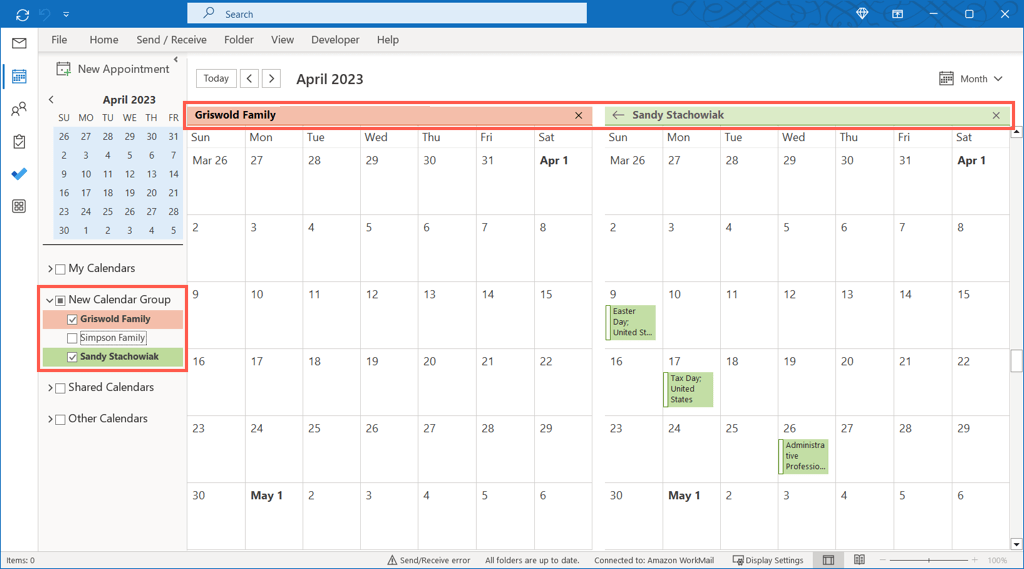
حذف تقویم ها از گروه
اگر دیگر نمیخواهید تقویمی را در گروه مشاهده کنید، میتوانید آن را به راحتی حذف کنید.
روی نام تقویم در گروه تقویم کلیک راست کرده و حذف تقویمرا انتخاب کنید.
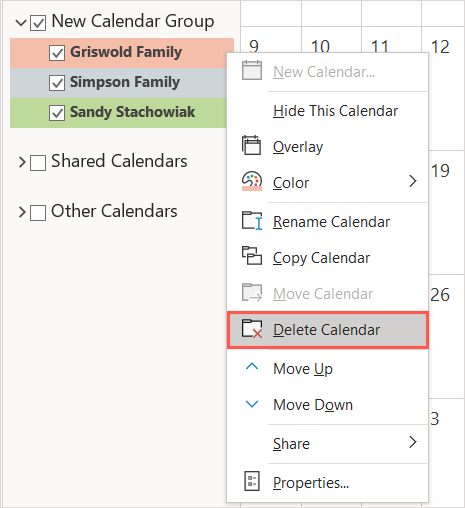
این تقویم را به طور کامل حذف نمی کند. به سادگی آن را از گروه حذف می کند.
حذف یک گروه تقویم
اگر دیگر کل گروه تقویم را نمیخواهید، میتوانید آن را نیز حذف کنید.
ابتدا تقویم ها را همانطور که در بالا توضیح داده شد از گروه حذف کنید. سپس، روی نام گروه کلیک راست کرده و Delete Groupرا انتخاب کنید.
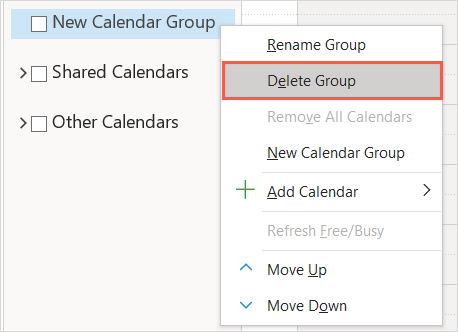
با انتخاب بلهدر کادر گفتگو، تأیید کنید که میخواهید گروه را حذف کنید. این کار محتویات گروه تقویم را به پوشه موارد حذف شده منتقل می کند.

گروههای تقویم برنامهریزی را سریع میکنند
گروههای تقویم برای دیدن تقویم اعضای خانوادهتان برای برنامهریزی گردشها یا تقویمهای همکارانتان برای برنامه ریزی جلسات مفید هستند. همچنین میتوانید تقویمهای اینترنتی مانند تقویمهای تیم ورزشی یا برنامههای تلویزیونی مورد علاقهتان را ببینید تا ببینید که چگونه برنامه آنها با برنامه شما مطابقت دارد.
برای اطلاعات بیشتر، به نحوه یک تقویم گروهی در مایکروسافت 365 ایجاد کنید برای استفاده از یک تقویم مشترک با حلقه خود نگاه کنید..
.