ویرایش ویدیوهایی که با تلفن خود یا دوربین فیلمبرداری گرفتهاید در ابتدا ممکن است خستهکننده باشد. اکثر نرمافزارهای ویرایش ویدیو گزینهها، کنترلها و پانلهای زیادی را ارائه میدهند و ممکن است احساس شود که منحنی یادگیری بسیار شیب دار است. خوشبختانه، اگر میخواهید موسیقی پس زمینه را به یک کلیپ ویدیویی اضافه کنید را انجام دهید، بدون توجه به نرمافزار ویرایش ویدیویی که استفاده میکنید، این فرآیند بسیار ساده است.
در این آموزش گام به گام، با اصول اولیه افزودن موسیقی پسزمینه به ویدیوهایی که در هر برنامه ویرایش ویدیویی کار میکنند، آشنا میشوید. این به لطف این واقعیت است که ابزارهای ویرایش ویدیو همگی تمایل دارند آهنگ های صوتی و موسیقی پس زمینه را به طور مشابه مدیریت کنند.

چه نوع موسیقی پسزمینه میخواهید؟
قبل از اینکه پروژه ویرایش ویدیوی خود را شروع کنید، تصمیم بگیرید که دقیقاً می خواهید کلیپ ویدیویی نهایی شما چه صدایی داشته باشد. چندین گزینه برای افزودن موسیقی به کلیپ خود دارید.
هر یک از این سناریوها مستلزم این است که به کنترلهای صدا در هر آهنگ پروژه ویدیویی خود توجه زیادی داشته باشید. این شامل صدای آهنگ ویدیویی و هر موسیقی آهنگ صوتی یا جلوه صوتی است که اضافه میکنید.
از کجا می توان موسیقی پس زمینه خوب پیدا کرد
اگر فقط به دانلود برخی از کانال های موسیقی در یوتیوب برای استفاده در پروژه خود فکر می کنید، دوباره فکر کنید. اکثر موسیقیها در ویدیوهای YouTube و سایر وبسایتها توسط حق نسخهبرداری محافظت میشوند و استفاده مجدد از آنها در پروژههای خود غیرقانونی است.
با این حال، میتوانید یک کتابخانه ساده از موسیقیهای بدون حق امتیاز برای ویدیوهای خود پیدا کنید، اما باید مراقب باشید که هنرمندان اجازه دهند از آن موسیقی در ویدیوهایی که درآمدزایی دارند استفاده شود (اگر قصد دارید از ویدیوهای خود درآمد کسب کنید. ).
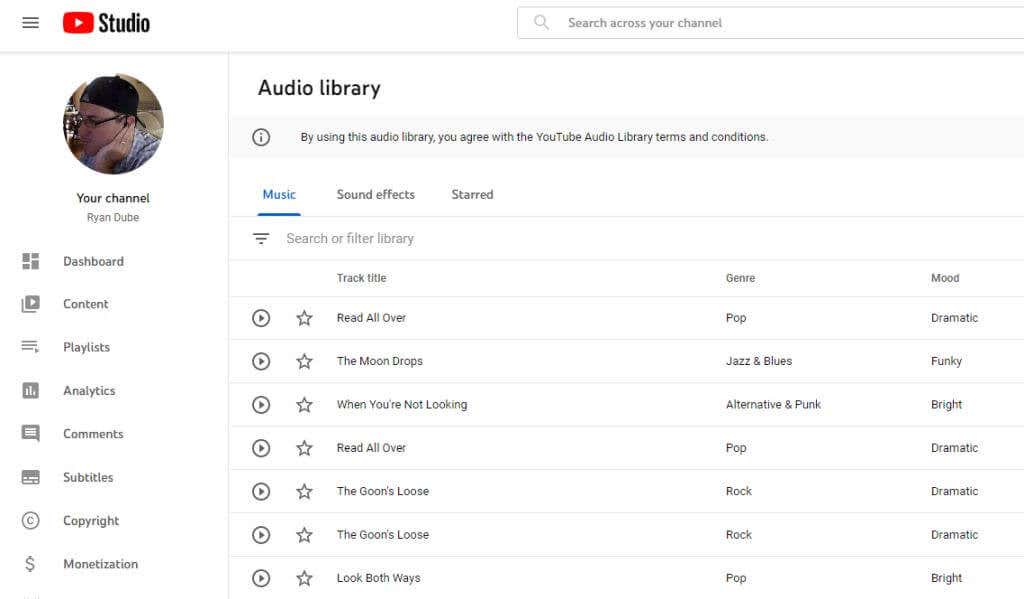
در زیر برخی دیگر از سایتهای موسیقی پسزمینه رایگان وجود دارد که میتوانید هنگام ویرایش ویدیوها با موسیقی از آنها نیز استفاده کنید. اما دوباره، به یاد داشته باشید که احتمالاً نمیتوانید از ویدیوهایی که از این آهنگهای موسیقی استفاده کردهاید، کسب درآمد کنید. اگر میخواهید کسب درآمد کنید، همین وبسایتها معمولاً یک طرح اشتراک ارائه میدهند که در آن میتوانید آهنگهای موجود در کتابخانه موسیقی آنها را برای استفاده در پروژههای حرفهای یا تجاری مجوز دهید..
البته، اگر از نظر موسیقی استعداد کافی برای انجام این کار را دارید، گزینه دیگر ایجاد موسیقی خود است.
اکنون که میدانید موسیقی پسزمینه را برای پروژه ویدیویی خود از کجا دریافت کنید، بیایید به گزینههای مختلفی که برای اعمال آن موسیقی پسزمینه در کلیپ ویدیویی خود دارید نگاهی بیندازیم.
نحوه افزودن موسیقی پس زمینه به کلیپ ویدیویی
مراحل زیر تقریباً با هر نرم افزار ویرایش ویدیو کار میکند که برای هر منبع رسانهای که در پروژه خود قرار میدهید، چندین آهنگ در اختیار شما قرار میدهد. مراحل زیر را برای نوع کلیپ ویدیویی که میخواهید تولید کنید دنبال کنید.
موسیقی پسزمینه روی یک کلیپ ویدیویی بیصدا
بدیهی است که قبل از اینکه بتوانید افکتهای پسزمینه مانند موسیقی را روی یک کلیپ ویدیویی در یک پروژه جدید اضافه کنید، باید کلیپ ویدیویی را از کتابخانه رسانه خود به آهنگ ویدیو اضافه کنید.
1. فایل ویدیویی را به مسیر ویدیو بکشید.
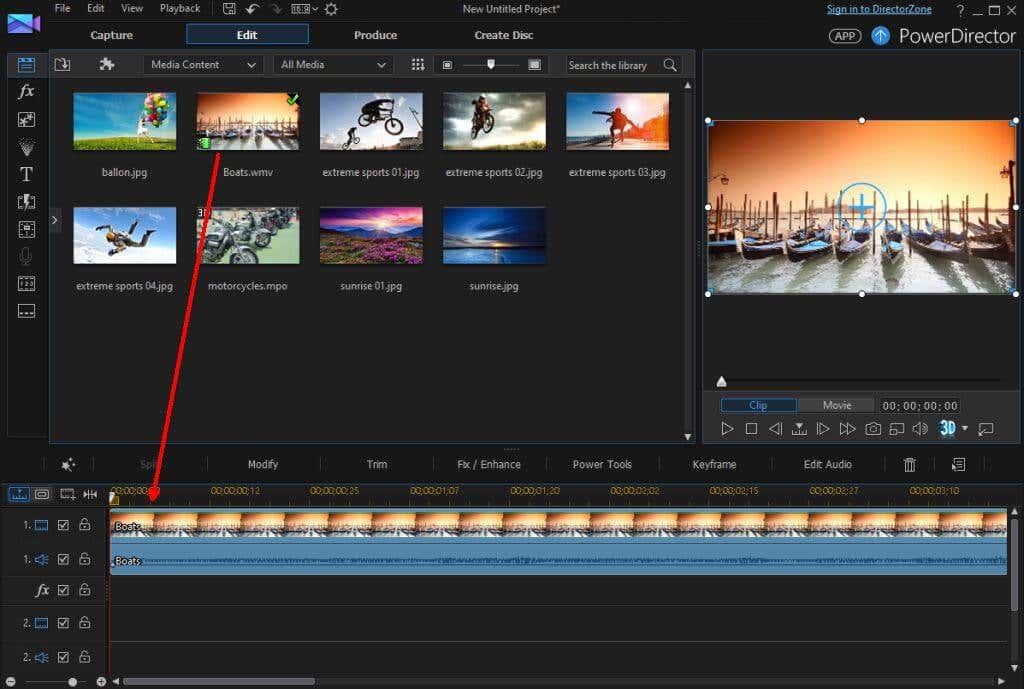
قبل از اینکه بتوانید موسیقی پسزمینه را در بالای این کلیپ قرار دهید، باید هر گونه صدای مزاحم را از خود ویدیو حذف کنید.
2. گزینههای ویرایشگر ویدیوی خاص شما ممکن است متفاوت باشد، اما در بیشتر موارد، میتوانید روی کلیپ ویدیویی در آهنگ ویدیو کلیک راست کرده و بیصدا کردن کلیپرا انتخاب کنید.
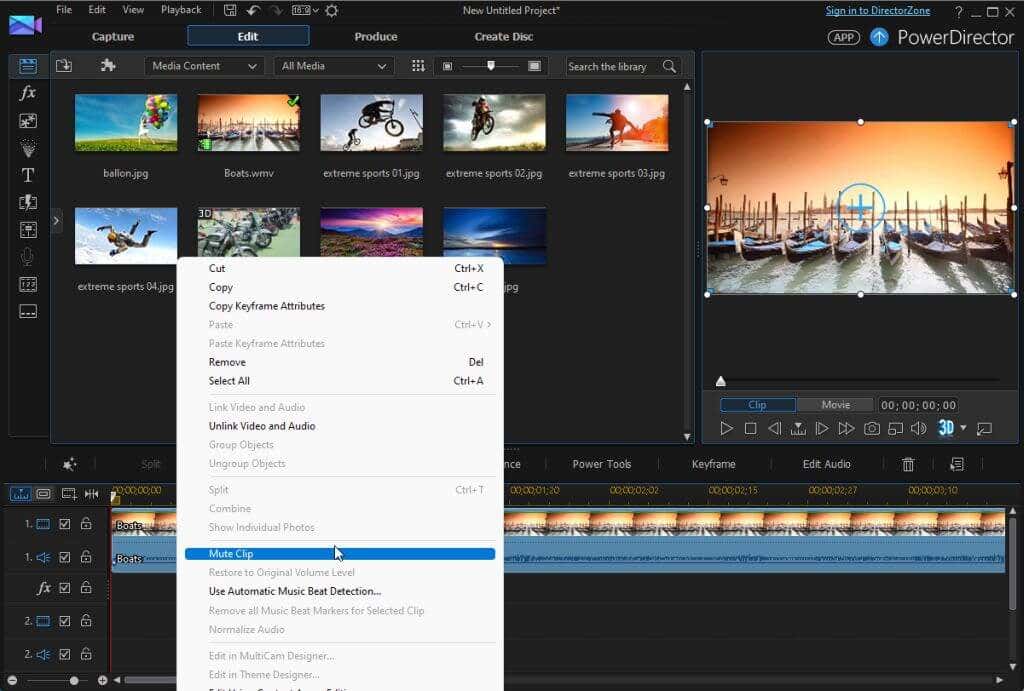
اکنون، با خاموش شدن آن ویدیو، وقت آن است که پسزمینه خود را اضافه کنید.
3. فایل موسیقی را که میخواهید در کلیپ خود جاسازی کنید به کتابخانه ویدیوی خود وارد کنید (منطقه صحنه برای همه کلیپهای رسانهای).
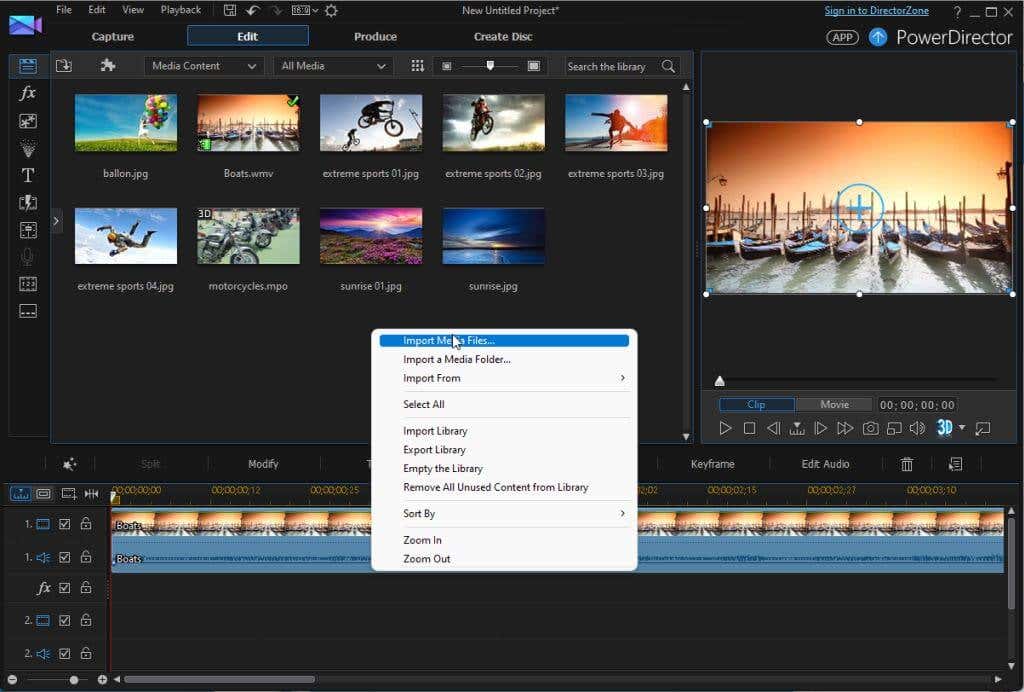
4. هنگامی که کلیپ صوتی را در کتابخانه پروژه خود آپلود کردید، می توانید آن کلیپ موسیقی را کلیک کنید، نگه دارید و به قطعه صوتی پروژه خود بکشید.
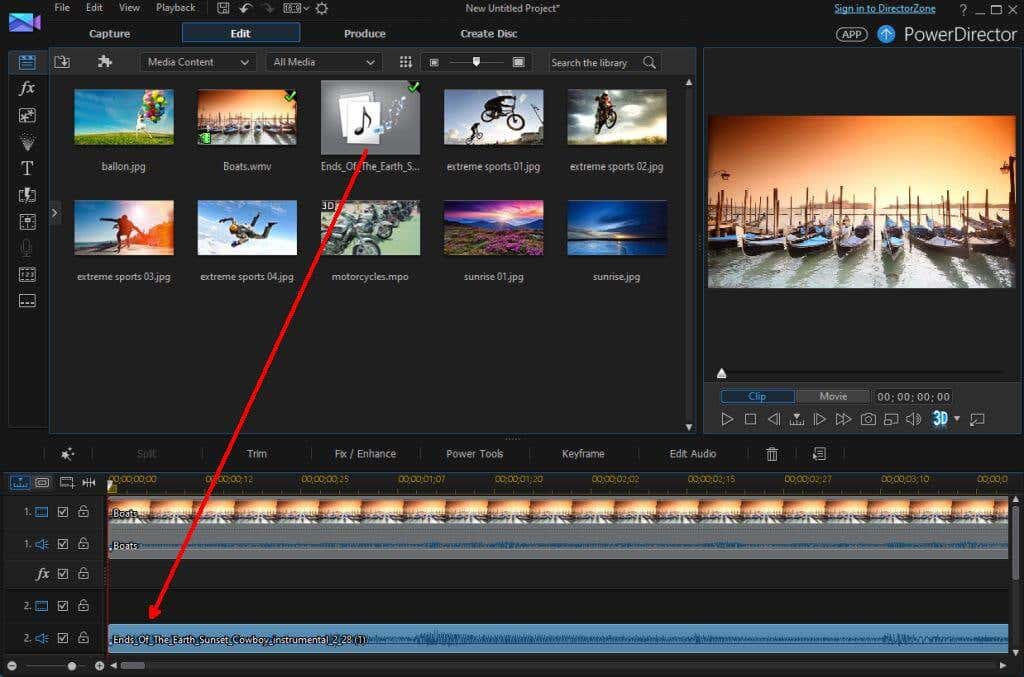
هنگامی که کلیپ صوتی را در تراک صوتی زیر تراک ویدیوی خود قرار می دهید، باید چند نکته را به خاطر بسپارید.
تنظیم محل شروع موسیقی، محو شدن، و محو شدن
در این مرحله، موسیقی با صدای کامل در ابتدای ویدیوی شما شروع می شود. می توانید نقطه شروع و میزان صدای موسیقی را نیز سفارشی کنید.
1. فقط کافی است کلیپ صوتی را به نقطه ای در زیر کلیپ ویدیویی بکشید که در واقع می خواهید موسیقی شروع شود.
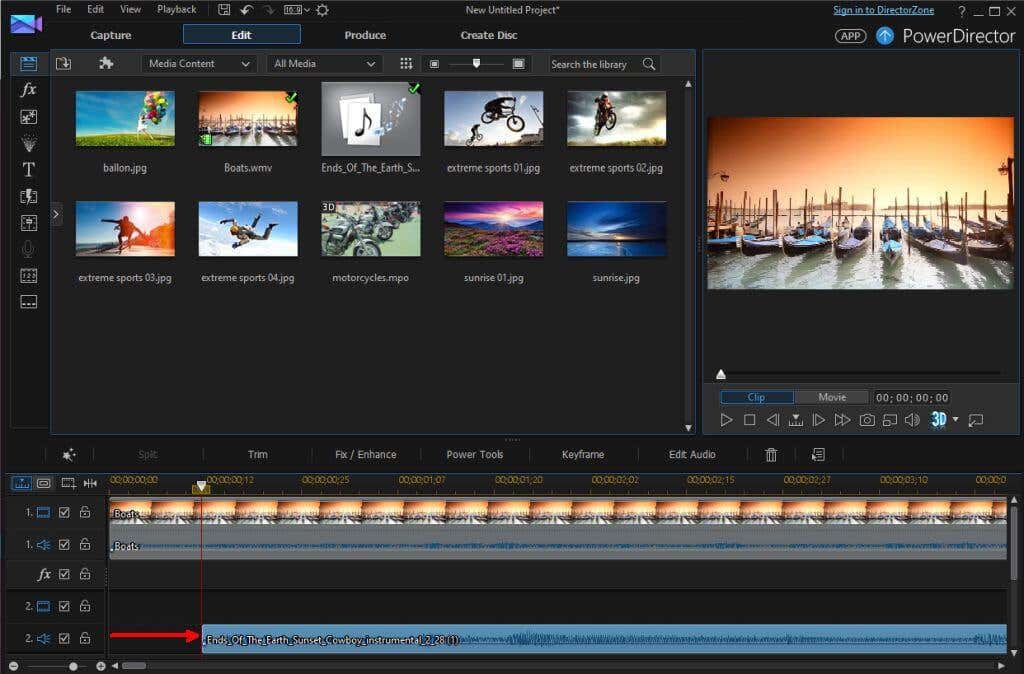
2. اگر میخواهید در موسیقی محو شوید، باید ویژگی را در نرم افزار ویرایش ویدیو خود پیدا کنید که به شما امکان میدهد میزان صدای آهنگ صوتی را تنظیم کنید.
بیشتر نرم افزارها گزینه های "محو شدن" و "محو شدن" را برای تراک های صوتی ارائه می دهند. برای شروع آهنگ صوتی، گزینه fade-in را انتخاب کنید.
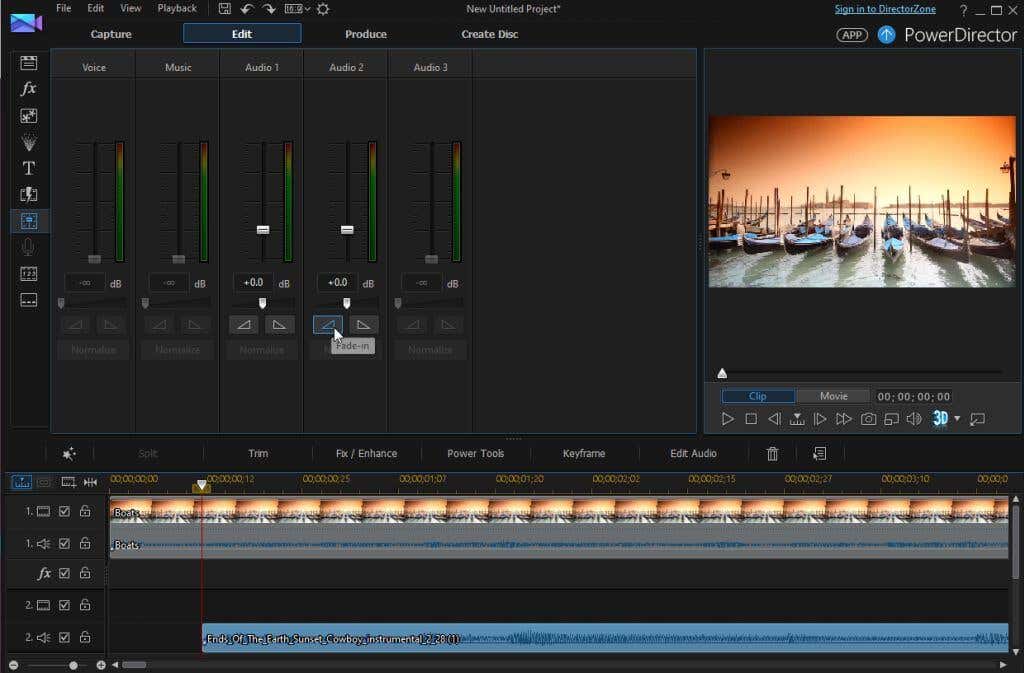
3. به نقطه ای در کلیپ ویدیویی خود بروید که می خواهید موسیقی در آن به پایان برسد. ویژگی Split را در نرم افزار ویرایش ویدیوی ما پیدا کنید تا آهنگ صوتی را در آن نقطه تقسیم کنید.
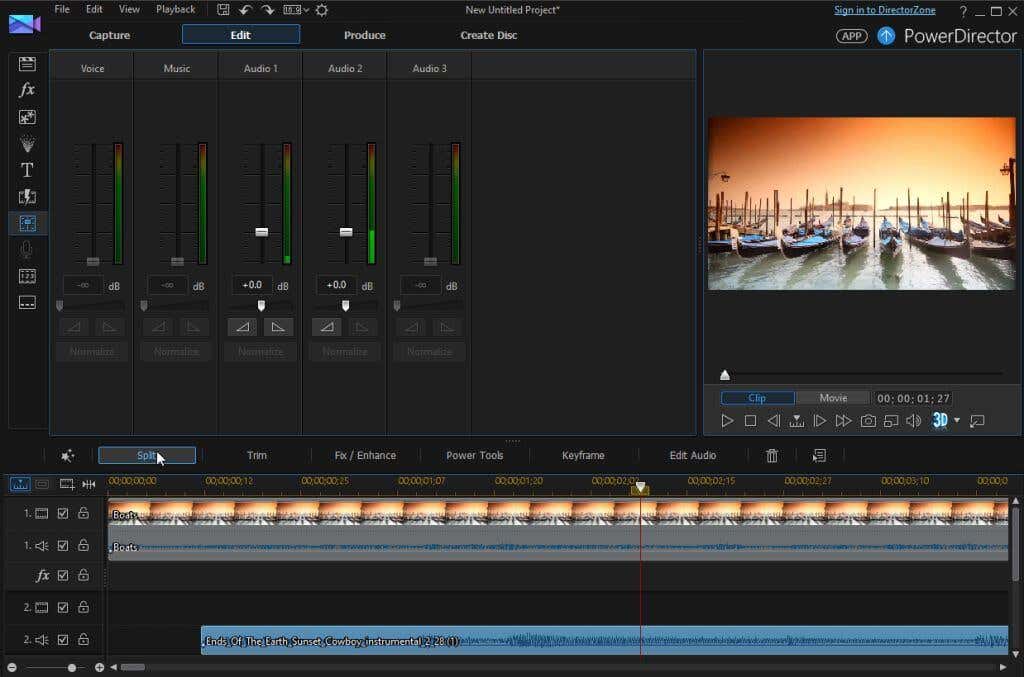
4. ویژگی Fade-Out را در انتهای آن آهنگ صوتی که تقسیم را اعمال کرده اید، اعمال کنید.
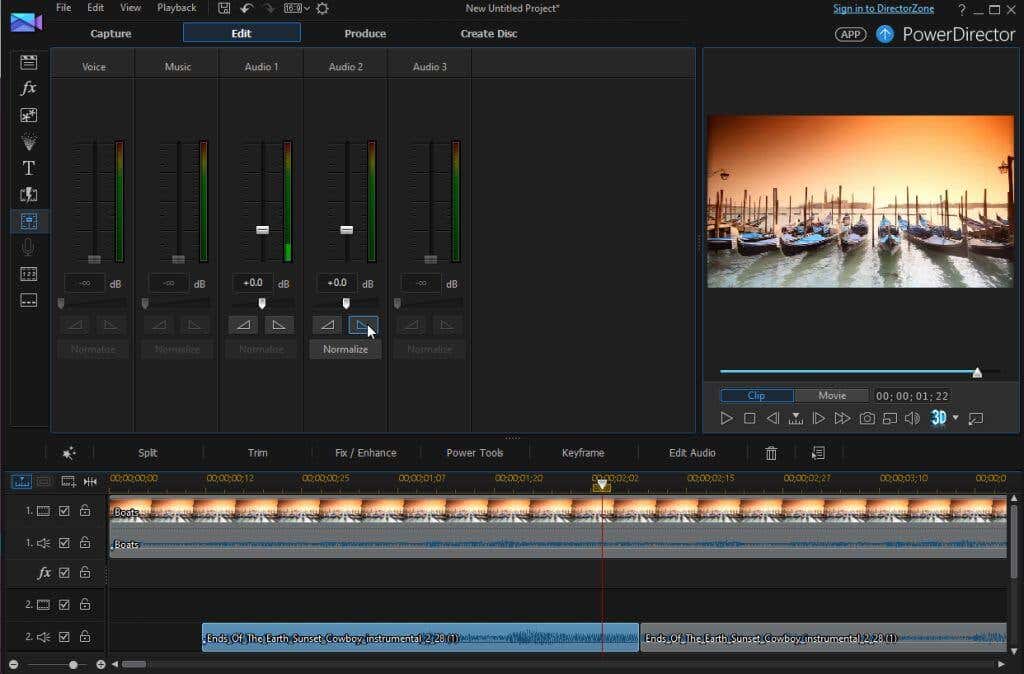
5. روی انتهای کلیپ صوتی که دیگر نمیخواهید کلیک راست کرده و آن را حذف کنید.
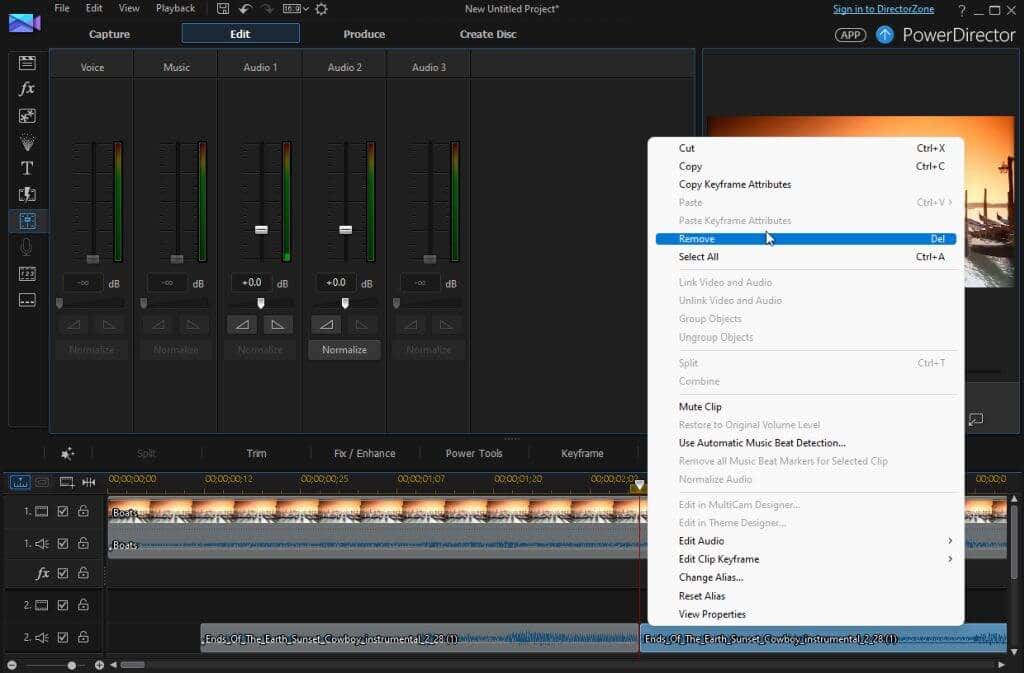
شما اکنون موسیقی پسزمینه جدیدی را در بالای کلیپ ویدیویی خود درج کردهاید، که با محو شدن در ابتدا و محو شدن در پایان کامل میشود.
ترکیب موسیقی پسزمینه روی صداهای پسزمینه
اگر نمیخواهید فایل ویدیوی اصلی خود را بیصدا کنید، اما در عوض موسیقی پسزمینه را روی صداهای آن کلیپ قرار دهید، میتوانید این کار را با کاهش حجم فایل صوتی اصلی انجام دهید.
تمام مراحل در بخش بالا را دنبال کنید، اما از مرحله نادیده گرفتن فایل صوتی صرفنظر کنید.
با این کار موسیقی پسزمینه روی کلیپ ویدیویی شما اعمال میشود. با این حال، بینندگان شما همچنان صداهایی را از صدای اصلی میشنوند که کاملاً درست به نظر نمیرسد. باید تصمیم بگیرید که آیا میخواهید موسیقی یا صداهای صوتی اصلی در صحنه نمایش ظاهر شوند.
از آنجایی که از موسیقی پسزمینه استفاده میکنید، میخواهید حجم فایل ویدیوی اصلی را بالا نگه دارید اما صدای موسیقی پسزمینه را کاهش دهید.
تراک صوتی را انتخاب کنید. با استفاده از کنترلهای میزان صدا در نرمافزار ویرایش ویدیو، صدای آهنگ صوتی را بسیار کم کنید.
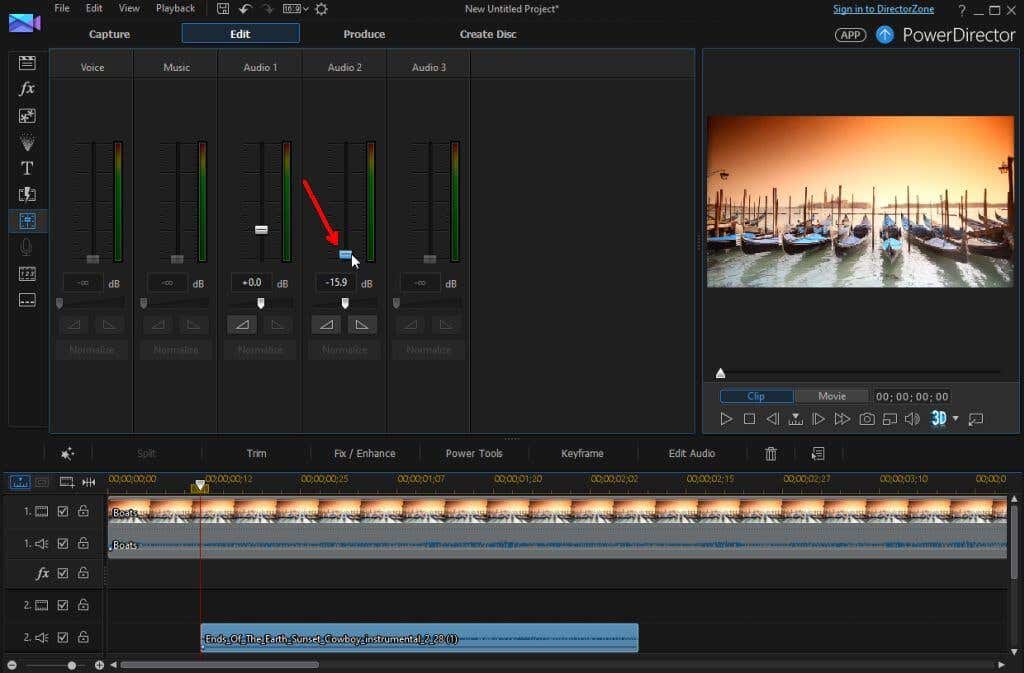
اکنون، صدای اصلی در آهنگ ویدیوی شما بلندتر از موسیقی پسزمینهای است که درج کردهاید. این یک جلوه زیبا ایجاد میکند که بینندگان میتوانند موسیقیای را که شما درج کردهاید در خود ویدیو بشنوند، بدون اینکه کل ویدیو را تحت تأثیر قرار دهد..
موسیقی پس زمینه را با صدای خود ترکیب کنید
اگر بخواهید صدای صوتی را نیز در پیشزمینه قرار دهید، و هم صدای اصلی و هم موسیقی پسزمینه را به پسزمینه بفرستید، چه؟
1. ابتدا از کنترل های صوتی تراک استفاده کنید تا میزان صدا را در هر دو آهنگ صوتی و آهنگ موسیقی پس زمینه به حداقل ممکن کاهش دهید. از ویژگی پیشنمایش برای آزمایش حجمها استفاده کنید و مطمئن شوید که هر آهنگ با حجمی است که میخواهید باشد.
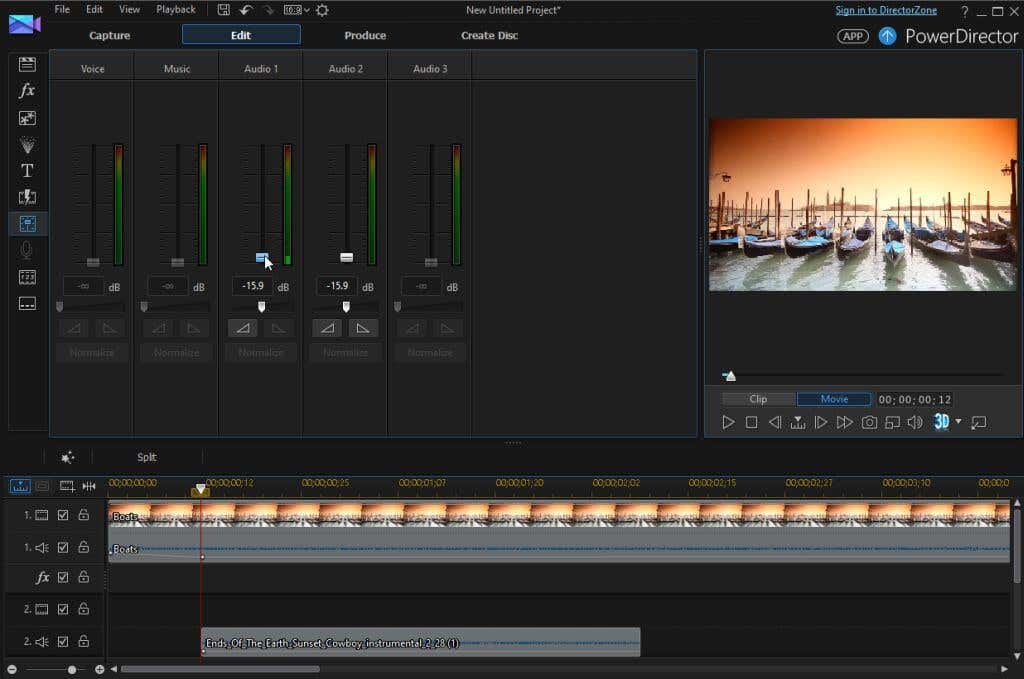
2. صدای ضبط شده خود را به کتابخانه ویرایش ویدیو وارد کنید. سپس، این ضبط را به آهنگ صوتی موجود بعدی منتقل کنید.
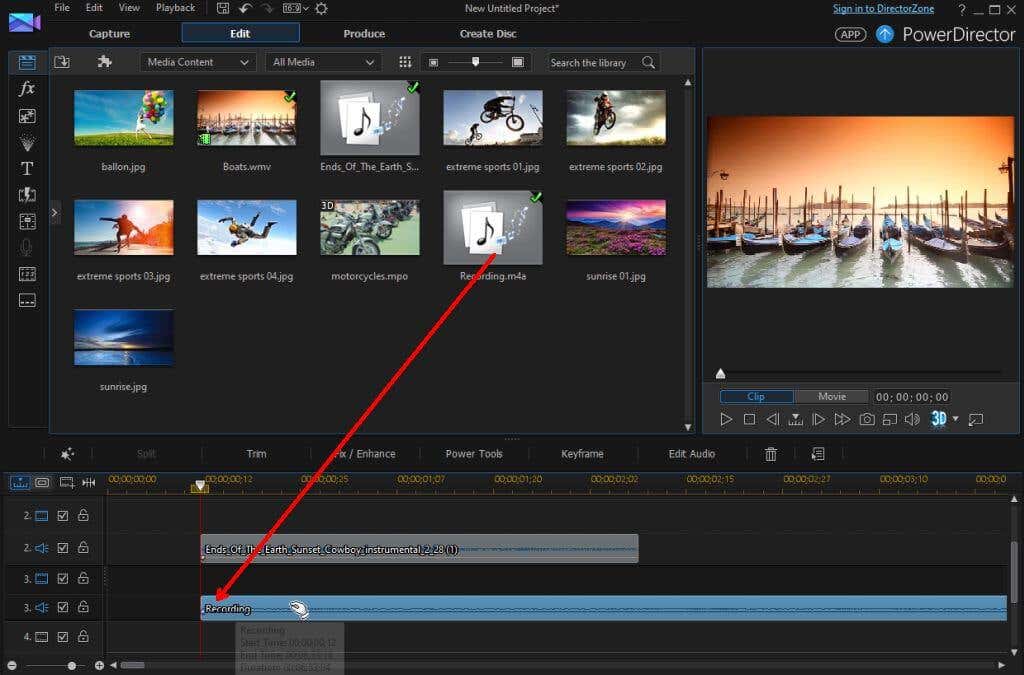
برای انجام این کار، نرم افزار ویرایش ویدیوی شما باید حداقل دو آهنگ صوتی را علاوه بر کلیپ ویدیوی اصلی (بیشتر از آنها اجازه می دهد) اجازه دهد.
ضبط صدا را از جایی که میخواهید در کلیپ ویدیویی شروع شود، قرار دهید و سپس صدا را با استفاده از کنترلهای میزان صدای آهنگ به دلخواه تنظیم کنید.
اکنون، با تنظیم آهنگ صوتی و صدای موسیقی پسزمینه در زیر صدای ضبطشده، صدای شما در مرکز صحنه قرار میگیرد، در حالی که سایر آهنگهای صوتی به سادگی بر آن صدا تأکید میکنند.
افزودن موسیقی پس زمینه آسان است
تا زمانی که به میزان صدا و موقعیت شروع هر تراک صوتی که به کلیپ ویدیویی خود اضافه میکنید توجه کافی داشته باشید، اضافه کردن موسیقی پسزمینه زیبا به کلیپ ویدیویی خود نسبتاً ساده است.
تجارب خود و هر نکته ای را که ممکن است از پروژه های ویرایش ویدیوی خود داشته باشید به اشتراک بگذارید و به سایر خوانندگان کمک کنید تا کلیپ های ویدیویی خود را با موسیقی پس زمینه تقویت کنند.
.