افراد به کار از خانه ادامه خواهند داد و به تعداد زیاد در کلاسها از خانه شرکت خواهند کرد. این بدان معناست که دستگاه های متصل بیشتری در مکان های بیشتری در خانه شما وجود دارد. همچنین به این معنی است که افراد بیشتری اتصال اینترنت را به اشتراک می گذارند.
همچنین، ممکن است به این معنی باشد که در قسمتهایی از خانه خود به یک شبکه سیمی یا بیسیم نیاز دارید که قبلاً به آن نیاز نداشتید. ما چند راه برای اتصال دو روتر به شبکه خانگی خود را قوی تر کنید به شما نشان خواهیم داد.
چرا باید یک روتر دوم راه اندازی کنم؟
چندین راه برای افزودن روتر بی سیم دوم به شبکه خانگی شما وجود دارد. می توانید از آن به عنوان یک نقطه دسترسی یا تکرار کننده برای گسترش پوشش بی سیم استفاده کنید. می توانید یک شبکه جداگانه برای استفاده مهمانان راه اندازی کنید. یا می توانید از روتر دوم به عنوان سوئیچ برای افزودن پورت های اترنت بیشتر به شبکه خود استفاده کنید.
الزامات برای راه اندازی روتر دوم در خانه
هر روتر Wi-Fi را نمی توان به عنوان روتر دوم برای گسترش برد بی سیم یا به عنوان نقطه دسترسی (AP) تنظیم کرد. این چیزی است که شما نیاز دارید:
اگر روتر دوم شما به دلیل قدیمیتر بودن قابلیت استفاده در این حالتهای مختلف را ندارد، به دنبال بهروزرسانی میانافزار باشید. بهروزرسانی ممکن است قابلیتهای خود را افزایش دهد.
برای این آموزش، ما از یک ایسوس RT-N300 به عنوان دومین روتر Wi-Fi خود استفاده می کنیم. روترهای شما احتمالاً متفاوت هستند. با این حال، مفاهیم مشابه چه D-Link، tp-Link، Linksys، Netgear یا هر یک از مدل های روتر خوب های موجود موجود باشد.
نحوه راه اندازی دومین روتر Wi-Fi به عنوان نقطه دسترسی بی سیم
اگر خانه برای اترنت سیم کشی شده است خود و می خواهید پوشش بی سیم عالی و دسترسی به اینترنت در همه جای شبکه خانگی خود داشته باشید، از روتر دوم به عنوان نقطه دسترسی (AP) استفاده کنید. با اتصال اترنت سریع و پایدار بین روتر ثانویه و روتر اصلی، پوشش Wi-Fi عالی خواهید داشت.
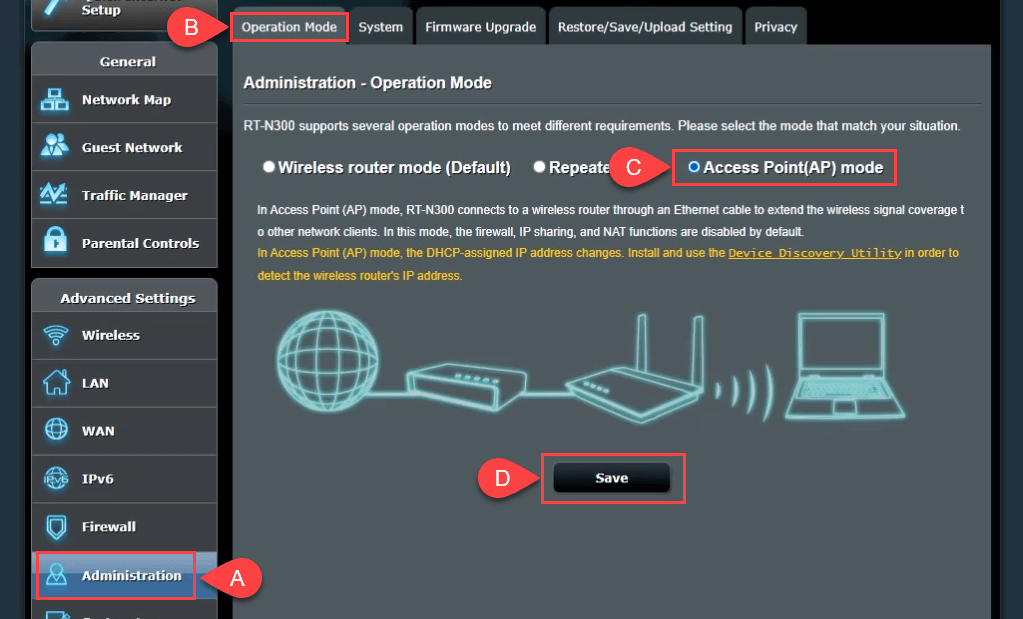
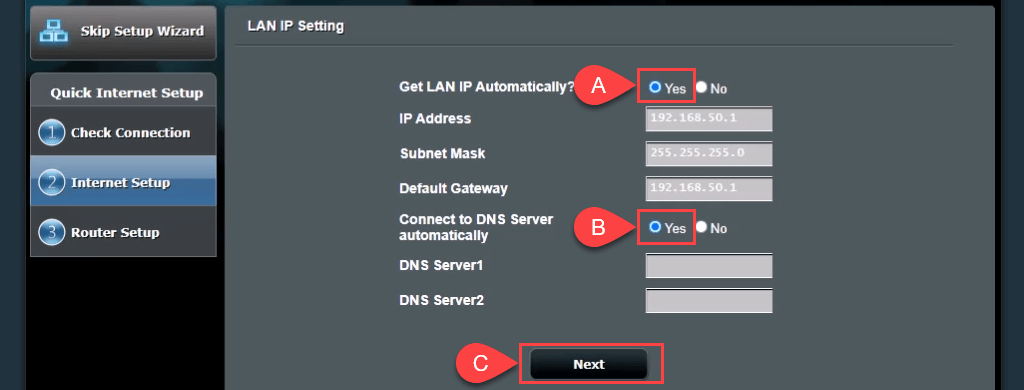
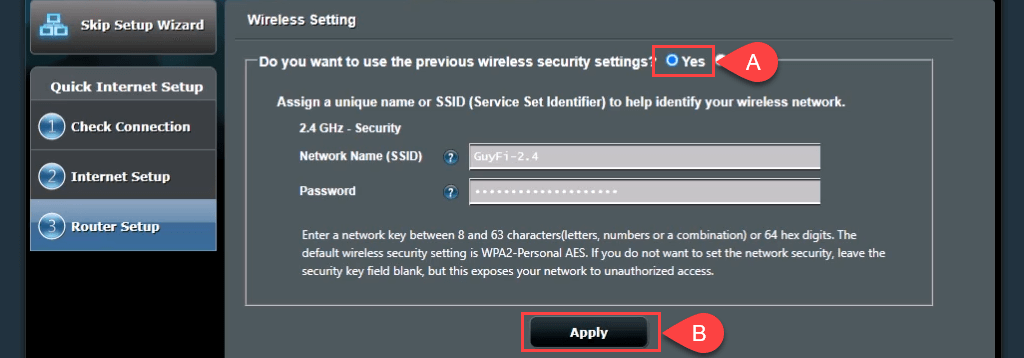
اگر می خواهید یک شبکه مهمانبا SSID و رمز عبور متفاوت بسازید، خیررا انتخاب کنید و سپس مقادیر مورد نیاز را تغییر دهید. شبکه مهمان کاملاً از شبکه شخصی شما جدا نخواهد بود. این فقط به این معنی است که شما مجبور نیستید رمز عبور شخصی خود را به اشتراک بگذارید. برای ادامه اعمال
را انتخاب کنیدروتر تنظیمات را اعمال می کند.
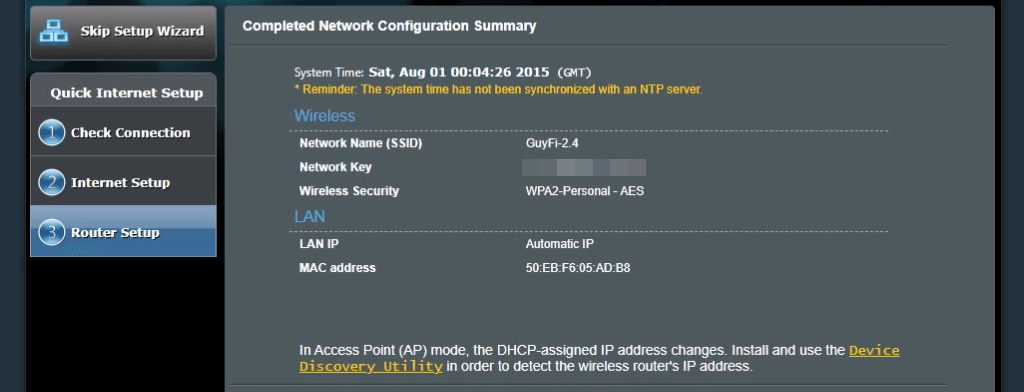
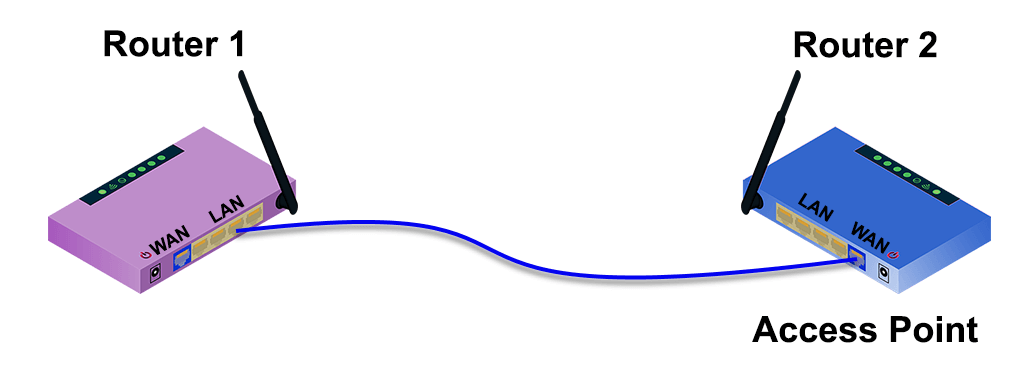
7-ap-no-wall-jacks.png
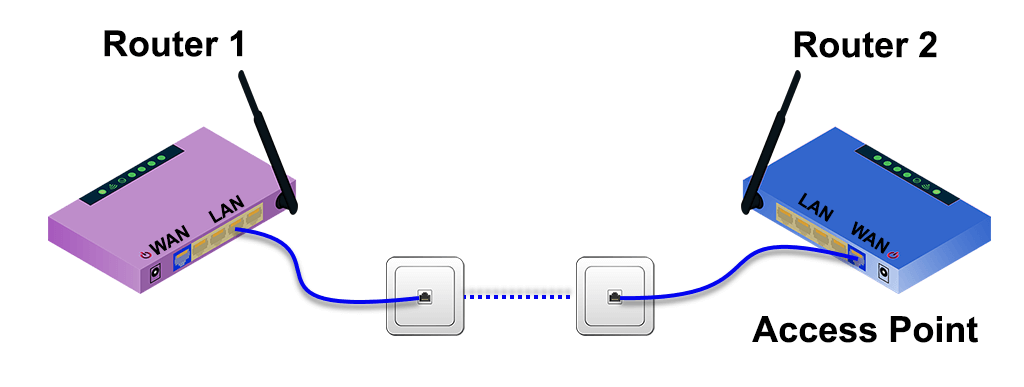
نحوه راه اندازی دومین روتر Wi-Fi برای افزایش دامنه
اغلب روتر بی سیم در یک انتهای خانه، جایی که سرویس ها وارد خانه می شوند، تنظیم می شود. سپس انتهای خانه دارای سیگنال وای فای ضعیف یا بدون سیگنال است. راهاندازی روتر Wi-Fi دوم بهعنوان توسعهدهنده دامنه Wi-Fi در جایی نزدیک به وسط خانه به شما امکان اتصال بیسیم را در هر نقطه از خانهتان میدهد، بدون اتصال اترنت سیمی به روتر اول.
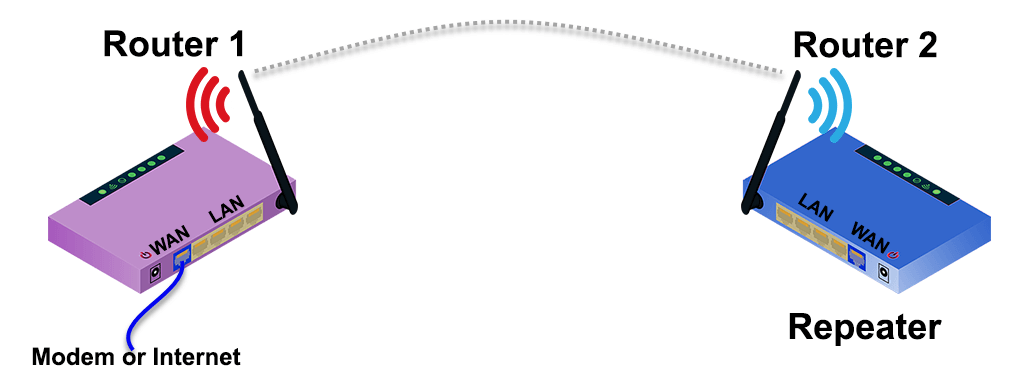
خوشبختانه، بسیاری از روترهای جدید دارای یک فرآیند جادوگر برای تنظیم آن به عنوان یک توسعه دهنده برد بی سیم هستند. به عنوان مثال، Asus RT-N300 یک گزینه حالت تکرار کننده ساده در راه اندازی اولیه ارائه می دهد. برای تخمین محل قرار دادن دومین روتر بی سیم، از یک برنامه برای اندازه گیری قدرت سیگنال بی سیم و پیدا کردن جایی که شروع به افت می کند استفاده کنید. چند فوت به عقب برگردید تا قدرت سیگنال بهتری داشته باشید و این نقطه خوبی برای قرار دادن آن است.
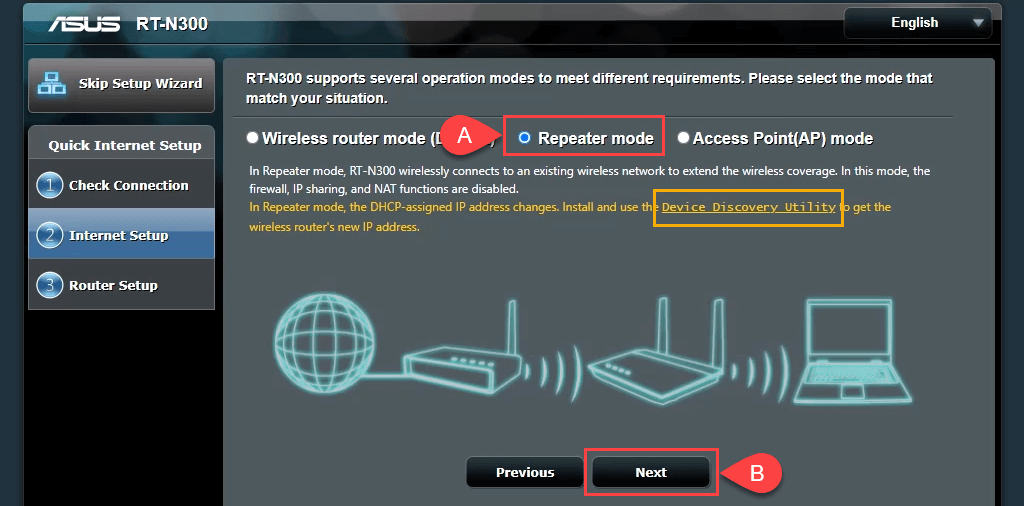
به پیوند یک دستگاه کشف ابزارتوجه کنید. آن پیوند مرده است، اما ما یک به ابزار Device Discovery Utility پیوند دهید جدید پیدا کردیم. همچنین یک برنامه ASUS Device Discovery برای iOS برای iPhone و iPad وجود دارد. Device Discovery Utility پیدا کردن آدرس IP روتر را پس از تنظیم به عنوان یک تکرار کننده بی سیم ساده تر و آسان تر می کند..
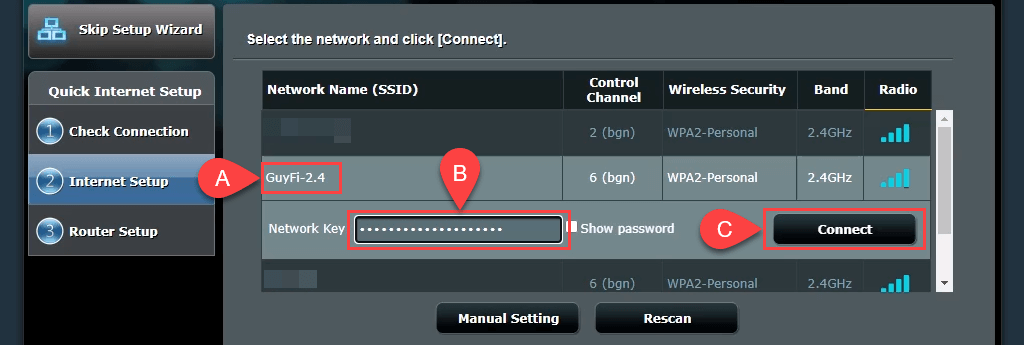
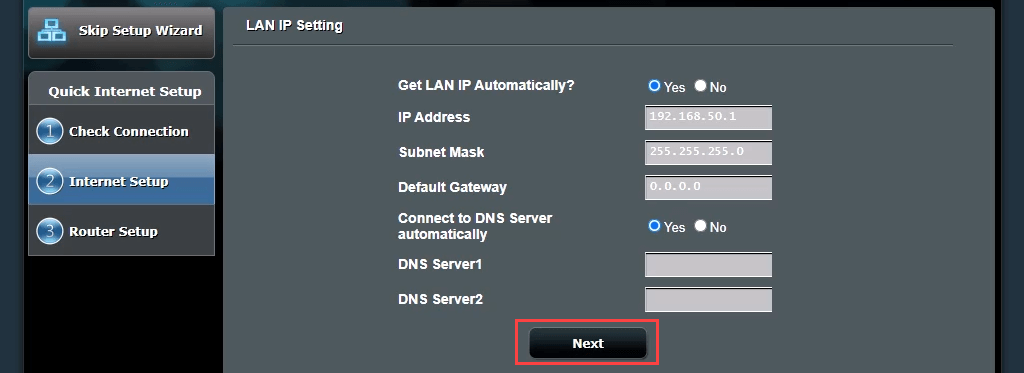
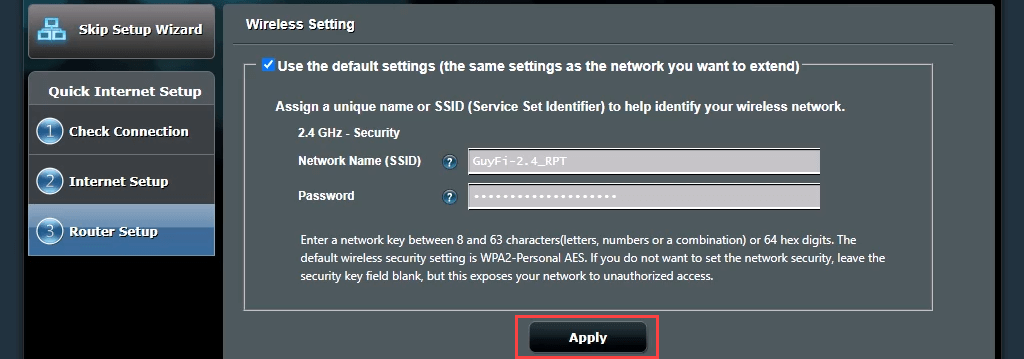
روتر اکنون به روتر اصلی Wi-Fi متصل می شود. وقتی این کار کامل شد، به صفحه مدیریت روتر باز نمی گردد، زیرا آدرس IP روتر دوم تغییر کرده است. اینجاست که به ابزار Device Discovery Utility نیاز دارید.

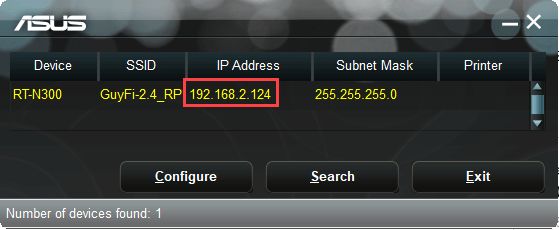

ممکن است چند دقیقه طول بکشد تا تمام شود. اکنون در اطراف روتر دوم خود پوشش بی سیم دارید.
نحوه راه اندازی روتر دوم به عنوان سوئیچ
بیشتر شبکه های خانگی یک مودم/روتر ترکیبی با 4 یا 5 پورت اترنت در پشت برای اتصالات سیمی دارند. هنگامی که آن پورت ها پر شدند، و همچنان می خواهید اتصالات سیمی داشته باشید، چه کار می کنید؟ از روتر خود به عنوان سوئیچ استفاده کنید. برای این کار می توانید از روتر اترنت نیز استفاده کنید..
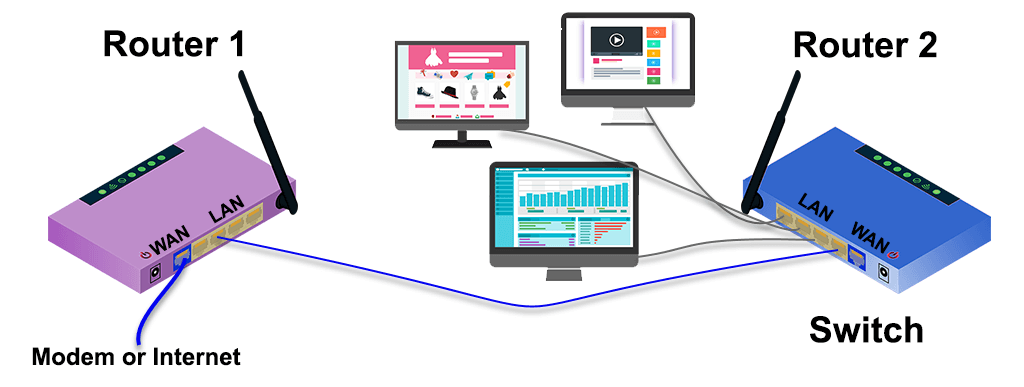
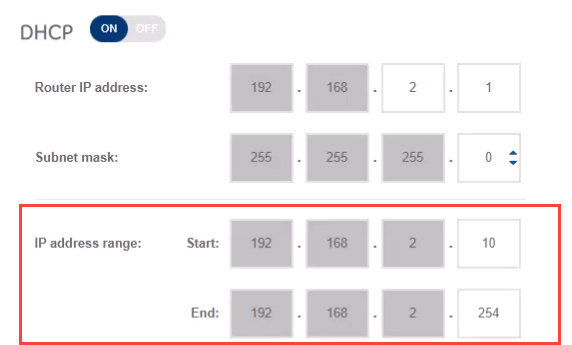
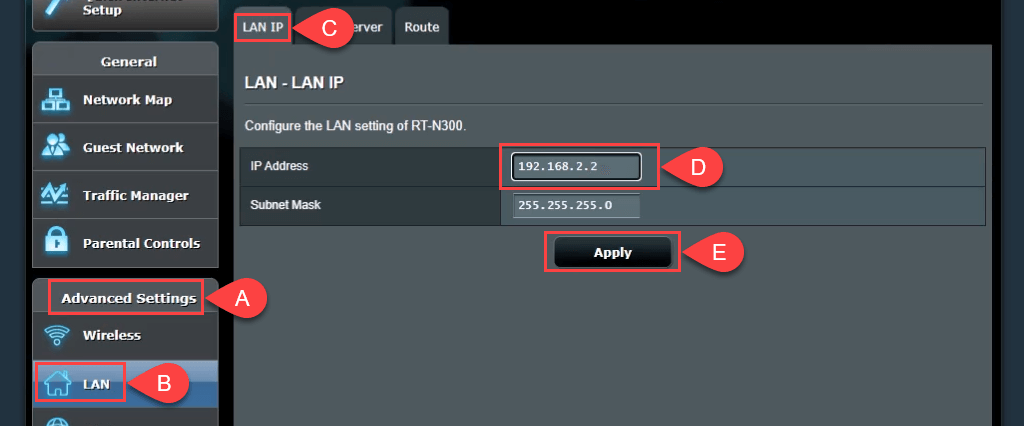
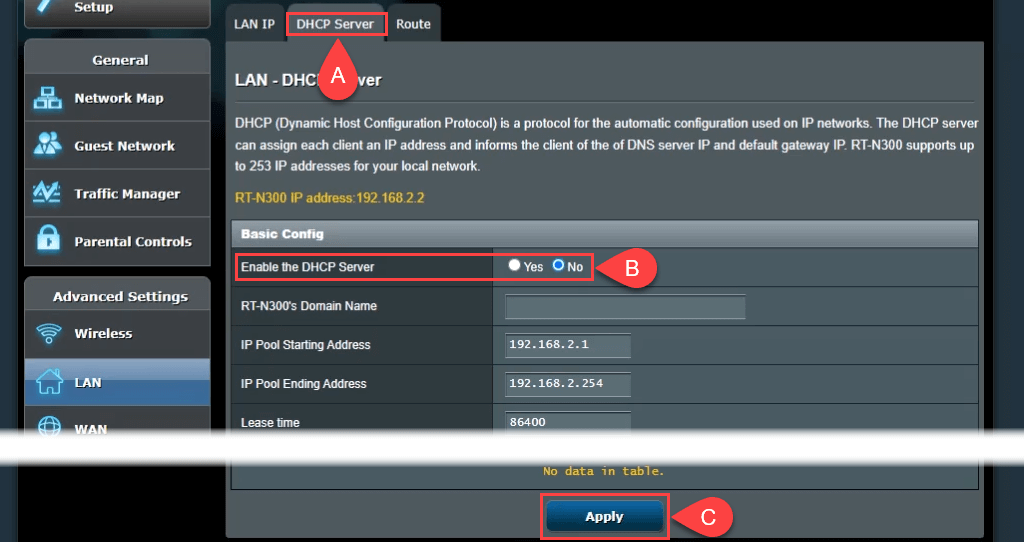
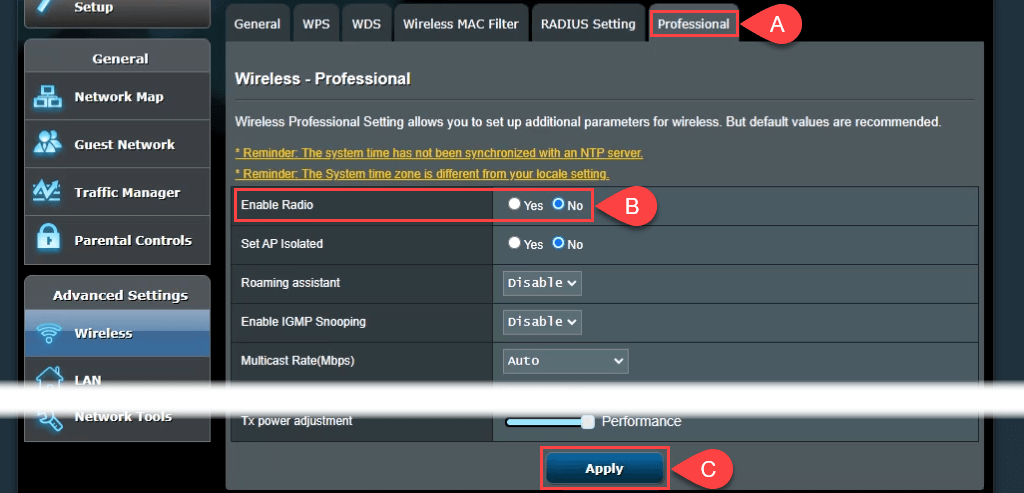
متصل شوید
اکنون حداقل از یک چیز در شمع عذاب الکترونیک خود استفاده می کنید و شبکه خانگی شما حتی بهتر است. آیا ایده دیگری برای استفاده از روتر دوم دارید؟ به ما اطلاع دهید.