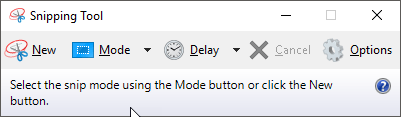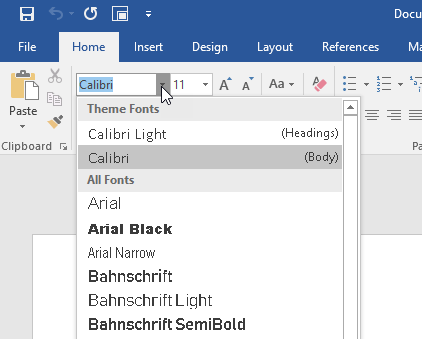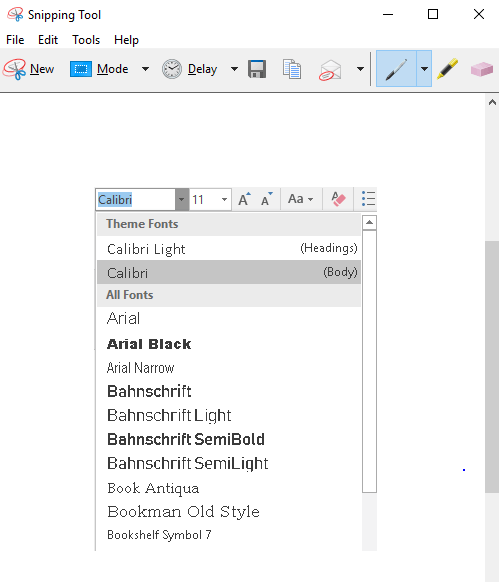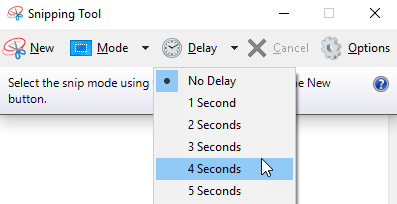در حالی که بسیاری از مردم شروع به استفاده از ابزار Snipping ویندوز به جای یک محصول شخص ثالث برای گرفتن تصاویر روی صفحه شروع کرده اند، هنوز بسیاری متوجه نیستند که می توان آن را نیز برای ضبط این منوهای ظاهر گمشده استفاده کرد که بسیار مهم است هنگام توضیح نحوه کار را در یک سند یا صفحه وب انجام دهید.
اول برنامه Snipping Tool را اجرا کنید؛ این در پوشه لوازم جانبی شماست.
برای نگاه دقیق تر به Snipping Tool و سایر روش های ضبط صفحه نمایش، پست ما را بررسی کنید - راهنمای نهایی برای گرفتن تصاویر
با استفاده از ابزار Snipping
هنگامی که برنامه Snipping Tool شروع می شود و روی Newکلیک کنید، صفحه شما ابری خواهد شد و Snipping Toolصفحه نمایش ظاهر شده در زیر نشان داده می شود.
به طور معمول در این مرحله، مستطیل یا طرح توجیهی (بسته به حالت انتخابی شما) برای شروع هر چیزی که شما بعد از گرفتن و نتایج در پنجره Snipping Tool ظاهر می شود.
در عوض، دکمه ESCرا فشار دهید بر روی صفحه کلید خود را صفحه نمایش شما باید بلافاصله پاک شود، به نظر می رسد هیچ چیز اتفاق نمی افتد، به جز اینکه ابزار پنجره Snipping Tool هنوز هم قابل مشاهده است. نگران نباشید، این طبیعی است.
بعدا به برنامه خود که دارای منوی پنجره ای است که بعد از آن هستید بروید. در این مورد، منوی پنجره فونت را که هنگام نمایش کلیک روی فونت فعلیدر Word کلیک میکنید، پایین میآورد.فونت فعلیرا فشار دهید تا پنجره فونت پایین بیافتد.
سپس دکمه Ctrl- ترکیب PrintScrبر روی صفحه کلید خود (کلید Ctrl را در حین رسیدن و فشار دادن دکمه Print Scrn نگه دارید و سپس هر دو کلید را همزمان بگذارید). صفحه نمایش باید بلافاصله دوباره ابری شود.
این بار هر چند منوی پنجره هنوز هم روی صفحه نمایش قابل مشاهده است. برای ضبط منوی کشویی، در گوشه ای از جایی که می خواهید تصویر خود را ضبط کنید، روی آن کلیک کنید، سپس در حین حرکت به موقعیت جدید، دکمه ی ماوس را نگه دارید، یک مستطیل را در اطراف بخشی از صفحه ای که میخواهید ضبط کنید، بکشید، سپس
به محض این که بخشی از صفحه ای که گرفته اید، در پنجره برنامه Snipping Tool ظاهر می شود که در آن می توانید آن را ذخیره کنید و سپس با هر آنچه که می خواهید انجام دهید. این باید چیزی شبیه به این باشد:
همچنین می توانید از این روش برای گرفتن هر گونه منوهای زمینه با کلیک راست در ویندوز استفاده کنید. روش فوق کار خوبی می کند، اما شما همچنین می توانید از یک روش دیگر استفاده کنید که شامل اضافه کردن یک تاخیر است.
در آن چند ثانیه، دکمه تأخیررا فشار دهید و چند ثانیه قبل از ضبط، ، می توانید منوی پنجره یا منوی راست کلیک را باز کنید و فقط منتظر بمانید تا ضبط صفحه شروع شود. لذت بردن از!
توجه: شما همچنین می توانید تصویر خود را از طریق فرم رایگان، پنجره یا تمام صفحه با استفاده از دکمه حالت روی صفحه Snipping Tool بر روی تصویر خود بکشید. .