وقتی در Microsoft Word همکاری در یک سند را انجام دهید، تغییراتی را توسط هم نویسندگان مشاهده خواهید کرد. ممکن است بخواهید برخی از ویرایش ها را حفظ کنید اما برخی دیگر را رد کنید. بهترین رویکرد با استفاده از آهنگ تغییرات است، بنابراین میتوانید تغییرات را مرور کنید و تصمیم بگیرید که چگونه آنها را مدیریت کنید.
در اینجا نحوه نمایش ویرایشها در Word و پذیرش، رد و پنهان کردن آن ویرایشها را به شما آموزش میدهیم. این شما را در سراسر فرآیند ردیابی تغییرات تحت پوشش قرار داده است.
تغییر آهنگ را روشن کنید
برای پیگیری همه ویرایشهای یک سند، میتوانید ویژگی Track Changes را روشن کنید برای همه یا حتی فقط برای خودتان. این یک راه مفید برای اطمینان از اینکه هیچ تغییری بدون توجه باقی نمی ماند.
است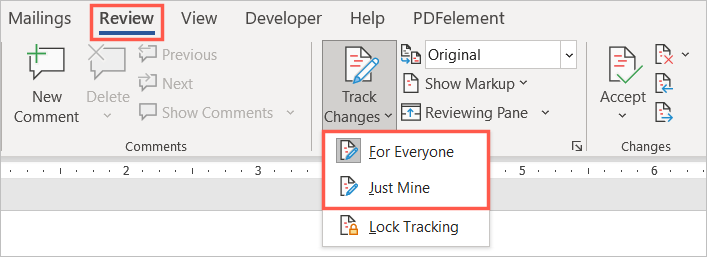
وقتی این ویژگی فعال شد، میتوانید آن را قفل کنید تا از خاموش کردن آن توسط دیگران جلوگیری کنید. قفل کردن ردیابی را در منوی کشویی ردیابی تغییرات انتخاب کنید و دستورات را دنبال کنید.
نحوه نمایش ویرایش ها در Word
وقتی برای تصحیح سند و مشاهده تغییرات آماده هستید، چند راه دارید.
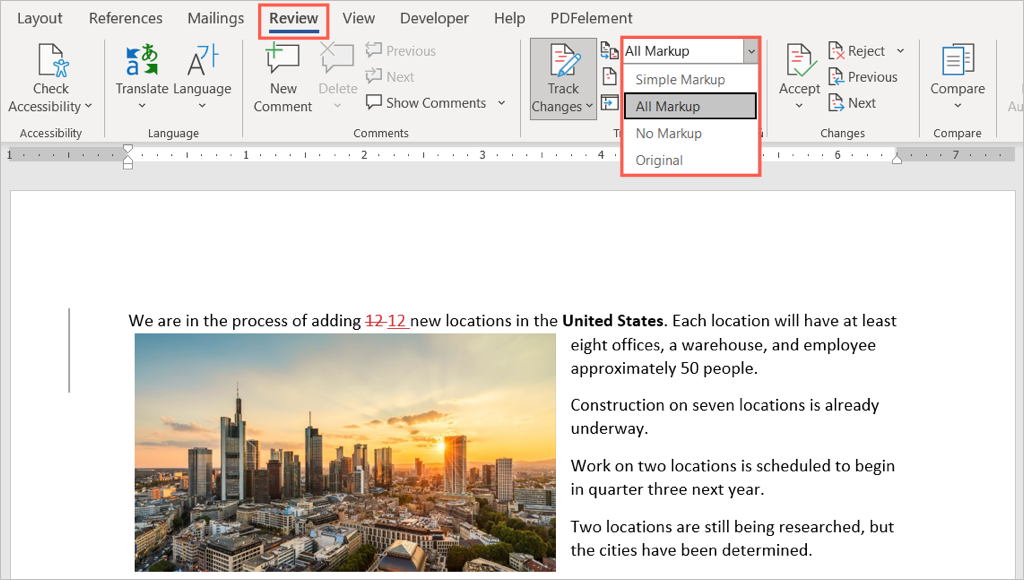
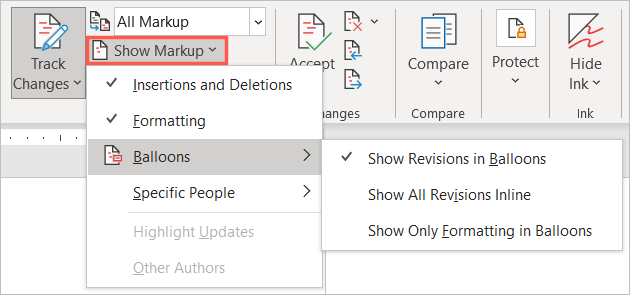
علاوه بر موارد فوق، شما می توانید پنجره بازبینی را نمایش دهید. اگر تصمیم به استفاده از Simple Markup داشته باشید، مفید است زیرا به جای آن، ویرایشها را در یک پانل مشاهده خواهید کرد.
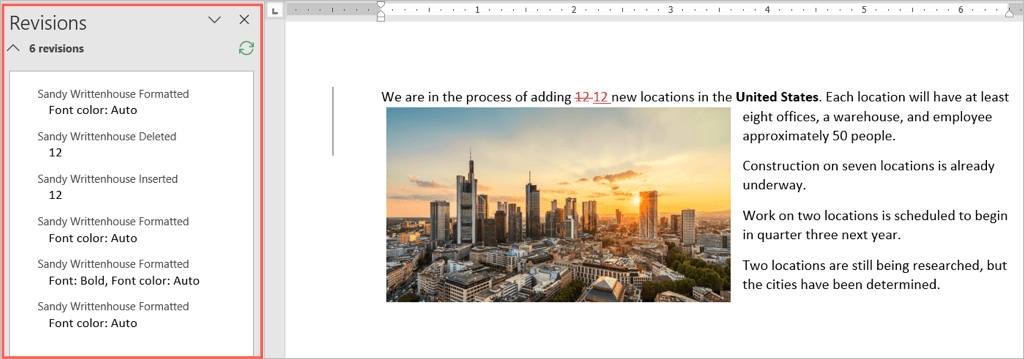
پیکان کشویی پنجره بازبینی را انتخاب کنید و گزینه عمودی (پانل چپ) یا افقی (پانل پایین) را انتخاب کنید.
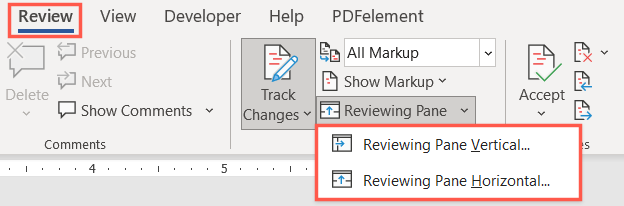
همچنین، میتوانید تغییرات را با پرش مستقیم به هر یک به جای جستجوی آنها در سند، بررسی کنید.
در بخش تغییرات نوار، از دکمههای تغییر قبلی و تغییر بعدی استفاده کنید تا آنها را یکی یکی ببینید.
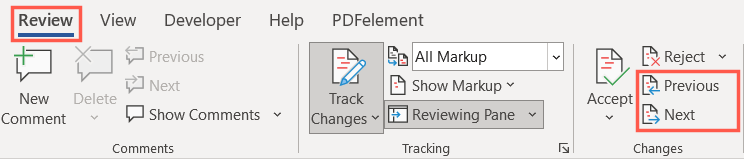
نحوه پذیرش ویرایش ها در Word
اکنون که میدانید چگونه ویرایش در Word را نشان دهید، مرحله بعدی نحوه پذیرش آن ویرایشها است. می توانید تغییرات فردی یا همه تغییرات را به یکباره بپذیرید.
ویرایشهای فردی را بپذیرید
برای پذیرش ویرایش ها به صورت جداگانه، با انتخاب اولین مورد شروع کنید. سپس، منوی کشویی پذیرش را در بخش تغییرات نوار باز کنید.
برای بازبینی و پذیرش یکی یکی، پذیرفتن و انتقال به بعدی یا این تغییر را بپذیرید برای پذیرش آن و سپس توقف روند بازبینی را انتخاب کنید.
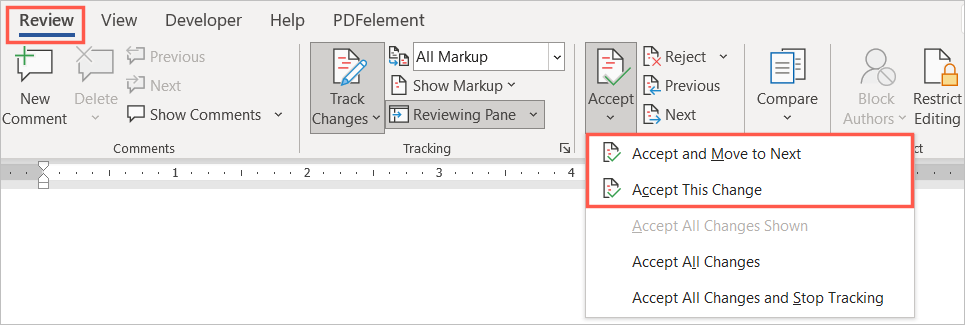
از طرف دیگر، میتوانید روی یک تغییر کلیک راست کرده و پذیرش را برای درج، حذف یا تغییر قالب انتخاب کنید.
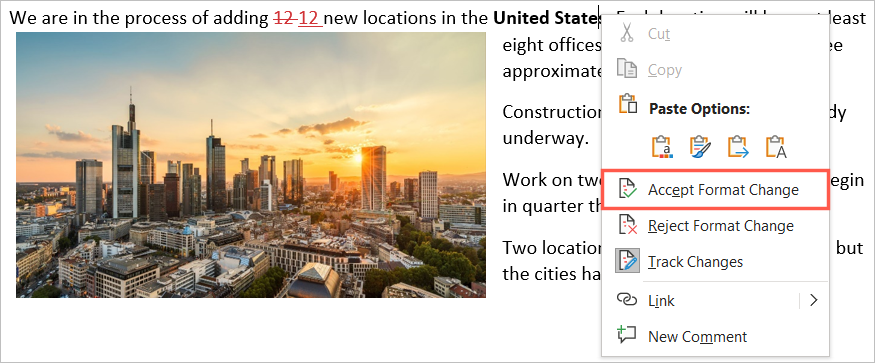
قبول همه تغییرات
اگر میخواهید همه تغییرات یک سند را بپذیرید، کادر کشویی پذیرفتن را در نوار باز کنید. پذیرش همه تغییرات یا پذیرفتن همه تغییرات و توقف ردیابی را به دلخواه خود انتخاب کنید.
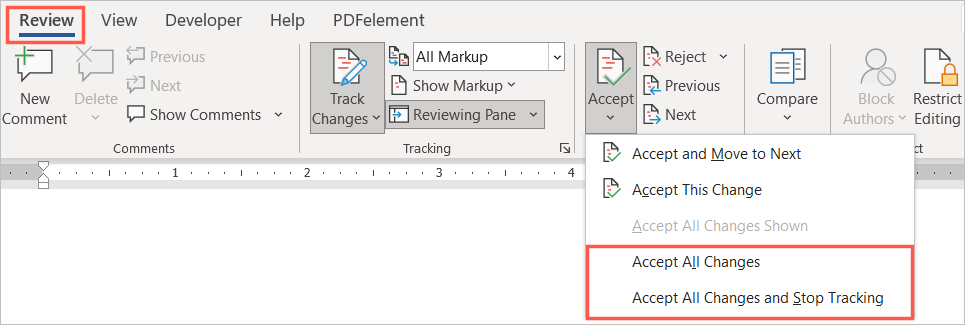
نحوه رد ویرایش ها در Word
رد ویرایشها در Word به آسانی پذیرش آنها است و از همان فرآیند اولیه پیروی میکند. می توانید یک یا همه را در سند رد کنید.
یک تغییر را انتخاب کنید، پیکان کشویی رد کردن را در نوار انتخاب کنید و رد کردن و انتقال به بعدی یا رد کردن تغییر را انتخاب کنید. همچنین میتوانید برای درج، حذف یا تغییر قالب در منوی میانبر، راست کلیک کرده و رد را انتخاب کنید..
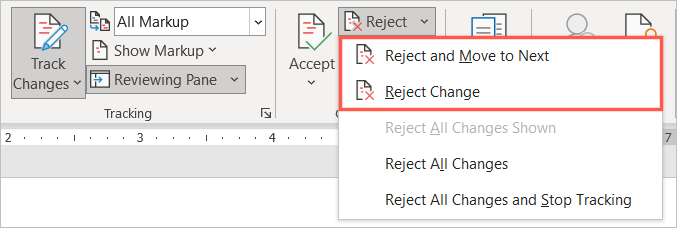
برای رد کردن همه تغییرات در سند، پیکان کشویی رد کردن را انتخاب کنید و رد کردن همه تغییرات یا رد کردن همه تغییرات و توقف ردیابی را انتخاب کنید. >بر اساس ترجیح شما.
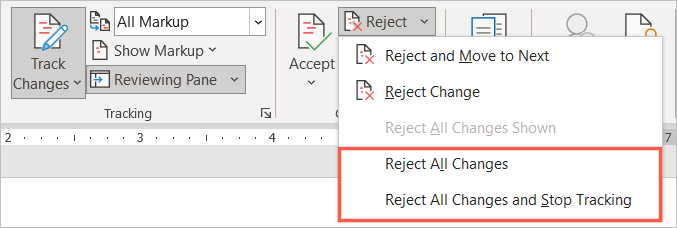
چگونه ویرایش ها را در Word مخفی کنیم
وقتی همکاری در یک سند مربوط به بازبینی، پذیرش یا رد تغییرات است، همه چیز نیست. اگر میخواهید ویرایشها را برای تمرکز روی محتوا پنهان کنید، میتوانید این کار را بدون خاموش کردن ویژگی پیگیری تغییرات انجام دهید.
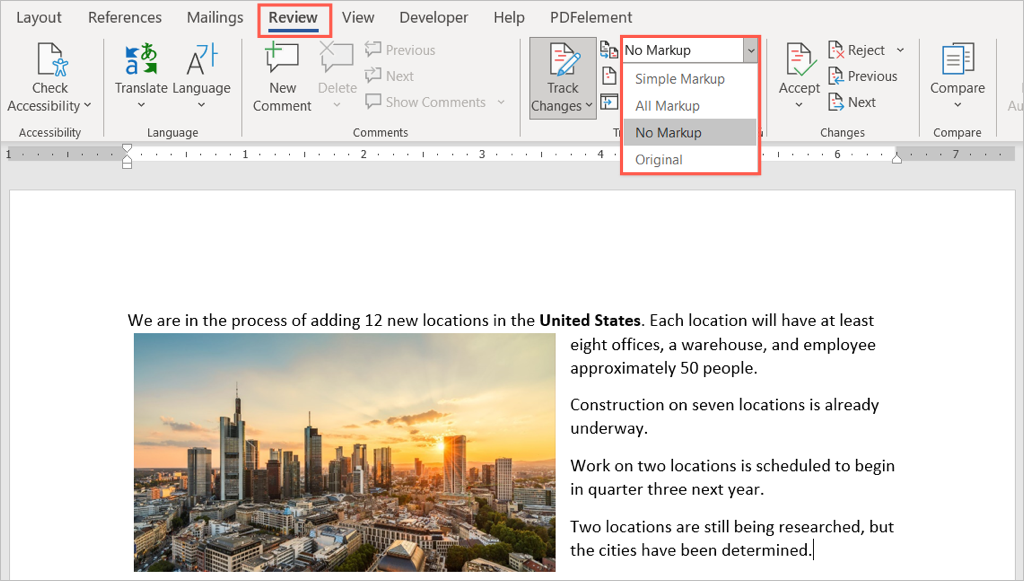
برای نمایش مجدد تغییرات و همانطور که قبلا توضیح داده شد، به همان کادر کشویی بازگردید.
برای راههای بیشتر برای همکاری در اسناد Word، به نحوه افزودن و حذف نظرات نگاهی بیندازید. اگر از مایکروسافت اکسل نیز استفاده می کنید، چگونه یک فایل را به اشتراک بگذاریم و سپس نحوه پیگیری تغییرات را در آنجا نیز بررسی کنید.
.