برای یک ابزار ابری و مبتنی بر وب برای ردیابی پروژهها، وظایف، فهرستها، اعضای تیم و موارد دیگر، Smartsheet.com ویژگیهای گسترده و انعطافپذیری را ارائه میدهد.
اگر میخواهید آن را امتحان کنید یا قبلاً برای یک دوره آزمایشی رایگان ثبتنام کردهاید، استفاده حداکثری از این ابزار به این معنی است که بدانید چه کاری میتواند برای شما و تیم شما انجام دهد. بیایید نحوه استفاده از Smartsheet را برای مبتدیانی که تازه شروع کرده اند بررسی کنیم.
Smartsheet چیست؟
اگر تا به حال از برنامه های مثل آسانا ، Monday.com یا نرم افزارهای مدیریت پروژه مشابه استفاده کرده اید، Smartsheet از نظر هدف، ساختار و ویژگی ها قابل مقایسه است. میتوانید از آن به تنهایی استفاده کنید یا با دیگران همکاری کنید، داشبوردهایی برای دسترسی سریع به موارد ایجاد کنید و از نماهای متعدد مانند Kanban، تقویم، و شبکه لذت ببرید.
Smartsheet همچنین گردشهای کاری خودکار، الگوهایی برای شروع سریع، گزارشهای مفید، فرمهای سفارشی و ادغام با سایر برنامهها را برای سادهسازی فرآیندهای شما فراهم میکند.
بهترین راه برای شروع استفاده از Smartsheet ایجاد یا وارد کردن پروژه، برگه یا لیستی از وظایفی است که میخواهید ردیابی کنید. سپس شما را با ویژگیهای هر ابزار آشنا میکنیم.
ایجاد، وارد کردن، یا استفاده از یک الگو
نماد مرکز راه حل (علامت بعلاوه) را در پیمایش سمت چپ انتخاب کنید. سپس گزینههایی را در سمت چپ بالای صفحه برای ایجاد و وارد کردن مشاهده خواهید کرد.
ایجاد را انتخاب کنید و هشت گزینه برای Grid، Project، Cards، Task List، Form، Report و Dashboard/Portal دارید. نوع موردی را که میخواهید ایجاد کنید انتخاب کنید، نامی برای آن بگذارید و ایجاد را انتخاب کنید.
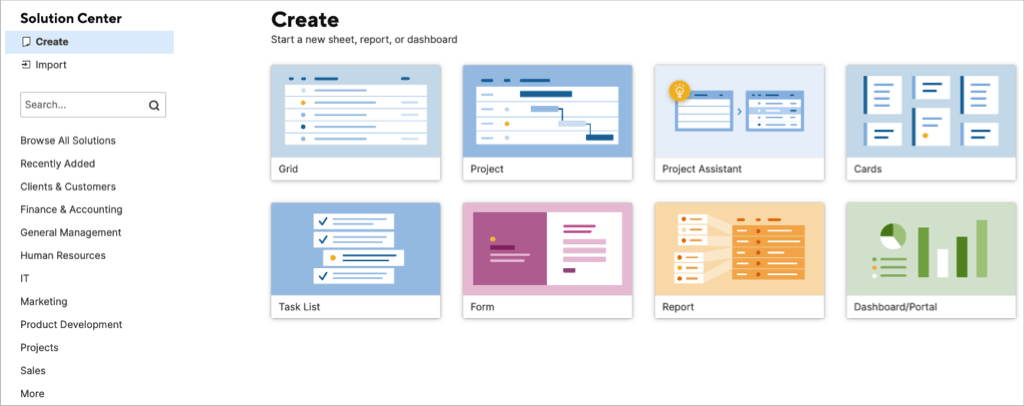 اگر طرح پروژه یا برگه کار در جای دیگری دارید که میخواهید با آن شروع کنید، وارد کردن را انتخاب کنید. Microsoft Excel، Microsoft Project، Google Sheets یا Atlassian Trello را انتخاب کنید. سپس دستورات را برای وارد کردن مورد دنبال کنید.
اگر طرح پروژه یا برگه کار در جای دیگری دارید که میخواهید با آن شروع کنید، وارد کردن را انتخاب کنید. Microsoft Excel، Microsoft Project، Google Sheets یا Atlassian Trello را انتخاب کنید. سپس دستورات را برای وارد کردن مورد دنبال کنید.
اگر میخواهید با یک الگو یا مجموعه الگو شروع کنید، مرور همه راهحلها را انتخاب کنید، یک صنعت را انتخاب کنید، یا از کادر جستجو برای یافتن چیزی خاص استفاده کنید.
یک الگو را انتخاب کنید یا برای مشاهده اطلاعات اضافی تنظیم کنید. سپس برای از یک الگو استفاده کنید ، دکمه استفاده از را انتخاب کنید.
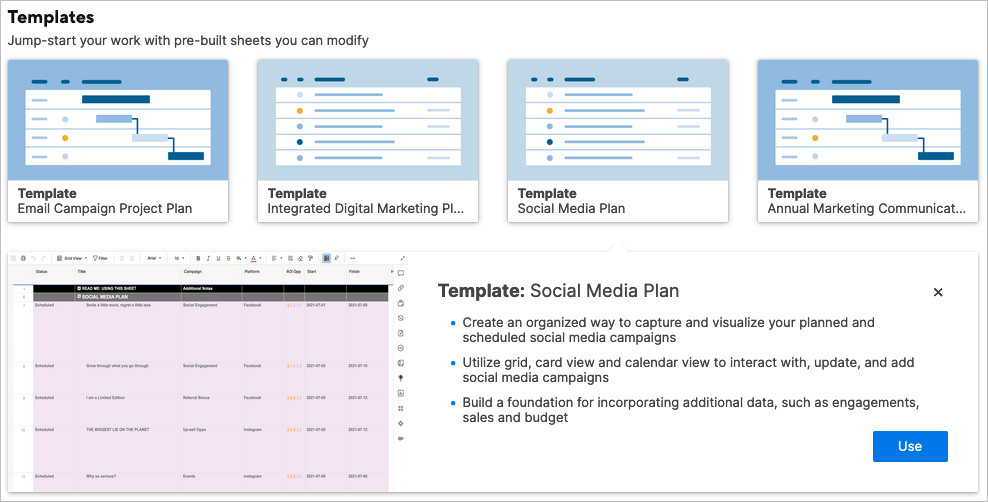
برای مجموعه الگو، بیشتر بیاموزید را انتخاب کنید تا جزئیات کاملی را در مورد آنچه شامل میشود دریافت کنید و مجموعه را دانلود کنید..
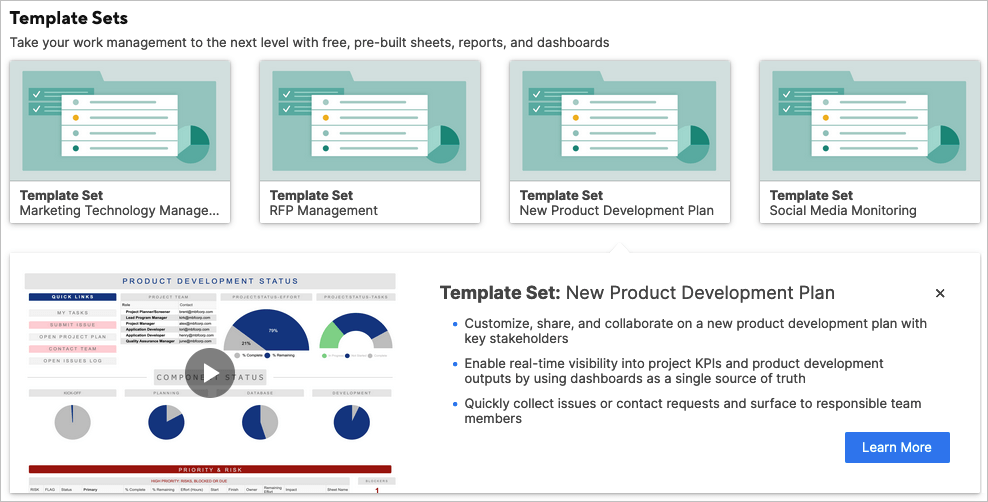
از دستیار پروژه استفاده کنید
اگر پروژه جدیدی است که می خواهید با آن شروع کنید، می توانید از Project Assistant نیز استفاده کنید. این به شما یک شروع اولیه در راه اندازی پروژه می دهد.
در مرکز راه حل ، دستیار پروژه را انتخاب کنید. پروژه خود را نامگذاری کنید، دو کار را برای شروع وارد کنید، و دو کار فرعی برای کار شماره 1 اضافه کنید.
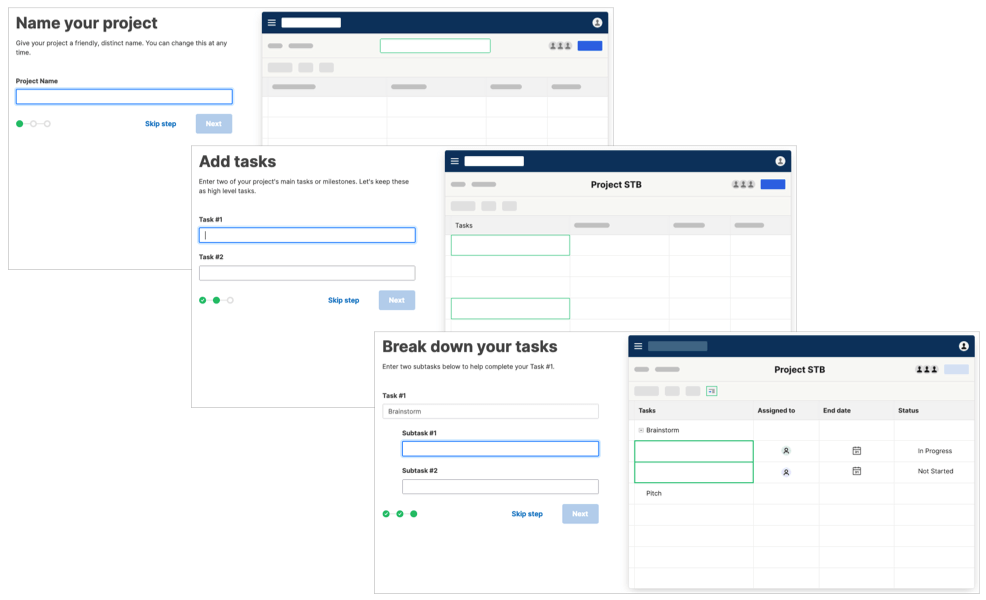
سپس طرح بندی Grid View را برای پروژه جدید خود با وظایف و کارهای فرعی که وارد کرده اید می بینید.
ویژگی های پروژه
ردیابی پروژه خود در صفحه هوشمند با ابزارهای مدیریت پروژه که دقیقاً مانند نمای گانت ساخته شده اند، آسان است.
شما نقاطی برای کار، مدت زمان، شروع، پایان، پیشینیان، اختصاص داده شده به، درصد کامل، وضعیت و نظرات در سمت چپ دارید. در سمت راست نمودار گانت شما قرار دارد.
میتوانید خطوط مبنا را اضافه کنید و با استفاده از نمادهای بالا سمت راست، مسیر بحرانی را نشان داده یا پنهان کنید.
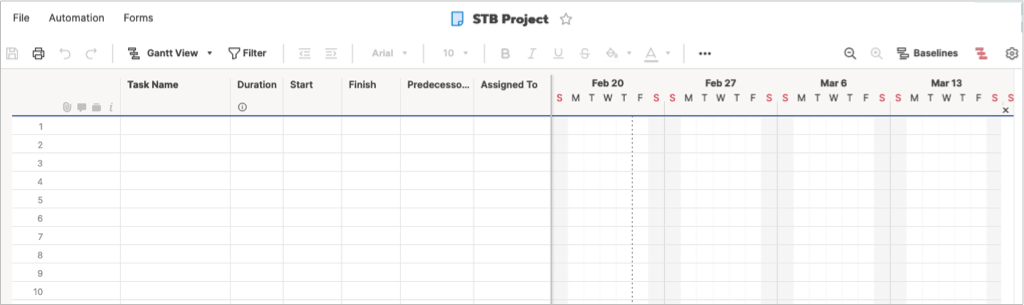
نماد چرخدنده را برای باز کردن تنظیمات پروژه انتخاب کنید. سپس تنظیمات وابستگی، نمایش خط زمانی و مدیریت منابع را تنظیم کنید.
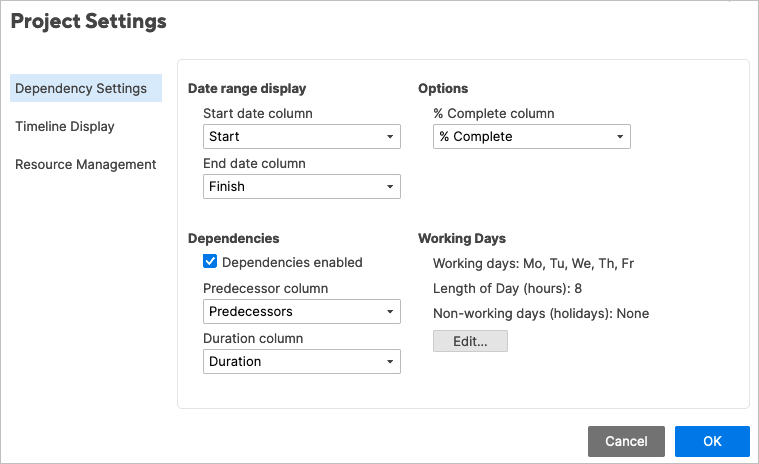
ویژگی های فهرست کار
لیست کار دقیقاً همان چیزی را دارد که شما از ابتدا تا انتها کارهای خود را دنبال کنید نیاز دارید.
نام کار، تاریخ سررسید، گیرنده و وضعیت را وارد کنید. از ستون انجام شد برای علامت گذاری وظایف تکمیل شده و بخش نظرات برای یادداشت ها استفاده کنید.
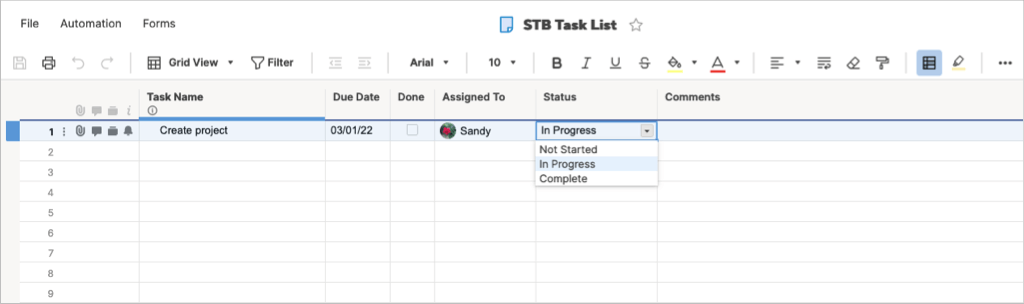
ویژگی های کارت
اگر روش کانبان مدیریت پروژه را دوست دارید، میتوانید از طرحبندی کارتها، چه برای خود یا تیمتان استفاده کنید.
شما با خطوطی برای دسته بندی نشده، عقب مانده، برنامه ریزی، در حال انجام و کامل شروع خواهید کرد. با این حال، میتوانید این برچسبها را در هر پروژه خود تغییر دهید.
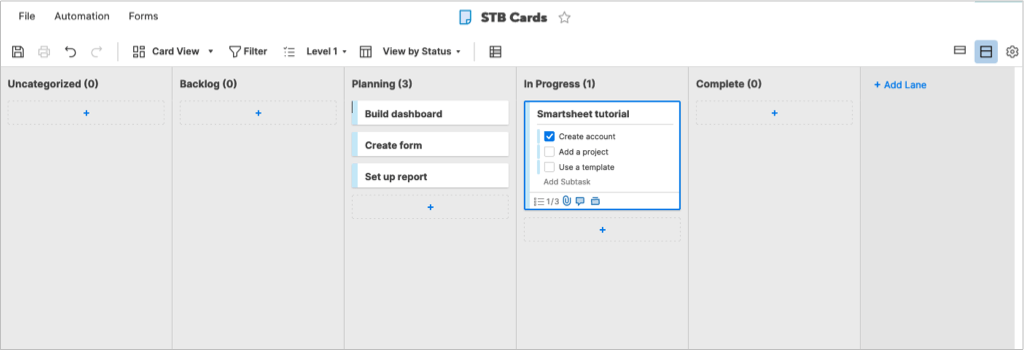
از علائم مثبت برای افزودن کارت به خطوط استفاده کنید. کارتهای شما میتوانند شامل چک لیستی از وظایف فرعی، پیوستهای فایل، نظرات، اثباتها و یادآوریها باشند. همچنین می توانید با انتخاب نماد ویرایش (مداد) وظایف فرعی روی کارت را در نمای بزرگتر ویرایش کنید.
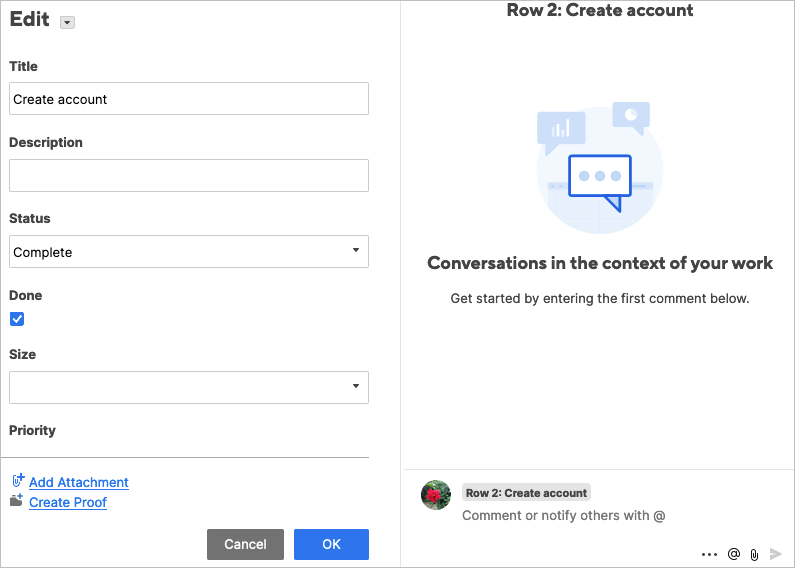
بین یک نمای فشرده یا کامل کارتهای خود را انتخاب کنید و تنظیمات نمای کارت را با نماد چرخدنده در بالا سمت راست تنظیم کنید.
ویژگی های شبکه
آیا از برنامه هایی مانند Microsoft Excel یا Google Sheets برای ردیابی موارد استفاده می کنید؟ اگر چنین است، پس طرح Grid برای شما مناسب است. درست شبیه یک صفحه گسترده با ستونها، ردیفها و سلولها است..
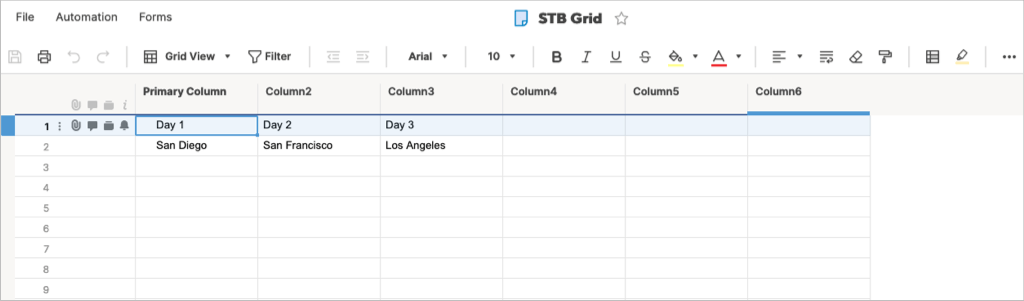
ویژگی های فرم
ساخت یک فرم سفارشی یک ویژگی مفید برای انواع پروژه ها است. با Smartsheet، می توانید فرم خود را طراحی کرده و تنظیمات آن را به راحتی تنظیم کنید.
عناصر فرم را با بخش سمت چپ اضافه و حذف کنید. سپس، یک فیلد فرم را برای تنظیم تنظیمات خاص آن در سمت راست انتخاب کنید. برای مثال، میتوانید یک فیلد لازم را ایجاد کنید، یک برچسب یا متن راهنما اضافه کنید، از اعتبارسنجی استفاده کنید و منطق را اضافه کنید.
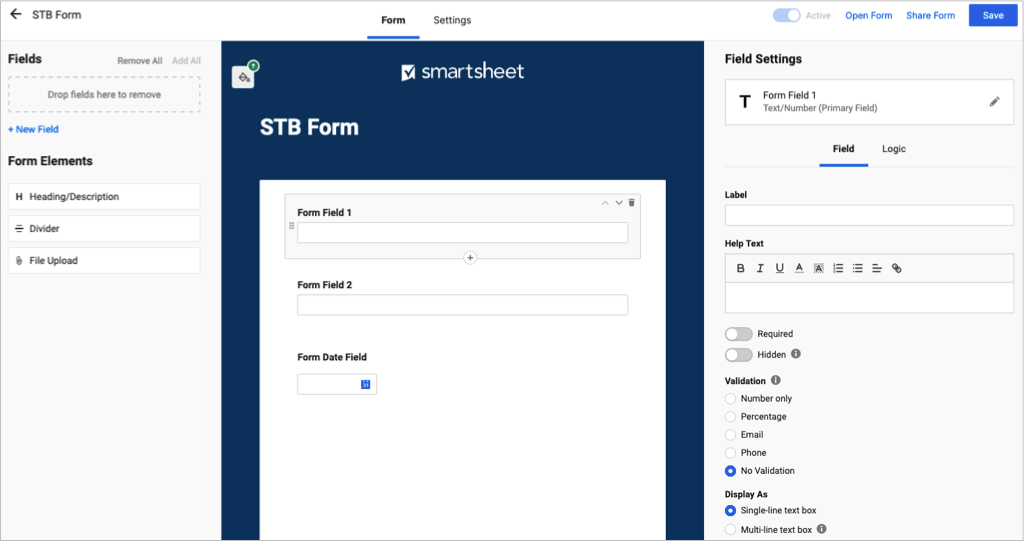
تنظیمات فرم را برای موضوع و نام تجاری، امنیت، ارسال فرم و ایمیلهای ارسالی تنظیم کنید.
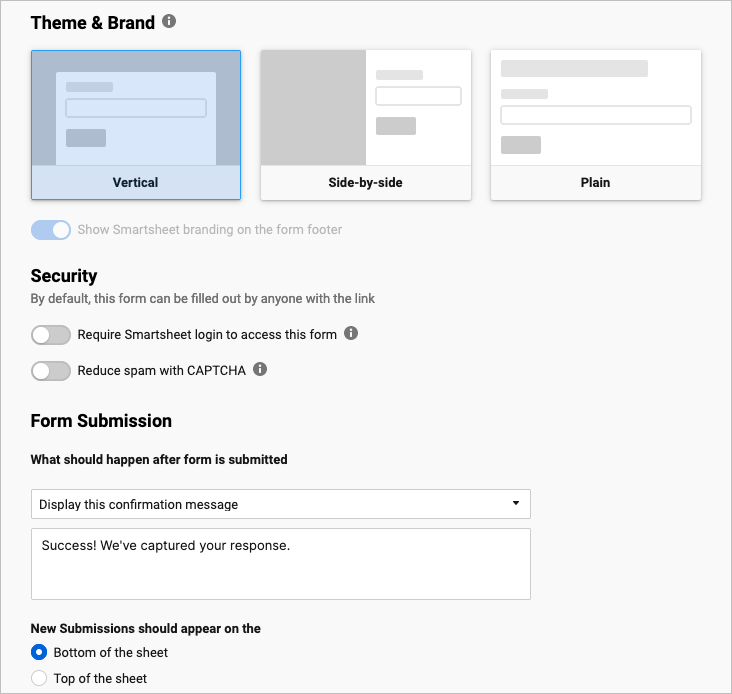
ویژگی های گزارش
یک گزارش ردیف، گزارش خلاصه یا هر دو ایجاد کنید. برگه یا پروژه را انتخاب کرده و ستون ها را اضافه کنید. میتوانید فیلترها، مرتبسازی و گروهبندی ستونها را اضافه کنید و خلاصهای را در بالا اضافه کنید.
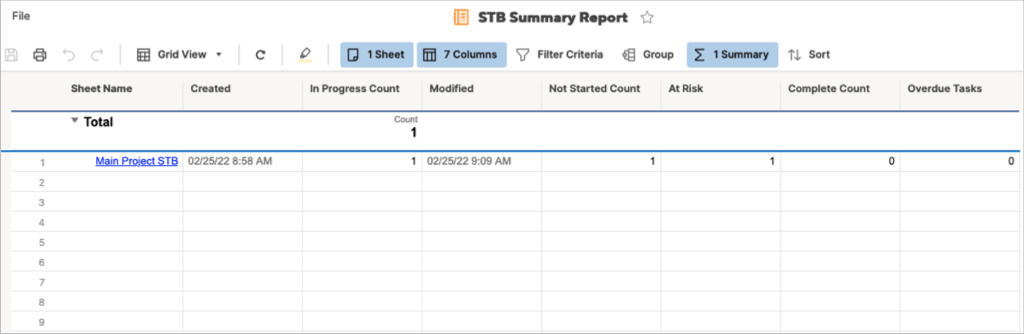
ویژگی های داشبورد
با ایجاد یک داشبورد Smartsheet، میتوانید یک عکس فوری از پروژه خود ببینید، موارد فعال را بررسی کنید، یک نمودار مفید ببینید، یا معیارها را مشاهده کنید.
داشبورد خود را نامی بگذارید و سپس ویجت هایی را که می خواهید استفاده کنید انتخاب کنید. مجموعه خوبی از ویجت ها را در سمت راست می بینید و به سادگی یکی را برای اضافه کردن آن انتخاب کنید.
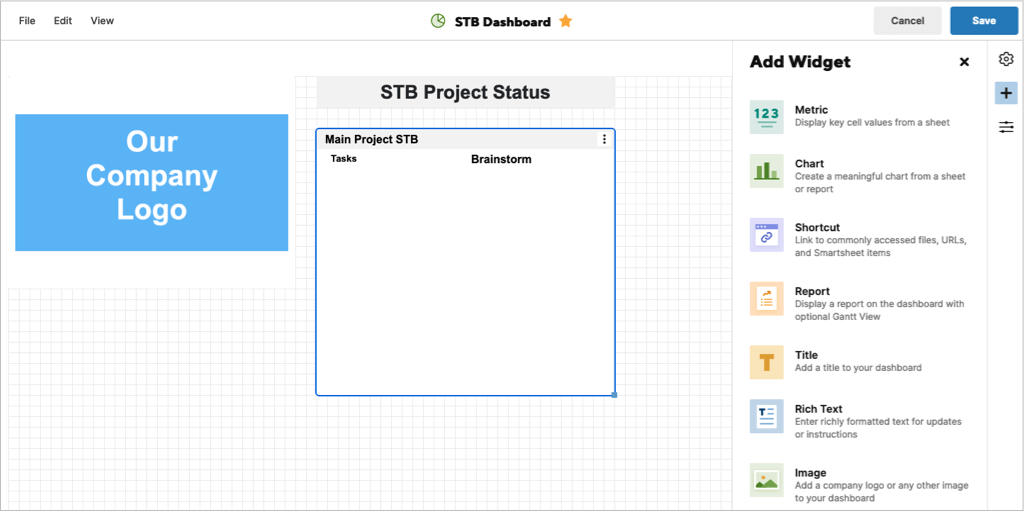
هنگامی که ویجت ها را روی داشبورد خود دارید، می توانید تنظیمات آنها را تغییر دهید. بسته به نوع ویجت، میتوانید عنوانی را اضافه کنید و به آن استایل دهید و زمانی که فردی روی ویجت کلیک میکند، اقدامی را انتخاب کنید.
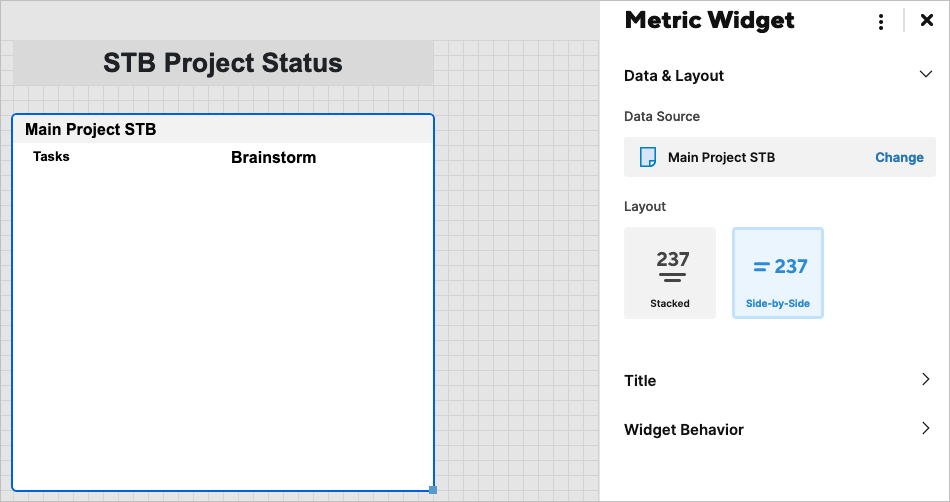
Smartsheet Navigation، Layout و Tools
Smartsheet یک راه آسان برای پیمایش برنامه و همچنین استفاده از ابزارها ارائه می دهد.
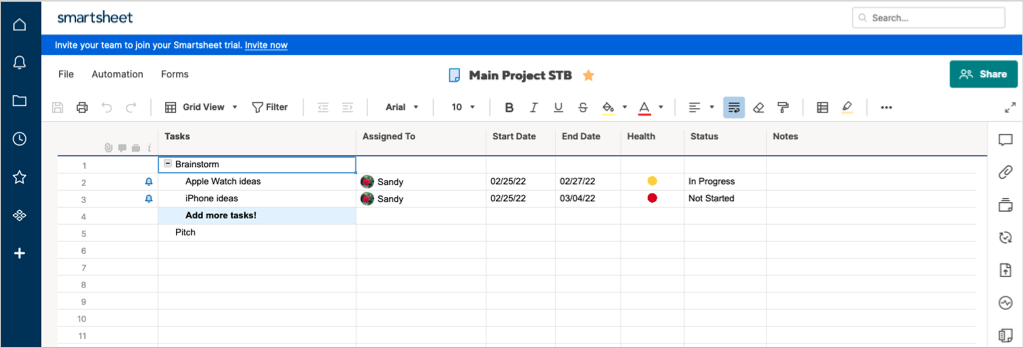
پیمایش سمت چپ
در سمت چپ، پیمایش اصلی برای صفحه اصلی، اعلانها، مرور، موارد اخیر، موارد دلخواه، برنامههای کاری و مرکز راه حل را دارید. وقتی وارد Smartsheet میشوید، جایی را که میخواهید شروع کنید انتخاب کنید.
در پایین، نماد راهنما (علامت سوال) را برای کمک یا نماد حساب را برای تنظیم نمایه و تنظیمات خود انتخاب کنید.
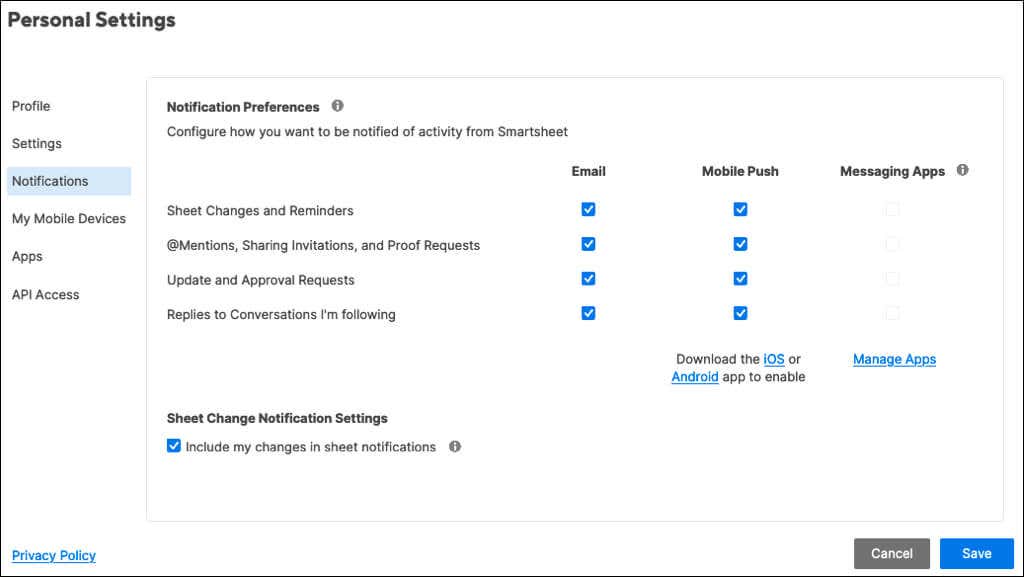
ابزارهای سمت راست
در سمت راست ابزارها قرار دارند. این موارد را برای هر موردی که استفاده میکنید، مانند پروژه، فهرست کار یا کارتها، روی صفحه میبینید. داشبورد و گزارش استثنا هستند.
هنگامی که ابزاری را انتخاب می کنید، نوار کناری حاوی موارد مربوطه نمایش داده می شود. شما مکالمات، پیوستها، اثباتها، درخواستهای بهروزرسانی، انتشار، گزارش فعالیت و خلاصه دارید..
عملکردهای موجود در نوار کناری به ابزار بستگی دارد. به عنوان مثال، میتوانید همه مکالمات، آنهایی که خوانده نشدهاند یا نظرات در هر صفحه یا ردیف را مشاهده کنید. برای پیوستها، میتوانید فایل را پیشنمایش کنید، آن را دانلود کنید، نام آن را تغییر دهید یا توضیحی اضافه کنید.
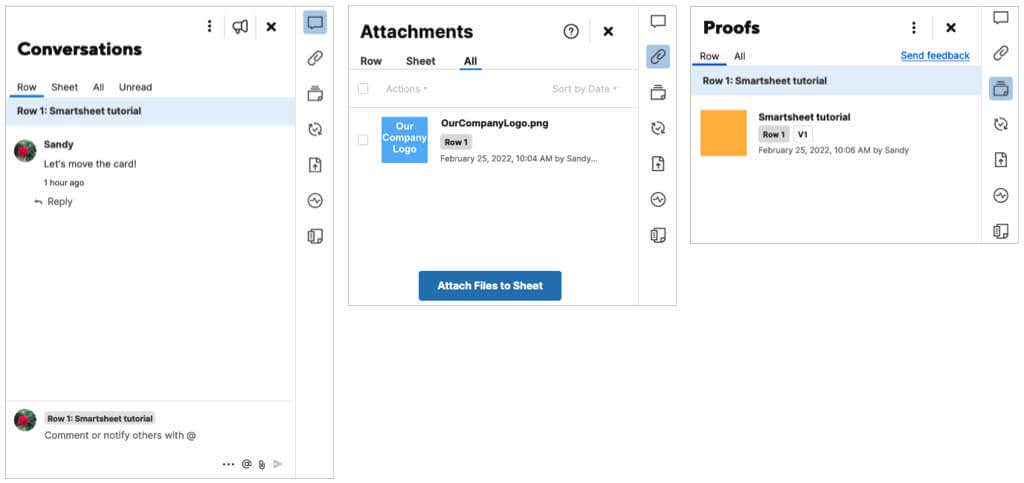
نوار ابزار بالا
در بالای هر مورد، ابزارهای اضافی دارید. در سمت چپ، میتوانید یک عمل را ذخیره، چاپ، لغو یا دوباره انجام دهید. مستقیماً در کنار آن، می توانید نمای خود را تغییر دهید که بسیار مفید است. بین نماهای Grid، Gantt، Card یا Calendar جابجا شوید.
همچنین دکمههای فونت و قالب مشابه آنچه را که میبینید در مایکروسافت ورد خواهید دید. این به شما امکان می دهد سبک، اندازه یا رنگ فونت را تغییر دهید، تراز، قالب را به عنوان واحد پولی، و موارد دیگر تغییر دهید.

ویژگی ها و گزینه های Smartsheet اضافی
هنگامی که اصول اولیه نحوه استفاده از Smartsheet را یاد گرفتید، به این ویژگیها و گزینههای اضافی نگاهی بیندازید.
اشتراکگذاری : همراه با مکالمات بیدرنگ و ابزارهای همکاری ، میتوانید تنظیمات اشتراکگذاری و مجوز را برای تیم خود تنظیم کنید. برای مشاهده گزینه های خود از دکمه اشتراک گذاری در بالا سمت راست استفاده کنید.
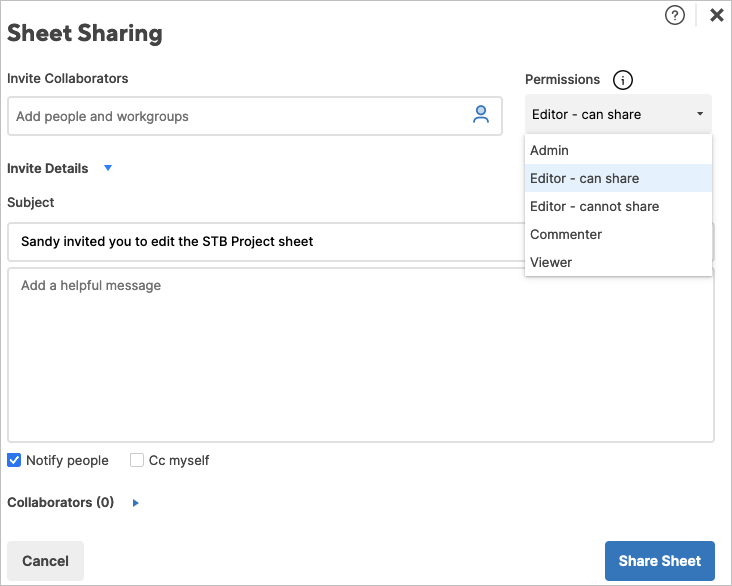
ادغامها : Smartsheet را به برنامههایی مانند Slack، Google Drive، Gmail، OneDrive، Jira و غیره متصل کنید. برای مشاهده گزینه های خود، به مرکز راه حل بروید، مرور همه راه حل ها را انتخاب کنید و مشاهده افزونه های بیشتر را در بخش افزونه ها انتخاب کنید. .
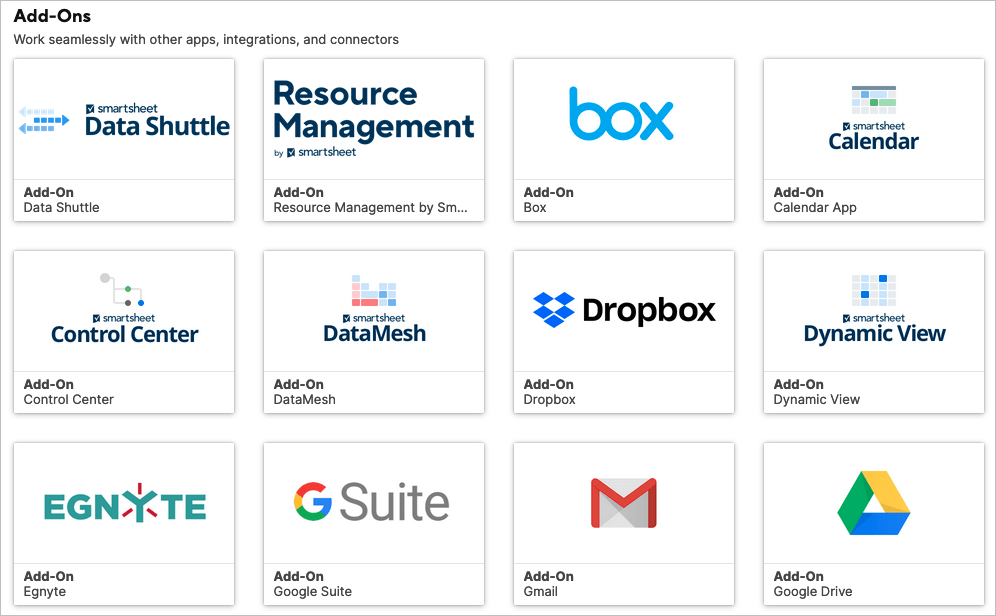
روندهای کاری خودکار : وظایف را خودکار کنید برای پروژه یا برگه شما با انتخاب یک ماشه و اقدام. میتوانید مواردی مانند اعلانها، درخواستهای تأیید، ضبط تاریخ یا قفل کردن ردیفها را خودکار کنید. برگه اتوماسیون را در بالای نوار ابزار بالا انتخاب کنید.
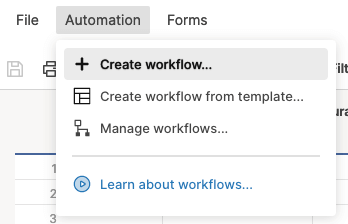
همچنین میتوانید یک فضای کاری ایجاد کنید، از قالببندی شرطی استفاده کنید و عملکرد ایجاد یک برنامه وب یا تلفن همراه برای شرکت خود را بررسی کنید.
Smartsheet ابزاری با امکانات کامل و قوی برای مدیریت پروژه ها در هر اندازه است. حتماً قیمت طرح اشتراک آنها را بررسی کنید تا بهترین مناسب برای شما باشد.
برای ابزارهای مشابه، به نحوه از ابزار Todoist Kanban استفاده کنید یا با Trello سازنده باشید نگاهی بیندازید.
.