اگر از سرویسهای Google مانند Google Docs، Google Sheets، Google Analytics، Gmail و سایرین استفاده میکنید، میتوانید آن سرویسها را با استفاده از Google Apps Script متصل و خودکار کنید.
به Google Apps Script مانند نسخه اسکریپت VBA مایکروسافت Google فکر کنید. درست همانطور که میتوانید کنشها و کارها را خودکار کنید یا ماکروها را در Microsoft Word و اکسل با VBA سفارشی کنید، میتوانید کارها و اقدامات را در سراسر سرویسهای Google خودکار کنید. در سرویسهایی مانند Sheets و Docs، حتی میتوانید منوهای سفارشی خود را بنویسید.
در این مقاله نحوه دسترسی و فعال کردن Apps Script را در خدمات مختلف گوگل خود، نحوه پیمایش در Apps Script Editor و نحوه اتصال سرویسها را خواهید آموخت. شما توابع خاص اسکریپت را یاد بگیرید نخواهید داشت، اما Google مستندات عالی و آموزش های اسکریپت برنامه ها را برای یادگیری نحوه نوشتن Apps Script در دسترس دارد.
نحوه دسترسی به ویرایشگر اسکریپت Google Apps
میتوانید ویرایشگر کد Google Apps Script را از داخل تعدادی از سرویسهای Google باز کنید. برای مثال، Apps Script را در منوی Extensions در Google Sheets پیدا خواهید کرد.
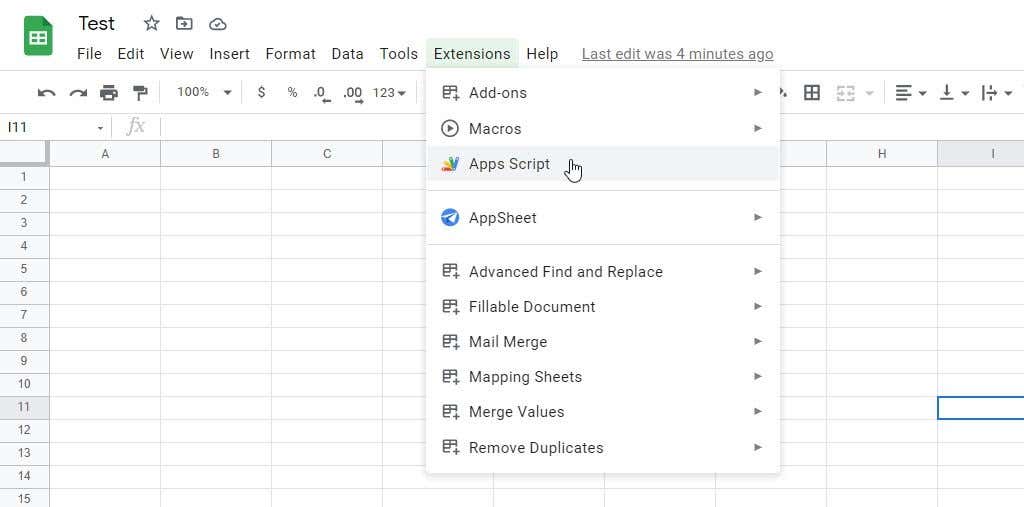
در سایر سرویسها، میتوانید ویرایشگر Google Apps Script را به روشهای زیر باز کنید:
با استفاده از هر یک از این روشها، ویرایشگر کد Apps Script را در یک برگه جدید باز میبینید. این پنجره ای است که در آن هر یک از توابع را که کل اسکریپت شما را تشکیل می دهند، می نویسید. به طور پیشفرض، یک تابع خالی به نام myFunction() خواهید دید که برای شروع پر کردن کدتان آماده است.
توجه : قالب بندی کد برای جلوگیری از خطا بسیار مهم است. همانطور که در کد زیر نشان داده شده است از کامنت گذاری استفاده کنید تا به خود یادآوری کنید که در بخش های کد می خواهید چه کاری انجام دهید. این بسیار شبیه نحوه کار نظر دادن در کد HTML با برنامه نویسی وب است..
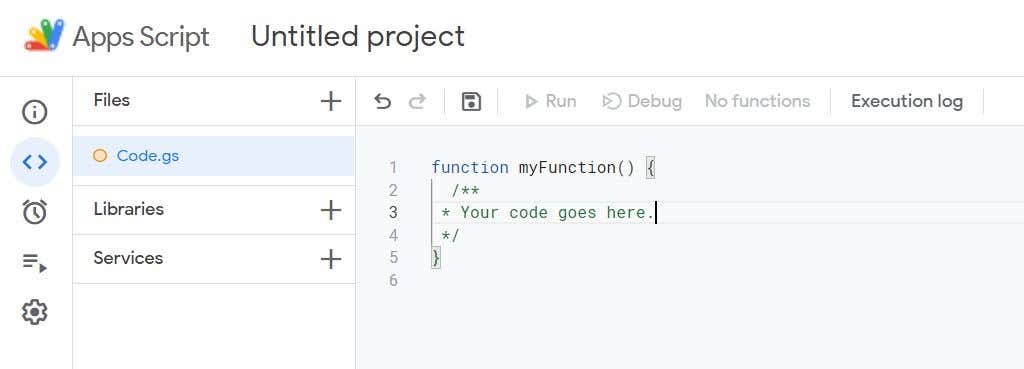
همانطور که در ویرایشگر کد پیمایش میکنید، میتوانید با انتخاب Code.gs در صفحه پیمایش سمت چپ در پنجره ویرایشگر به این بخش بازگردید. برای مشاهده سایر پنجرههای موجود، نشانگر را روی نمادها در سمت چپ سمت چپ قرار دهید تا پنجره پیمایش اصلی باز شود.
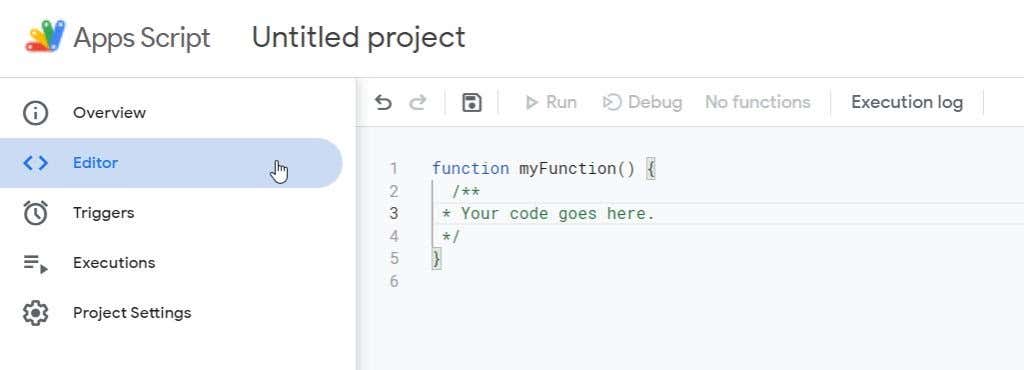
بخش نمای کلی جایی است که میتوانید آماری درباره اسکریپت خود پیدا کنید، مانند تعداد خطاهای رخ داده، تعداد دفعات اجرا و موارد دیگر.
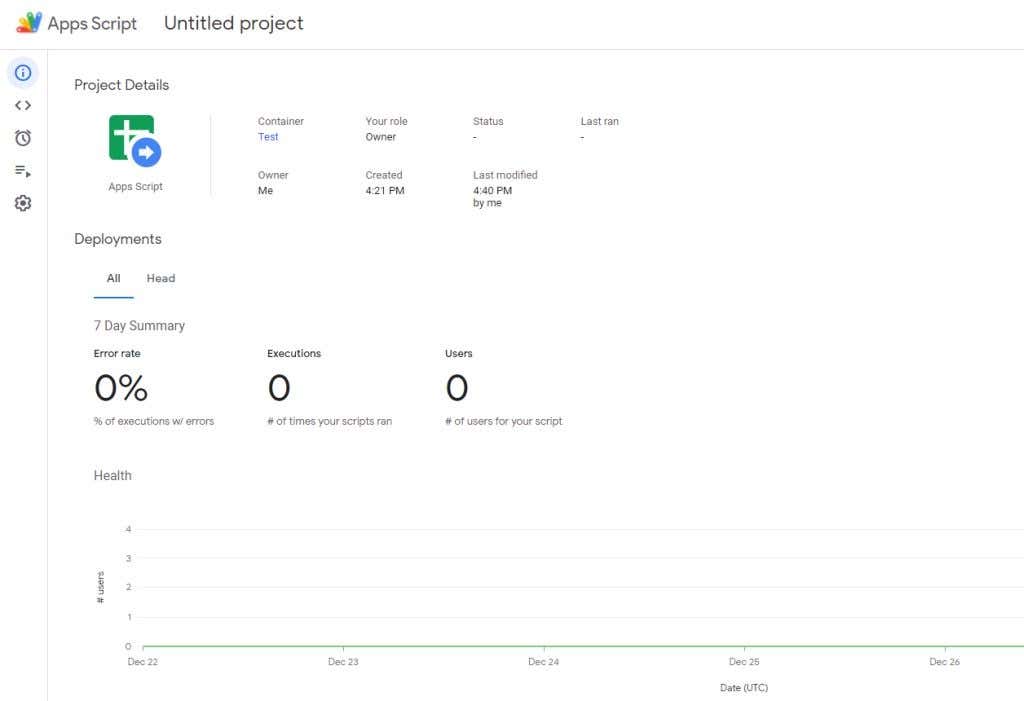
ما هر یک از بخشهای دیگر ویرایشگر Google Apps Script را در هر بخش در زیر پوشش خواهیم داد.
پیمایش ویرایشگر اسکریپت Google Apps
هنگامی که کد خود را در ویرایشگر ویرایش میکنید، ایده خوبی است که اغلب نماد دیسک (ذخیره) را انتخاب کنید تا کار خود را از دست ندهید.
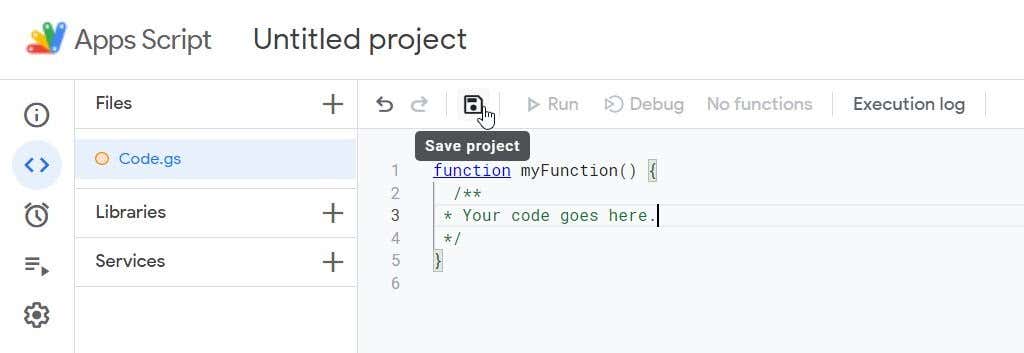
پس از ذخیره شدن، میبینید که سایر گزینههای منو روشن میشوند.
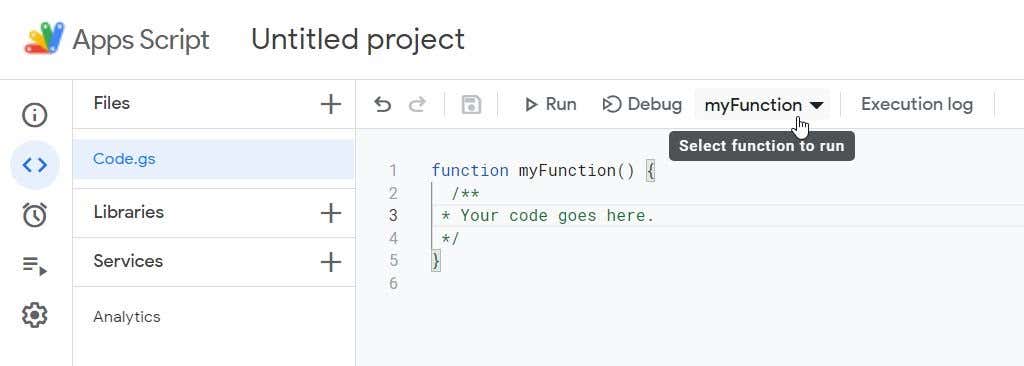
اینها عبارتند از:
گزینه کتابخانهها در منوی پیمایش سمت چپ جایی است که میتوانید به کتابخانههایی که دیگران نوشتهاند (یا در جای دیگری نوشته و ذخیره کردهاید) دسترسی داشته باشید. اگر دوستی دارید که قبلاً یک ویژگی را نوشته است که میخواهید در Google Sheets یا Google Docs استفاده کنید، اما میخواهید ویژگیهای دیگری را در کنار آن اضافه کنید.
تنها چیزی که برای افزودن آن کتابخانه ها به پروژه خود نیاز دارید، شناسه اسکریپت است. این را میتوانید در بخش تنظیمات پروژه بیابید، که در پایان این مقاله به شما نشان میدهیم که چگونه آن را پیدا کنید.
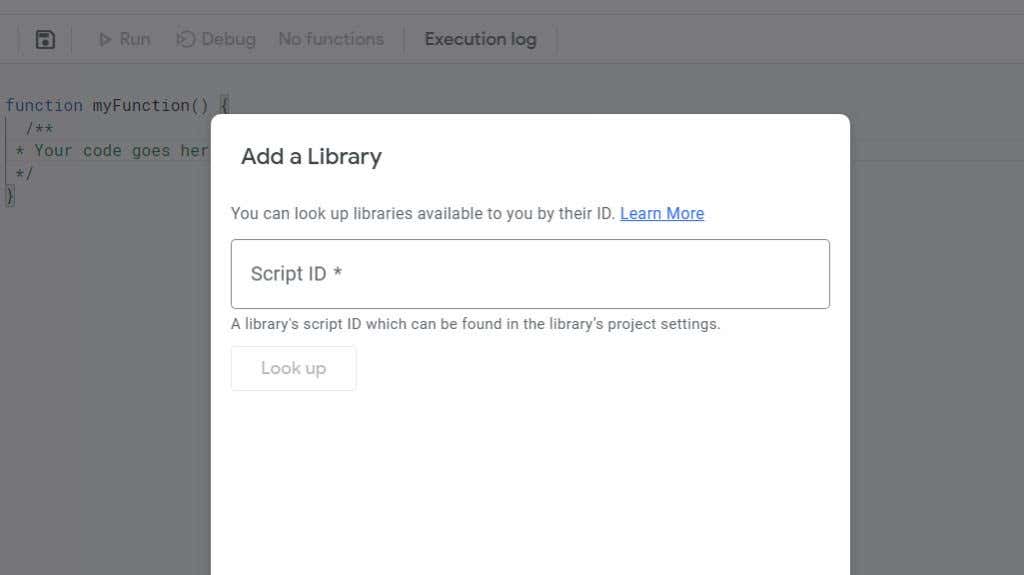
افزونه های خدمات اسکریپت Google Apps
بخش خدمات مفیدترین بخش است. اینجا جایی است که می توانید اسکریپت فعلی خود را با سایر سرویس های Google که ممکن است استفاده کنید ادغام کنید.
وقتی آن را انتخاب میکنید، پنجره افزودن سرویس را باز میبینید. به سرویسی که میخواهید به عنوان یک افزونه برای پروژه موجود خود استفاده کنید، به پایین بروید..
به عنوان مثال، اگر میخواهید دادهها را از حساب Google Analytics خود به این اسکریپت بکشید، میتوانید Google Analytics API را انتخاب کنید و Add را انتخاب کنید.
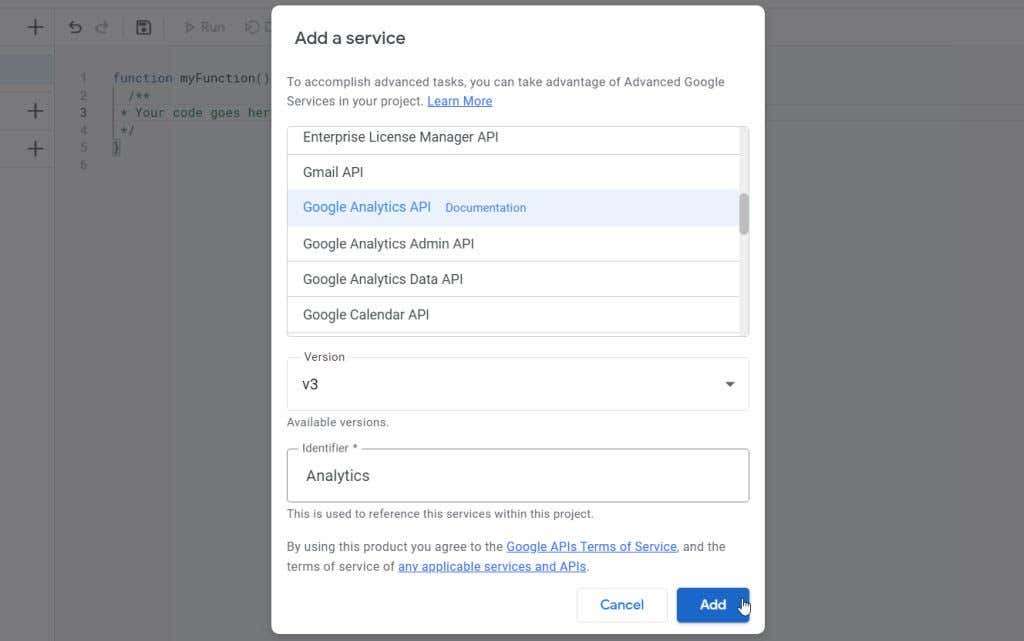
اگر میخواهید جزئیاتی درباره عملکردهای موجود برای استفاده از آن سرویس افزودنی جدید و نحوه استفاده از آنها بیابید، سه نقطه سمت راست API را انتخاب کنید و مشاهده مستندات را انتخاب کنید. .
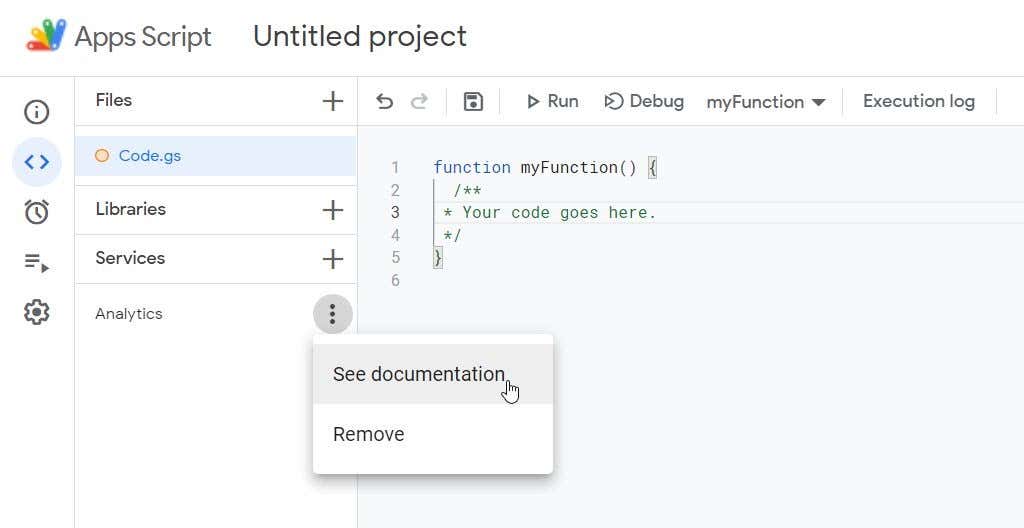
با این کار، اسناد اسکریپت Google Apps در یک برگه جدید باز میشود که بهطور خودکار در بخش آن سرویس Google باز میشود.
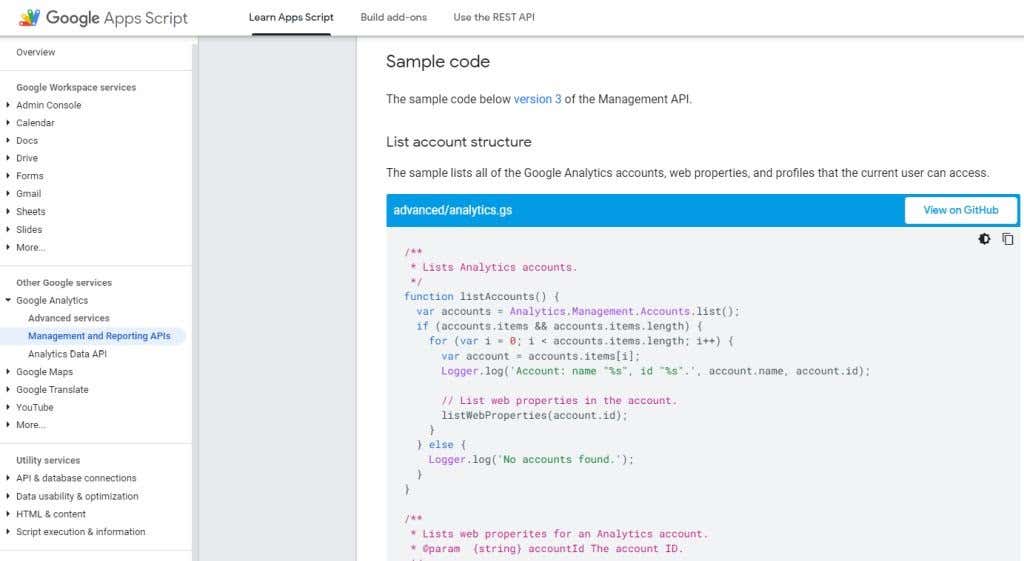
مستندات را برای نحو تابع، آموزشها و نمونههای کدی که میتوانید در اسکریپت خود استفاده کنید، کاوش کنید.
همچنین، توجه داشته باشید که میتوانید به بخشهای دیگر اسناد بروید تا ببینید چه عملکردهای کلی در اسکریپت شما بر اساس سرویسی که هنگام باز کردن ویرایشگر کد Apps Script استفاده میکردید، در دسترس است.
به عنوان مثال، اگر ویرایشگر را در کاربرگنگار Google باز کردهاید، بخش کاربرگنگار را در منوی اسناد برای عملکردهای Google Sheets که میتوانید در اسکریپت خود استفاده کنید، بررسی کنید.
تنظیم و استفاده از Apps Script Triggers
یکی دیگر از ویژگیهای مفید در Google Apps Script، امکان تنظیم راهاندازها بر اساس تعدادی رویداد یا زمانبندی است.
برای پیکربندی یک محرک جدید برای اسکریپت خود، Triggers را از منوی پیمایش سمت چپ انتخاب کنید. در پنجره Triggers جدیدی که باز می شود، دکمه افزودن ماشه را انتخاب کنید.
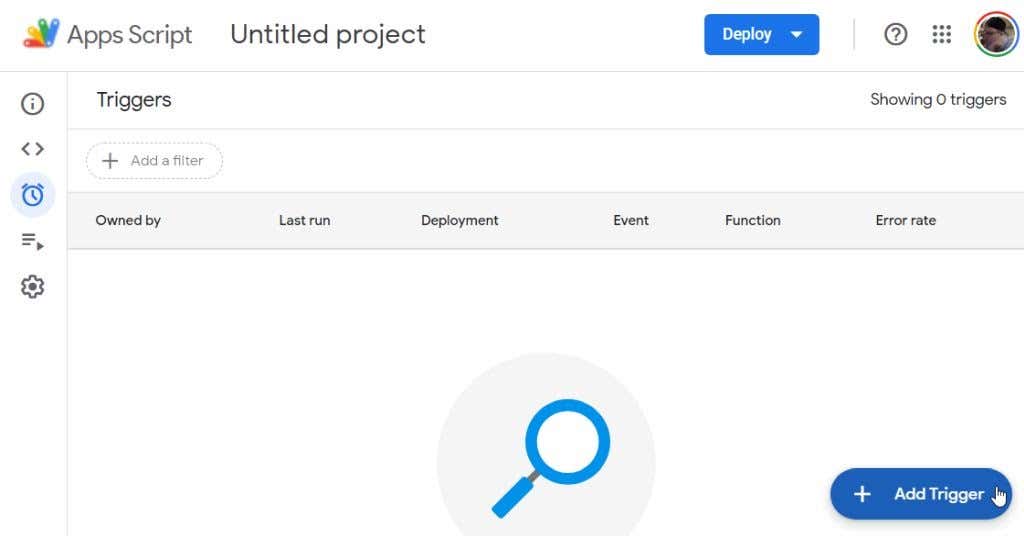
پنجره Add Trigger دارای فهرست طولانی از گزینهها است که به شما کمک میکند دقیقاً نحوه و زمان اجرای اسکریپت خود را سفارشی کنید.
توجه : بسیاری از این گزینهها به سرویسی که اسکریپت خود را برای آن مینویسید یا API هایی که اضافه کرده اید بستگی دارد.
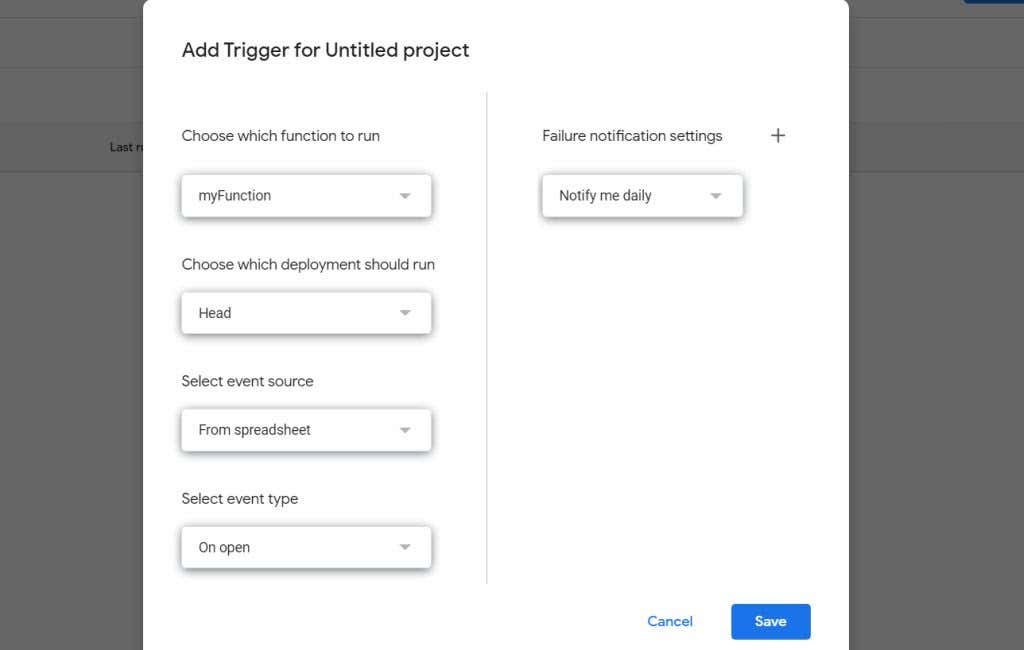
برای راهاندازی راهانداز خود، باید:
را انتخاب کنیدپس از انتخاب ذخیره ، اگر اولین بار است که یک راهانداز جدید را ذخیره میکنید، ممکن است پیام «مجوز اسکریپت انجام نشد» را مشاهده کنید.
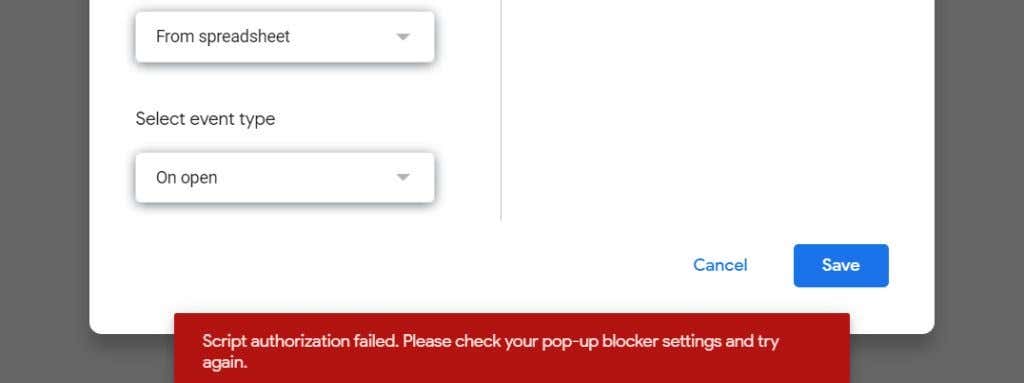
اگر یک مسدودکننده پنجره بازشو در مرورگر خود فعال کرده باشید، معمولاً این کار را آغاز میکند. اگر از Google Chrome استفاده میکنید، فقط نماد پنجره کوچک را با علامت X قرمز روی آن انتخاب کنید. تنظیم را به همیشه پنجرههای بازشو مجاز باشد تغییر دهید و انجام شد را انتخاب کنید.
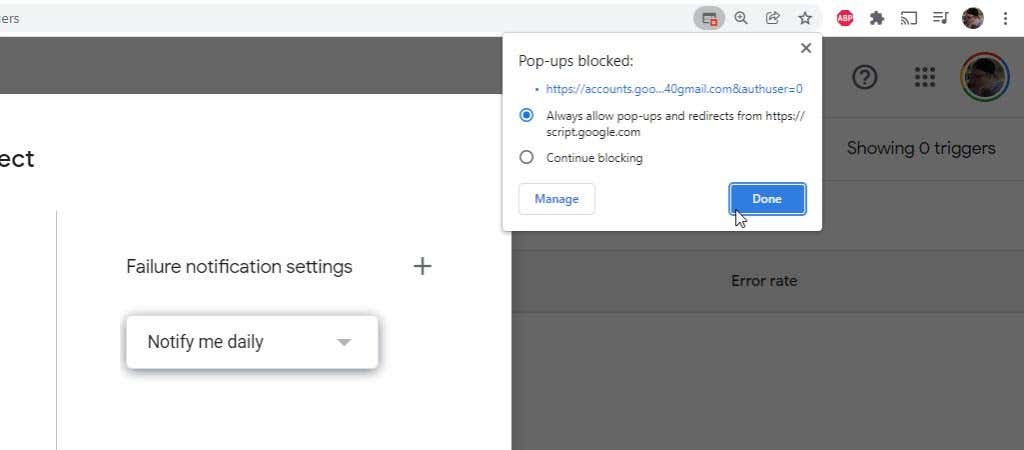
وقتی دوباره ذخیره را انتخاب کردید، باید مراحل را طی کنید تا به اسکریپتی که نوشتهاید اجازه دهید در حساب Google یا Google Workspace شما اجرا شود.
ابتدا، حساب Google را انتخاب کنید که میخواهید به اسکریپت شما اجازه دهید تحت آن اجرا شود.
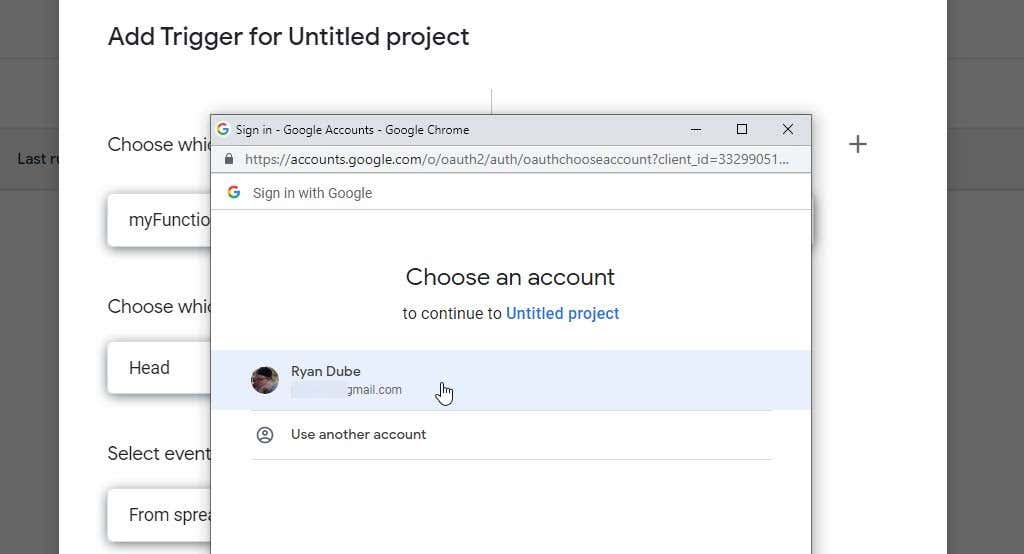
هشدار میبینید که عملکرد یا اسکریپت سفارشی که نوشتهاید توسط Google "تأیید نشده" است. اگر شما فردی هستید که اسکریپت را نوشته است، این مهم نیست و اجرای آن تحت حساب Google یا Google Workspace شما بی خطر است.
برای دور زدن این هشدار، فقط پیشرفته را انتخاب کنید و سپس پیوند رفتن به
در نهایت، در پنجره مجوزها، اجازه را انتخاب کنید تا به توابع و اسکریپت سفارشی شما اجازه دهید در حساب Google یا Google Workspace شما اجرا شوند.
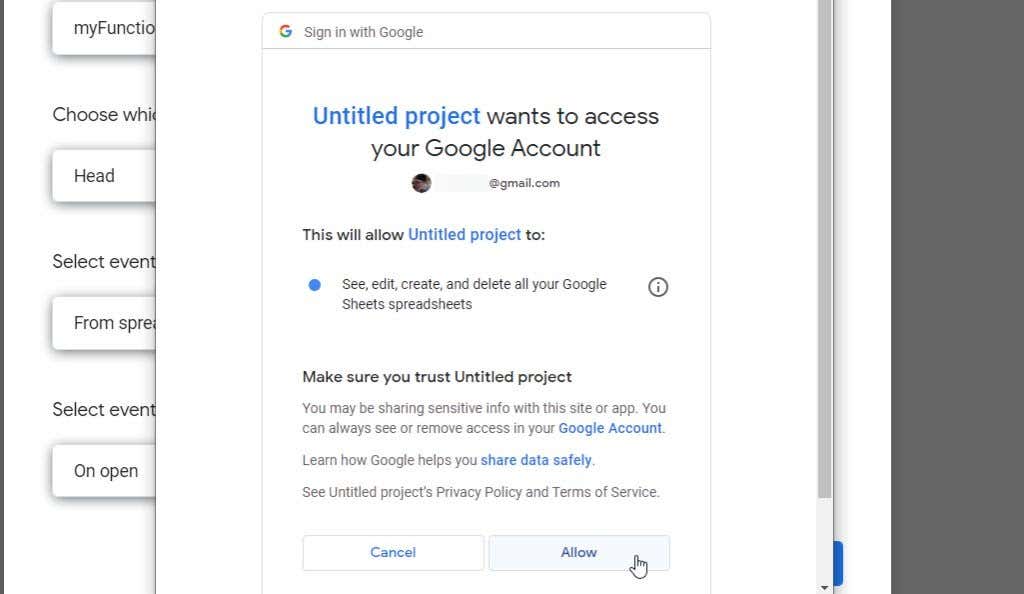
نباید این فرآیند را دوباره تکرار کنید، فقط اولین باری که پروژههای اسکریپت Google Apps سفارشی خود را ذخیره یا اجرا میکنید.
دسترسی به شناسه Google Script شما
یک نکته پایانی - ممکن است بخواهید اسکریپت خود را در اختیار دوستان یا همکاران خود قرار دهید تا آنها بتوانند از اسکریپت شما استفاده کنند یا آن را به عنوان کتابخانه به اسکریپت خود اضافه کنند.
میتوانید شناسه اسکریپت خود را در زیر نماد تنظیمات در سمت چپ صفحه پیمایش پیدا کنید.
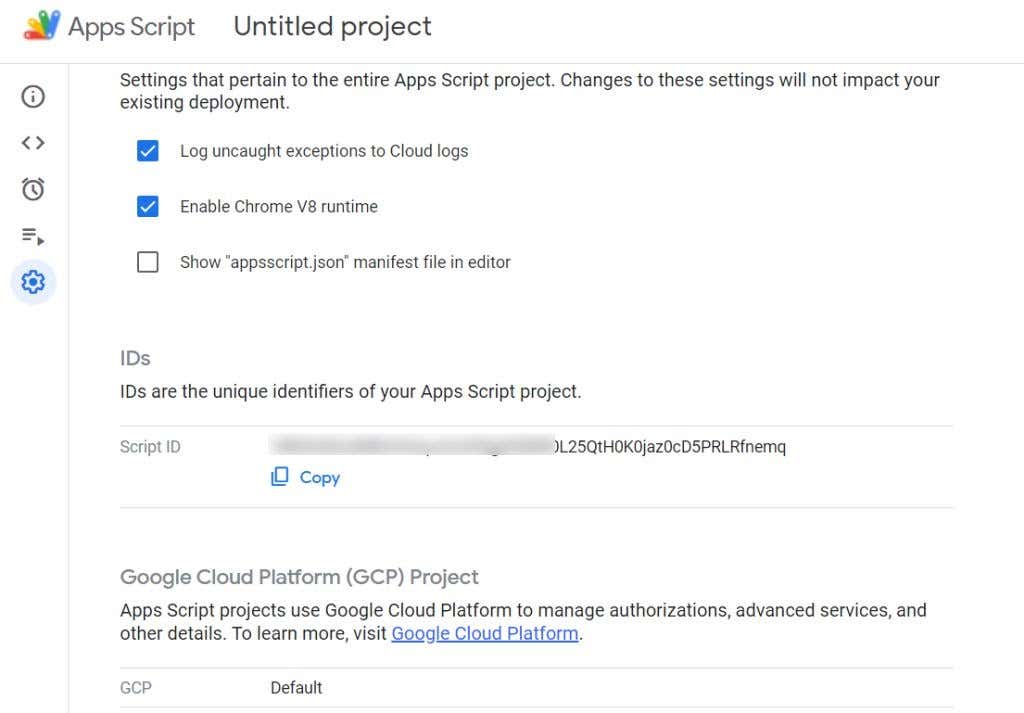
شناسه اسکریپت را میتوانید در بخش شناسهها ، در سمت راست شناسه اسکریپت پیدا کنید.
همانطور که می بینید، ویرایشگر Google Apps Script نسبتاً ساده است اگر بدانید چگونه به هر ویژگی که می خواهید استفاده کنید پیمایش کنید. فقط مطمئن شوید که مستندات Google's Apps Script را به خوبی مطالعه کرده اید تا بتوانید شروع به یادگیری نحوه نوشتن اسکریپت ها و همه عملکردهایی کنید که برای استفاده در دسترس هستند.
.