آیا در هنگام تلاش برای همگام سازی فایل های خود در Google Drive برای Android پیام خطا می بینید؟ ممکن است اتصال اینترنت شما کار نکند یا برنامه شما مشکل همگام سازی داشته باشد. برخی از دلایلی که Google Drive مشکل دارد همگام سازی فایل های شما شامل گزینه همگامسازی غیرفعال، حالت فعال صرفهجویی در مصرف انرژی، حافظه پنهان برنامه مشکلساز، نسخه قدیمی برنامه و موارد دیگر است.
برای رفع مشکل، راهحلهای موجود را به شما نشان میدهیم تا بتوانید همگامسازی فایلهای خود را آغاز کنید.
اتصال اینترنت خود را بررسی کنید
اگر اتصال اینترنت شما کار نمی کندGoogle Drive فایلهای شما را همگامسازی نمیکند. اتصال غیرفعال به برنامه اجازه نمیدهد به اینترنت متصل شود و از آپلود و دانلود فایلهای جدید از فضای ذخیرهسازی ابری به برنامه جلوگیری میکند.
در این صورت، مرورگر وب گوشی خود را باز کرده و یک سایت راه اندازی کنید. اگر مشکلی در بارگذاری سایت دارید، اتصال شما معیوب است. در این مورد، سعی کنید خودتان مشکل اینترنت را برطرف کنید یا با ارائه دهنده خدمات اینترنت خود صحبت کنید.
هنگامی که مشکل را حل کردید، Drive شروع به همگامسازی فایلهای شما میکند.
برنامه Google Drive خود را بازخوانی کنید
Google Drive برای Android یک گزینه بهروزرسانی ارائه میدهد که به شما امکان میدهد محتویات Drive را بازخوانی کنید را انجام دهید. برای مثال، اگر مشکلی در دیدن فایلهای جدید در حساب خود دارید، استفاده از گزینه refresh این مشکل را برطرف میکند.
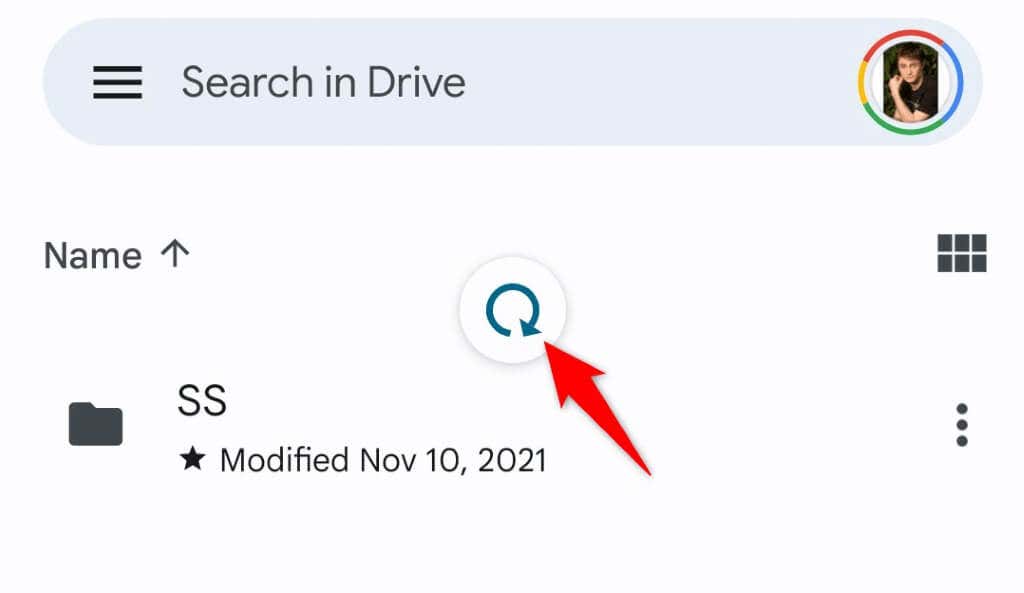
محتوای به روز شده شما اکنون در برنامه ظاهر می شود.
توقف اجباری و راه اندازی مجدد Google Drive
برنامه Google Drive ممکن است مشکلی جزئی داشته باشد، ایجاد مشکلات همگام سازی. با بستن و باز کردن اجباری برنامه می توانید این مشکل را حل کنید. این به برنامه فرصت جدیدی برای بارگیری مجدد محتوای شما می دهد.
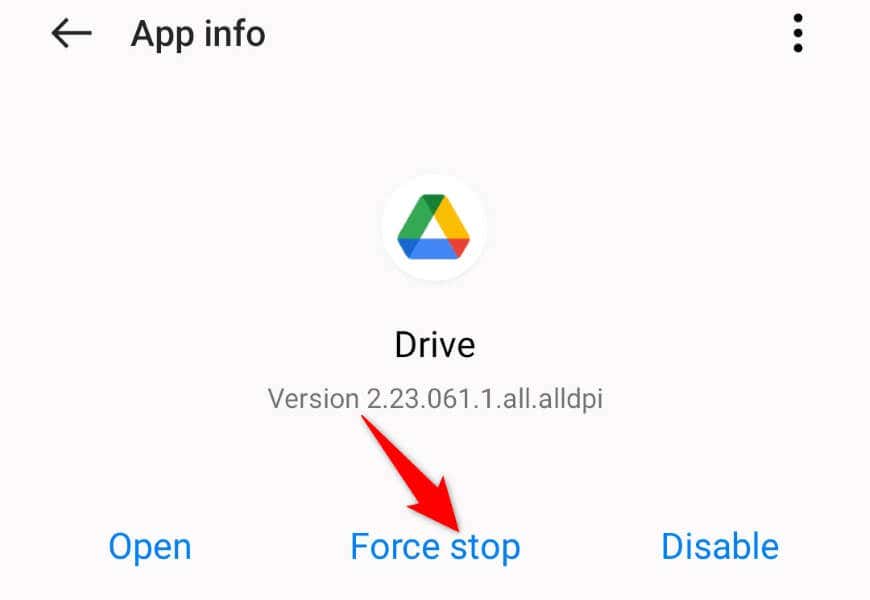
اطمینان حاصل کنید که Google Drive میتواند فایلها را روی دادههای تلفن همراه همگامسازی کند
Google Drive گزینهای دارد که فقط در صورتی فایلهای شما را همگامسازی میکند که تلفن شما به شبکه Wi-Fi متصل باشد. باید این گزینه را روی هنگام استفاده از داده تلفن همراه، فایل ها را دانلود و آپلود کنید خاموش کنید..
توجه داشته باشید که فعال کردن همگام سازی فایل برای داده تلفن همراه میتواند بسیاری از دادههای اینترنت شما را مصرف کند. بنابراین، اگر با شرکت مخابراتی خود در یک طرح داده محدود هستید، مصرف داده Drive را کنترل کنید.
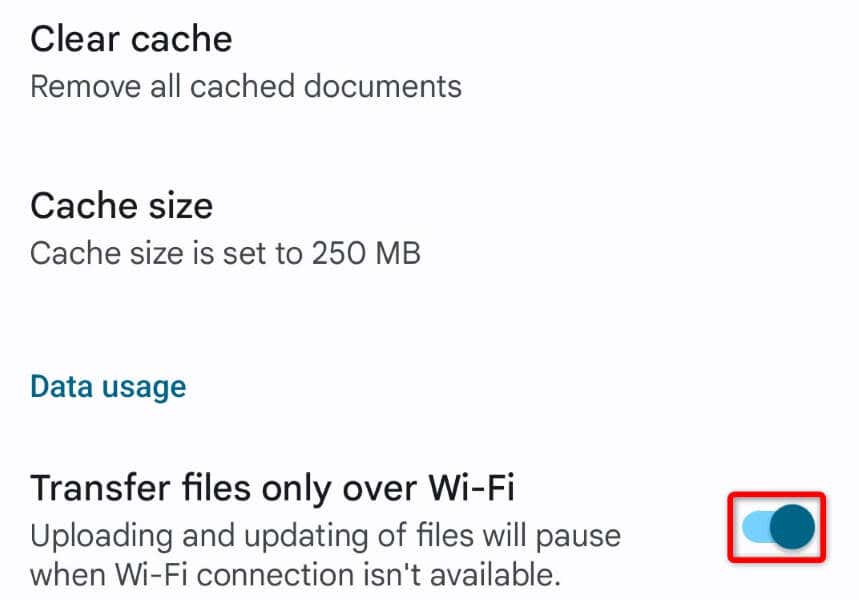
تلفن Android خود را مجددا راه اندازی کنید تا از خطای همگام سازی Drive خلاص شوید
اگر برنامه Drive شما همچنان فایلها را همگامسازی نمیکند، گوشی خود را ریستارت کنید و ببینید که آیا با این کار مشکل شما حل میشود. راهاندازی مجدد تلفن به رفع بسیاری از مشکلات جزئی کمک میکند، که برخی از آنها ممکن است باعث عدم موفقیت در همگامسازی Drive شود.
قبل از خاموش کردن تلفن، مطمئن شوید که کار ذخیره نشده خود را ذخیره کرده اید.
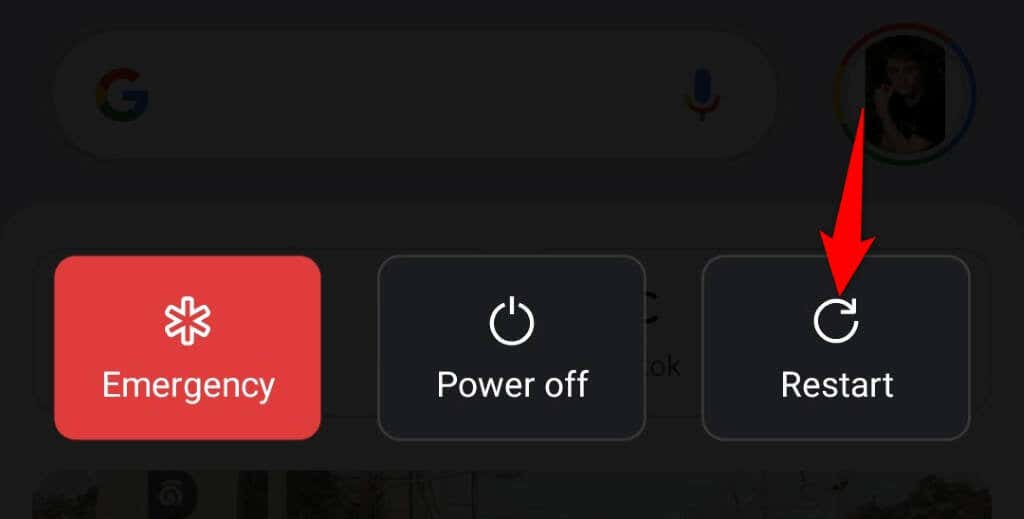
حل عدم همگامسازی Google Drive با فعال کردن مجدد همگامسازی
Google Drive به شما امکان می دهد هر زمان که می خواهید همگام سازی فایل ها را غیرفعال و فعال کنید. وقتی issues همگام سازی فایل های شما دارید، ایده خوبی است که این گزینه را خاموش کرده و دوباره فعال کنید. این کار فایلهای Drive شما را تازه میکند و احتمالاً مشکل شما را برطرف میکند.
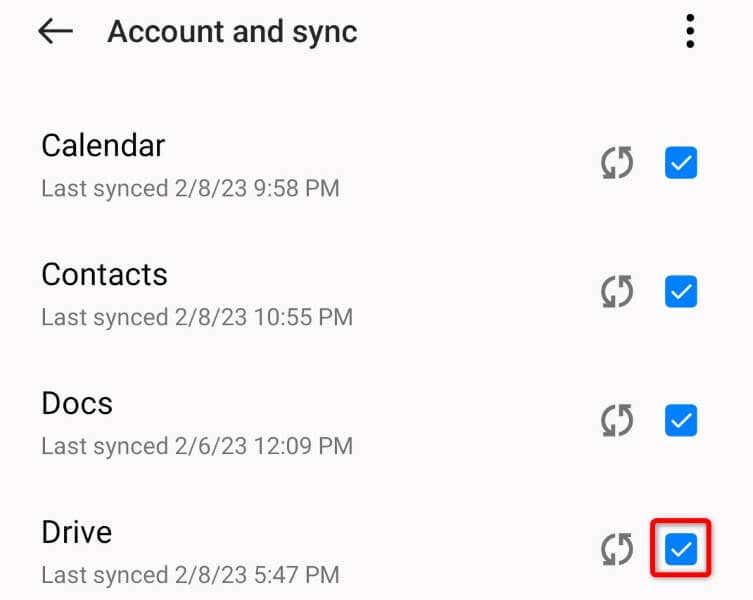
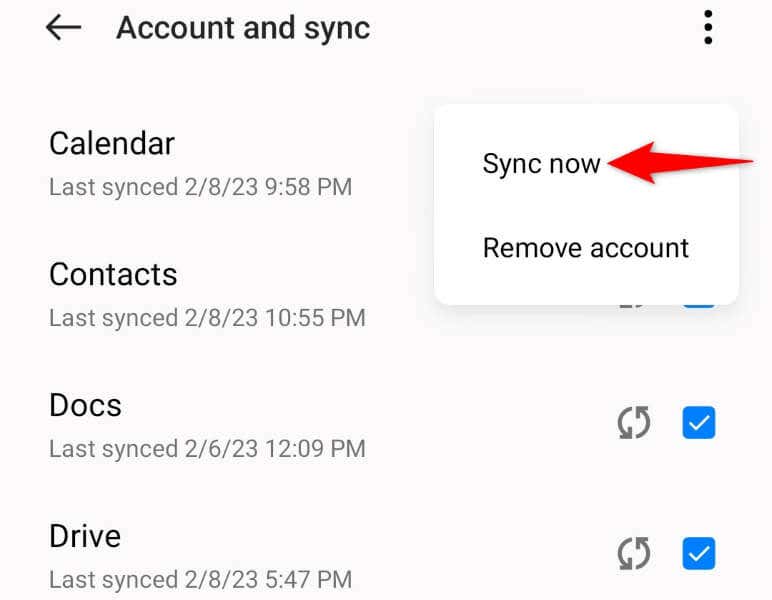
حالت ذخیره باتری اندروید را خاموش کنید
Android یک حالت صرفه جویی در باتری ارائه می دهد که مصرف باتری شما را حفظ می کند. گاهی اوقات، این ویژگی محدودیت هایی را بر روی برنامه های شما اعمال می کند و باعث می شود این برنامه ها دچار مشکل شوند. مشکل همگام سازی Google Drive شما ممکن است ناشی از آن باشد..
در این صورت، حالت صرفه جویی در انرژی تلفن خود را غیرفعال کنید و ببینید آیا مشکل شما حل می شود یا خیر.
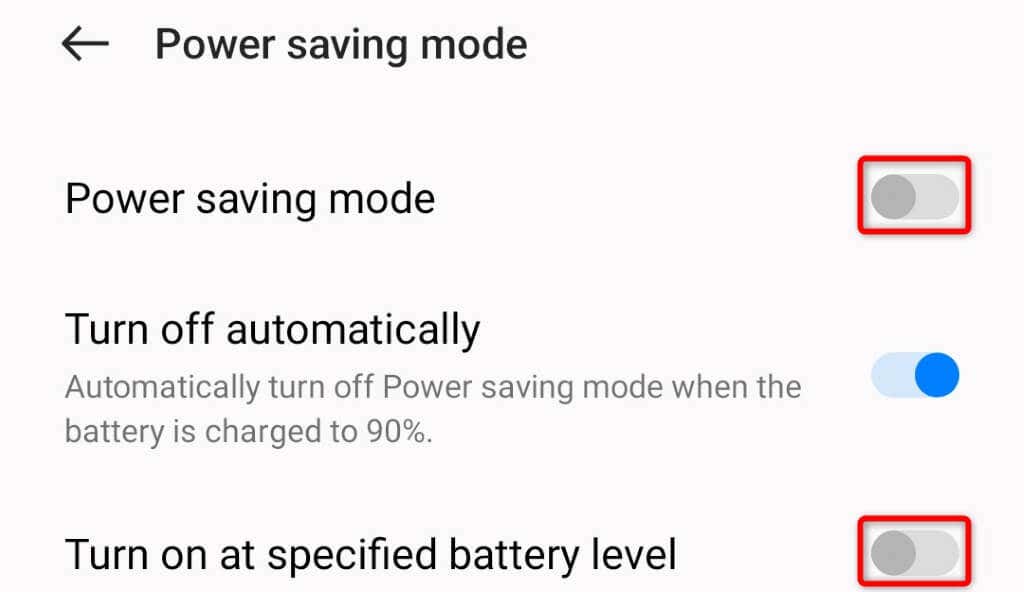
نمیتوانید Google Drive را دوباره نصب کنید، پس کش را حذف کنید
Google Drive مانند بسیاری از برنامههای دیگر، فایلهای حافظه پنهان را در تلفن شما ذخیره میکند تا تجربه استفاده از برنامه شما را بهبود بخشد. این فایلهای حافظه پنهان در برابر خرابی آسیبپذیر هستند و ممکن است واقعاً خراب شده باشند و باعث مشکلات همگامسازی شما شوند.
در این صورت، میتوانید فایل های کش Drive را پاک کنید و مشکل خود را حل کنید. با انجام این کار، هیچ یک از فایلهای ذخیره شده در حساب Google Drive خود را از دست نمیدهید.
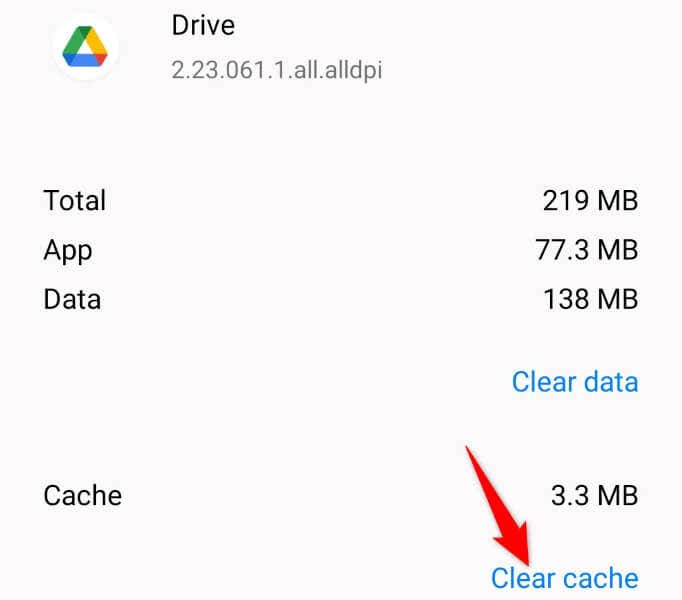
اگر مشکل شما حل نشد، از گزینه پاک کردن حافظه پنهان داخلی در Drive برای حذف اسناد ذخیره شده در برنامه استفاده کنید.
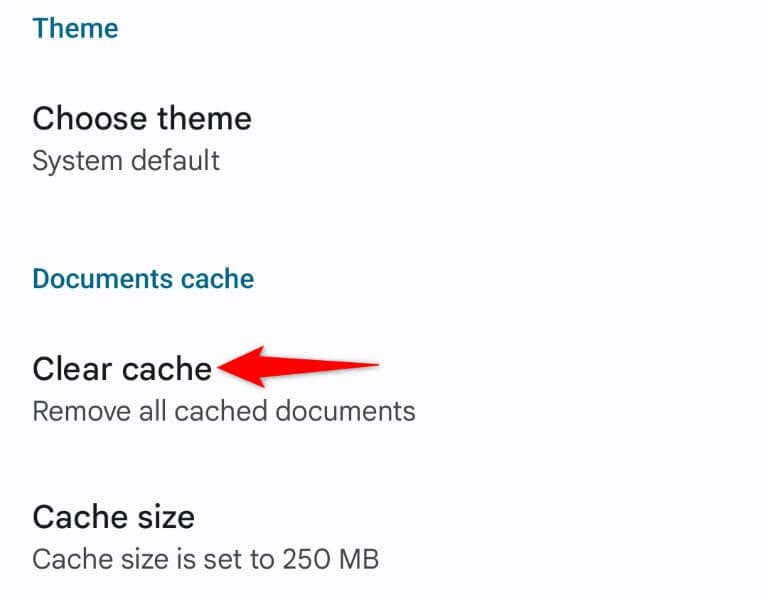
مشکل همگام سازی Google Drive را با به روز رسانی برنامه برطرف کنید
آخرین اما نه کم اهمیت، شما باید آخرین نسخه Google Drive را روی تلفن خود اجرا کنید. نسخه های قدیمی اغلب به خوبی کار نمی کنند و مشکلات زیادی ایجاد می کنند. احتمالاً میتوانید مشکل همگامسازی خود را تا در حال به روز رسانی نسخه برنامه شما برطرف کنید.
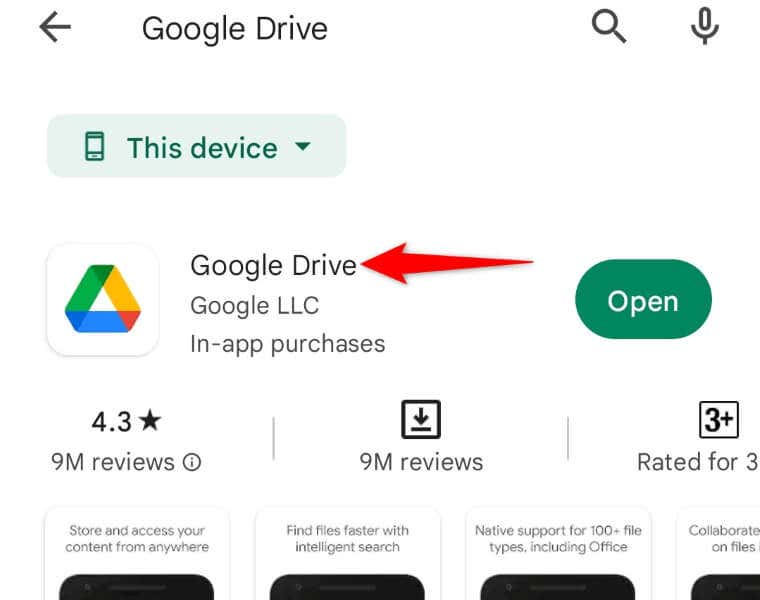
ازسرگیری همگامسازی فایل در Google Drive در تلفن Android شما
مشکلات همگامسازی فایلها میتواند مانع از یافتن و کار روی فایلهای جدید در حسابتان شود. اگر متوجه شدید که Google Drive چنین رفتاری را نشان می دهد، از روش های بالا استفاده کنید و مشکل همگام سازی شما حل خواهد شد..
پس از انجام این کار، فایلها و پوشههای جدید در برنامه Drive را در تلفن خود خواهید دید. از کار با فایل های خود خوشحالم!
.