اگر این صفحه را در رایانه شخصی Windows مشاهده می کنید ، در حال حاضر برای رسیدن به اینجا به چندین فرآیند سیستم اعتماد می کنید. در بالا هسته سیستم Windows (ntoskrnl.exe ) قرار دارد که به نرم افزار امکان تعامل با سخت افزار رایانه شما را می دهد. برنامه های سطح پایین مانند Chrome (chrome.exe) از هسته برای نمایش صفحاتی مانند این هسته استفاده می کنند.
متأسفانه ، هر برنامه و سرویس سیستم قابل اعتماد نیست. اشکالات ، حفره های امنیتی و استفاده زیاد از پردازنده رایج است و برای رفع آنها به به روزرسانی های ویندوز منظم اعتماد می کنید. از قضا به اندازه کافی ، Windows Update می تواند از طریق سرویس های مرتبط مانند waasmedicباعث استفاده زیاد از پردازنده و RAM شود. آنچه شما باید بدانید در اینجا آورده شده است.
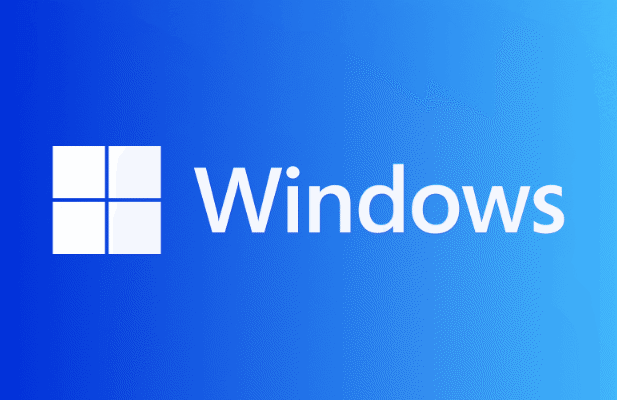
خدمات Waasmedic در ویندوز چیست؟
سرویس wassmedic(همچنین به عنوان Windows Update Medic Serviceو Wassmedicagent.exeشناخته می شود) یک سرویس سیستم پس زمینه است که بخشی از ویندوز را مدیریت می کند روند به روزرسانی Waasmedic مسئول محافظت از Windows Update درمقابل غیرفعال شدن یا مدیریت نادرست آن است (به عنوان مثال ، عفونت های مخرب سرکش ).
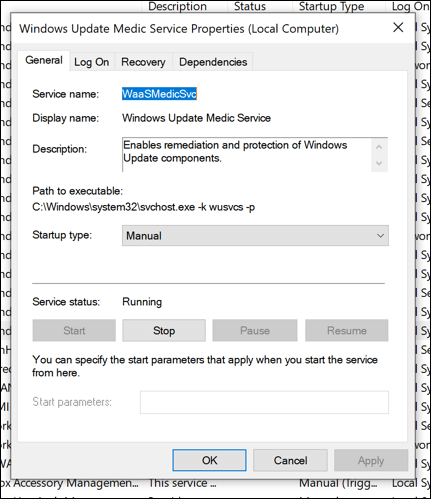
اگر شما (یا چیز دیگری) سعی می کند Windows Update را غیرفعال کند ، روند wassmedic برای جلوگیری از آن مداخله می کند. اگر هر پردازش سیستمی مربوط به Windows Update غیرفعال باشد ، wassmedic آنها را مجدداً راه اندازی می کند. به راحتی نمی توانید آن را غیرفعال کنید ، زیرا با این کار از محافظت داخلی Windows Update در ویندوز 10 عبور می کند.
اگر نگران این روند هستید ، این کار را نکنید - کاملاً قانونی است و اشکال ندارد بخشی از اجزای لازم برای کمک به عملکرد صحیح رایانه شخصی شما. غیرممکن است که فرآیندهای در حال اجرا wassmedic یا Windows Update در رایانه شما چیزی غیر از معامله واقعی باشد ، اما اگر مطمئن نیستید ، مطمئن شوید که به بررسی بدافزار احتمالی مراجعه کنید.
چه Waasmedic CPU ، RAM و سایر منابع سیستم باعث Waasmedic می شود؟
بعید است ویندوز از این فایل اجرایی کوچک بدون دلیل استفاده کند. اگر می بینید که waasmedic (یا Windows Update) از پردازنده ، RAM یا سایر منابع بالای سیستم در Task Manager استفاده می کند ، این نشانه آن است که Windows Update با مشکل روبرو است و ممکن است به بررسی و عیب یابی بیشتر نیاز داشته باشد.

به این دلیل است که Windows Update Medic Service (همانطور که wassmedic رسماً شناخته می شود) سرویسی است که "سلامت" خدمات سرویس Windows Update به طور کلی در رایانه شما. اگر Windows Update با مشکلی روبرو شود ، waasmedic سعی در رفع آن دارد. اگر به طور غیرمنتظره متوقف شود ، ممکن است Windows Update را مجدداً راه اندازی کند.
اگر waasmedic گزارش دهد استفاده از CPU زیاد در مدیر وظیفه دارد ، این نشانه ای است که در پشت صحنه اتفاق می افتد. انتظار می رود افزایش اندکی وجود داشته باشد ، اما اگر در مدت زمان طولانی شاهد استفاده زیاد CPU هستید ، باید با دنبال کردن مراحل زیر بررسی کنید که آیا Windows Update به درستی کار می کند.
ممکن است اکثر کاربران اصلاً Wasmedic را در Task Manager مشاهده نکنند. اگر همه چیز در حال کار باشد ، فرآیند ممکن است فقط هنگام انجام عملی (مانند تعمیر Windows Update) ظاهر شود.
نحوه عیب یابی Waasmedic در ویندوز
Windows Update تمرکز بر روی فرآیند استفاده از پزشکی است. اگر می بینید که واس پزشکی از مصرف بالای CPU یا سایر موارد گزارش می دهد ، مطمئناً این مسئله مربوط به مشکلی در Windows Update در رایانه شما است. اول ، شما باید (در مرحله اول) بررسی کنید که آیا Windows Update کار می کند و همه به روزرسانی های موجود نصب شده اند یا خیر. اگر هنوز مشکلی ندارید ، می توانید از ابزارهای داخلی برای بررسی سلامت سیستم خود استفاده کنید.
بررسی کنید Windows Update به درستی اجرا می شود
برای بررسی اینکه Windows Update به درستی کار می کند یا نه ، در اینجا کاری را باید انجام دهید:
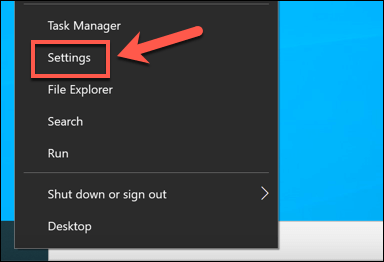

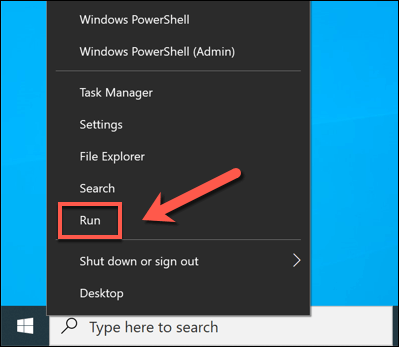

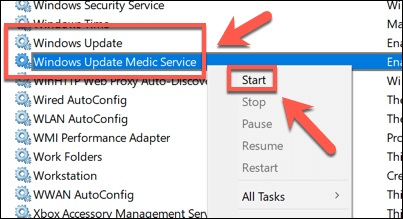

تعمیر ویندوز با DISM و SFC
اگر نمی توانید Windows Update را برطرف کنید یا مشکلی در جلوگیری از راه اندازی مجدد سرویس های سیستم Windows Update وجود دارد ، ممکن است پرونده های سیستم Windows شما خراب شود. ویندوز شامل ابزارهای داخلی به نام DISMو SFCبرای کمک به شما در رفع این مشکل است ، اما برای استفاده از آنها باید از Windows PowerShell استفاده کنید .
اگر می خواهید پرونده های سیستم ویندوز خود را تعمیر کنید ، در اینجا آنچه باید انجام دهید وجود دارد:
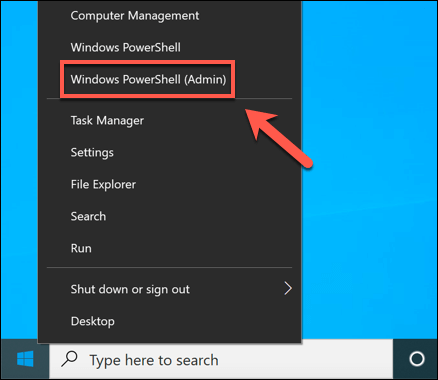
- در پنجره PowerShell جدید ، dism.exe / Online / Cleanup-image / Restorehealthرا تایپ کرده و کلید Enterرا انتخاب کنید. هر دستورالعمل اضافی روی صفحه را دنبال کنید.
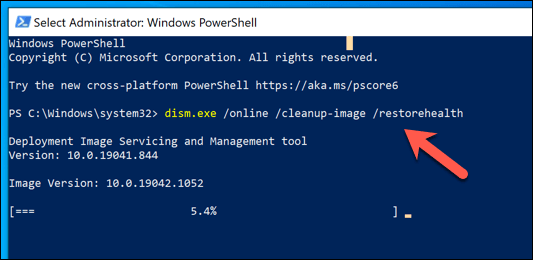
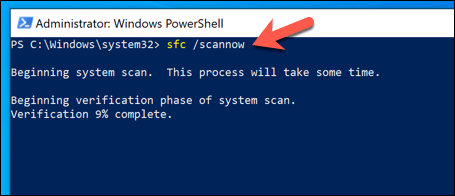
مدتی را برای اسکن SFC برای تکمیل و راه اندازی مجدد کامپیوتر شما پس از پایان کار. ویندوز به طور خودکار پرونده هایی را که خراب یا از دست رفته اند ، تعمیر می کند. اما اگر هنوز با مشکل روبرو هستید ، ممکن است لازم باشد اسکن بدافزار یا تنظیم مجدد ویندوز را کاملاً در نظر داشته باشید تا نصب ویندوز خود را پایدار و بدون خطا اعلام کنید.
نحوه غیرفعال کردن Windows Update Medic Service
Windows Update یکی از چندین سرویس سیستم محافظت شده در ویندوز 10 است. بر خلاف نسخه های قبلی ویندوز ، نمی توانید Windows Update را متوقف کنید بررسی یا نصب به روزرسانی های مهم. نصب این به روزرسانی ها بدون تعامل اضافی برای امنیت رایانه شما بسیار مهم تلقی می شود.
این بدان معناست که شما نمی توانید بدون استفاده از نرم افزارهای بی نقص و غیرقابل اعتماد ، سرویس waasmedic را کاملاً غیرفعال کنید. در حالی که ابزارهای شخص ثالث برای غیرفعال کردن آن وجود دارد ، اما توصیه نمی كنیم آنها را امتحان كنید زیرا نمی توان ایمن بودن استفاده از آنها را تضمین كرد. رایانه شخصی خود را در معرض مسائل امنیتی قرار دهید. با این حال ، می توانید Windows Update را به طور موقتتا 35 روز غیرفعال کنید. با این کار استفاده از منابع سیستم برای waasmedic محدود می شود و به شما امکان می دهد هر مشکلی را در آن برطرف کنید.
نحوه غیرفعال کردن موقت به روزرسانی ویندوز

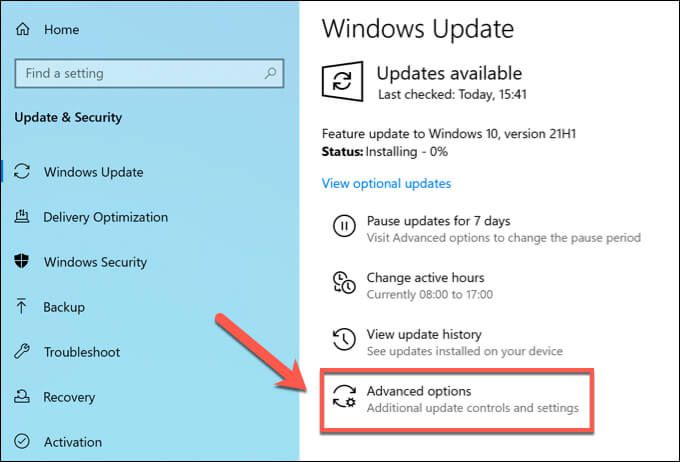
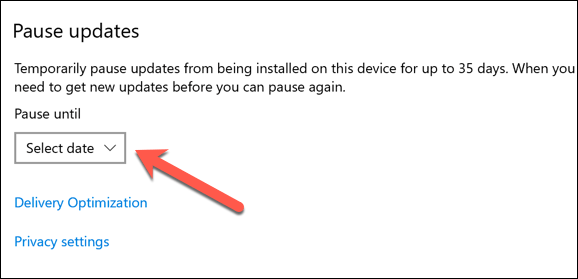
هنگامی که Windows Update به طور موقت غیرفعال شود ، تمام فرایندهای سیستم مربوط به Windows Update (از جمله waasmedic) غیر فعال خواهند ماند تاریخ برای از سرگیری به روزرسانی ها عبور می کند یا تا زمانی که Windows Update را مجدداً فعال نکنید.
محافظت از رایانه Windows 10
اگر نگران Windows Update هستید سرویس پزشکی (waasmedic) در رایانه شخصی شما ویندوز ، وحشت نکنید. این قانونی است و به عنوان روشی برای محافظت از Windows Update درمقابل قطع استفاده می شود. در حالی که می توانید از ابزارهای شخص ثالث برای غیرفعال کردن Windows Update استفاده کنید ، ما آن را توصیه نمی کنیم ، اگرچه شما می توانید به روزرسانی های فردی را متوقف کنید.
سرویس waasmedic برای کمک وجود دارد ، اما این کار را نمی کند همه چیز را درست نمی کنی اگر Windows Update به روزرسانی های جدید را نصب نمی کند باشد ، می توانید با استفاده از چند مرحله معمول عیب یابی ، عیب یابی کنید ، به خصوص اگر بروزرسانی ها گیر می کنند. اگر همه موارد دیگر به شکست منجر شد ، فراموش نکنید که می توانید پاک کردن و تنظیم مجدد ویندوز کامپیوتر خود را پس از آن بازیابی کنید.