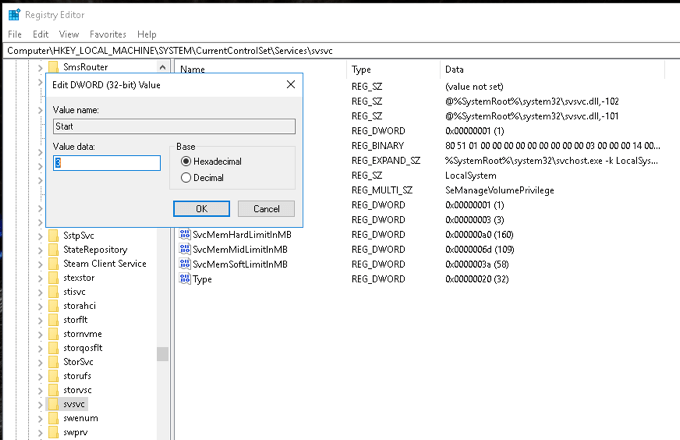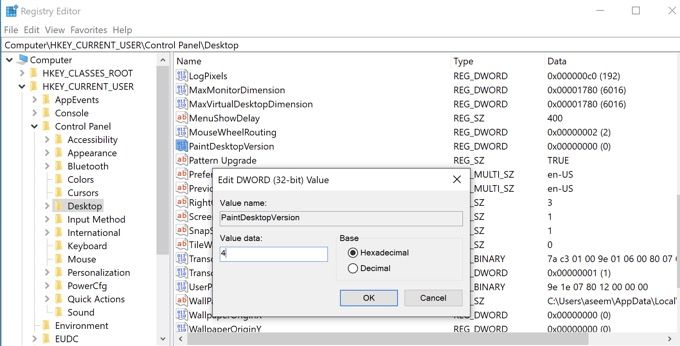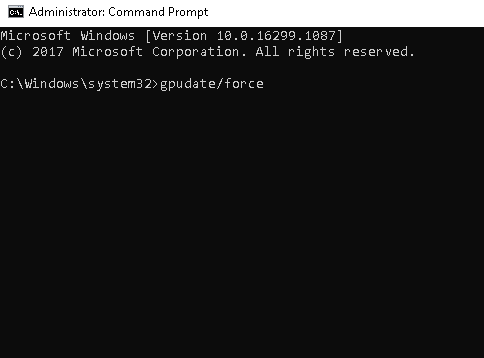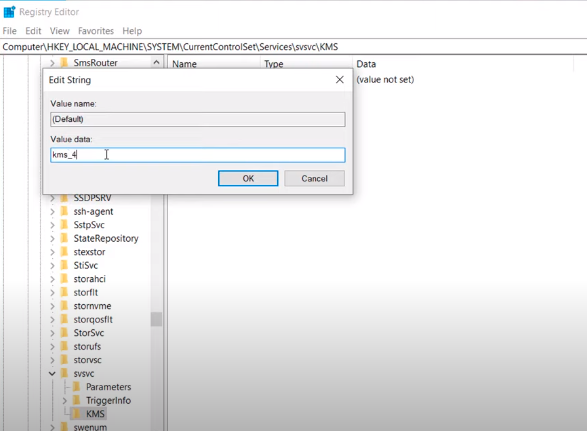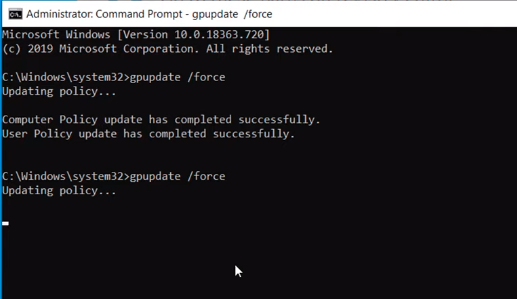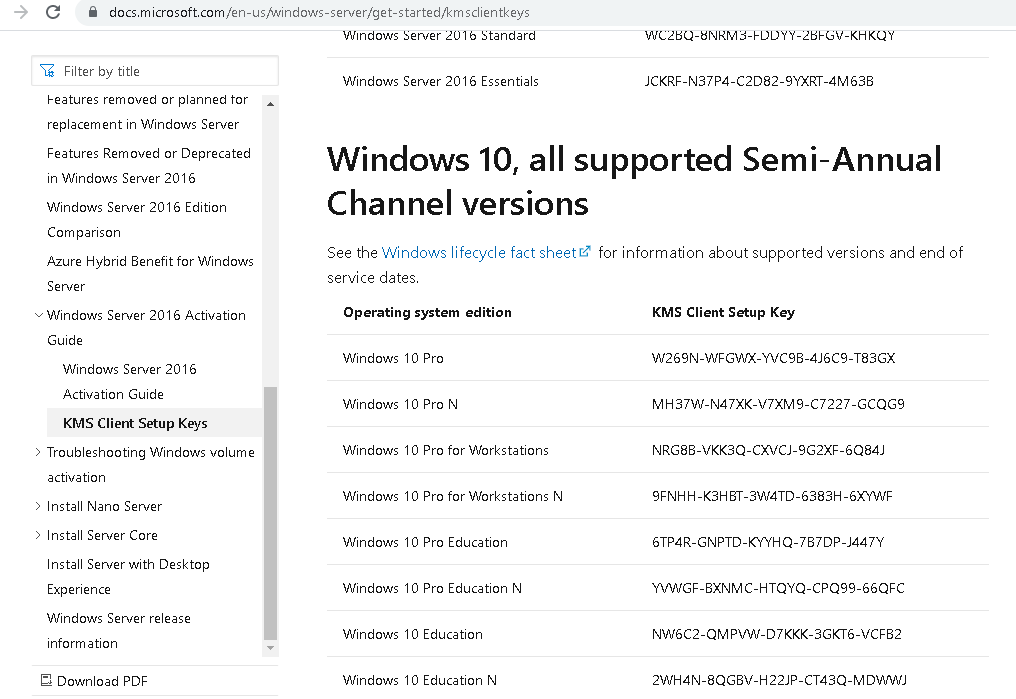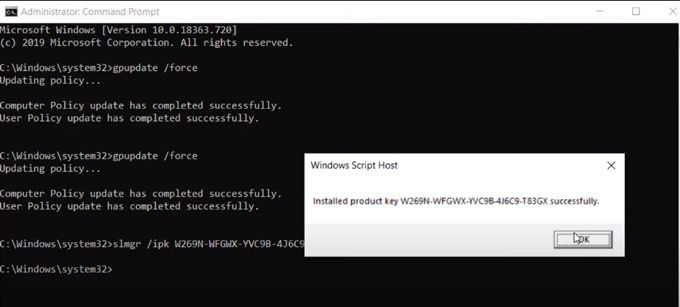آیا در گوشه پایین سمت راست دسک تاپ ویندوز 10 خود یک Windows Watermark فعال می کنید؟ این اعلان به این معنی است که شما Windows را به درستی فعال نکرده اید. در حالی که برخی از افراد اعلان را نادیده می گیرند ، شما ممکن است یکی از معدود افرادی باشید که می خواهد بداند چگونه فعال کردن Windows 10 Watermark در PC شما را حذف کند.
اگر علامت آب را بیش از یک مزاحمت جزئی یافتید ، در زیر برخی از مراحل برای حذف آن ذکر شده است.

فعال کردن Windows 10 Watermark روی دسک تاپ خود را حذف کنید
اگر مجوز ویندوز دارید ، می توانید به Settingsو Windows PC خود را با مجوز فعال کنید. اما اگر مجوز ندارید ، راهی برای حذف این علامت علامت با تغییر تنظیمات از ویرایشگر رجیستری وجود دارد.
ویرایشگر رجیستریرا باز کنید با فشار دادن Windows + Rروی صفحه کلید خود. با این عمل پنجره اجراباز می شود.
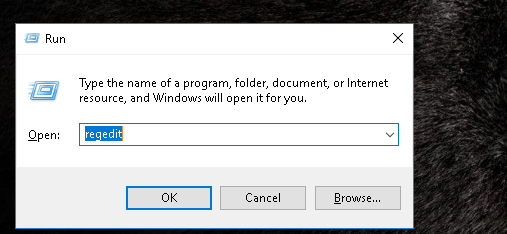
بعد ، عبارت را تایپ کنید "regedit"(بدون علامت نقل قول ؛ برای دستورات مشابه از این قالب استفاده کنید). سپس ، تأییدرا انتخاب کنید. پنجره ای که می پرسد ، "آیا می خواهید به این برنامه اجازه دهید در دستگاه شما تغییراتی ایجاد کند؟" پدیدار خواهد شد. کلیک کنید ، بله
بعد از باز شدن پنجره Registry Editor ، روی پوشه HKEY_LOCAL_MACHINEکلیک کنید. با انجام این کار لیستی از زیر پوشه ها باز می شود.
بعد ، روی پوشه SYSTEMکلیک کنید ، که لیست جدیدی از زیر پوشه ها را باز می کند. بعد ، روی پوشه CurrentControlSetکلیک کنید ، سپس روی پوشه Servicesکلیک کنید. شما را به یک لیست طولانی از پوشه های فرعی می رساند.
سپس به پایین پیمایش کنید تا زمانی که زیر پوشه svsvcرا پیدا کنید.
آدرس پوشه را بررسی کنید که در حال حاضر باز شده است. باید به این شکل باشد:
کامپیوتر \ HKEY_LOCAL_MACHINE \ SYSTEM \ CurrentControlSet \ Services \ svsvc
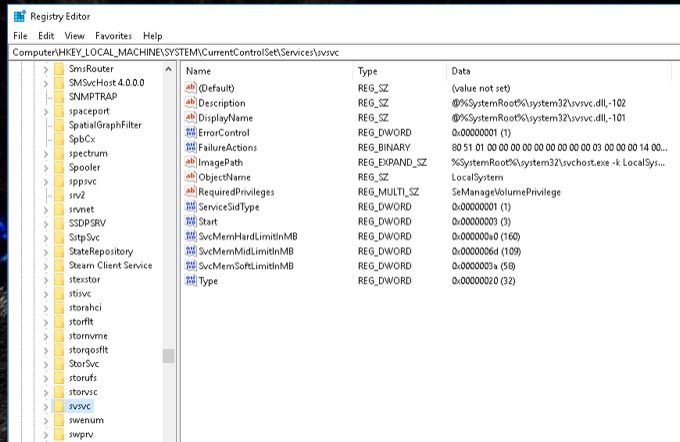
<شروع = "7">
هنگامی که آدرس صحیحی را تأیید کردید ، روی قسمت شروعدر سمت راست کلیک راست کنید. سپس ، اصلاحرا انتخاب کنید.
بعد ، مقدار Value Data را از 3 به 4تغییر دهید. تأییدرا انتخاب کنید و در آخر رایانه خود را مجدداً راه اندازی کنید.
پس از راه اندازی مجدد رایانه ، Watermark ویندوز 10 را فعال کنید از بین رفته است.
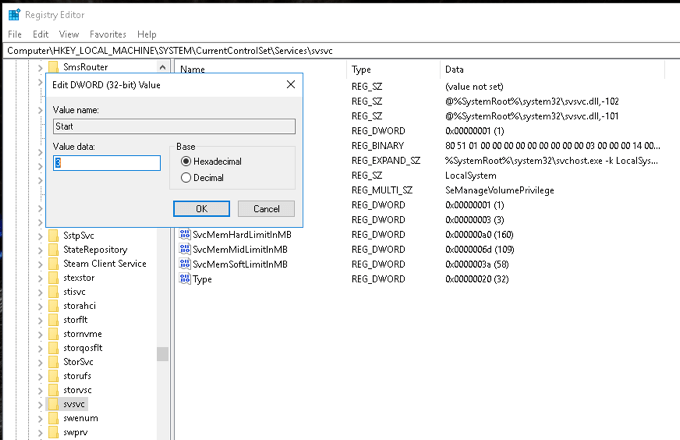
خلاص شدن از شر علامت گذاری Windows 10 با استفاده از CMD
Windows + R را بزنیددکمه های صفحه کلید خود را برای باز کردن پنجره اجرا. قبل از انتخاب تأیید، "regedit"را تایپ کنید.
یک بار دیگر ، اعلانی با این س askingال که "آیا می خواهید به این برنامه اجازه دهید در دستگاه شما تغییراتی ایجاد کند؟" بیرون خواهد آمد. بلهرا انتخاب کنید.
در پنجره Registry Editor ، این آدرس را در قسمت بالا تایپ کنید: Computer / HKEV_CURRENT_USER \ Control Panel \ Desktop.
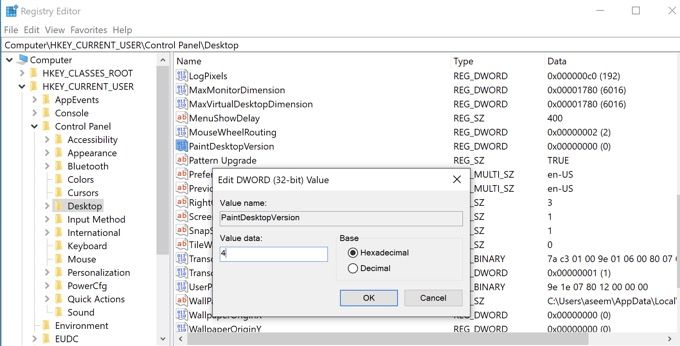
در سمت راست پنجره تازه باز شده ، PaintDesktopVersionرا پیدا کنید. روی آن دوبار کلیک کنید و Value Data را به 4تغییر دهید. مدتی این پنجره را به حداقل برسانید.
برای مرحله بعدی ، به منوی شروع بروید و CMDرا در نوار جستجو تایپ کنید. برای باز کردن خط فرمان ، روی اولین مورد در گفتگوی بهترین تطبیقکلیک کنید. اطمینان حاصل کنید که قبل از باز کردن آن ، گزینه Run as Administrator را انتخاب کنید.
اعلانی وجود دارد که از شما می پرسد ، "آیا می خواهید به این برنامه اجازه دهید در دستگاه شما تغییراتی ایجاد کند؟" بلهرا انتخاب کنید.
در خط فرمان Administrator ، "gpudate / force" را تایپ کنید و Enter را بزنید. سپس ، برای مدتی این پنجره را به حداقل برسانید ، اما بعداً به آن باز خواهیم گشت.
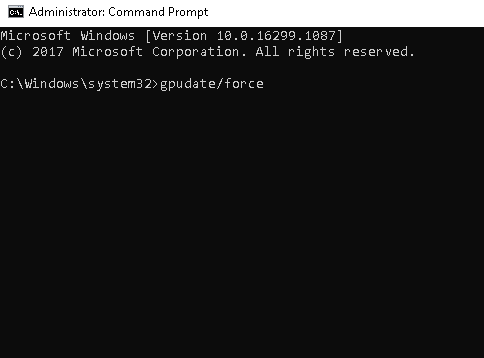
بعد ، به پنجره ویرایشگر رجیستریبرگردید و این را در نوار آدرس وارد کنید :
Computer \ HKEY \ LOCAL \ MACHINE \ SYSTEM \ CurrentControlSet \ Services \ svsvc
در سمت راست صفحه جدید ، شروعرا انتخاب کنید. بعد ، قبل از انتخاب تأییدمقدار Value Data را به 4تغییر دهید.
روی فضایی در سمت راست پنجره راست کلیک کرده و جدیدرا انتخاب کنید. سپس کلیدرا انتخاب کنید. در سمت چپ ، خواهید دید که یک پوشه New Key # 1 انتخاب شده است. نام آن را به KMSتغییر دهید
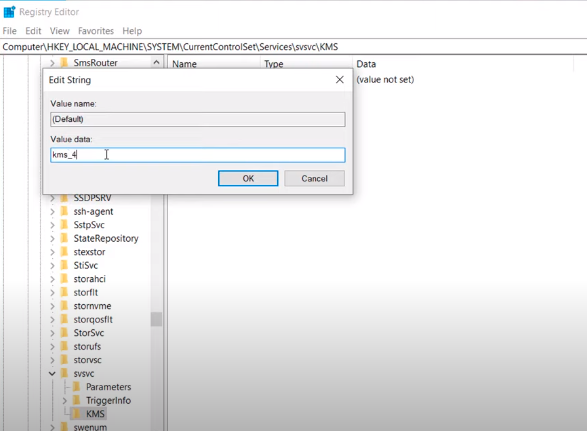
بعد ، بر روی دوبار کلیک کنید 2در سمت راست پنجره. بعد ، مقدار را به "kms_4"تغییر دهید. تأییدرا انتخاب کنید و دوباره این پنجره را به حداقل برسانید.
به پنجره Command Prompt بازگردید ، دستور "gpudate / force" را اجرا کنید و Enter را فشار دهید. این عمل سیاست رایانه شما را به روز می کند. فعلاً این پنجره را به حداقل برسانید.
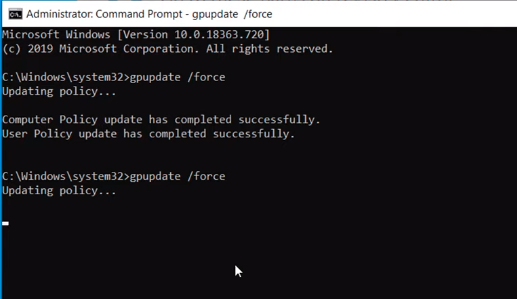
بعد ، به گزینه تنظیماتدر منوی شروع بروید. در پایین صفحه ، اعلانی را مشاهده خواهید کرد که می گوید: "Windows فعال نیست. اکنون ویندوز را فعال کنید. " روی آن کلیک کنید.
در صفحه تازه باز شده ، متن قرمز رنگی را می بینید که می گوید: "ویندوز گزارش داد هیچ کلید محصول در دستگاه شما پیدا نشده است." برای حل این مشکل ، نسخه سیستم عامل رایانه شخصی خود را یادداشت کنید. سپس ، به این پیوند بروید: https://docs.microsoft.com/en-us/windows-server/get-started/kmsclientkeys.
شما می توانید تمام کلیدهای صفحه Microsoft را مشاهده کنید که برای فعال کردن نسخه Windows خود به آن نیاز خواهید داشت. به پایین پیمایش کنید تا نسخه مطابق با نسخه موجود در رایانه شما را ببینید.
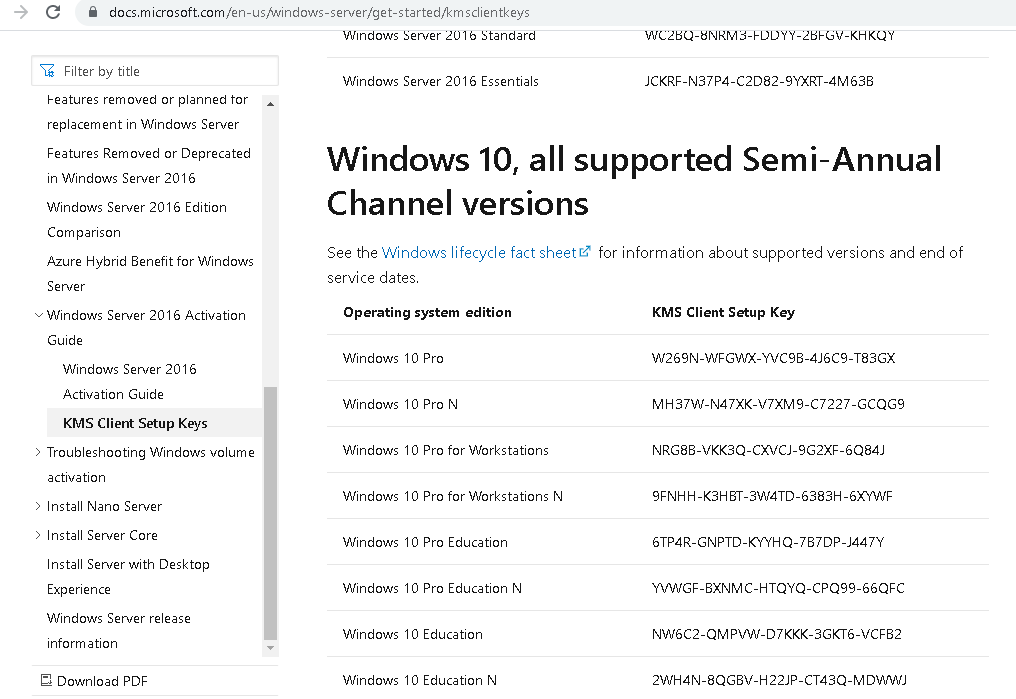
کل رشته کلید را برجسته کرده و آن را کپی کنید. مرورگر خود را به حداقل برسانید. بعد ، دوباره Command Prompt را باز کنید. این زمان را در "slmgr / ipk"تایپ کنید. بعد ، یک فاصله اضافه کنید و رشته کلید را از وب سایت Microsoft وارد کنید. پس از بیرون آمدن اعلان ، تأیید را کلیک کنید.
سپس ، "slmgr / skms kms8.msguides.com"را تایپ کنید. slmgr / atoرا در خط زیر تایپ کنید و Enter را بزنید.
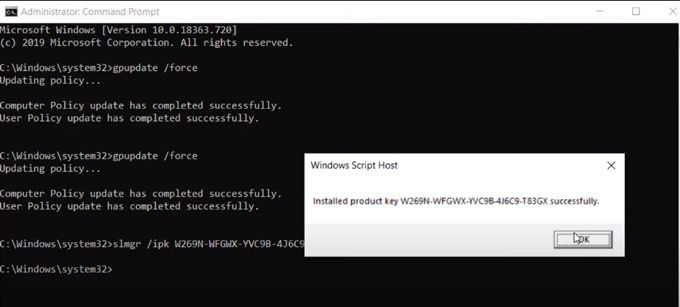
بعد ، به تنظیمات پنجرهبرگردید و بررسی کنید که آیا فعال سازی موفقیت آمیز بوده است. اگر دیگر متن قرمز را نمی بینید ، روش کار کرد.
یک بار دیگر ویرایشگر رجیستریخود را باز کنید و آدرس را به Computer \ HKEY_CURRENT_USER \ Control Panel \ Desktopتغییر دهید. در سمت راست ، نماد PaintDesktopVersion را پیدا کنید ، روی آن دوبار کلیک کنید و مقدار داده را از 4 به 0 تغییر دهید.
در آخر ، به Command Command Promptخود بروید و <را تایپ کنید strong>"gpupdate / force". این عمل مجدداً خط مشی رایانه شما را به روز می کند. همه ویندوزهای باز شده را ببندید. بر روی دسک تاپ خود راست کلیک کرده و Refresh را بزنید. باید توجه داشته باشید که واترمارک ویندوز 10 برداشته شده است.
توجه داشته باشید که این راه حل تنها علامت چاپ فعال سازی ویندوز را از بین می برد. به روزرسانی های اخیر توسط ویندوز ممکن است مانع دستیابی به برخی ویژگی های یک کلید دارای مجوز محصول اصلی شود. به همین ترتیب ، ممکن است ویژگی های خاصی از رایانه شخصی خود را باز کنید نباشید ، مانند سفارشی سازی نوار وظیفه ، پس زمینه دسک تاپ و موارد دیگر.
بهترین راه برای پاکسازی فعال سازی علامت ویندوز
در حالی که روش بحث شده در این مقاله به موضوع اصلی می پردازد ، اما بهترین راه نیست برای حذف علامت راه حلی که ما ارائه داده ایم فقط یک راه حل است که به هیچ وجه ضد بروزرسانی نیست.
فرض کنید می خواهید Windows Watermark را فعال کنید برای همیشه. در این صورت ، ما بسیار توصیه می کنیم که با خرید یک کلید محصول مجاز از مایکروسافت یا هر یک از خرده فروشان معتبر ، سیستم عامل را فعال کنید.
پست های مرتبط:

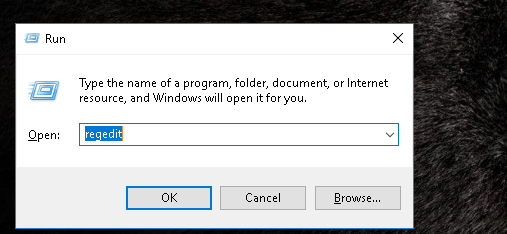
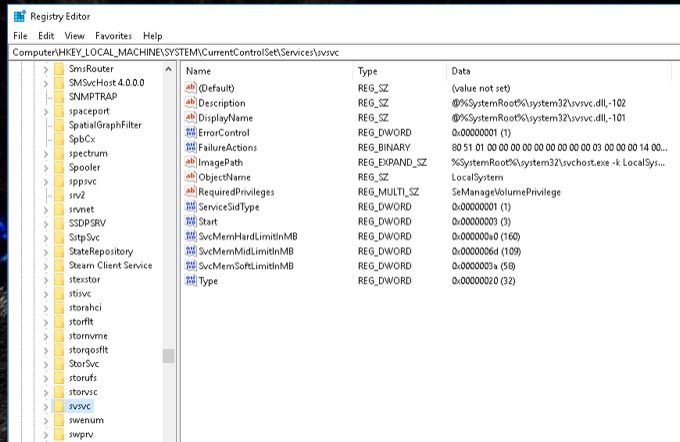 <شروع = "7">
<شروع = "7">