همه ما قبلاً از پنجرههای بازشو تحریککننده اذیت شدهایم. حتی اگر پنجرههای بازشو در مرورگر Chrome شما غیرفعال است، برخی از وبسایتها راهی برای ایجاد استثنا با فریب دادن شما به کلیک کردن روی دکمه اشتباه پیدا میکنند.
سپس سایتهایی هستند که کوکیهایی برای ذخیره و ردیابی اطلاعات شخصی شما ایجاد میکنند. البته، میتوانید کوکیها را به طور کامل غیرفعال کنید، اما استفاده از سرویسهای وب مانند ایمیل یا تجارت الکترونیک را دشوار میکند.
آیا عالی نیست اگر بتوانید این گزینه ها را سایت به سایت سفارشی کنید؟ به نظر می رسد، در گوگل کروم، شما می توانید. اینطوری است.
تنظیمات محتوا چیست و چرا مهم است؟
تنظیمات محتوا - یا تنظیمات سایت همانطور که اکنون نامیده می شود - به کاربران اجازه می دهد مجوزهای سایت را برای چندین فعالیت تغییر دهند. این شامل کوکیها، پنجرههای بازشو، جاوا اسکریپت، و همگامسازی پسزمینه، به همراه مواردی مانند دسترسی به موقعیت مکانی، دوربین و میکروفون میشود.
مزیت استفاده از این روش به جای غیرفعال کردن کوکی ها و جاوا اسکریپت به طور کامل در مرورگر وب این است که می توانید در مورد آن انتخابی باشید. می توانید انتخاب کنید که فقط صفحات وب مشکل ساز را محدود کنید و بقیه تجربه مرور خود را دست نخورده باقی بگذارید.
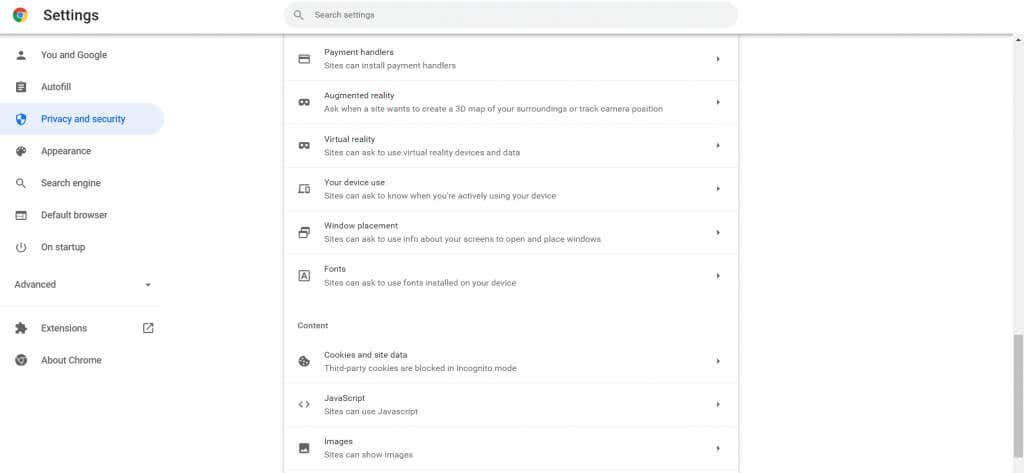
بهترین بخش این است که این تنظیمات چقدر در دسترس هستند. چندی پیش، برای یافتن چیزی شبیه به آن، باید از میان یک دسته حلقه ها بپرید. اکنون Chrome به شما اجازه میدهد تا همه جنبههای مرور خود را با چند کلیک تغییر دهید.
دسترسی به تنظیمات محتوا در Google Chrome
دسترسی به تنظیمات محتوا آسان است. در نسخه قبلی Chrome، مجبور بودید به chrome://settings/content بروید که به خاطر سپردن آن سخت بود. اکنون میتوانید آن را در تنظیمات معمولی Google Chrome خود پیدا کنید.
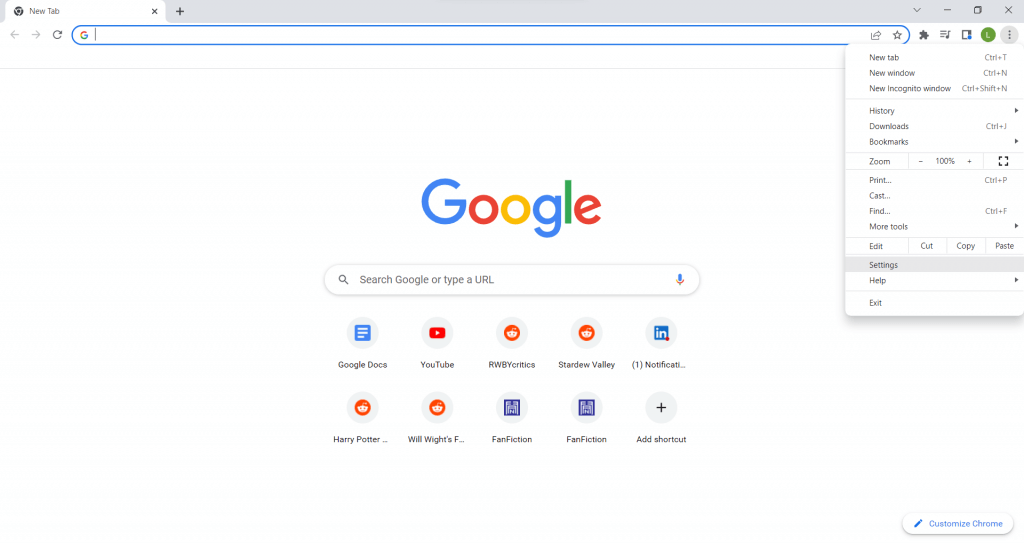
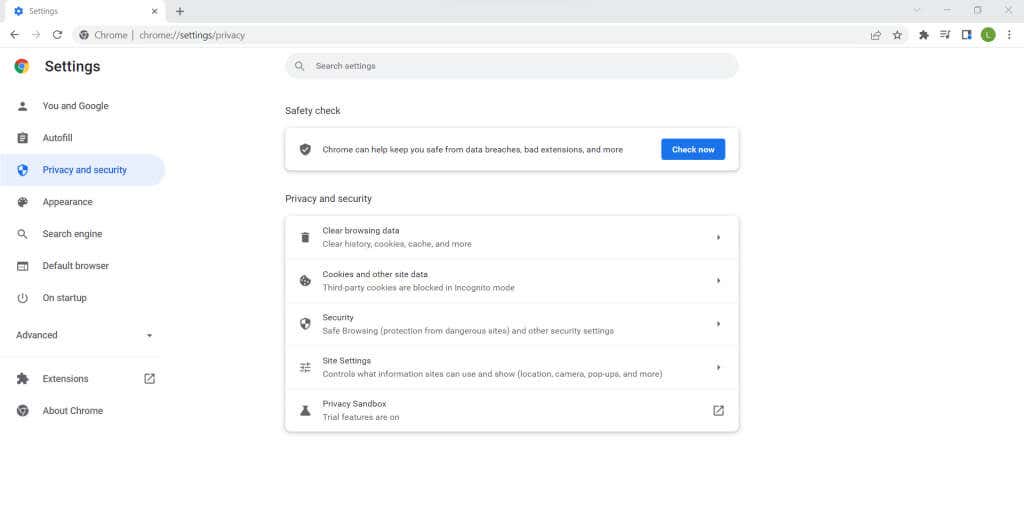
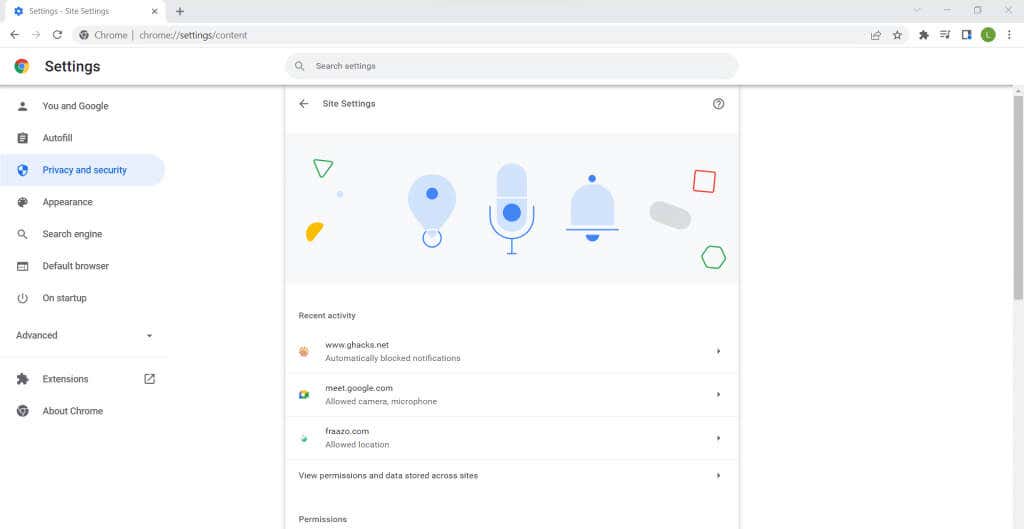
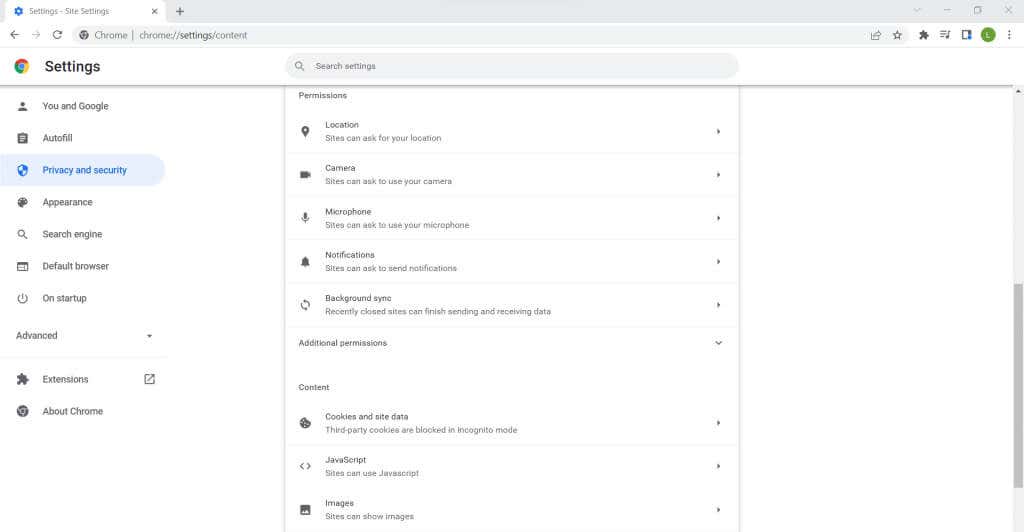
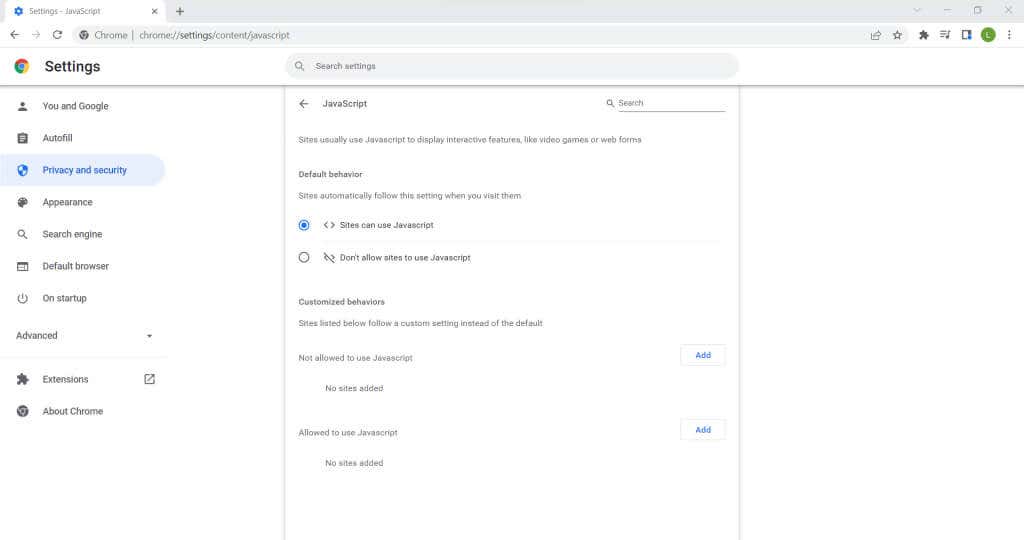
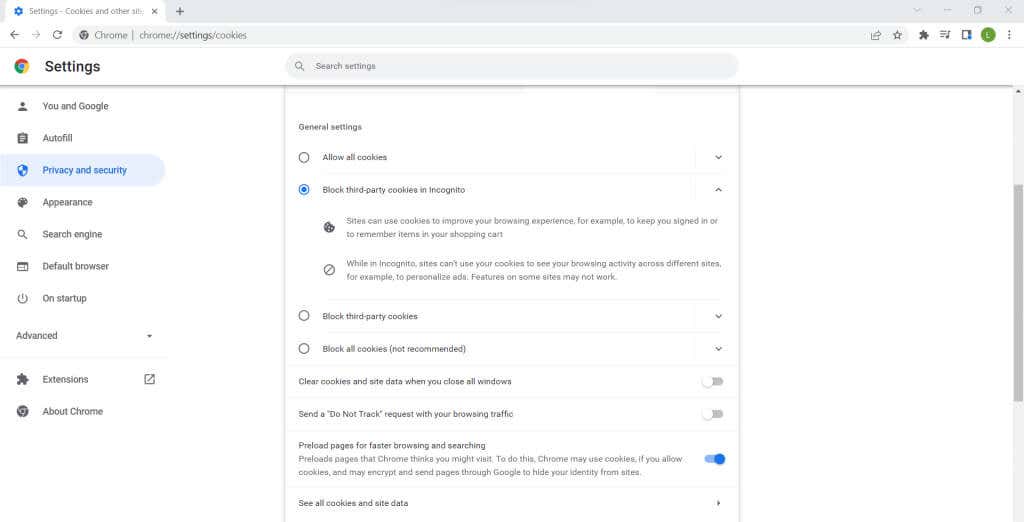
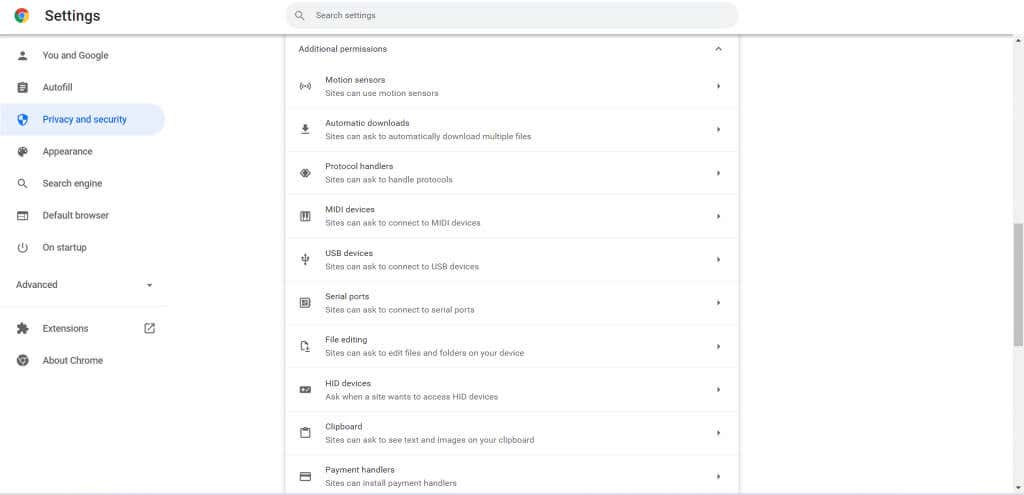
8 مجوز اضافی
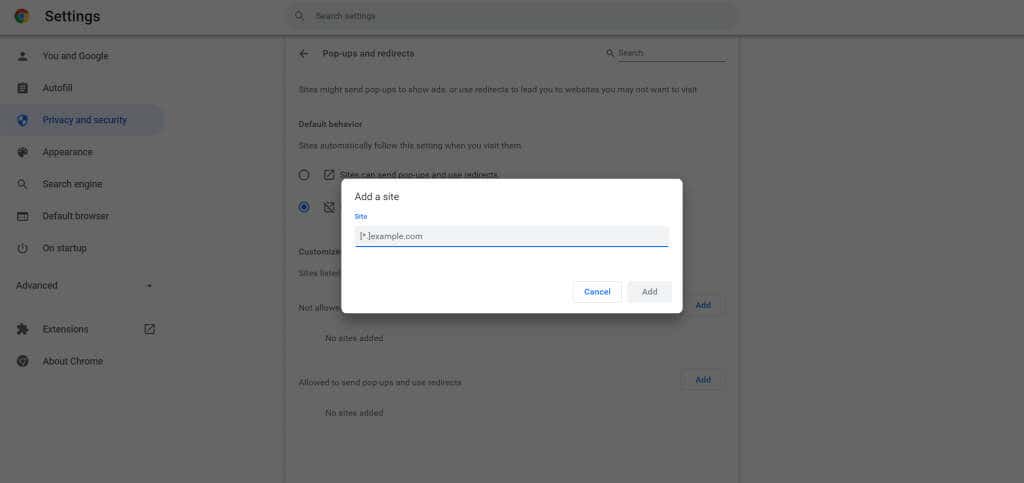
و این تمام چیزی است که در آن وجود دارد. می توانید مجوزهای سایت را برای هر یک از تنظیمات ذکر شده در لیست، از همه سایت ها گرفته تا تنظیمات سفارشی شده برای سایت های جداگانه، سفارشی کنید. تغییرات در حساب Google شما ذخیره می شود و به شما امکان می دهد در هر رایانه شخصی که وارد آن می شوید به همان نمایه دسترسی داشته باشید.
تنظیمات محتوا را از Omnibar تغییر دهید
هر بار که میخواهید تنظیمات محتوا را تغییر دهید، لازم نیست به تنظیمات Google Chrome بروید. omnibar - اساساً نوار حاوی فیلد آدرس - به شما امکان می دهد این تنظیمات را بسیار راحت تر تغییر دهید.
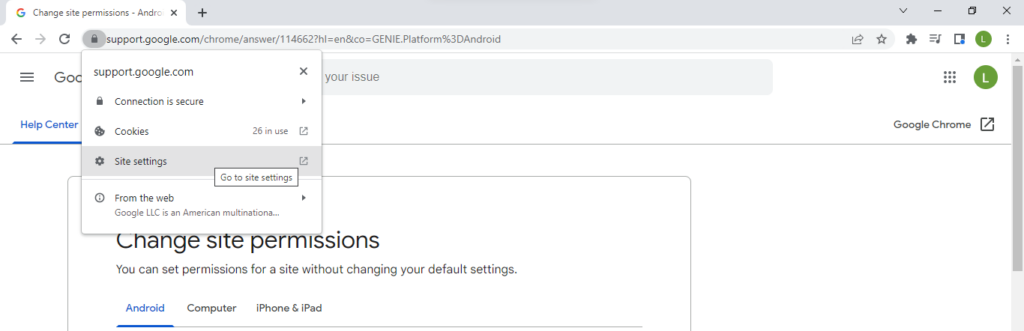
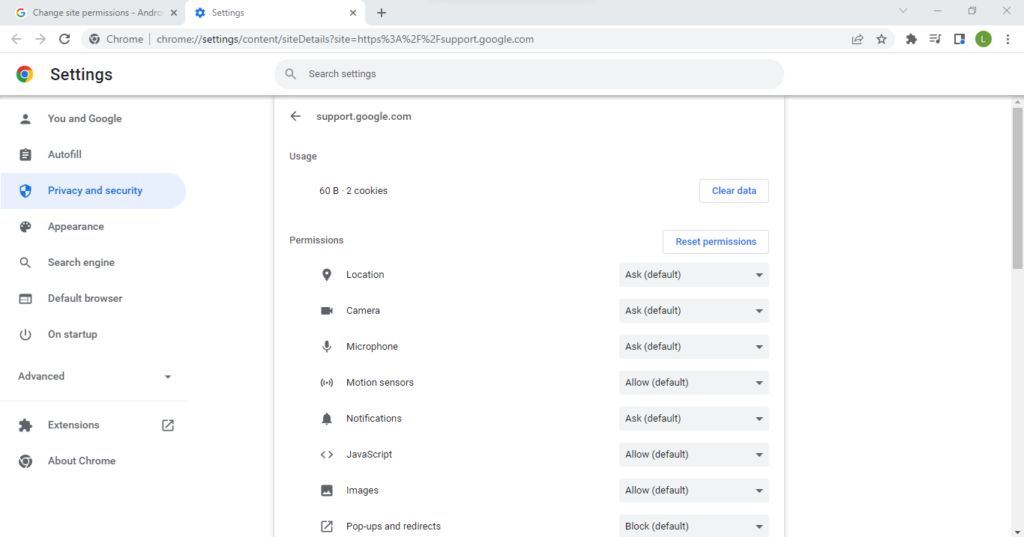
به خاطر داشته باشید که این روش بر اساس سایت به سایت کار می کند، بنابراین اگر به دنبال ایجاد تغییرات گسترده و گسترده در سراسر صفحه هستید، استفاده از تنظیمات Google Chrome بهترین گزینه است.
اما اگر میخواهید مجوزهای یک سایت مزاحم را محدود کنید (یا برای آنها استثنا قائل شوید)، این راه حل است.
کدام تنظیمات محتوا ارزش تغییر را دارند؟
مشکل تنظیمات محتوا این است که تعداد آنها بسیار زیاد است. برای یک کاربر معمولی، تشخیص این که کدام گزینه را باید در پیشفرض خود رها کند، دشوار است. در اینجا یک نمای کلی از برخی تنظیمات وجود دارد که ارزش تغییر دارند.
پاپ آپ
این روزها به ندرت می توان با پنجره های بازشو روبرو شد، اما هنوز منقرض نشده اند. برخی از وبسایتها، بهویژه آنهایی که مملو از تبلیغات هستند، همیشه سعی میکنند با تبلیغات پاپآپ، مرور شما را مختل کنند.
بهطور پیشفرض، Google Chrome قبل از نمایش پنجرههای بازشو از شما اجازه میخواهد. از آنجایی که موارد استفاده زیادی وجود ندارد که بخواهید یکی را ببینید، می توانید آنها را به طور کامل غیرفعال کنید. میتوانید برای موقعیتهای خاص در برخی از سایتهای مطمئن به طور موقت پنجره های بازشو را فعال کنید.
صدا
معمولاً میخواهید سایتها بتوانند صدا را پخش کنند. اما هنگامی که در حال مرور وب برای کسب اطلاعات هستید، شنیدن صدای بلند ناگهانی از بلندگوهای شما می تواند آزاردهنده باشد، به خصوص اگر در محل کار خود هستید. به همین دلیل است که اغلب ایده خوبی است که مجوزهای صدا را از تنظیمات محتوا غیرفعال کنید. اگرچه اگر کاری را که انجام دادید فراموش کنید، ممکن است در نهایت به فکر صدا در گوگل کروم کار نمی کند برسید. برای دور زدن این موضوع، میتوانید استثناهایی برای وبسایتهای مفیدی مانند YouTube اضافه کنید.
تبلیغات
وقتی صحبت از تبلیغات به میان میآید، از دانستن اینکه Chrome به شما اجازه نمیدهد تبلیغات را کاملاً خاموش کنید، ناامید خواهید شد. به هر حال، تبلیغات روشی است که اکثر سرویسهای Google کسب درآمد میکنند، بنابراین به شما اجازه نمیدهند آنها را به طور کامل غیرفعال کنید.
کاری که میتوانید انجام دهید این است که تبلیغات مزاحم یا گمراهکننده را مسدود کنید، که در وبسایتهای کمتر معروف کار میکند. اگر می خواهید تبلیغات عمده فروشی را مسدود کنید، بهتر است به جای آن از مسدود کننده آگهی استفاده کنید.
همگام سازی پس زمینه
کاربران زیادی این را نمیدانند، اما درست مانند برنامهها که میتوانند در پسزمینه رایانه شما اجرا شوند، برخی از سایتها نیز در پسزمینه مرورگر شما کار میکنند. این طراحی شده است تا به شما یک تجربه اینترنتی پاسخگوتر ارائه دهد..
به عنوان مثال، سایتهای رسانههای اجتماعی میتوانند به محض دریافت پیام جدید، با همگامسازی با سرور وب همیشه به شما اطلاع دهند. اگرچه به خودی خود مضر نیست، اما می تواند منجر به استفاده بیش از حد از منابع شود، حتی عمر باتری لپ تاپ ها را کاهش دهد.
همچنین ممکن است در مورد فرآیندی که دائماً در پسزمینه همگامسازی میشود، نگرانیهای مربوط به حریم خصوصی داشته باشید. بنابراین اغلب توصیه می شود که همگام سازی پس زمینه را خاموش کنید را از تنظیمات محتوا انجام دهید. در صورت تمایل، همیشه می توانید آن را دوباره فعال کنید.
آیا باید تنظیمات محتوای Google Chrome را تغییر دهید؟
در بیشتر موارد، تنظیمات پیشفرض به اندازه کافی خوب هستند. اکثر این مجوزها فقط در صورت درخواست مجاز هستند و به شما امکان میدهند مواردی مانند همگامسازی پسزمینه، دانلودهای خودکار و غیره را تأیید کنید.
بقیه ویژگیهای ضروری هستند، مانند جاوا اسکریپت و کوکیها، برای خاموش کردن آن بسیار ناخوشایند. برای این موارد، ایجاد استثناهایی برای وبسایتهای مورد نظرتان کارآمدتر است و به سایر صفحات وب اجازه میدهید به طور عادی بارگیری شوند.
و اگر نگران حریم خصوصی خود هستید، این همان جایی است که تمام مجوزهای خاص سایت را برای مرورگر خود پیدا خواهید کرد. برای مثال، میتوانید دسترسی به بردارهای جمعآوری دادههای بالقوه مانند میکروفون یا حسگر حرکت خود را محدود کنید، و آنها را فقط برای برنامههای وب مورد نیاز و استفادهتان فعال کنید.
.