ما طرفدار هر چیزی هستیم که استفاده یا مدیریت رایانه را آسانتر کند. بنابراین طبیعتاً ما طرفدار میانبرها هستیم. Windows میانبرها و کلیدهای ترکیبی همه چیز را آسانتر میکند. پس منطقی است که میانبرهای PowerShell مایکروسافت فقط PowerShell را بهتر می کند.
اگر با PowerShell آشنا نیستید، ما یک راهنمای مبتدیان پاورشل داریم. برای کاربران خانگی و متخصصان فناوری اطلاعات به طور یکسان عالی است. PowerShell چیزی بیش از زبان اسکریپت نویسی دارد. این میانبرهای صفحه کلید برای Windows PowerShell ISE و PowerShell Console مایکروسافت اعمال می شود.
اگرچه PowerShell در حال گسترش به سایر سیستمعاملها است - مانند macOS نسخه 10.12 و جدیدتر و حتی چندین توزیع لینوکس - این میانبرها ممکن است در همه سیستمعاملها یا همه نسخههای PowerShell کار نکنند. اما حتی تعداد کمی از آنها در کنار هم قرار دادن اسکریپتهایتان در چند دقیقه، اگر نه ساعتها، صرفهجویی میکنند.
بهترین میانبرهای صفحه کلید برای Windows PowerShell ISE
محیط اسکریپت یکپارچه PowerShell (ISE) جایی است که می توانید اسکریپت ها و برنامه های PowerShell را توسعه و آزمایش کنید. همه نسخههای سیستم عامل ویندوز مایکروسافت، اعم از Windows Server، Pro یا Home، شامل PowerShell ISE هستند.
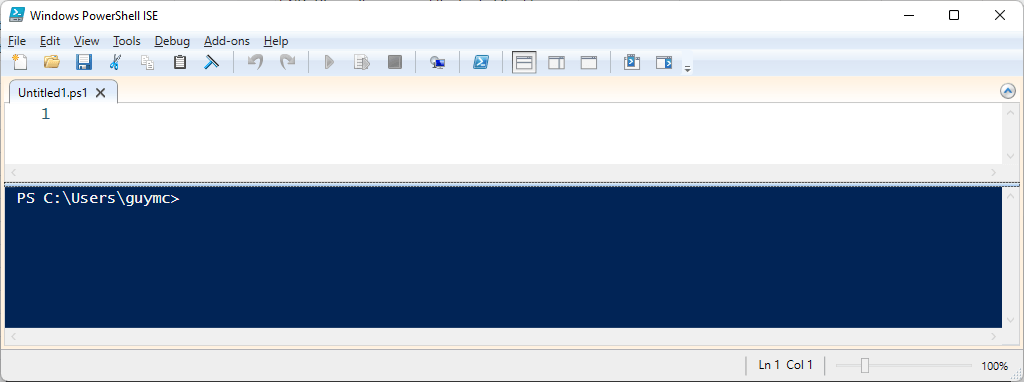
از آنجایی که Windows Powershell ISE یک محیط ویرایش است، رایج ترین میانبرهای مایکروسافت آفیس اعمال می شود، مانند Ctrl + C برای کپی و Ctrl + V برای چسباندن. میانبرهای زیر مخصوص Powershell ISE هستند.



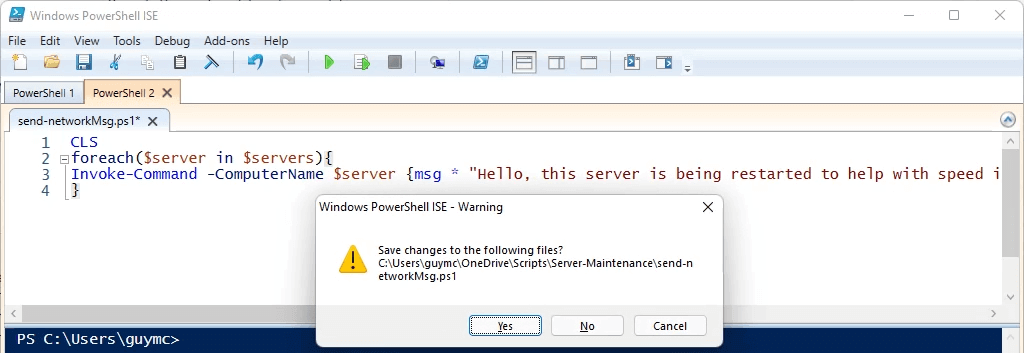
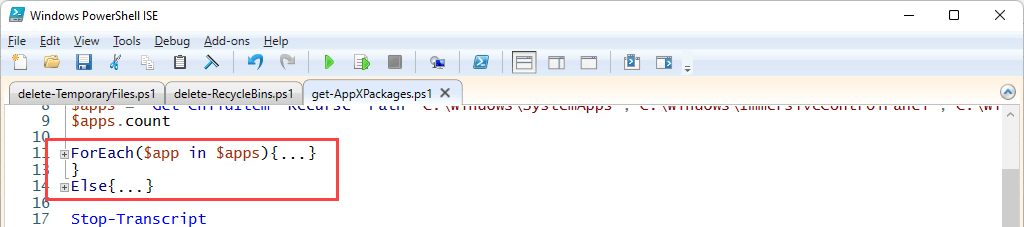
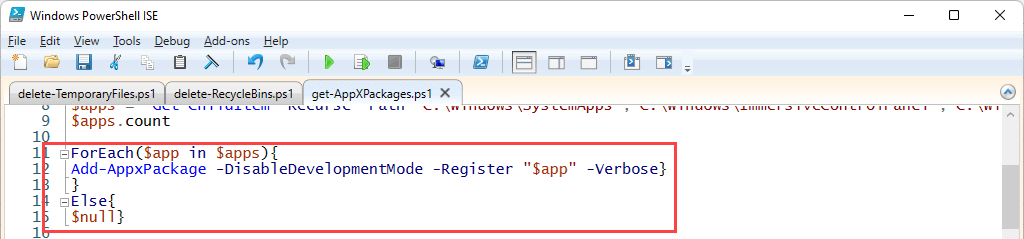
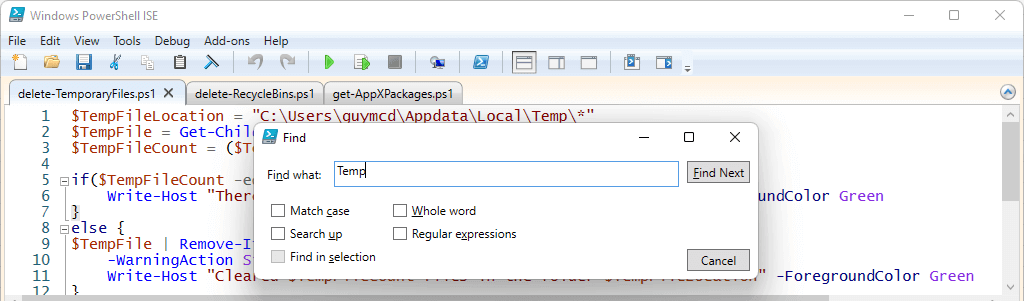
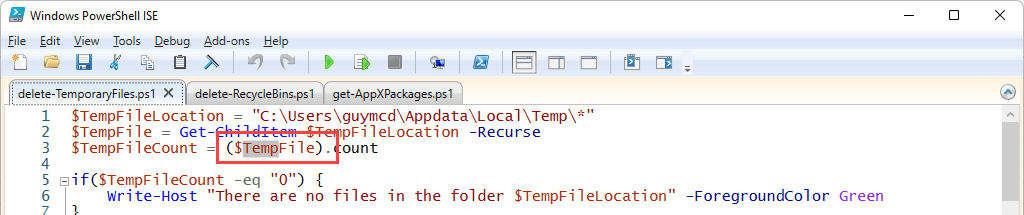
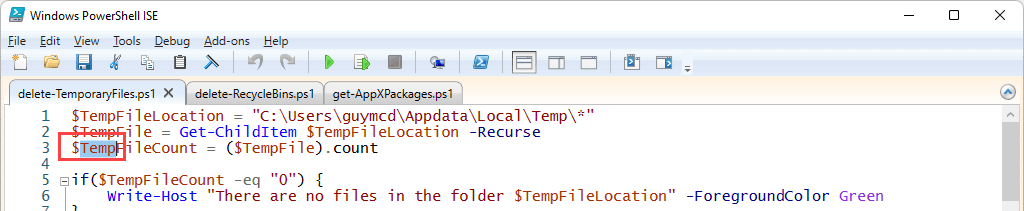
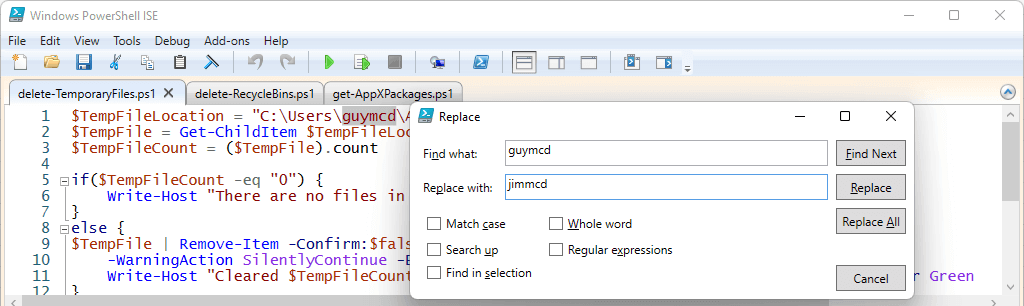
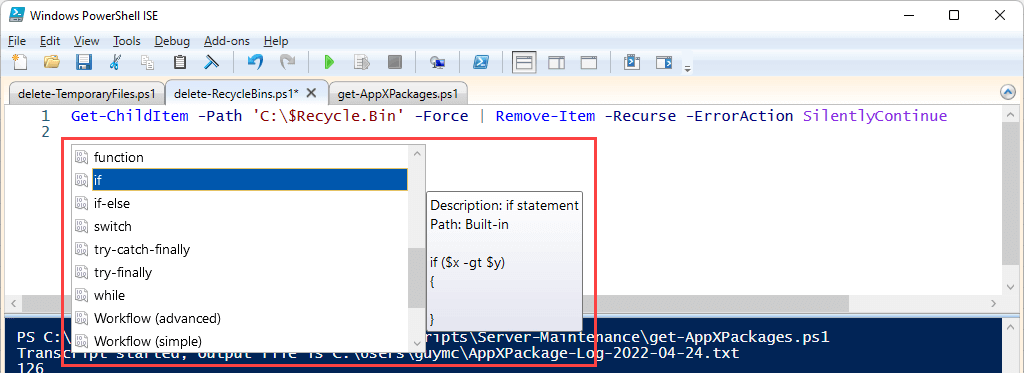
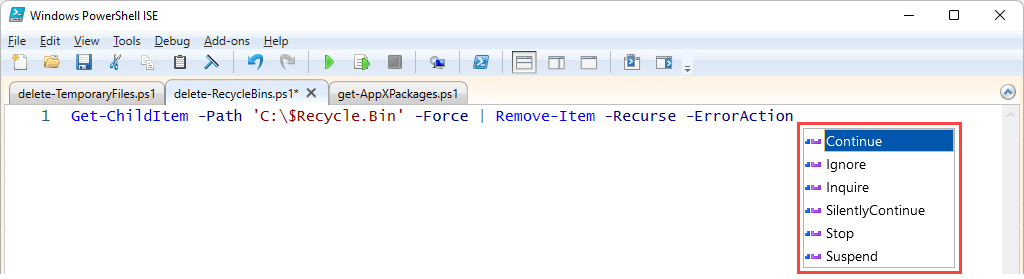
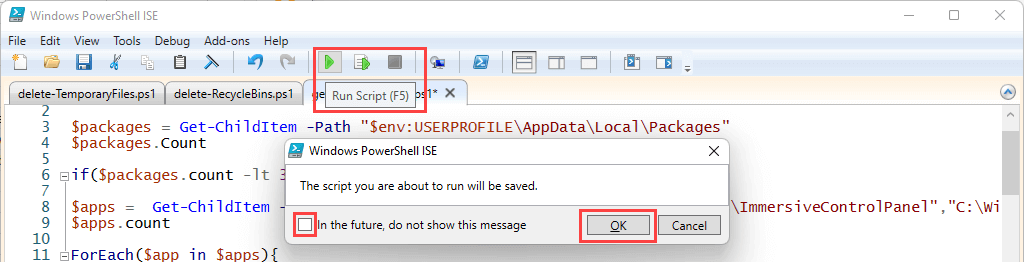
 است.
است.

بهترین میانبرهای صفحه کلید برای کنسول Windows PowerShell
اگر از خط فرمان (cmd) استفاده کرده باشید، متوجه خواهید شد که کنسول Windows PowerShell فقط یک خط فرمان است که برای استفاده از اسکریپت های PowerShell و cmdlet ها در خط فرمان طراحی شده است. این کنسول بسیار شبیه کنسول خط فرمان قدیمی است.

اگر برنامههای اتوماسیون یا بستههای مدیریت سرور ویندوز را نمیسازید، میتوانید از کنسول برای اجرای چند فرمان PowerShell استفاده کنید. با این حال، کنسول PowerShell دارای چند عملکرد و میانبر بیشتر است. میانبرهای معمول کنسول فرمان مانند فلش بالا (^ ) و فلش پایین (˅ ) برای فراخوانی دستورات اخیر نیز در کنسول PowerShell کار می کنند.






شما اکنون قدرت PowerShell را دارید
زمانی که مایکروسافت PowerShell را در سال 2006 منتشر کرد، متخصصان فناوری اطلاعات مشغول استفاده از رابط های گرافیکی و فایل های دسته ای برای مدیریت چیزها بودند. اکنون به لطف PowerShell، آن روشهای اتوماسیون و پیکربندی با کار کمتر و سریعتر انجام میشود.
.