Internet Download Manager (IDM) یک مدیر دانلود رایگان محبوب برای رایانه های ویندوزی است. توسعه دهندگان ادعا می کنند که IDM سرعت دانلود دستگاه شما را تا پنج برابر افزایش می دهد. آیا این یک ترفند بازاریابی است؟
ما شما را در فرآیند دانلود IDM راهنمایی می کنیم و سرعت دانلود آن را برای فایل های مختلف در پلتفرم های مختلف مقایسه می کنیم. این پست همچنین عوامل مؤثر بر سرعت دانلود IDM و نحوه پیکربندی برنامه برای بهبود عملکرد دانلود را پوشش میدهد.
5 برابر افزایش سرعت دانلود: چگونه ممکن است؟
Internet Download Manager از فناوری «تقسیم بندی فایل پویا» برای سرعت بخشیدن به دانلود فایل در رایانه شما استفاده می کند. این یک فایل را به هشت بخش تقسیم می کند و آنها را به صورت جداگانه دانلود می کند.
نوارهای سفید در ناحیه پیشرفت دانلود نشان دهنده بخش ها هستند، در حالی که نوار آبی پیشرفت بخش دانلود شده هر بخش را برجسته می کند. IDM هر بخش را با یک خط صورتی جدا می کند.
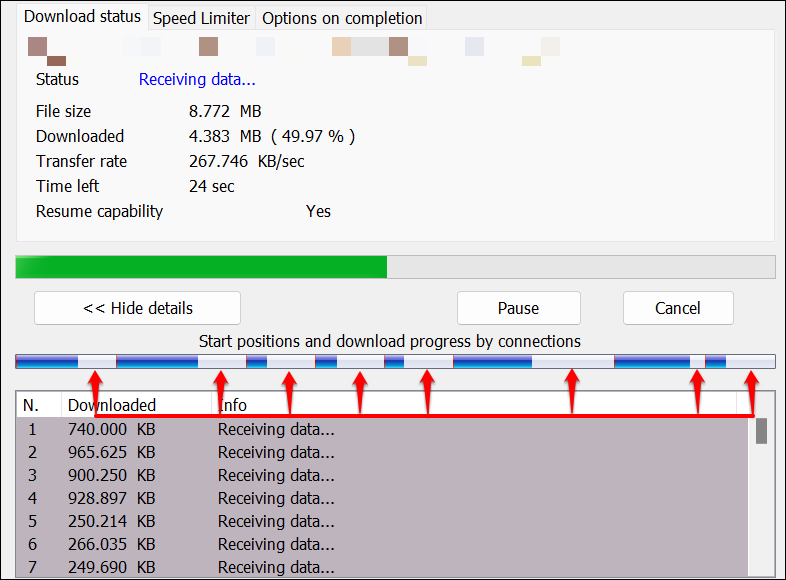
وقتی IDM با موفقیت یک بخش فایل را دانلود میکند، اتصال را مجدداً برای کمک به بخشهای دیگر اختصاص میدهد. IDM یک بخش با عملکرد کند را نصف می کند و زمان مورد نیاز برای درخواست بخش از سرور میزبان را کاهش می دهد. IDM (دوباره) همه بخش های دانلود شده را در یک فایل واحد جمع می کند و آن را در رایانه شما ذخیره می کند.
به طور خلاصه، IDM هشت درخواست مختلف برای دانلود هشت بخش فایل از یک سرور ارائه میکند. هشت سر بهتر (و سریعتر) از یک سر هستند، درست است؟
فناوری تقسیمبندی دانلود IDM را به عنوان فرستادن هشت کارمند فروشگاه برای انتخاب دستی 32 جعبه شیر از یک کامیون در نظر بگیرید. هر کدام می توانند چهار جعبه حمل کنند و کار را سریعتر از محول کردن کار به یک کارمند انجام دهند.
IDM از رویکرد مشابهی استفاده می کند. هشت (یا بیشتر) درخواست را به سرورها ارسال می کند و اتصال شما را برای دانلود فایل ها به حداکثر می رساند. فناوری تقسیم بندی تضمین می کند که از پهنای باند اتصال اینترنت شما برای دانلود فایل ها به درستی استفاده می شود. IDM می تواند سرعت دانلود را افزایش دهد یا زمان دانلود را کوتاه کند اگر:
 .
.
توجه داشته باشید که Internet Download Manager (IDM) سرعت اینترنت شما را افزایش نمی دهد یا عملکرد شبکه را بهبود نمی بخشد. ممکن است برنامه یک فایل را سریعتر از مرورگر وب شما دانلود کند، اما سرعت دانلود نمی تواند از قابلیت اتصال شما بیشتر باشد.
اگر اتصال شما حداکثر سرعت دانلود 2 مگابایت در ثانیه دارد، IDM نمی تواند فایل ها را با سرعت 2.1 مگابایت در ثانیه یا بالاتر دانلود کند. در واقع، اگر مرورگر شما بتواند از سرعت دانلود شبکه شما استفاده کند، نیازی به IDM ندارید.
قرار دادن IDM در آزمایش
ما یک فایل ویدیویی 23.9 مگابایتی را از Google Drive و Dropbox با استفاده از IDM و دانلودر داخلی Google Chrome دانلود کردیم. همه فایلها در یک رایانه، در همان شبکه Wi-Fi، در یک دقیقه دانلود شدند. ممکن است مقداری نوسان در سرعت اتصال وجود داشته باشد، اما باید حداقل باشد.
Chrome فایل ویدیویی را از Google Drive و Dropbox در 19.21 ثانیه و 17.45 ثانیه دانلود کرد. IDM را با Chrome ادغام کردیم و همان فایل را در 11.38 ثانیه (Google Drive) و 13.72 ثانیه (Dropbox) دانلود کردیم.
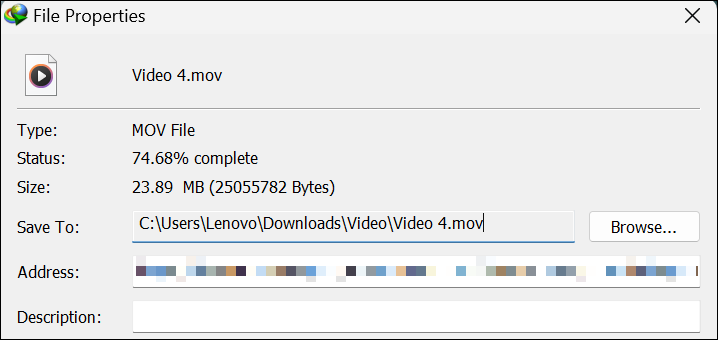
ما مقایسه دیگری را روی یک فایل موسیقی (6.94) که در Google Drive و Dropbox میزبانی شده بود، انجام دادیم. IDM فایل را در 2.44 ثانیه (Google Drive) و 2.82 ثانیه (Dropbox) دانلود کرد. با استفاده از بارگیری کننده اصلی Chrome، دانلود همان فایل 6.18 ثانیه (Google Drive) و 6.42 ثانیه (Dropbox) طول کشید.
IDM همچنین کمترین زمان دانلود را برای سایر انواع فایل (PDF، EXE، فایلهای ZIP و غیره) داشت. بنابراین، واضح است که Internet Download Manager سرعت دانلود را افزایش می دهد و زمان دانلود را کوتاه می کند.
عوامل موثر بر سرعت دانلود فایل
زمانی که Internet Download Manager (IDM) برای دانلود یک فایل طول می کشد به این عوامل بستگی دارد:
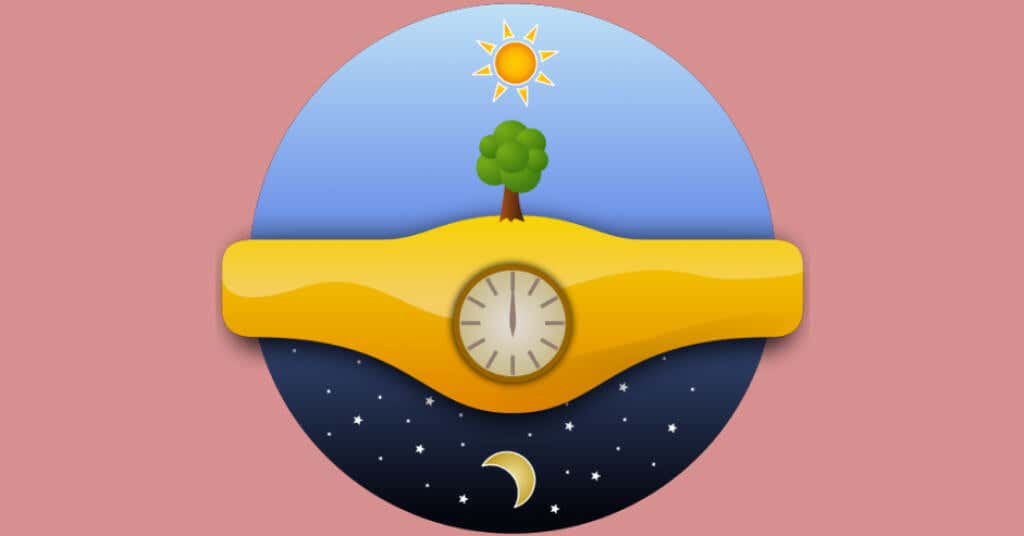
برخی از وبسایتها عمدا پهنای باند دانلود را برای کاربران معمولی/بدون پرداخت محدود میکنند، در حالی که مشترکین ممتاز/رایگان از سرعت دانلود بدون محدودیت لذت میبرند.
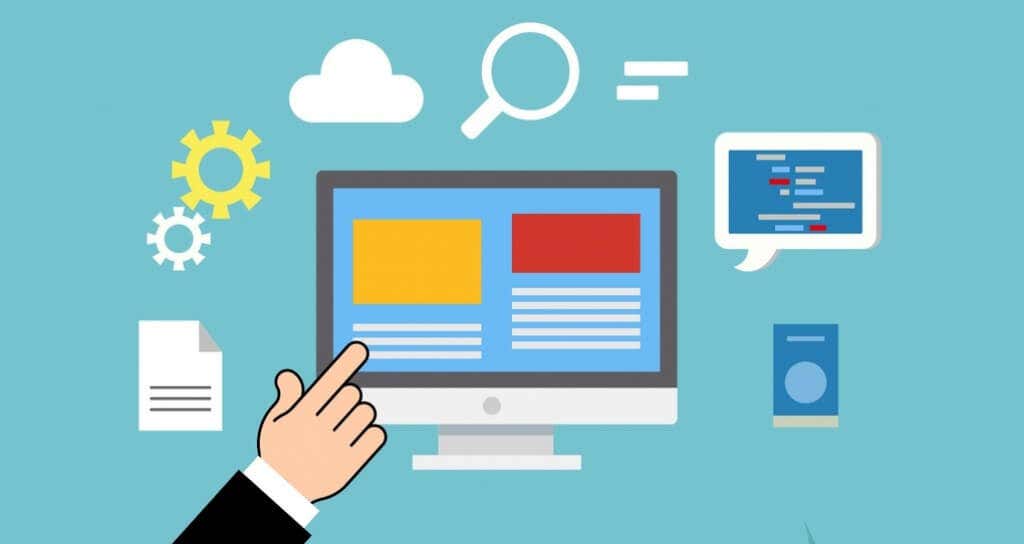
نسخهها/ساختهای جدید IDM اغلب با ویژگیهای جدید و رفع اشکال عرضه میشوند که سرعت و عملکرد دانلود را افزایش میدهد. راهنما را در نوار منو انتخاب کنید و بررسی بهروزرسانیها برای بهروزرسانی IDM را انتخاب کنید.
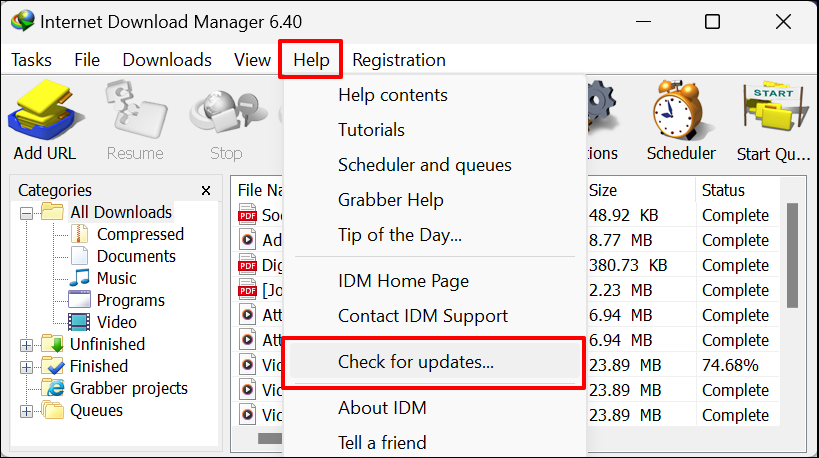
IDM را برای عملکرد بهینه دانلود پیکربندی کنید
این بخش راههایی برای تغییر تنظیمات اتصال Internet Download Manager برای بهبود سرعت و عملکرد دانلود را پوشش میدهد. این تنظیمات تضمین میکنند که IDM به طور کامل از اتصال شما هنگام دانلود فایلها از اینترنت استفاده میکند.
1. Speed Limiter
را خاموش کنیدIDM یک "محدود کننده سرعت" دارد که به شما امکان می دهد حداکثر سرعت دانلود را برای فایل ها تنظیم کنید. غیرفعال کردن این ویژگی تضمین می کند که IDM از تمام پهنای باند اتصال موجود برای دانلود فایل ها استفاده می کند.
Internet Download Manager را باز کنید، به برگه Downloads بروید، Speed Limiter را انتخاب کنید و Turn off را انتخاب کنید.
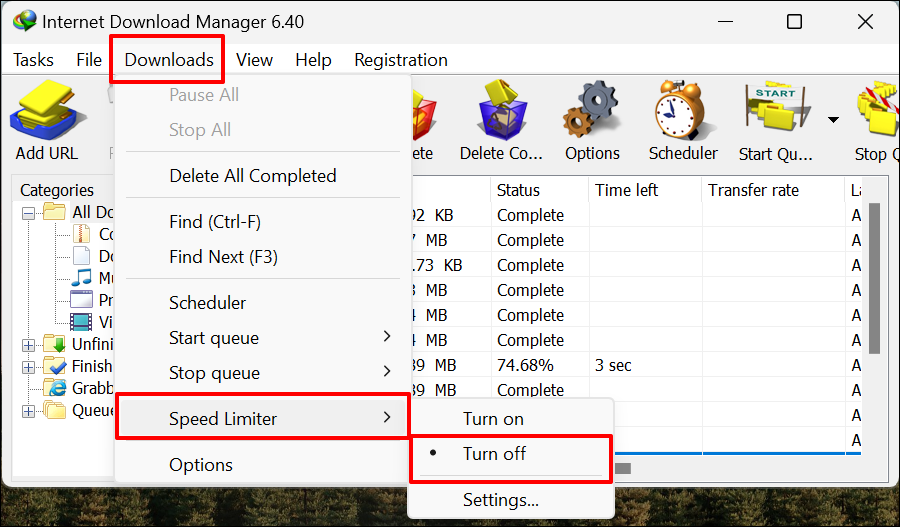 .
.2. High Speed Connection Type
را انتخاب کنیدپیکربندی IDM برای استفاده از بهترین نوع اتصال نیز میتواند سرعت و عملکرد دانلود را بهبود بخشد.
IDM را باز کنید، بارگیریها را در نوار منو انتخاب کنید و گزینهها را انتخاب کنید.
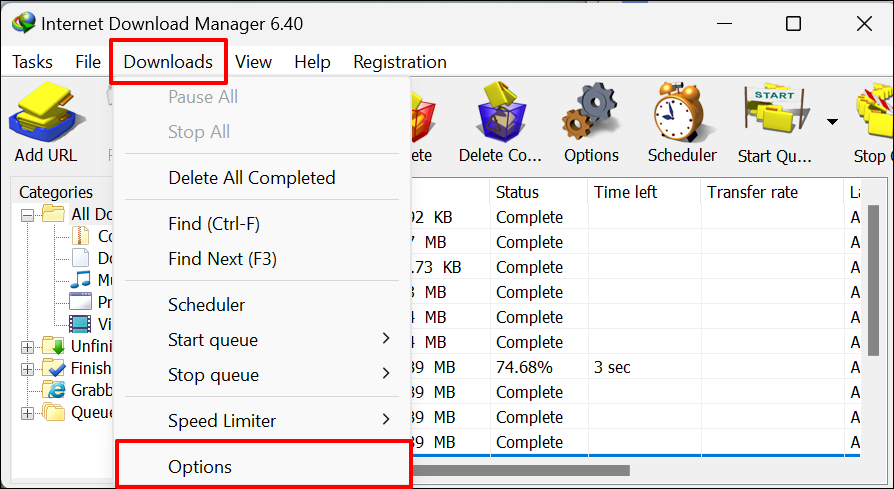
به برگه اتصال بروید، منوی کشویی نوع/سرعت اتصال و سرعت بالا: اتصال مستقیم (اترنت/کابل) / را انتخاب کنید. Wi-Fi / Mobile 4G / دیگر . برای ذخیره تغییرات و بستن پنجره گفتگو، OK را انتخاب کنید.
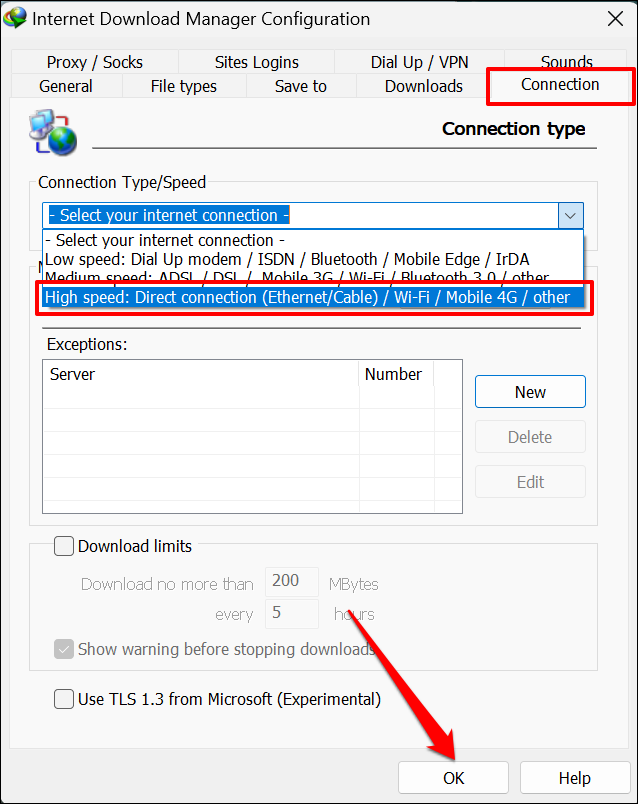
3. نوع اتصال پهنای باند را افزایش یا کاهش دهید
IDM می تواند فایل شما را تا 32 قسمت تقسیم کند و هر بخش را با استفاده از اتصالات مختلف دانلود کند. محدودیت پیشفرض اتصال هشت است، اما میتوانید آن را تا 32 در هر زمان افزایش دهید. افزایش حداکثر محدودیت اتصال (به 16 یا 32) می تواند افزایش سرعت دانلود IDM در یک اتصال پهن باند.
برعکس، تعداد اتصالات همزمان برای اتصالات تلفنی یا مودم را کاهش دهید. دانلود فایل ها از طریق اتصالات زیاد در یک پیوند شماره گیری می تواند سرور وب سایت را تحت فشار قرار دهد و سرعت دانلود را کاهش دهد. در اینجا نحوه تنظیم حداکثر محدودیت اتصال IDM آمده است:
IDM را راه اندازی کنید و گزینه ها را در نوار ابزار انتخاب کنید.
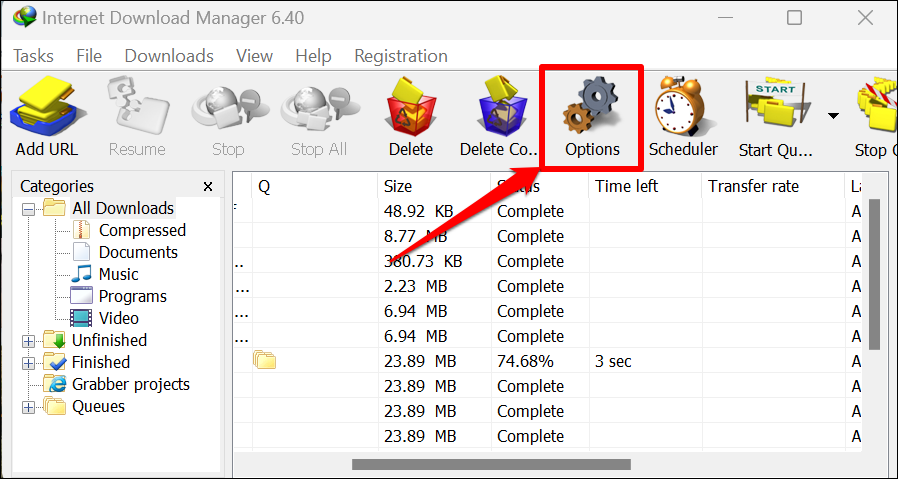
برگه اتصال را باز کنید و محدودیت اتصال ترجیحی خود را در حداکثر پیشفرض انتخاب کنید. ارتباط شماره منوی کشویی. برای ذخیره تغییرات OK را انتخاب کنید.
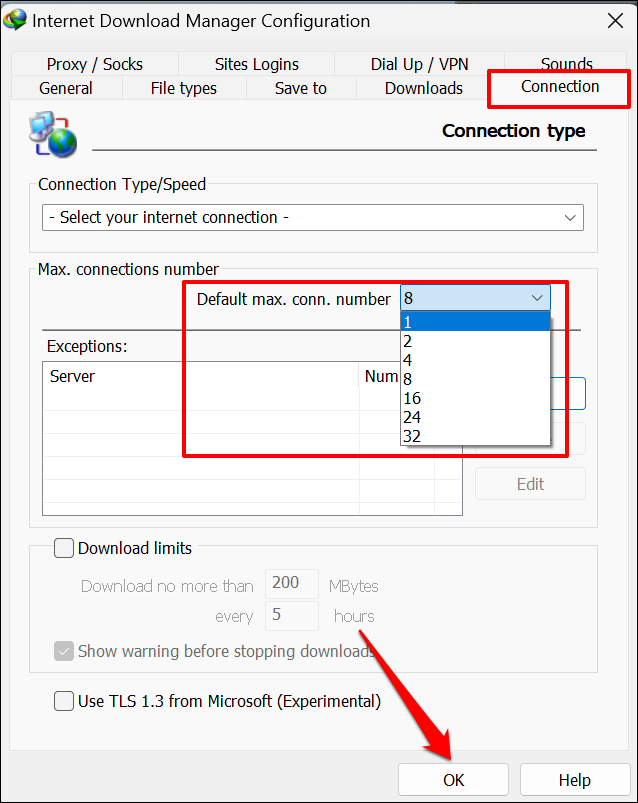
بارگیری سریعتر با IDM
استفاده از شتاب دهنده دانلود یک ترفند اثبات شده برای افزایش سرعت آپلود و دانلود در ویندوز 10 است. در هسته خود، Internet Download Manager (IDM) یک مدیر دانلود است که به طور موثر از پهنای باند اتصال شما برای دانلود فایل ها استفاده می کند. شاید تا 5 برابر سریعتر از مرورگرهای وب شما نباشد، اما مطمئناً عملکرد بهتری دارد. با IDM، از سرعت دانلود سریع و ویژگی های پیشرفته مانند دانلودهای زمان بندی شده، بررسی خودکار ویروس و غیره لذت خواهید برد.
.