Discord یکی از محبوب ترین برنامه های چت صوتی ها شد به دلیل ویژگی های زیادی که برای جامعه گیمرها ارائه می کند. یکی از این ویژگی ها عملکرد جستجوی داخلی است. این ویژگی خاص به کاربران Discord اجازه می دهد تا در تاریخچه چت خود جستجو کنند و کانال خاصی یا سروری را پیدا کنند که متناسب با نیاز آنها باشد.
بعضی از کاربران گزارش دادند که ویژگی جستجو برای آنها کار نمی کند. ممکن است اتفاق بیفتد که چیزی را در نوار جستجو در Discord تایپ کنید، اما هیچ نتیجه ای نمایش داده نشود. سایر کاربران گزارش دادند که هنگام جستجوی چیزی در تاریخچه چت، جستجو به خوبی کار می کند، اما هنگام تلاش برای یافتن سرور کار نمی کند. برای رفع این مشکل نیازی به داشتن تخصص فنی ندارید، بنابراین بیایید ببینیم چه کاری باید انجام دهید.
چرا جستجوی Discord کار نمی کند؟
ویژگی جستجوی Discord ممکن است به دلایل مختلف برای شما کار نکند. در اینجا برخی از رایج ترین علل وجود دارد:
نحوه رفع اشکال جستجوی Discord
اگر از برنامه Discord در رایانه Windows یا Mac خود استفاده می کنید، این 10 روش را برای تعمیر عملکرد جستجو امتحان کنید. اکثر راه حل ها برای دستگاه های Android و iOS نیز اعمال می شوند.
1. Discord را مجدداً راه اندازی کنید.
ساده ترین کاری که می توانید برای رفع مشکل نوار جستجو امتحان کنید، راه اندازی مجدد برنامه Discord است. می توانید روی برنامه Discord کلیک راست کرده و از آن خارج شوید و سپس روی آن دوبار کلیک کنید تا دوباره اجرا شود. اما برای اطمینان از بسته شدن صحیح برنامه، میتوانید به Task Manager (در ویندوز) بروید و آن را از آنجا ببندید:
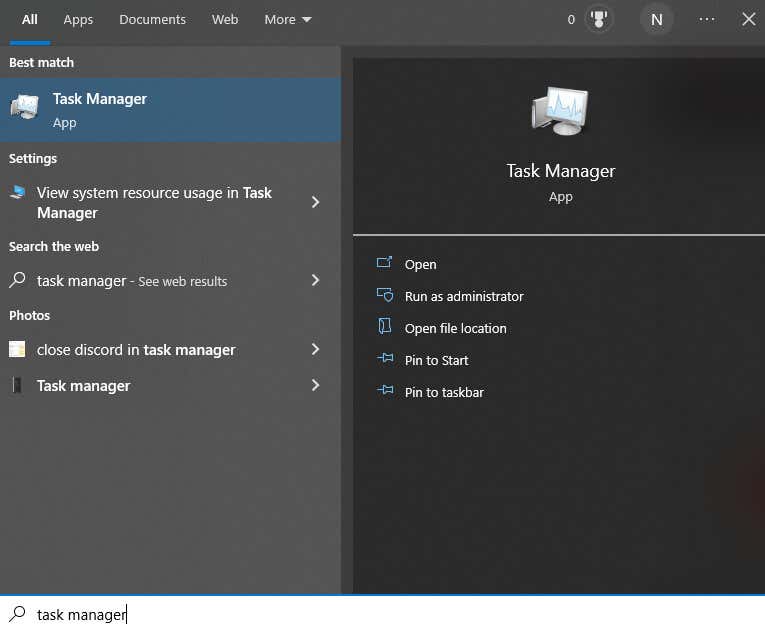
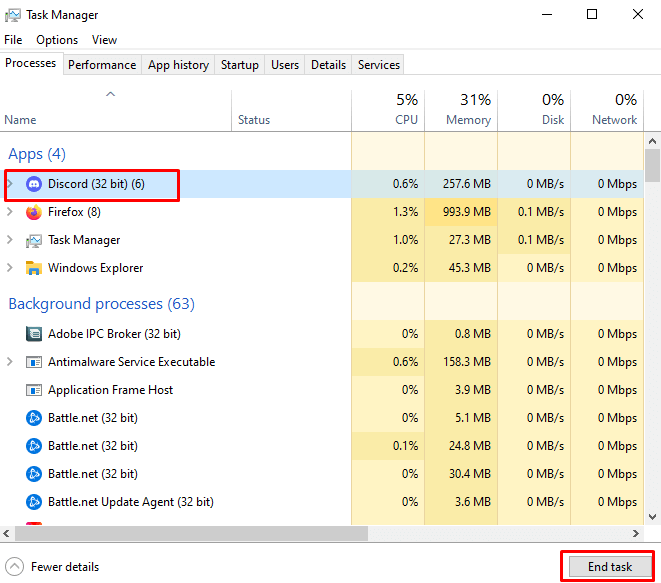
2. دستگاه خود را راه اندازی مجدد کنید
ممکن است نوار جستجوی Discord به دلیل اشکال سیستم در سیستم عامل شما کار نکند. بهترین کاری که می توانید برای بررسی این موضوع انجام دهید، راه اندازی مجدد دستگاه است.
3. سرور Discord خراب است
اگر مشکل در واقع مربوط به خود سرور Discord باشد، بسیاری از افراد نوار جستجوی معیوب را تجربه میکنند. اگر سرور خاموش باشد، Discord ممکن است به نظر برسد که در حال کار است، اما همه عملکردهای آن دیگر پاسخ نمیدهند.
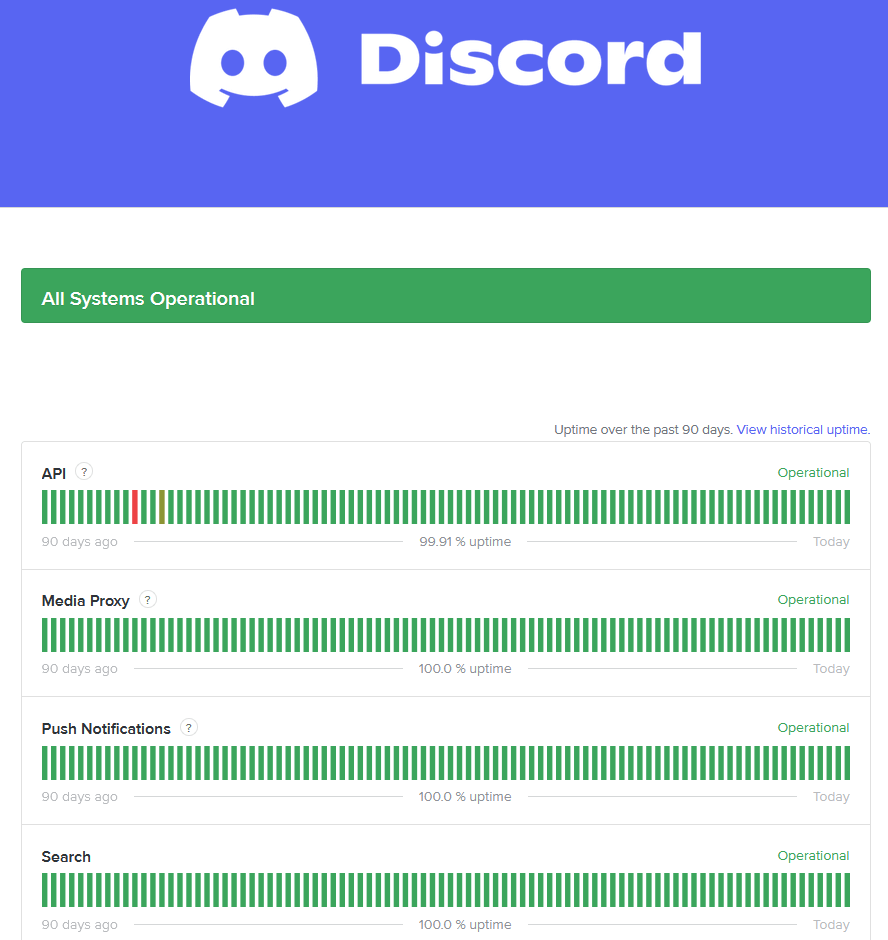
همچنین میتوانید از یک بررسیکننده وضعیت سرور شخص ثالث به نام Downdetector برای مشاهده وضعیت سرور Discord استفاده کنید. به سادگی به downdetector.com بروید و نتایج را بررسی کنید. حتی اگر Downdetector به هیچ وجه به Discord وابسته نیست، نتایج آن دقیق است. می توانید از این وب سایت برای بررسی وضعیت بسیاری از سرورهای آنلاین دیگر نیز استفاده کنید.
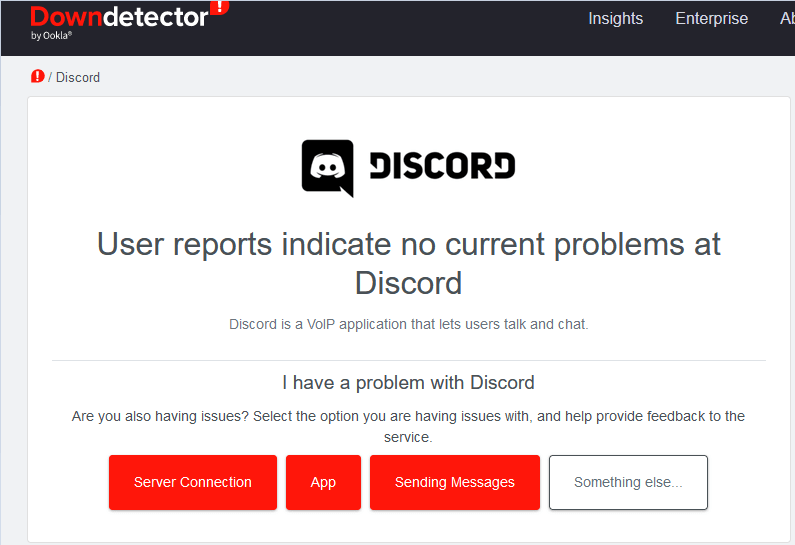
4. عیب یابی اتصال به اینترنت
اگر اتصال اینترنت شما خراب است، جستجوی Discord ممکن است کار نکند.
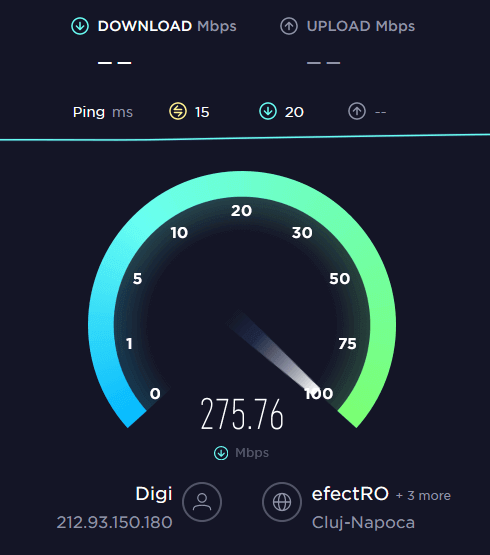
5. برنامه Discord Client را بهروزرسانی کنید
برنامه قدیمی Discord یکی از رایج ترین مشکلاتی است که می تواند باعث از کار افتادن نوار جستجو شود. Discord را به طور منظم به روز کنید.
توجه داشته باشید که اگر از نسخه وب Discord استفاده میکنید، این روش اعمال نمیشود.
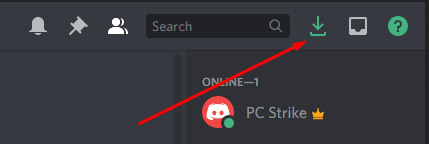
توجه: اگر نمیتوانید دکمه بهروزرسانی را ببینید، به این معنی است که برنامه شما بهروز است.
یک راه دیگر برای بهروزرسانی Discord و بررسی اینکه آیا بهروزرسانیهای معلقی وجود دارد، راهاندازی مجدد برنامه مشتری در دسکتاپ است. می توانید این کار را با فشار دادن CTRL+Rدر ویندوز و Command+Rدر Mac انجام دهید. اگر بهروزرسانیهایی وجود داشته باشد، برنامه شما بهطور خودکار شروع به دانلود آنها میکند.
همچنین میتوانید برنامه را کاملاً ببندید و آن را دوباره باز کنید.
6. حالت پخش جریانی را غیرفعال کنید
حالت استریمر می تواند بر عملکرد جستجو تأثیر بگذارد. اگر با نوار جستجوی Discord مشکل دارید، آن را خاموش کنید. در حالی که حالت پخش جریانی فعال است، یک بنر بزرگ بنفش در بالای پنجره مشتری Discord وجود دارد. این شامل دکمه غیرفعال کردناست. به سادگی روی آن کلیک کنید تا حالت پخش کننده خاموش شود..

حالت استریمر یک چیز عالی است زیرا به شما امکان می دهد اطلاعات حساس را هنگام پخش جریانی پنهان کنید. ممکن است متوجه شوید که حالت پخش جریانی مهمتر از عملکرد جستجو است، اما اگر در حال حاضر پخش جریانی ندارید، باید آن را غیرفعال کنید.
از طرف دیگر، میتوانید کارهای زیر را نیز انجام دهید:
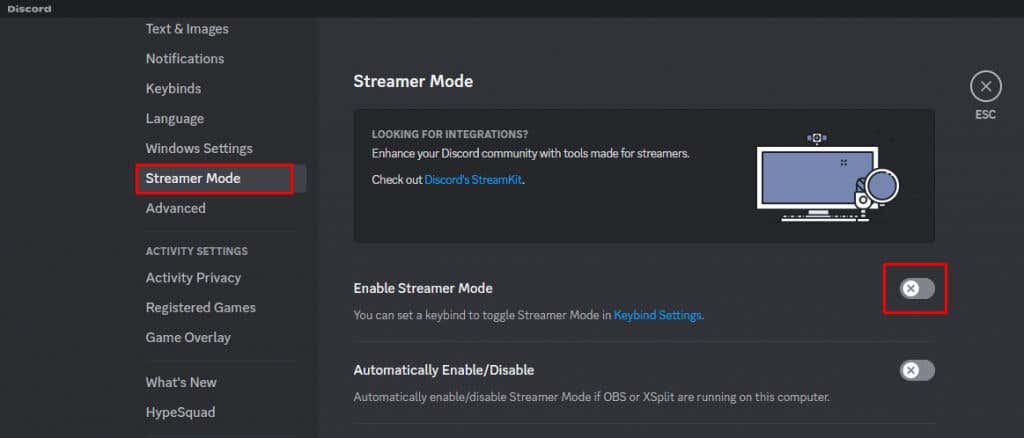
7. Better Discord
را حذف نصب کنیدBetter Discord یک برنامه افزودنی شخص ثالث برای Discord است. این به کاربران Discord اجازه می دهد تا این برنامه را با افزونه ها و تم های مختلف سفارشی کنند. اگرچه می تواند مفید باشد، Better Discord می تواند برخی از ویژگی های Discord مانند نوار جستجو را تحت تأثیر قرار دهد.
در اینجا نحوه حذف نصب Better Discord آمده است:
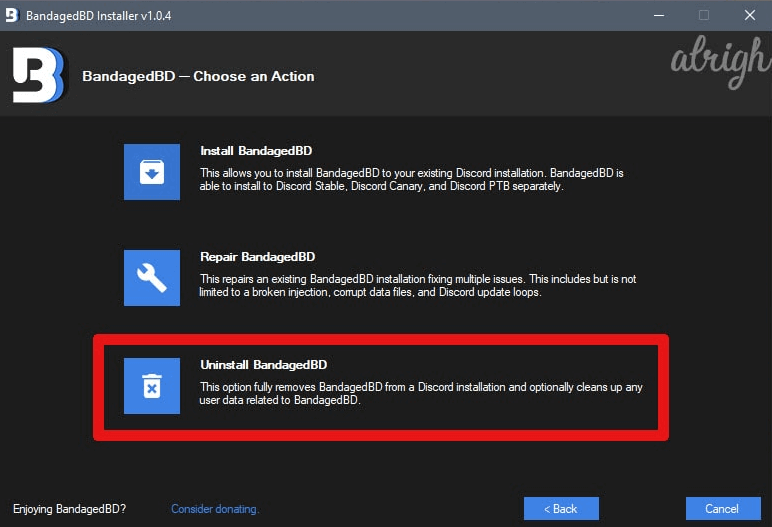
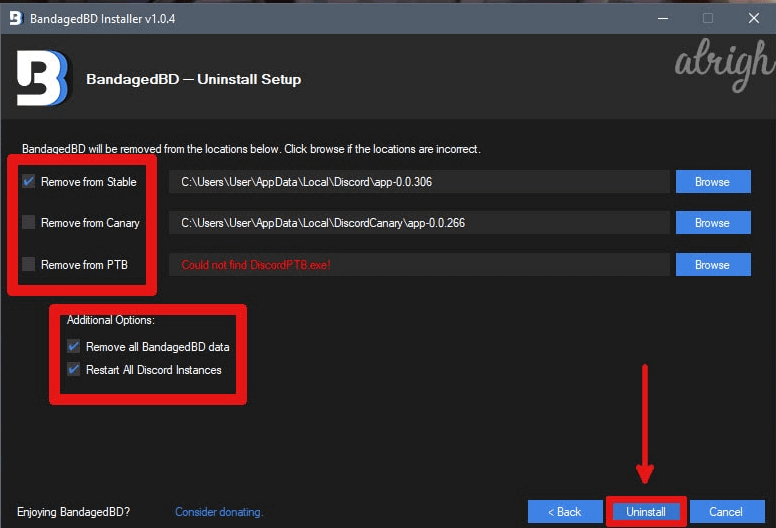
حذف کننده تمام داده های Better Discord را از رایانه شما حذف می کند و عملکرد جستجو باید دوباره به درستی کار کند.
8. کش Discord را پاک کنید
ممکن است به دلیل حافظه پنهان برنامه Discord در عملکرد جستجو با مشکلاتی مواجه شده باشید. اما نترسید، این فقط به این معنی است که باید کش را پاک کنید. برای انجام این کار این مراحل را دنبال کنید:
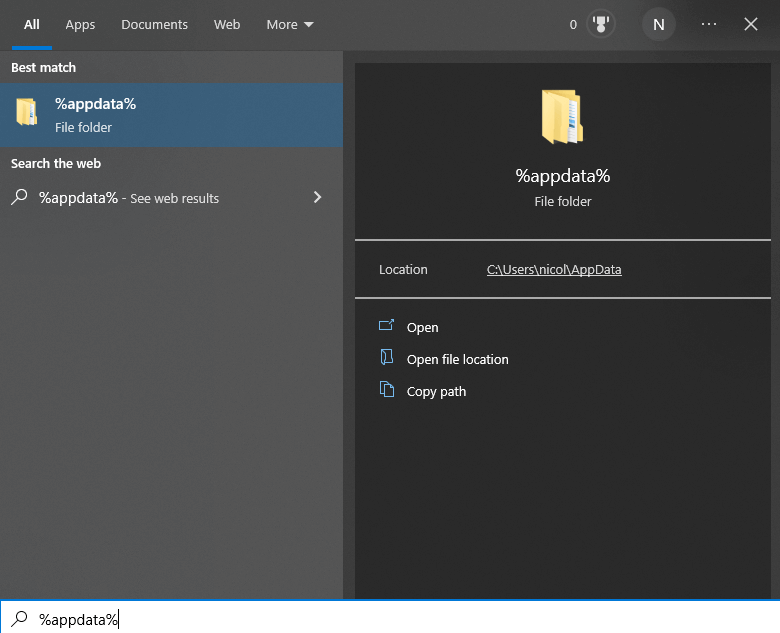
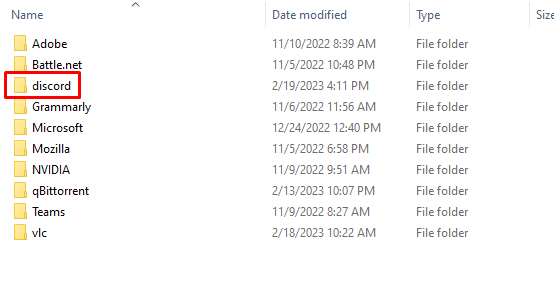
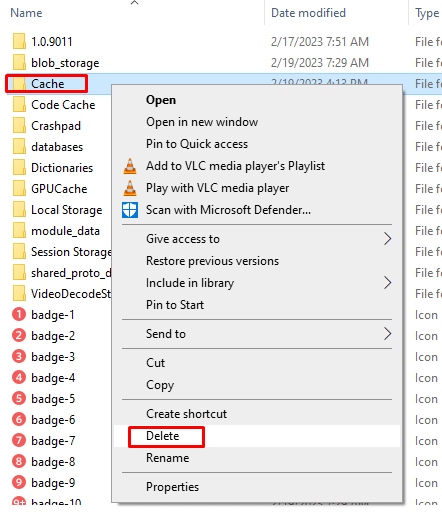
از طرف دیگر، میتوانید پوشه Cacheرا انتخاب کنید و کلید Deleteرا روی صفحهکلید خود فشار دهید. حذف حافظه پنهان بسیار ساده است و جای نگرانی نیست.
برای حذف پوشه Cache در دستگاه macOS موارد زیر را انجام دهید:
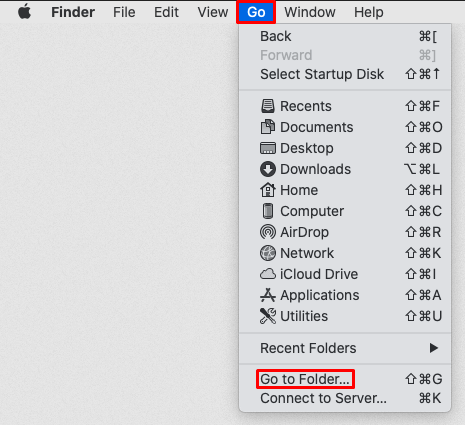
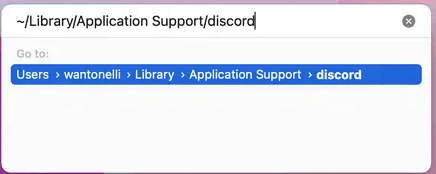
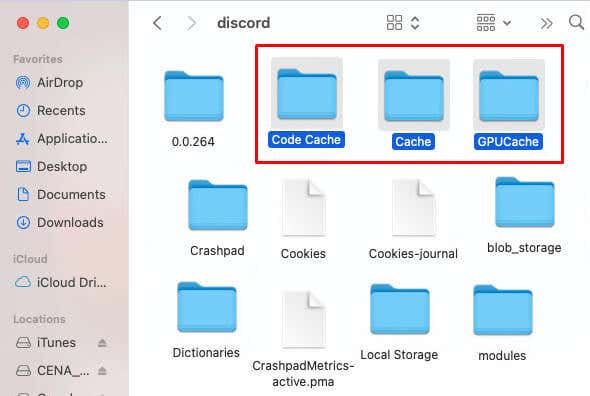
9. غیرفعال کردن برنامه های در حال اجرا در پس زمینه (ویندوز)
گاهی اوقات برنامههایی که در پسزمینه اجرا میشوند میتوانند با ویژگیهای Discord تداخل داشته باشند. غیرفعال کردن این برنامه ها باید مشکل را برطرف کند. این کار را می توان به راحتی در Task Manager انجام داد:
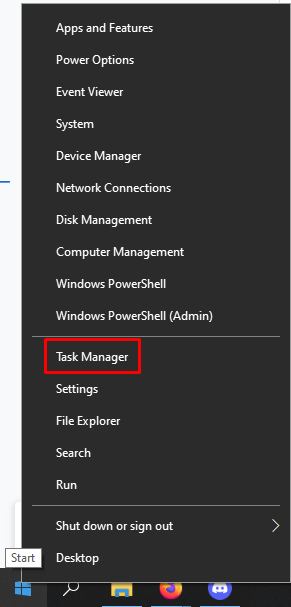
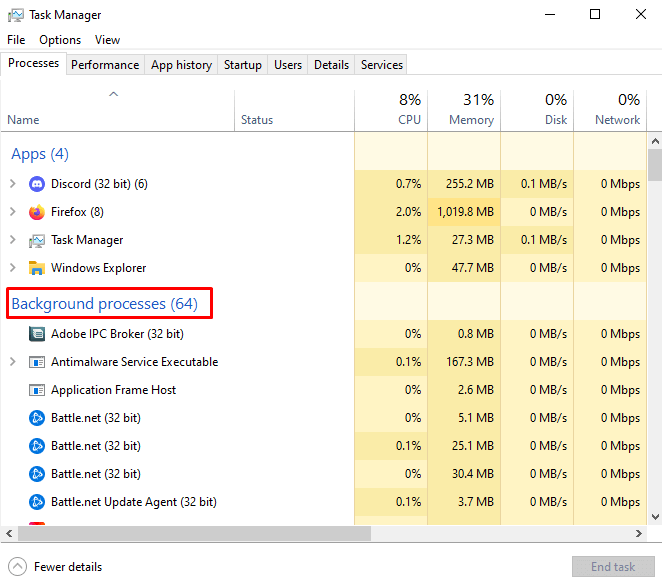
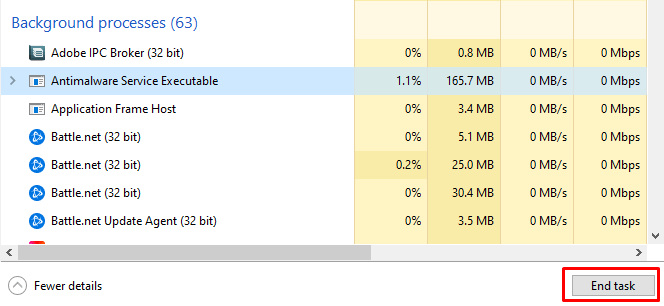
10. Discord
را دوباره نصب کنیددر نهایت، اگر همه چیز ناموفق بود، باید برنامه Discord را به طور کامل حذف و دوباره نصب کنید. این کار نه تنها از شر کش خلاص می شود، بلکه هرگونه اشکال نصبی را که ممکن است بدون اینکه بدانید داشته باشید نیز حذف می کند. در اینجا نحوه انجام این کار در ویندوز آمده است:
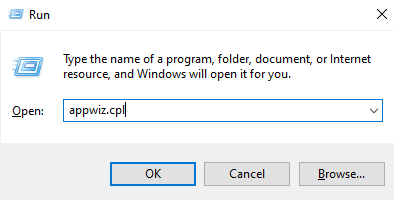
- .
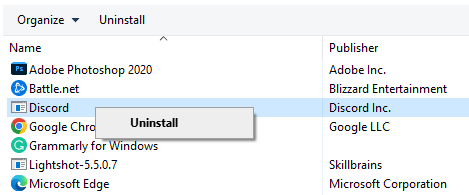
برای حذف نصب Discord در Mac:
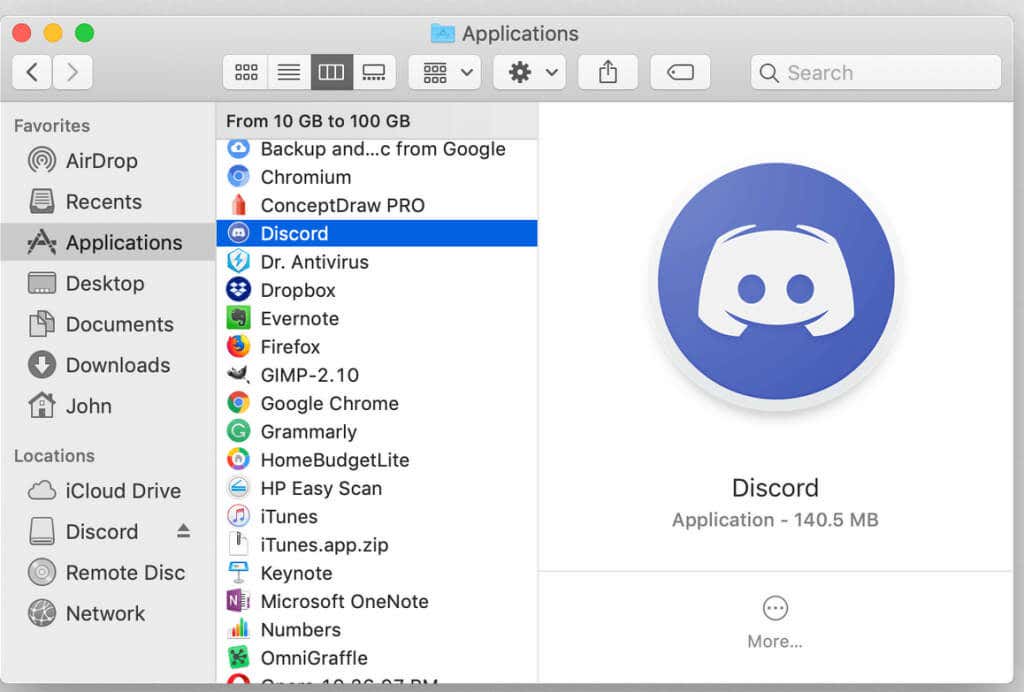

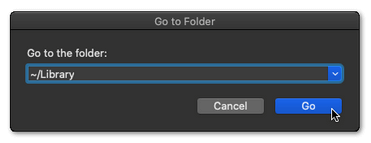
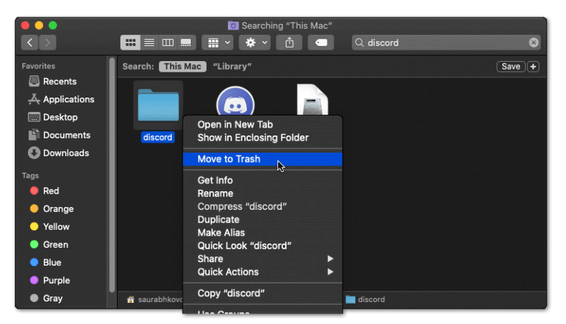
دلایل زیادی وجود دارد که جستجوی Discord شما کار نمی کند، از اتصال اینترنت معیوب گرفته تا قطع شدن سرور. بسته به علت، راه حل ها ممکن است متفاوت باشد. همه آنها را امتحان کنید و امیدوارم یکی از آنها برای شما کار کند! و اگر نشد، در بخش نظرات زیر به ما اطلاع دهید. شاید بتوانیم به شما کمک کنیم.
.