وقتی میخواهید دادهها را در برنامههای Office (Word، برتری داشتن ، Outlook و غیره) بدون مجوز سرپرست جایگذاری کنید، رایانه شما خطای «دادههای سازمان شما را نمیتوان در اینجا جایگذاری کرد» نشان میدهد. اشکالات موقت نرم افزار در رایانه شما یا اپلیکیشن آفیس نیز می تواند باعث ایجاد خطا شود.
این آموزش پنج راه را برای رفع مشکلاتی که باعث خطای «دادههای سازمان شما در اینجا جایگذاری نمیشوند» در رایانههای Windows و Mac را پوشش میدهد.
1. سیاست حفاظت از برنامه Intune
را اصلاح کنیدشرکتها از سیاست های محافظت از برنامه Microsoft Intune برای محافظت از دادههای رایانههای صادر شده برای کارمندان استفاده میکنند. اگر تنظیمات خطمشی Microsoft Intune شرکت شما انتقال داده به خارج از برنامههای کاری را محدود کند، خطای «دادههای سازمان شما را نمیتوان در اینجا جایگذاری کرد» دریافت خواهید کرد.
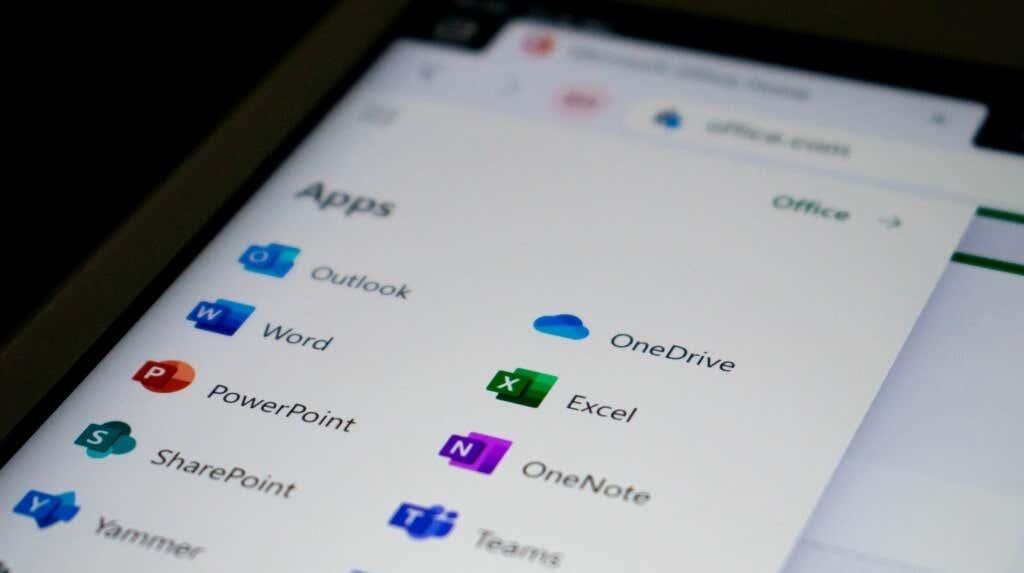
اگر دسترسی مدیریتی دارید، خطمشی حفاظتی Microsoft Intune شرکت خود را تغییر دهید تا امکان انتقال داده به خارج از برنامههای مدیریتشده وجود داشته باشد. از طرف دیگر، یک خط مشی جدید ایجاد کنید که امکان انتقال داده بین هر برنامه ای را فراهم می کند.
توجه:اگر نمیتوانید به داشبورد Microsoft Intune شرکت یا سازمان خود دسترسی پیدا کنید، با سرپرست خود تماس بگیرید.
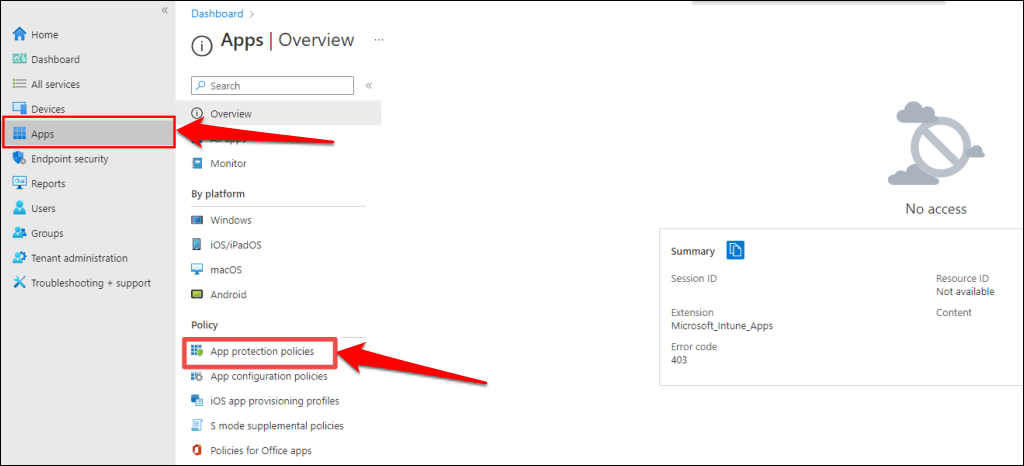
اگر شرکت یا سازمان شما خطمشی محافظت از برنامه ندارد، گزینه ایجاد خطمشیرا برای ایجاد آن انتخاب کنید.
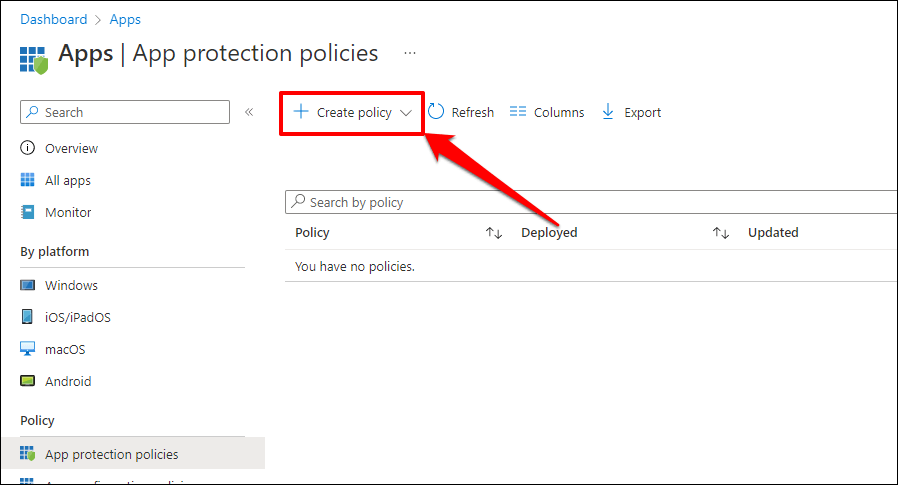
اگر پس از غیرفعال کردن محدودیتهای انتقال داده در Microsoft Intune، همچنان با خطای «دادههای سازمان شما در اینجا جایگذاری نمیشوند» رایانه خود را راهاندازی مجدد کنید.
2. کامپیوتر خود را مجددا راه اندازی کنید.
اگر برنامه Office شما پاسخگو نباشد یا تاخیر داشته باشد، ممکن است در کپی یا چسباندن داده ها با مشکل مواجه شوید. بستن برنامه Office و راه اندازی مجدد کامپیوتر شما ممکن است مشکل را حل کند.
قبل از بستن برنامه آفیس یا راهاندازی مجدد رایانه، مطمئن شوید که فایل خود را ذخیره یا پشتیبانگیری کردهاید تا کار ذخیرهنشده را از دست ندهید.
رایانه شخصی ویندوز را راه اندازی مجدد کنید
منوی شروعرا باز کنید، نماد پاوررا انتخاب کنید و راه اندازی مجددرا انتخاب کنید.
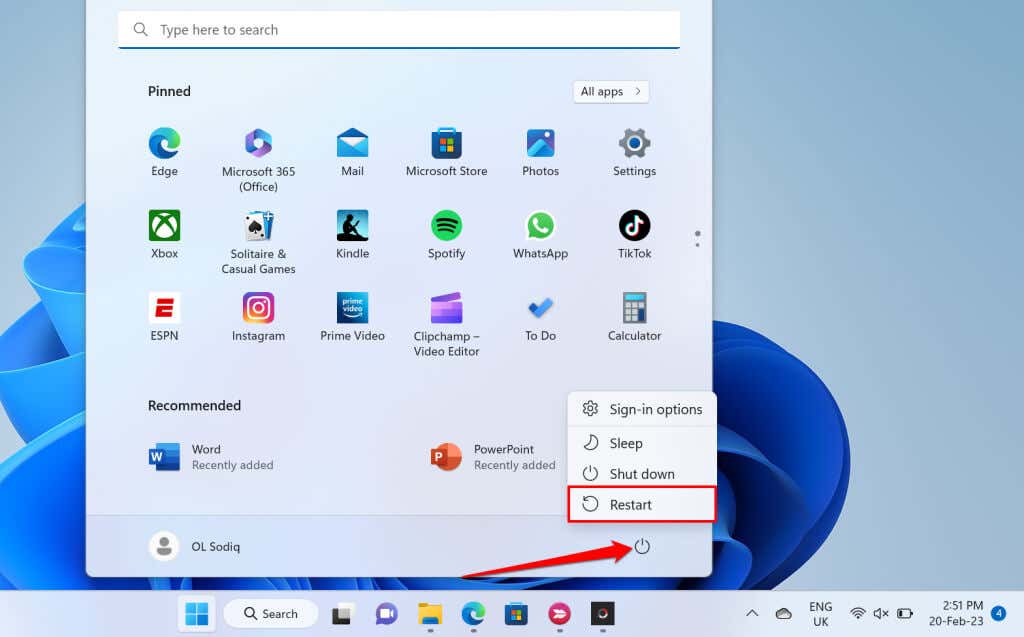
کامپیوتر macOS را راه اندازی مجدد کنید
نماد اپلرا در نوار منو انتخاب کنید و راه اندازی مجددرا انتخاب کنید.
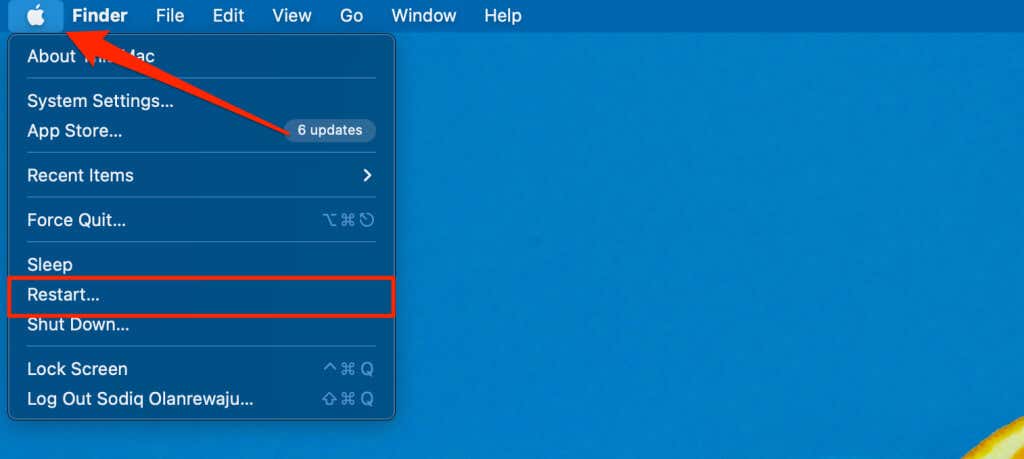
3. Microsoft Office Suite
را به روز کنیدبرنامههای مایکروسافت آفیس گاهی اوقات دچار اختلال میشوند و در صورت باگ یا قدیمی بودن، پیامهای خطا ارسال میکنند. برنامه های مایکروسافت آفیس خود را به روز کنید و بررسی کنید که آیا میتوانید دادههای صادراتی را در برنامهها کپی یا جایگذاری کنید.
کامپیوتر خود را به اینترنت (Wi-Fi یا Ethernet) وصل کنید و مراحل زیر را برای به روز رسانی برنامه Office خود دنبال کنید.
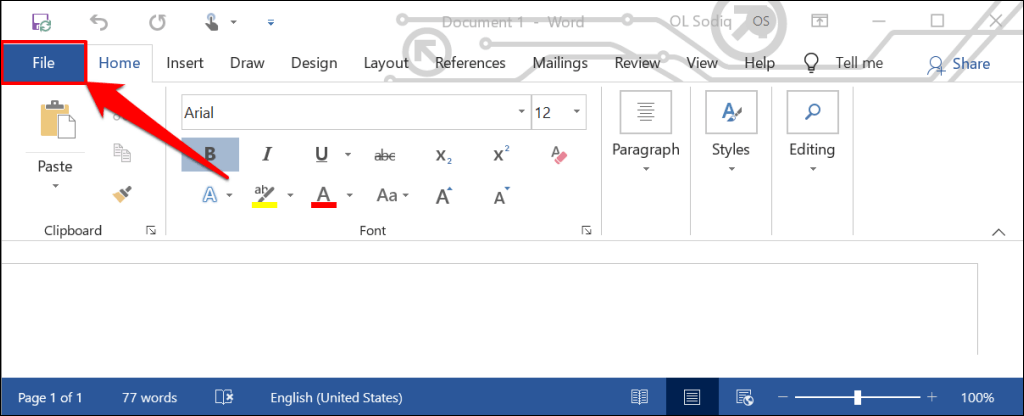
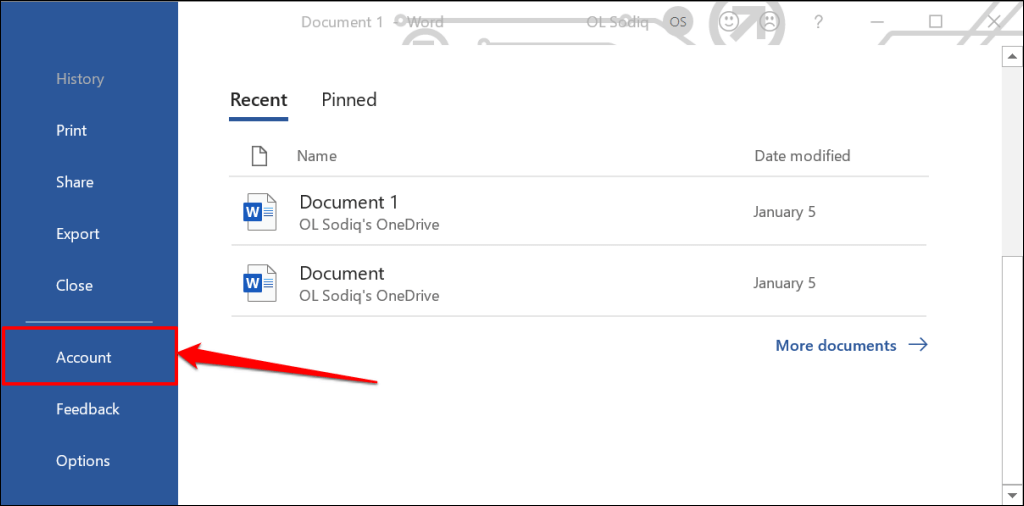
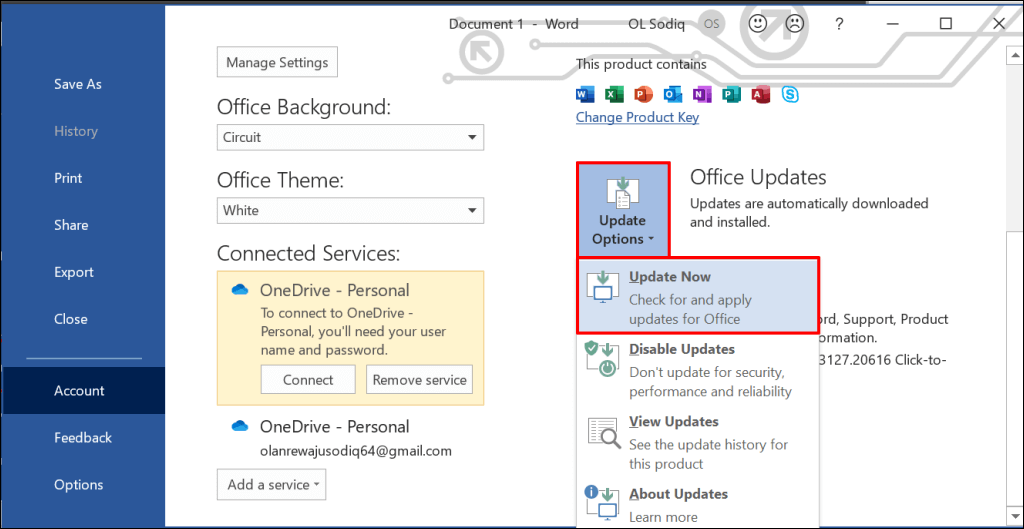
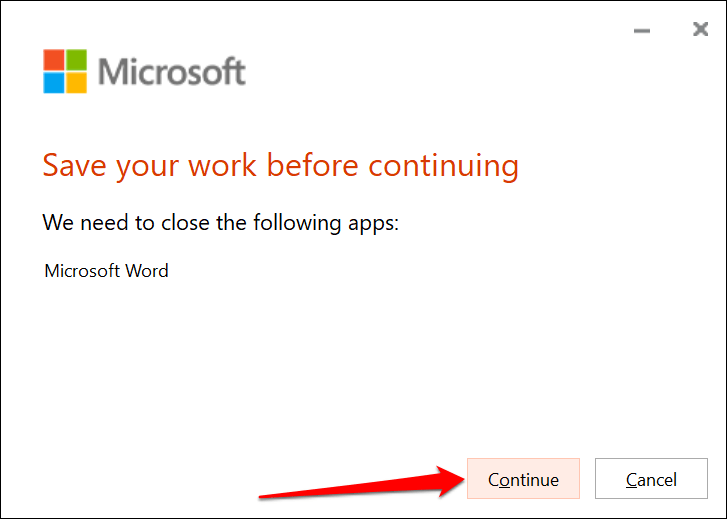
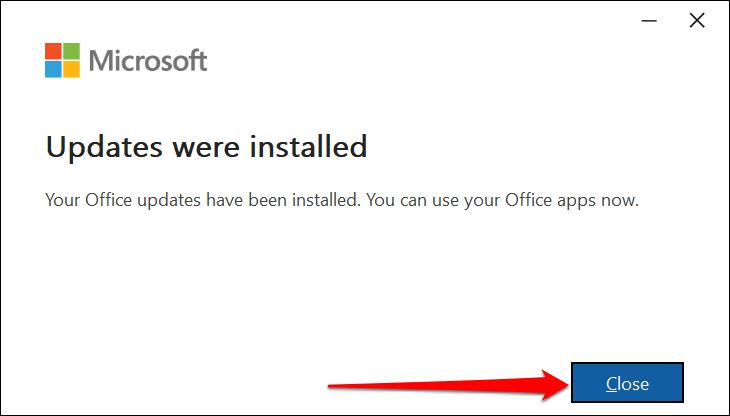
همچنین میتوانید برنامههای Office Suite را از فروشگاه مایکروسافت بهروزرسانی کنید. برای دستورالعمل های گام به گام به آموزش به روز رسانی برنامه های مایکروسافت آفیس ما مراجعه کنید.
4. در یک فایل یا سند مختلف جایگذاری کنید
گاهی اوقات، خطای «دادههای سازمان شما در اینجا جایگذاری نمیشوند» مختص فایل است. یک فایل جدید در برنامه Office باز کنید و بررسی کنید که آیا می توانید متن کپی شده را جایگذاری کنید.
در صورت موفقیت، سند/فایلی که نمیتوانید در آن جایگذاری کنید احتمالاً خراب است. یک راه حل این مشکل این است که سند مشکل دار آفیس را کپی کنید را بررسی کنید و بررسی کنید که آیا می توانید متن را در کپی تکراری جایگذاری کنید..
اگر خطا ادامه داشت، سند را تعمیر کنید. برای دستورالعمل ها به آموزش تعمیر اسناد آفیس آسیب دیده یا فاسد ما مراجعه کنید.
5. ویرایش را در فایل فعال کنید
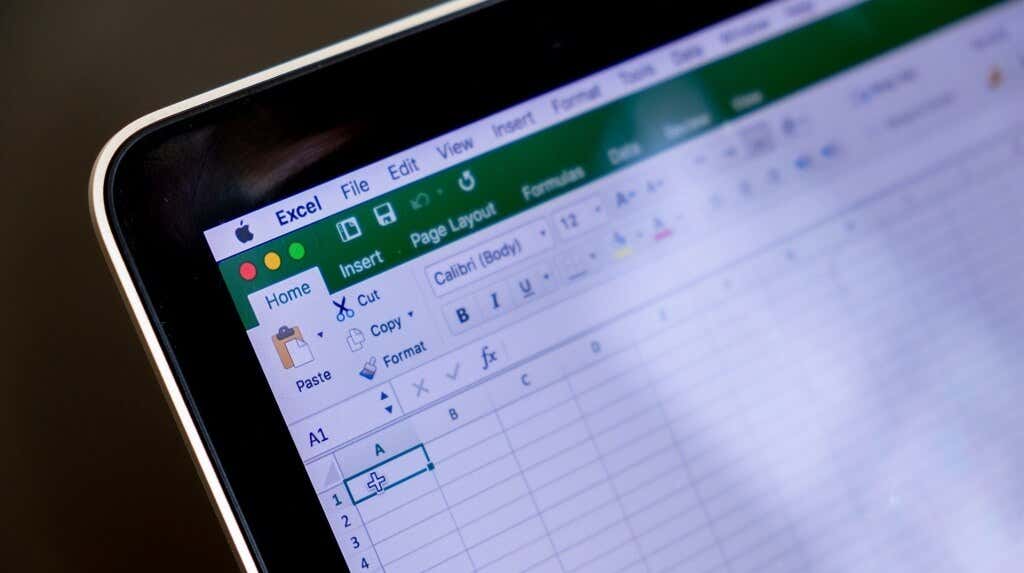
اولین باری که فایل دانلود شده از اینترنت را در برنامه های آفیس باز می کنید، فایل در حالت فقط خواندنی باز می شود. این حالت "نمای محافظت شده" نامیده می شود، یک ویژگی امنیتی که خطر آلوده کردن فایل های آسیب دیده یا مخرب احتمالی رایانه شما را کاهش می دهد.
نمیتوانید متنها را در اسناد باز شده در نمای محافظت شده جایگذاری یا تغییر دهید. برنامههای مایکروسافت آفیس زمانی که فایلی قابل ویرایش نیست، پیام «نمای محافظت شده» را در زیر نوار نشان میدهند.
دکمه فعال کردن ویرایشرا در انتهای پیام انتخاب کنید تا تغییرات در سند مجاز باشد.
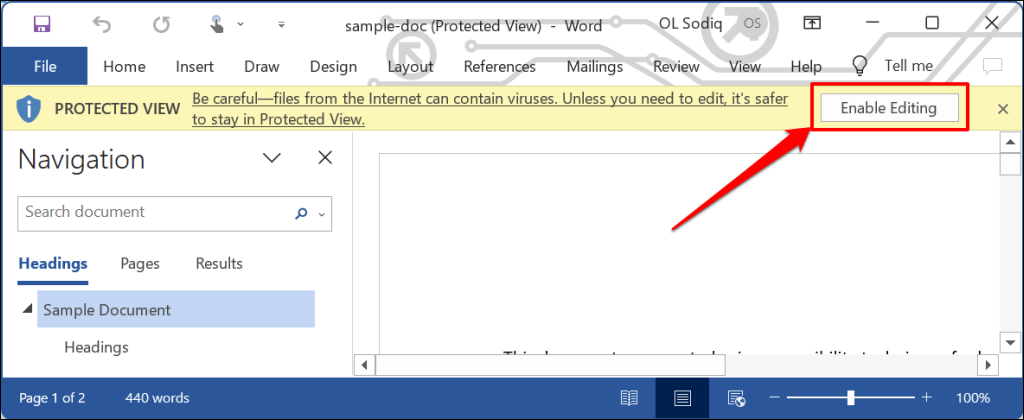
متن را در سند جایگذاری کنید و بررسی کنید که آیا غیرفعال کردن نمای محافظت شده خطای «دادههای سازمان شما را نمیتوان در اینجا جایگذاری کرد» متوقف میکند. بررسی کنید که آیا مجاز به کپی یا جایگذاری دادهها در برنامه در صورت ادامه خطا هستید یا خیر.
دادههای سازمان خود را در هر کجا و هر زمان جایگذاری کنید
این روشهای عیبیابی میتوانند به شما کمک کنند بر محدودیتهایی که مانع از چسباندن دادهها در برنامههای Office در رایانه شما میشوند، غلبه کنید. با پشتیبانی مایکروسافت، repair the اپلیکیشن آفیس تماس بگیرید، یا در صورت رفع مشکل با بخش پشتیبانی IT شرکت خود تماس بگیرید.
.