آیا از اینکه Google Drive میگوید فضای ذخیرهسازی حساب شما پر است تعجب میکنید، اما میدانید که اینطور نیست؟ به نظر می رسد که گوگل درست می گوید. فضای ذخیره سازی حساب Google شما در همه سرویسهای شما از جمله Drive، Photos و Gmail استفاده میشود.
ممکن است فایلهای بزرگی در Drive ذخیره نکنید، اما ممکن است سرویس Photos شما از بخش قابل توجهی از سهمیه فضای ذخیرهسازی شما استفاده کند. به طور مشابه، ممکن است فایلهای بزرگی در سطل زباله سرویسهای آنلاین مختلف Google داشته باشید. شما این فایلها را حذف کردهاید، اما همچنان از فضای شما استفاده میکنند، زیرا شما آنها را بهطور کامل از حسابتان حذف نکردهاید.
این راهنما نحوه پاک کردن موارد در سرویسهای مختلف برای آزاد کردن فضای Google Drive شما را پوشش میدهد.
حذف فایلها از سطل زباله Google Drive
بعد از حذف یک فایل، افراد اغلب فراموش می کنند که سطل زباله خود را پاک کنند تا فایل را برای همیشه حذف کنند. تا زمانی که سطل زباله را خالی نکنید، حتی فایل های حذف شده شما از فضای ذخیره سازی حساب Google شما استفاده می کنند.
خوشبختانه، Google حذف انتخابی و یکباره فایل های حذف شده شما را آسان می کند. اینطوری است.
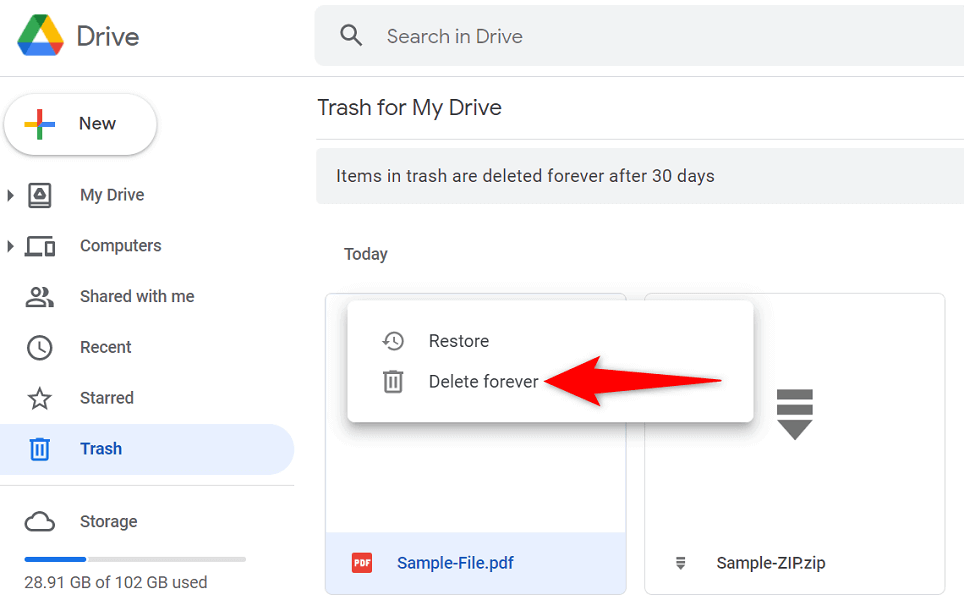
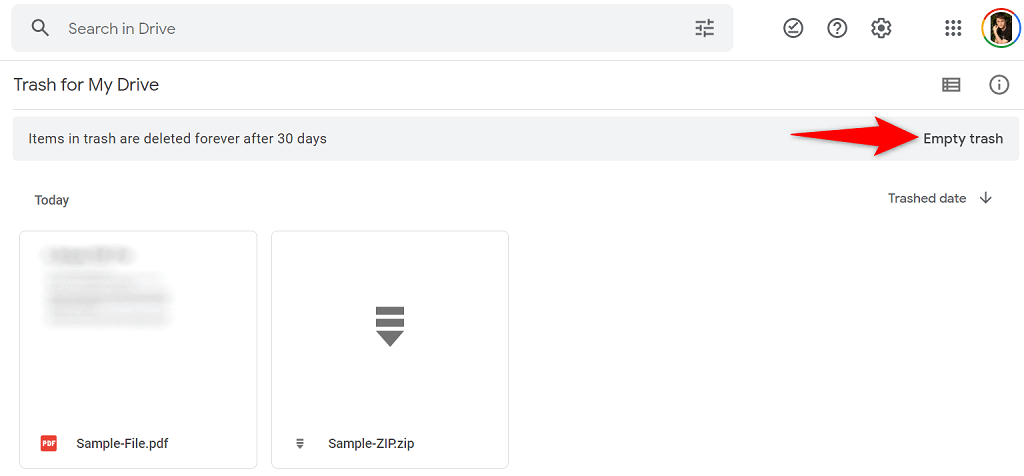
حذف فایلهای بزرگ از فضای ذخیرهسازی Google Drive
اگر Google Drive همچنان میگوید فضای ذخیرهسازی شما پر است، احتمالاً فایلهای بزرگی در سطل زباله خود نداشتهاید. در این مورد، فایلهای Drive خود را تجزیه و تحلیل کنید و ببینید آیا میتوانید برخی از فایلها را از آنجا حذف کنید.
Google Drive به شما امکان میدهد فایلهای خود را به سرعت بر اساس اندازه مرتب کنید و یافتن و حذف موارد ذخیرهسازی را آسان میکند.
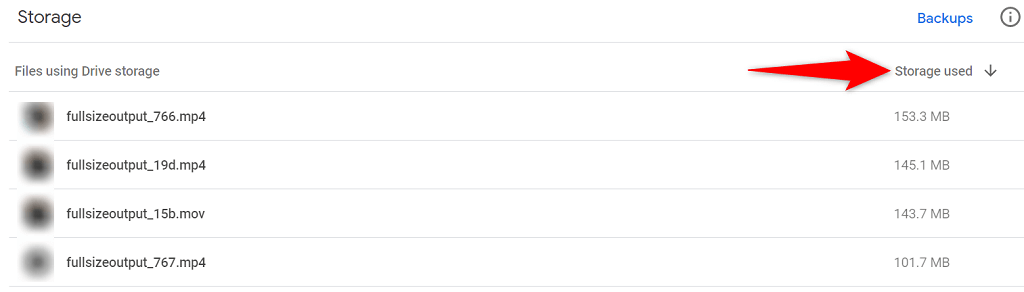
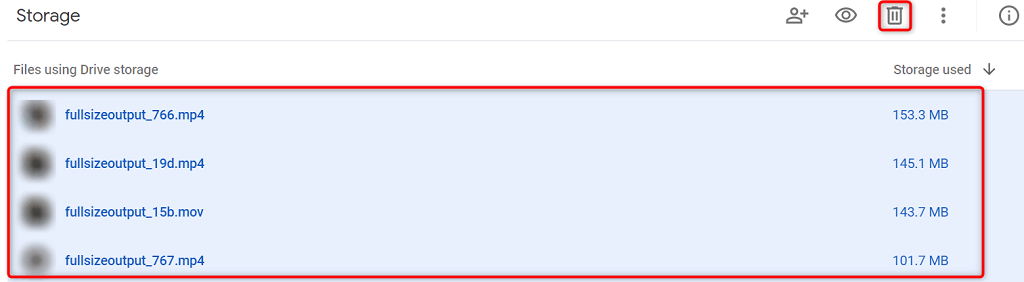
حذف داده های برنامه پنهان ذخیره شده در Google Drive
Google Drive با برنامههای شخص ثالث مختلف پیوند دارد و به آن برنامهها اجازه میدهد دادهها را در فضای ذخیرهسازی ابری ذخیره کنند. وقتی متوجه شدید که Drive میگوید فضای ذخیرهسازی شما تمام شده است، ارزش بررسی و حذف دادههای آن برنامهها را دارد.
این کار فضای Drive شما را آزاد میکند و احتمالاً خطای فضای ذخیرهسازی کامل را برطرف میکند.
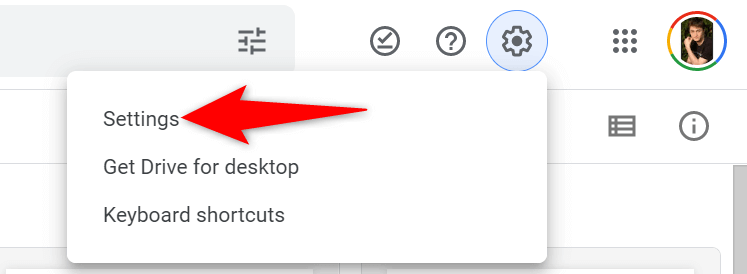
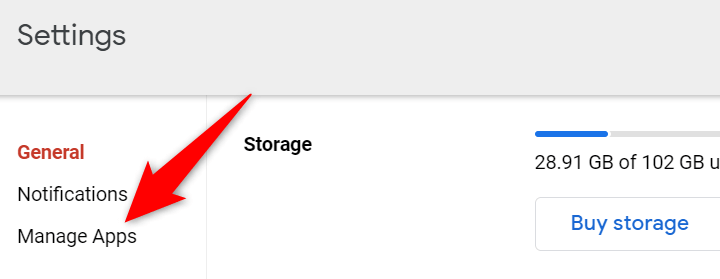
حذف عکسها و ویدیوها از Google Photos
عکسها و ویدیوهای ذخیرهشده در Google Photos از فضای ذخیرهسازی زیادی استفاده میکنند، که باعث میشود Drive بگوید فضای کافی در حسابتان ندارید. یکی از راههای رفع این مشکل این است که عکسها و ویدیوهای ناخواسته را از حساب خود حذف کنید.
با این کار فضای Drive شما به میزان قابل توجهی آزاد می شود و پیام خطای فضای ذخیره کامل حذف می شود.
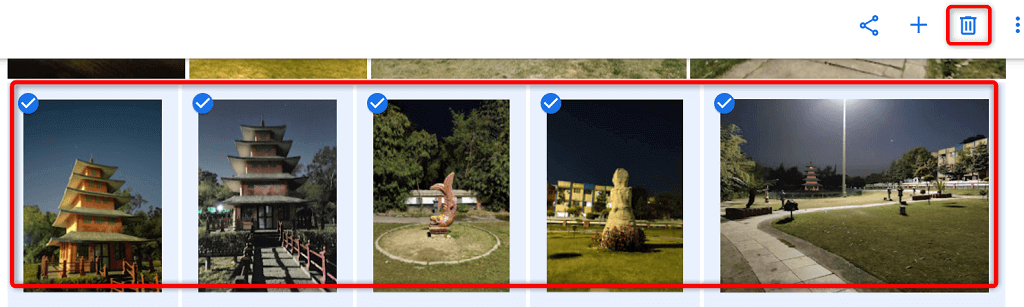
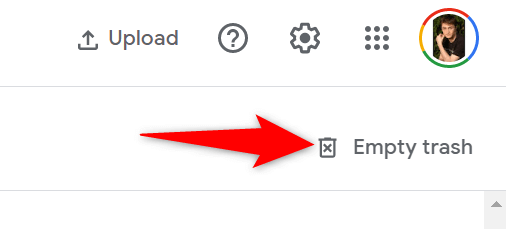
عکسها و ویدیوهای خود را در Google Photos فشرده کنید
یکی از راههای بازیابی فضای حساب Google خود بدون حذف عکسها و ویدیوهایتان، کاهش اندازه موارد است. Google Photos به شما امکان میدهد فایلهای چندرسانهای خود را فشرده کنید و در نتیجه از سهمیه فضای حسابتان کمتر استفاده کنید.
میتوانید با انتخاب گزینهای در سایت، فایلهایی را که قبلاً در Photos آپلود کردهاید، فشرده کنید. این سایت فایل های شما را از کیفیت اصلی (کیفیت بالا) به کیفیت ذخیره ساز تبدیل می کند. این ممکن است بر کیفیت فایلهای شما تأثیر بگذارد، اما در بیشتر موارد، قابل توجه نیست.
به خاطر داشته باشید که Photos موارد ذخیره شده شما را در مکان های دیگر مانند Blogger فشرده می کند. با این حال، فایلهای Google Drive و YouTube شما تحت تأثیر قرار نمیگیرند.
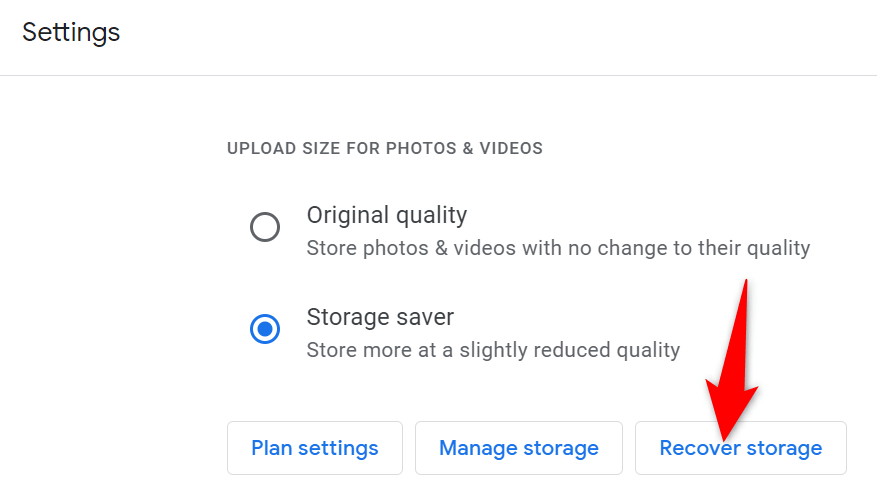
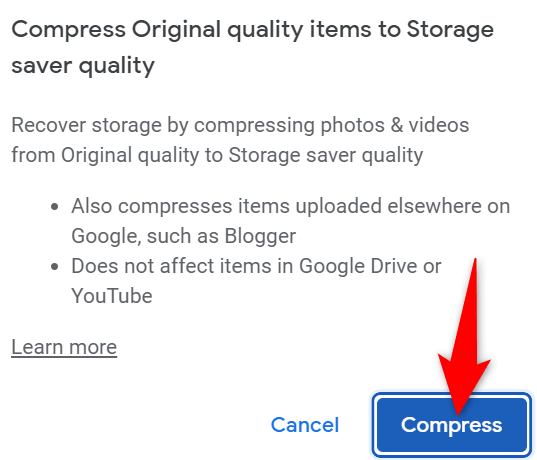
یافتن و حذف ایمیل های ناخواسته در Gmail
ایمیلهای Gmail شما به اندازه سایر سرویسها، مانند Photos، از داده استفاده نمیکنند. با این حال، ارزش این را دارد که صندوق ورودی خود را بررسی کنید تا ببینید آیا فایل پیوست بزرگی دارید یا خیر. باید هر پیوست ناخواسته را حذف کنید برای ایجاد فضا در حساب Google خود.
Gmail به شما امکان می دهد سریع پیدا کنید پیوستهای بزرگ در ایمیلهای شما، که به شما کمک میکند فضای حساب خود را بازیابی کنید.
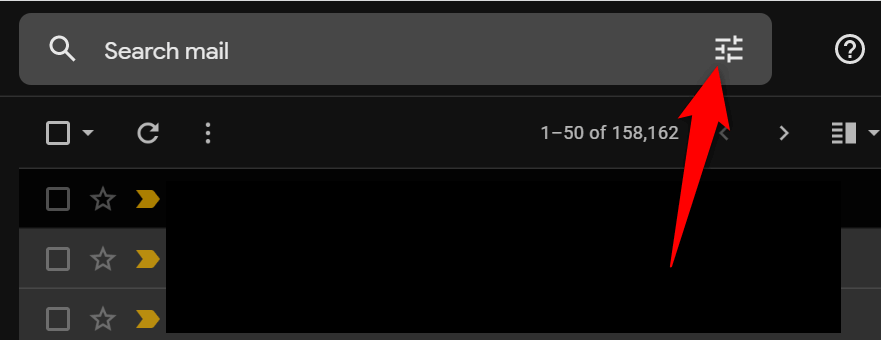
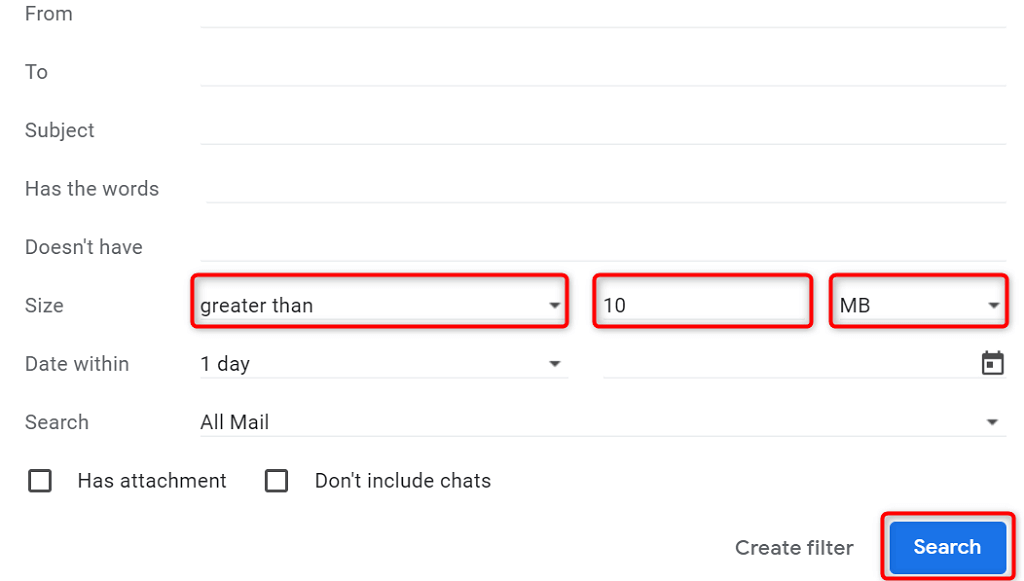
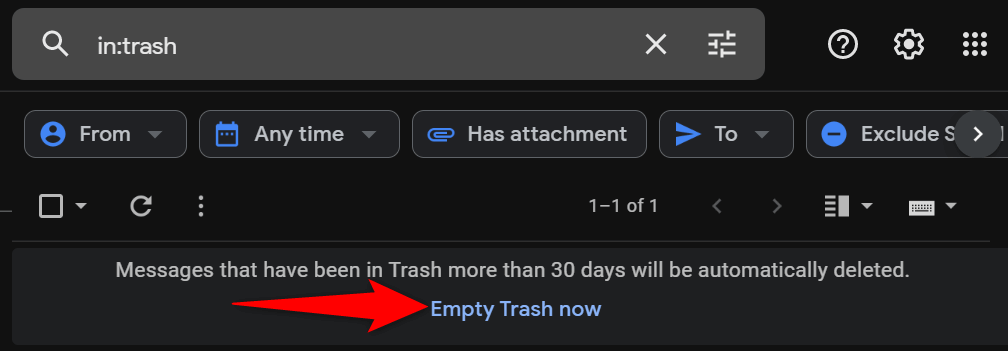
حل پیام کامل Google Drive Storage
وقتی متوجه شدید که فضای ذخیرهسازی حساب Google شما در همه محصولات Google استفاده میشود، تعجب نخواهید کرد که Drive بگوید فضای ذخیرهسازی شما پر است. روش های ذکر شده در بالا به شما کمک می کند فایل های ناخواسته و ذخیره سازی را در سرویس های مختلف پیدا کنید، بنابراین می توانید از شر آن فایل ها خلاص شوید و همچنین فرآیند پشتیبان گیری Google Drive را قابل مدیریت تر کنید.
.