جیمیل احتمالاً مشهورترین برنامه ایمیل تحت وب در جهان است. چه چیزی دوست ندارد؟ فضای زیاد ، صندوق پستی هوشمند و ادغام عالی با بقیه مجموعه Google ابزارها.
تا زمانی که دیگر اعلان را متوقف نکنید ، این یک سرویس عالی است! اگر قبلاً اعلان های Gmail را دریافت نمی کنید ، یکی از نکات زیر به احتمال زیاد شما را سریعاً وارد جریان می کند.
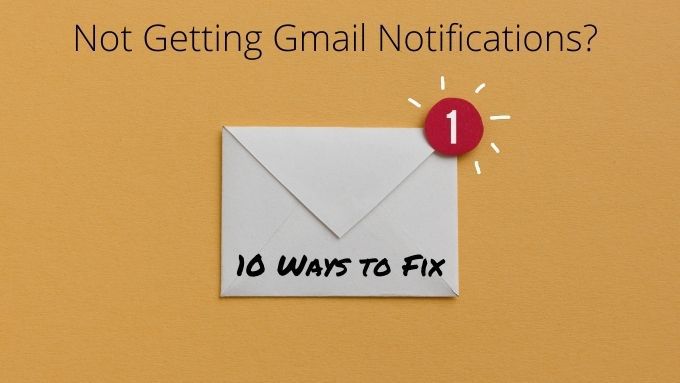
مرورگر دسک تاپ خود را به روز کنید
از آنجا که اعلان های Gmail در سیستم های دسک تاپ توسط مرورگر شما اداره می شوند ، ممکن است مقصر هنگام عدم دریافت اعلان های Gmail باشد. بنابراین اولین چیزی که ممکن است بخواهید امتحان کنید بررسی بروزرسانی یا رفع مشکل است.

به روزرسانی های مرورگر (یا برنامه وب) سازگاری را با برخی از ویژگی ها از بین می برد. این مسئله معمولاً در به روزرسانیهای مرورگر خیلی سریع مورد خطاب قرار می گیرد.
برای حذف Chrome به عنوان مظنون از یک مرورگر دیگر استفاده کنید
گاهی اوقات دلیل عدم موفقیت اعلان ها این است که مشکلی در Chrome وجود دارد. اعلان ها باید با سایر مرورگرهای مبتنی بر Chromium ، از جمله Opera ، مرورگر شجاع و مایکروسافت اج کار کنند.
صرف نظر از اینکه در کدام مرورگر اعلان های Gmail را دریافت نمی کنید ، برای مدتی یکی از این مرورگرهای دیگر را امتحان کنید. اگر شروع به دیدن اعلان های Gmail کردید ، می دانید که مشکل فقط از مرورگری است که در ابتدا از آن استفاده می کردید. مرورگر را دوباره نصب یا به روز کنید.
برنامه Gmail را بروزرسانی یا نصب مجدد کنید

گاهی اوقات ممکن است با برنامه Gmail یا داده های آن مشکلی پیش بیاید. سریعترین راه برای رفع رفتارهای عجیب و غریب در برنامه Gmail بررسی بروزرسانی یا حذف نصب برنامه و سپس نصب مجدد یک نسخه جدید از Play Store یا App Store است.
تلفن یا رایانه خود را به روز کنید
اگر به روزرسانی یا نصب مجدد برنامه Gmail کار نمی کند ، بررسی کنید که آیا به روزرسانی های معلق برای تلفن ، رایانه لوحی یا رایانه شما وجود دارد. از هر جهت باید دستگاه های خود را به روز نگه دارید ، بنابراین این مورد را بهانه مناسبی برای انجام برخی از تعمیرات معوقه بدانید.
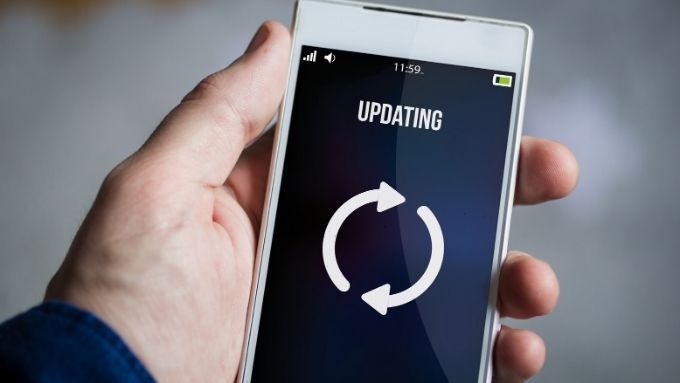
این ممکن است در مواردی که مرورگر یا برنامه شما به روز شده است ، مشکلاتی را برطرف کند ، اما به یک ویژگی جدید در سیستم عامل نیاز دارد که هنوز آن را به روز نکرده اید.
Double اعلان های دسک تاپ را در Chrome بررسی کنید
در سیستم های دسک تاپ اولین مرحله اساسی برای اطمینان از دریافت اعلان برای Gmail بررسی تنظیمات اعلان دسک تاپ در مرورگر است. این برای همه نسخه های بعدی ویندوز از جمله 7،8.1 و 10 اعمال می شود. اگر مشکل شما فقط با اعلان های دسک تاپ ویندوز 10 بومی است ، به بخش بعدی بروید.
برای اعلان های Gmail به طور خاص ، در اینجا چه کاری باید انجام دهید برای اطمینان از فعال بودن آنها:
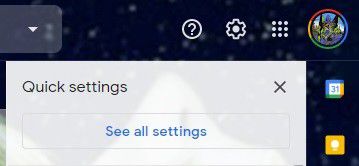

در زیر این بخش شما چند انتخاب دارید. به طور پیش فرض این اعلان ها خاموش هستند ، اما می توانید آنها را به دو روش مختلف روشن کنید.
اولین گزینه روشن کردن اعلان ها برای پیام های جدید است. این به اندازه کافی ساده به نظر می رسد ، اما Gmail از سیستم دسته بندی صندوق ورودی استفاده می کند. بنابراین ، این گزینه فقط پیام هایی را که در صندوق پستی "اصلی" می رسند به شما اطلاع می دهد.
گزینه دیگر روشن کردن اعلان ها برای نامه های علامت گذاری شده به عنوان "مهم" است. به این ترتیب فقط وقتی اعلان ها را دریافت می کنید که Gmail تصمیم بگیرد پیام مهمی مهم است یا اینکه با فیلتر Gmail آن را به همان اندازه مهم تنظیم کنید
دریافت نکردن اعلان های Gmail برای دسک تاپ Chrome در ویندوز
ویندوز 10 یک مرکز اقدام واحد ارائه می دهد که در آن برنامه ها می توانند اعلان ها را ارسال کنند. به طور معمول ، اعلان های Gmail در آنجا نشان داده می شوند تا بتوانید نمای کلی پیام های دریافتی خود را دریافت کنید. اگر به هر دلیلی دیگر اطلاعیه های Gmail را در مرکز اقدام ویندوز 10 دریافت نمی کنید ، در اینجا چاره ای وجود دارد:

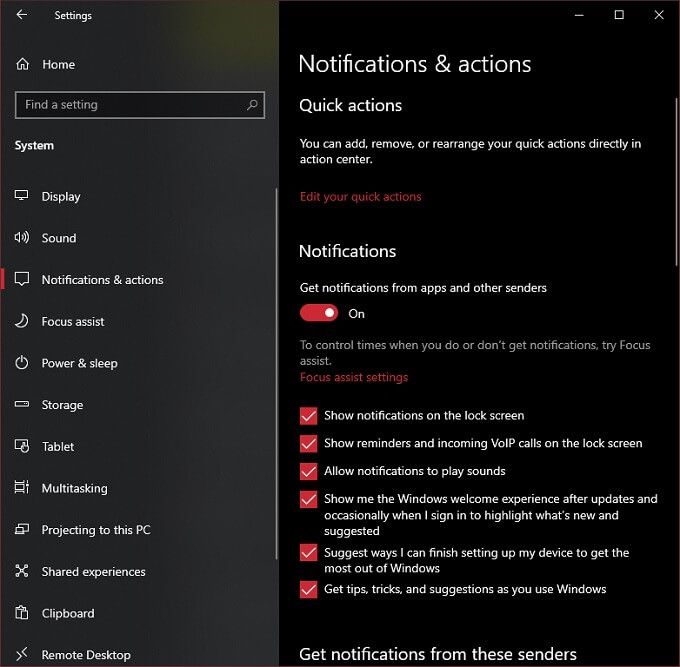
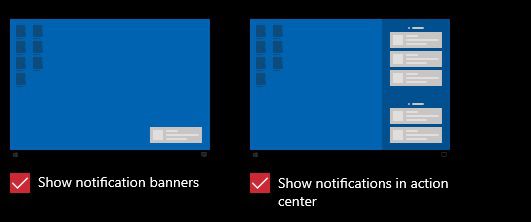
اگر همه چیز خوب پیش رفت ، اکنون باید اعلان های Gmail را در مرکز اقدام خود دریافت کنید. فقط مطمئن باشید که کمک فوکوس را فعال نکرده اید. این ویژگی ویندوز تقریباً همه هشدارها را غیرفعال می کند تا به شما امکان کار یا بازی بدون وقفه را بدهد.
تنظیمات اعلان جهانی را در Android و iOS بررسی کنید
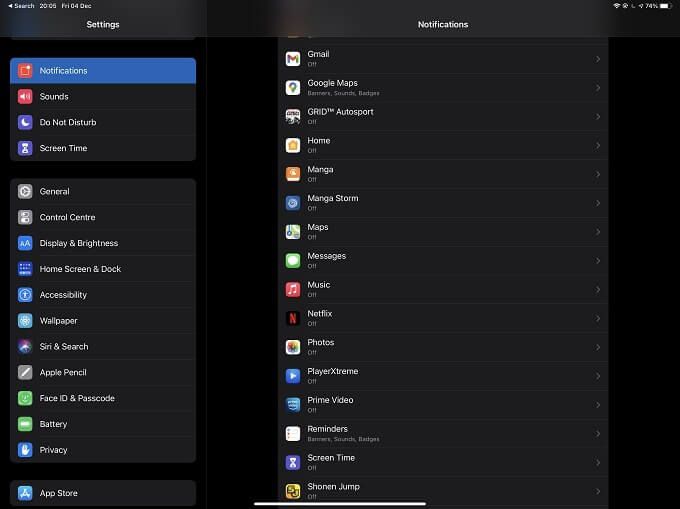
هم در Android و هم در iOS ، می توانید تنظیمات جهانی را برای نحوه کار با اعلان ها تغییر دهید. ممکن است این به ویژه اعلان های Gmail نبوده باشد ، اما تنظیمات اعلان در سطح سیستم درست نباشد. به عنوان مثال ، ممکن است همه اعلان ها را غیرفعال کرده یا به طور تصادفی حالت "مزاحم نشوید" دستگاه خود را در iOS یا اندروید فعال کنید.مطمئن شوید Gmail دارای مجوزهای اعلان فشار
اعلان های فشار از ویژگی های اکثر سیستم عامل ها و دستگاه های تلفن همراه است. Android و iOS اعلان های فشاری را به صورت برنامه ای مدیریت می کنند.
صرف نظر از اینکه از کدام سیستم عامل استفاده می کنید ، در بخش تنظیمات>اعلان هارا علامت بزنید. سپس به دنبال قسمت برنامه Gmail بگردید و مطمئن شوید که مجوز ارسال اعلان های فشاری را دارد.
Gmail را به عنوان برنامه نامه پیش فرض خود تنظیم کنید
چه از iOS یا Android استفاده می کنید ، می تواند برنامه های خاصی را به عنوان برنامه پیش فرض برای انواع خاصی از کارها ، از جمله مدیریت ایمیل ها اختصاص دهد.
در iOS ، به تنظیماتبروید و سپس به دنبال Gmailدر صفحه سمت چپ. در زیر گزینه های Gmail ، برنامه پیش فرض نامه نامهرا انتخاب کنید و مطمئن شوید که علامت آبی رنگ در کنار Gmail قرار دارد.

روند کار در Android 10 مشابه است. به تنظیمات>برنامه هابروید. سپس Gmail>تنظیم به عنوان پیش فرضرا انتخاب کنید. در اینجا می توانید بررسی کنید که آیا Gmail به عنوان برنامه پیش فرض برای انجام اقدامات خاص تنظیم شده است یا خیر.
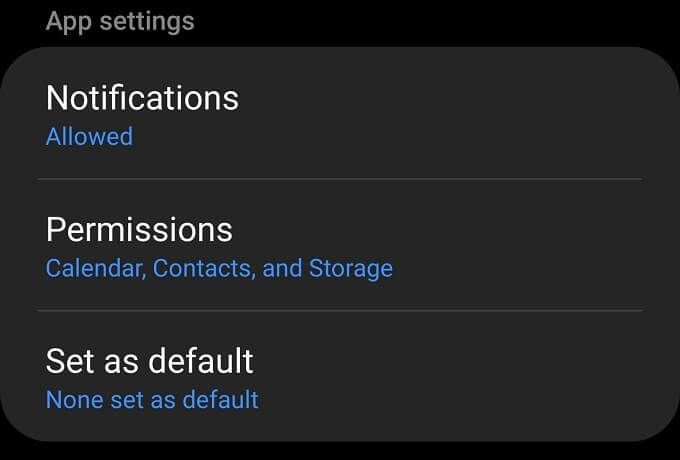
اطمینان حاصل کنید که برنامه Gmail همگام سازی شده است
دلیل دیگری که ممکن است دریافت نکردن اعلان های Gmail را نداشته باشید این است که شما در وهله اول هیچ نامه جدیدی در دستگاه خود دریافت نمی کنید! گاهی اوقات ، به یک دلیل یا دلیل دیگر ، همگام سازی Gmail قطع می شود. خبر خوب این است که بررسی وضعیت همگام سازی و راه اندازی مجدد آن در صورت لزوم بسیار آسان است.
در iOS ، برنامه Gmailرا باز کرده و منورا انتخاب کنید >سپس تنظیمات، حساب خودو سپس تنظیمات همگام سازیرا انتخاب کنید. اکنون تنها کاری که باید انجام دهید اینست که چند روز می خواهید همگام سازی کنید.

در Android ، برنامه Gmailرا باز کرده و فهرسترا انتخاب کنید قوی>>. سپس تنظیمات، حساب خودرا انتخاب کنید و سپس مطمئن شوید که همگام سازی Gmailانتخاب شده است.
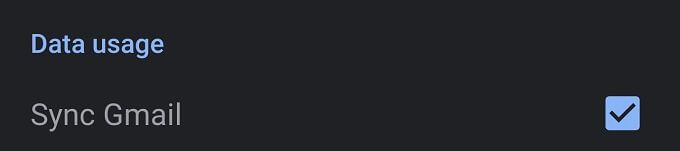
دریافت پیام از طریق پیام
اگر همه چیز طبق برنامه پیش رفت ، اکنون باید اعلان های Gmail را پس بگیرید. اگر هنوز اعلان های Gmail را دریافت نمی کنید ، ممکن است دلیل مبهم تری برای آن وجود داشته باشد. شاید زمان آن فرا رسیده باشد که با پشتیبانی Google تماس بگیریم.
همانطور که گفته شد ، محدود کردن منبع مشکل نباید خیلی سخت باشد. اگر مختص یک دستگاه باشد ، تقریباً همیشه یک برنامه یا سیستم اعلان سیستم عامل خواهد بود.