انجام سفرهای جاده ای خود به خود می تواند سرگرم کننده باشد ، اما گاهی اوقات می خواهید کمی استراتژیک باشید و مسیرهای خود را از قبل آماده کنید. داشتن نقشه های سفارشی که از قبل برای شما در Google Maps ترسیم شده اند ، مفید است: استرس از دست دادن یک چرخش مهم را برطرف می کند و به شما امکان می دهد برنامه های سفر خود را با دیگران به اشتراک بگذارید.
نیازی به از GPS ماشین خود استفاده کنید یا هیچ نرم افزار دیگری نیست. Google Maps به شما امکان می دهد پین ها ، شکل ها و مسیرهای مختلف را به مسیرهای خود اضافه کنید. در اینجا نحوه ایجاد مسیرهای سفارشی در Google Maps آمده است.
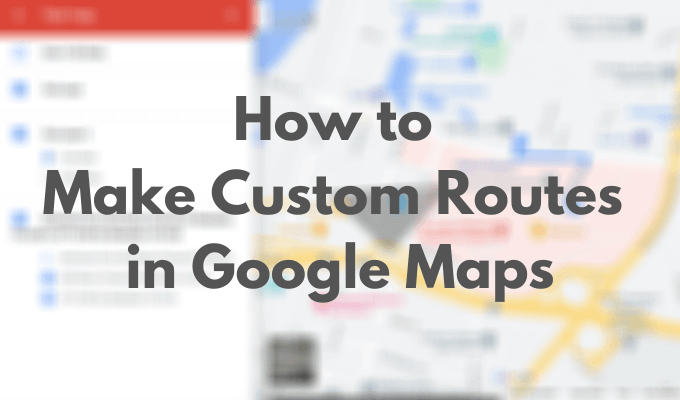
نحوه ایجاد مسیرهای سفارشی در نقشه های گوگل
در حالی که Google Maps به شما امکان می دهد مسیر سفارشی خود را ایجاد کنید ، با چند محدودیت همراه است. به عنوان مثال ، شما نمی توانید به طور کامل از ابتدا شروع کنید ، به این معنی که شما باید از چشم انداز پیش فرض استفاده کنید. سپس می توانید با افزودن عناصر دیگر ، از جمله مکان ها ، مسیرها و اشکال جدید ، آن را سفارشی کنید. همچنین برای ایجاد نقشه باید از Google Maps در دسک تاپ خود استفاده کنید. برای ساخت اولین نقشه سفارشی خود ، مراحل زیر را دنبال کنید.
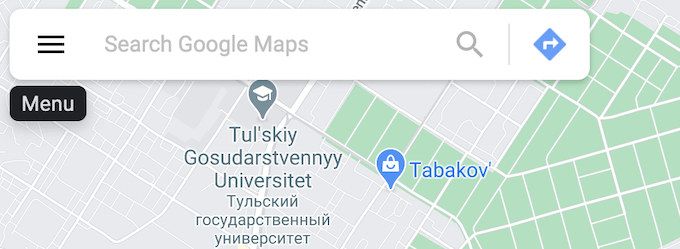
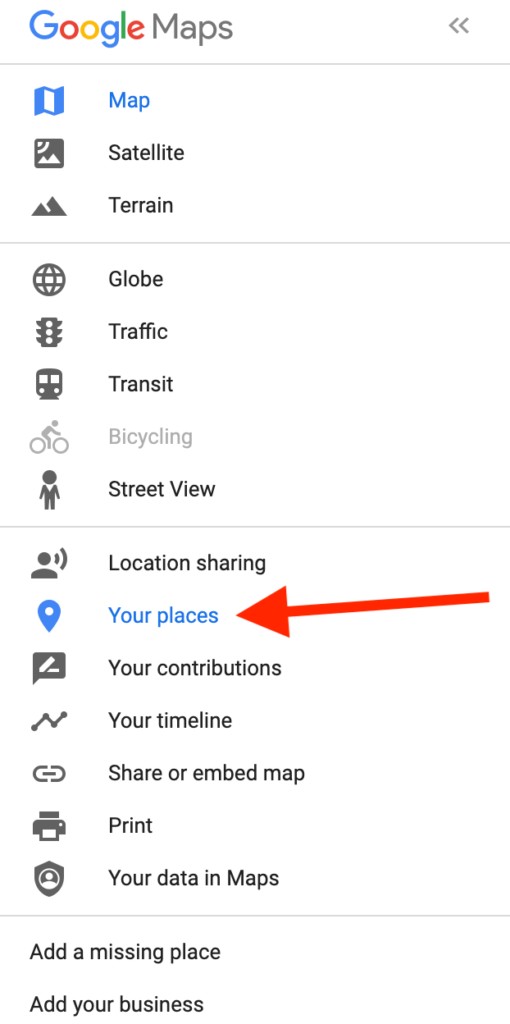
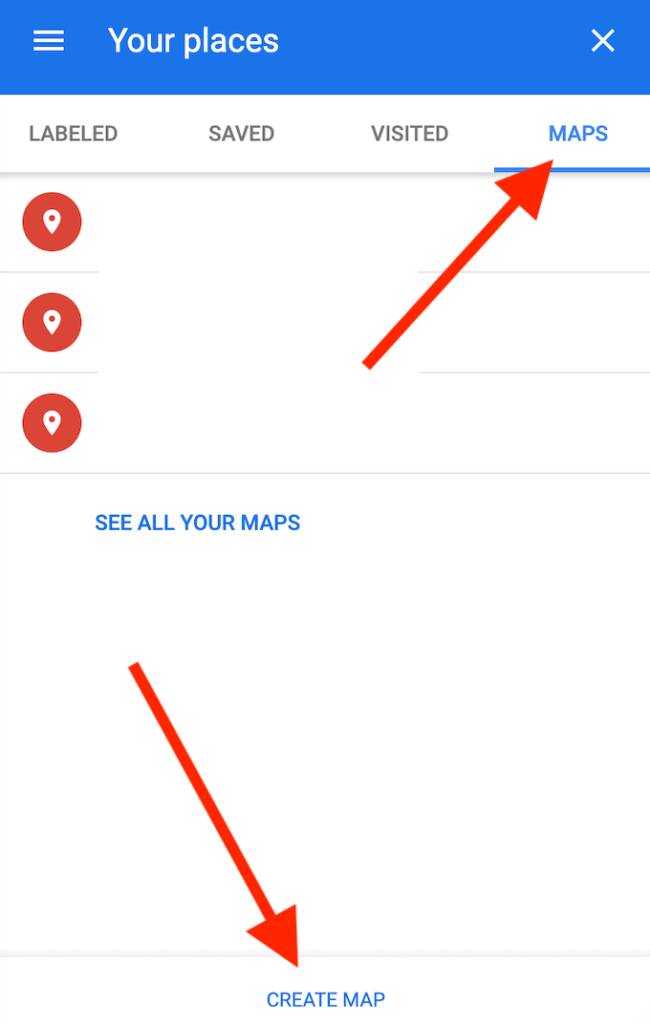
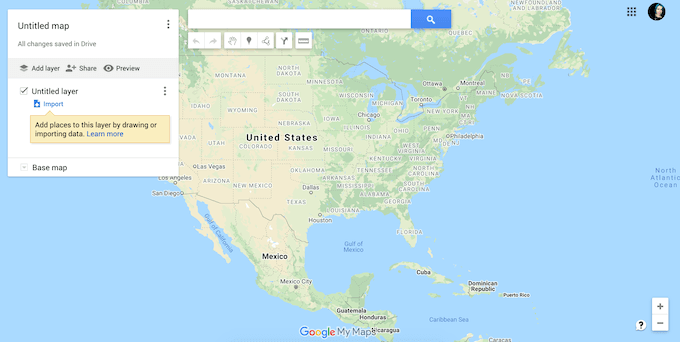
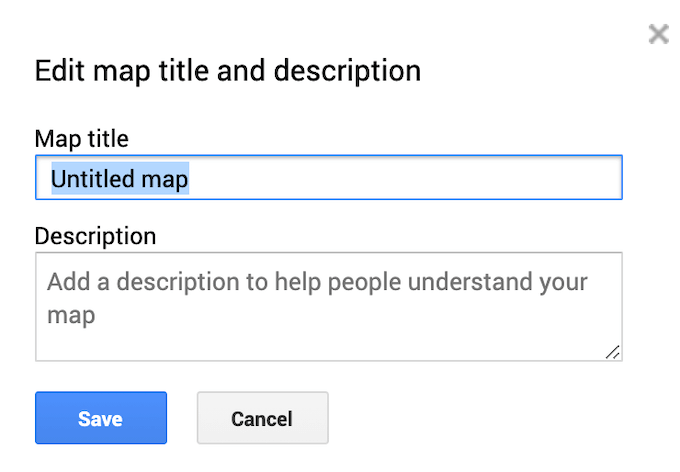
نحوه شخصی سازی نقشه Google خود
بعد از انتخاب عنوان برای نقشه جدید خود ، می توانید با افزودن مسیرها و عناصر سفارشی به آن ، از جمله لایه ها ، شخصی سازی آن را شروع کنید. ، نشانگرها ، اشکال و جهت ها. برای شروع سفارشی سازی نقشه ، مطمئن شوید که در پنجره ویرایشگر نقشه هستید و نقشه جدیدی باز کرده اید.
لایه لایه های نقشه
نقشه سفارشی شما از لایه ها تشکیل شده است. لایه پایین نقشه Base است. شما همیشه می توانید با تغییر لایه Base map ، ظاهر نقشه خود را شخصی سازی کنید.
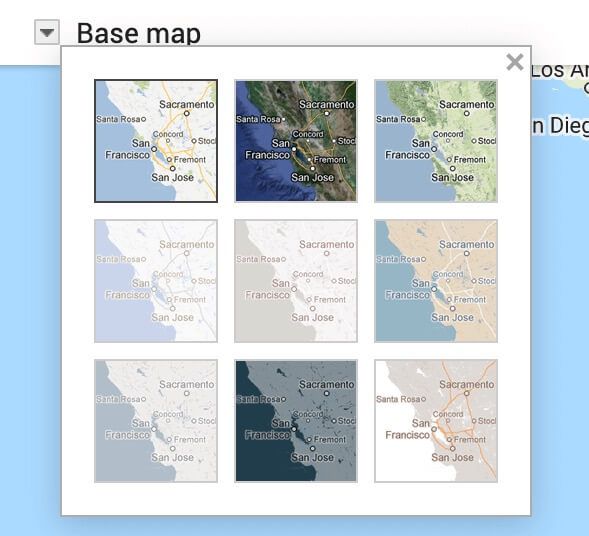
برای انتخاب ظاهر متفاوت برای نقشه خود ، نقشه پایهرا در پایین منو انتخاب کنید. سپس حالت دلخواه خود را انتخاب کنید: نقشه، ماهوارهیا زمین.
وقتی نقشه سفارشی جدیدی ایجاد می کنید ، به طور پیش فرض یک لایه بدون عنوانبه آن اضافه می کنید. یا می توانید فقط با استفاده از یک لایه یک نقشه کامل ایجاد کنید ، یا در ادامه لایه های بیشتری اضافه کنید. یک نقشه چند لایه به شما امکان می دهد مسیرهای مختلف و مقصد را برای دسترسی بعدی جدا کنید. بنابراین می توانید چندین سفر جاده ای یا مسیر پیاده روی را در بالای همان نقشه سفارشی برنامه ریزی کنید.
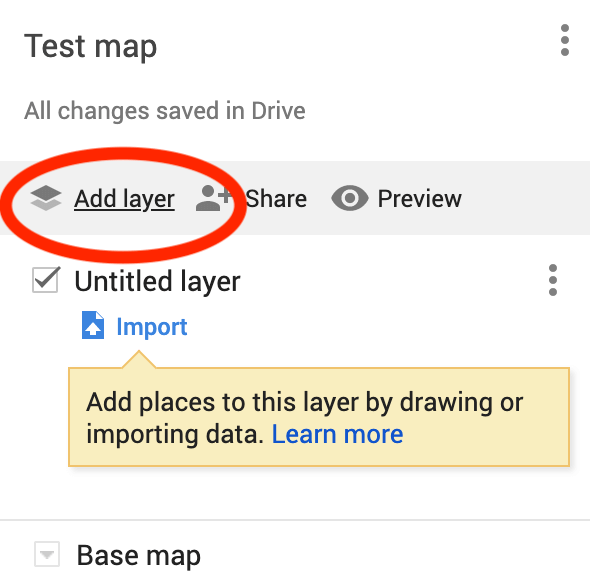
برای افزودن لایه جدید به نقشه سفارشی خود ، افزودن لایهرا انتخاب کنید >بالای منو
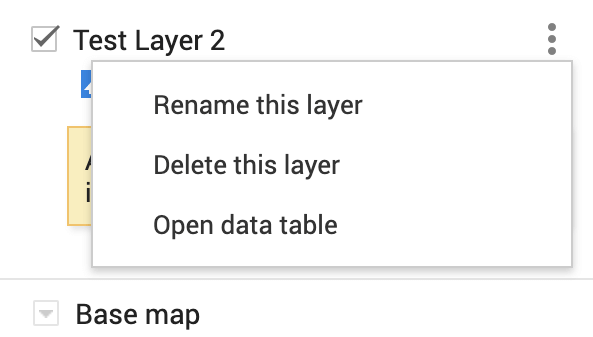
در هر زمان می توانید لایه ها را از نقشه سفارشی خود حذف کنید. برای حذف یک لایه ، سه نقطه عمودی کنار آن را انتخاب کنید تا منو باز شود. سپس حذف این لایهرا انتخاب کنید. همچنین گزینه ای برای تغییر نام این لایهو نمایش دستورالعمل های گام به گامدر همان منو وجود دارد.
نشانگرها/h4>نشانگر نقشه پینی است که روی نقشه شما نشان داده می شود علامت گذاری یک مکان خاص یا یک نقطه عطف. نشانگرها هنگامی که نیاز دارید مکان دقیق مکانی را با سایر کاربران به اشتراک بگذارید ، یا هنگامی که نیاز به افزودن نظر یا یادداشت های اضافی برای یک مکان دارید ، مفید هستند.
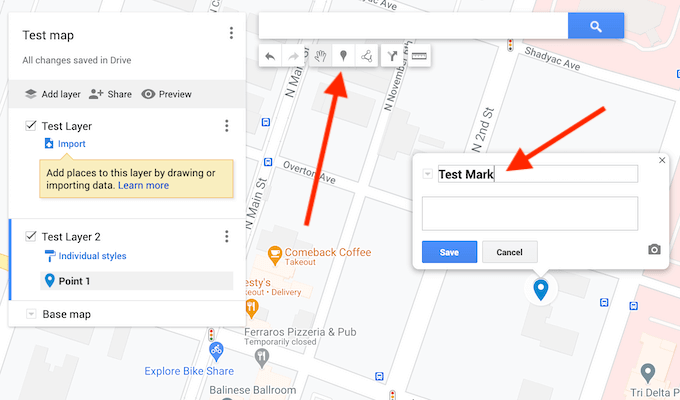
برای افزودن نشانگر به نقشه سفارشی خود ، آدرس یا نقطه عطفی که می خواهید پین کنید را پیدا کنید. سپس افزودن نشانگررا از نوار ابزار واقع در زیر نوار جستجو انتخاب کنید. در پنجره بازشو ، توضیحات نشانگر نقشه خود را پر کنید: نام و توضیحات. همچنین گزینه ای برای افزودن تصویر یا فیلم
به نشانگر شما وجود دارد تا در نقشه بیشتر نمایان شود. پس از پایان کار ، تأییدرا برای تأیید انتخاب کنید.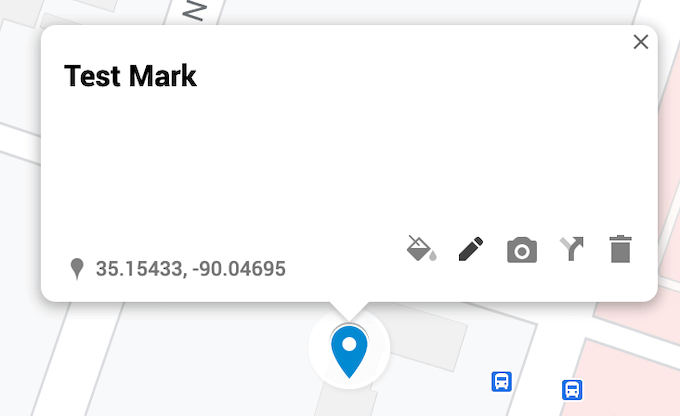
پس از افزودن نشانگر به نقشه ، همیشه می توانید برگردید و ویرایش کنید. می توانید نام ، توضیحات ، سبک آن را تغییر دهید و همچنین دستورالعمل ها را بر روی نقشه خود نشان دهید.
Lines & Shapes
عنصر دیگری که می توانید به نقشه خود اضافه کنید یک خط یا شکل است. اگر می خواهید مسیر یا منطقه خاصی را روی نقشه خود خط بکشید ، می توانید با کشیدن یک خط یا شکل به اطراف ، آن را بیشتر نمایان کنید.
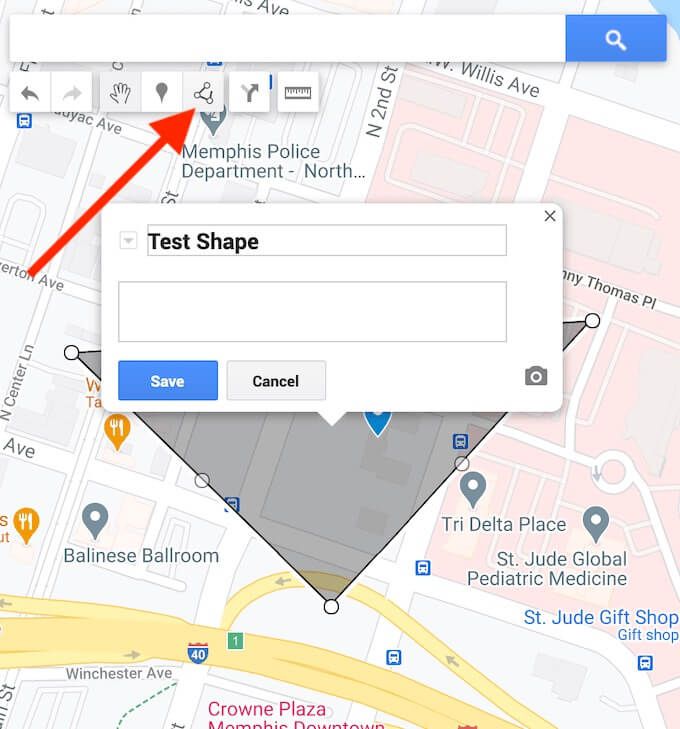
برای افزودن یک خط یا شکل به نقشه سفارشی خود ، کشیدن یک خطرا از نوار ابزار واقع در زیر نوار جستجو انتخاب کنید.
سپس می توانید این شکل را پس از قرار دادن روی نقشه خود ویرایش کنید. می توانید نام ، توضیحات ، سبک آن را تغییر دهید ، یک تصویر یا یک فیلم به آن اضافه کنید. همچنین گزینه ای برای حذف آن از نقشه شما وجود دارد.
دستورالعمل ها/h4>برای بسیاری از کاربران ، هدف اصلی ایجاد نقشه سفارشی share it with other users in نقشه های گوگل است. می توانید جهتات را از نقطه A به نقطه B اضافه کنید تا به عنوان یک لایه جداگانه روی نقشه سفارشی خود نشان داده شود.
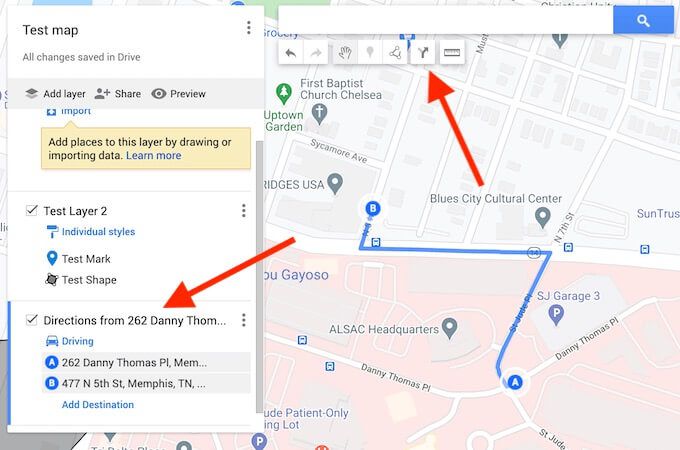
برای افزودن دستورالعمل ها به نقشه سفارشی خود ، افزودن دستورالعمل هارا انتخاب کنید از نوار ابزار واقع در زیر نوار جستجو.
یک لایه جهت جدید در منوی سمت چپ صفحه نمایش خود مشاهده خواهید کرد. ابتدا حالت حمل و نقل خود را انتخاب کنید: رانندگی ، دوچرخه سواری یا پیاده روی. سپس ، نقطه عزیمت را به جعبه متن A و نقطه مقصد خود را به جعبه متن B اضافه کنید. سپس دستورات خود را روی نقشه مشاهده خواهید کرد.
نحوه اشتراک گذاری نقشه سفارشی خود
هنگامی که ساخت مسیرهای سفارشی را در Google Maps به پایان می برید و عناصری را به نقشه خود اضافه می کنید ، به صورت خودکار در حساب Google Maps شما در مکانهای شما ذخیره می شودبرای دسترسی به نقشه جدید خود ، مسیر منوی Google Maps>مکانهای خود>نقشهرا دنبال کنید.
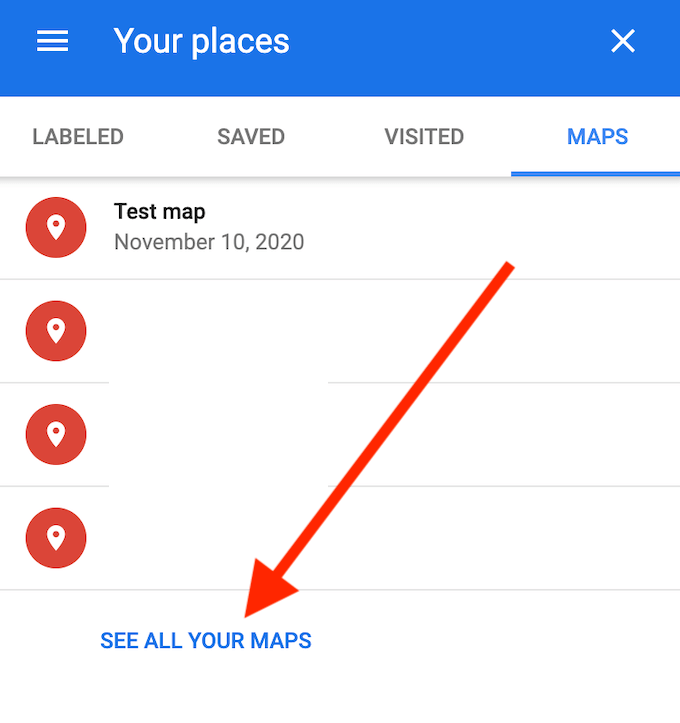
به طور پیش فرض ، شما تنها کسی هستید که می توانید این نقشه را مشاهده کنید تا زمانی که آن را با افراد دیگر به اشتراک بگذارید. برای به اشتراک گذاشتن نقشه سفارشی خود ، از فهرست مکانهای خودمشاهده همه نقشه های خودرا انتخاب کنید. با این کار به وب سایت Google My Maps خواهید رفت. نقشه سفارشی خود را در بخش متعلق بهمشاهده خواهید کرد.
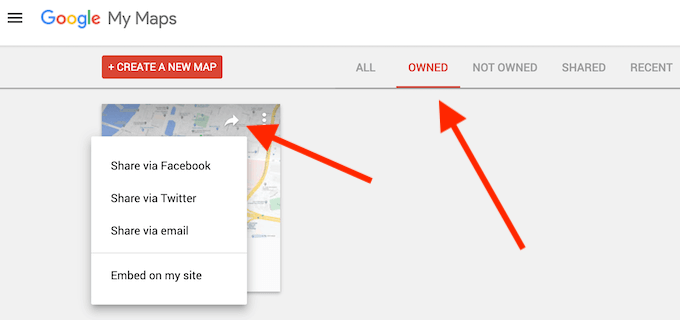
برای دسترسی به نقشه خود به شخص دیگری ، اشتراک نقشهرا انتخاب کنید. گزینه هایی برای اشتراک گذاری نقشه سفارشی خود از طریق Facebook ، Twitter ، ایمیل و آن را در وب سایت خود قرار دهید مشاهده خواهید کرد. روش مورد نظر خود را برای به اشتراک گذاشتن نقشه خود با سایر کاربران انتخاب کنید.
مسیرهای سفارشی خود را در Google Maps ذخیره کنید تا بعداً استفاده کنید
به لطف ویژگی نقشه های سفارشی در Google Maps می توانید همه مسیرها ، مسیرها و نشانگرهای نقشه خود را در یک مکان نگه دارید . دفعه بعدی که تصمیم گرفتید با دوستانتان به یک سفر جاده ای بروید یا در شهر قدم بزنید ، می توانید نقشه خود را باز کرده و مسیری را که از قبل تحقیق کرده اید دنبال کنید.
اگر بعداً می خواهید مکانهایی را که بازدید کرده اید مشاهده کنید و مسیر جدید خود را در اطراف آنها ایجاد کنید ، می توانید آنها را در location history in نقشه های گوگل خود مشاهده کنید.
آیا مسیرها و مکانهای خود را در Google Maps ذخیره می کنید؟ کدام ویژگی Google Maps را برای ایجاد نقشه های سفارشی خود بیشترین استفاده را می دانید؟ تجربه خود را با ایجاد مسیرهای سفارشی در Google Maps در بخش نظرات زیر به اشتراک بگذارید.