مدت زمان طولانی است که مایکروسافت دوباره در بازار مرورگر رقابتی شود ، اما این شرکت بالاخره یک مرورگر را به ارزش استفاده در Microsoft Edge جدید مبتنی بر Google Chrome راه اندازی کرده است. مرورگر جدید مایکروسافت بخاطر سرعت و سهولت استفاده در چندین سیستم عامل مورد ستایش قرار گرفته است ، با این وجود از جمله در تلفن های هوشمند.
Microsoft Edge برای همه نیست. اگر از استفاده از Chrome یا Firefox خوشحال هستید ، احتمالاً عجله ندارید که به مرورگر Microsoft دیگری بروید. اگر از آن استفاده نکنید ، می توانید دور زدن لبه را به راحتی انجام دهید ، اما اگر می خواهید بدانید که چگونه Microsoft Edge را از ویندوز 10 به طور کامل حذف کنید ، باید این مراحل را دنبال کنید.
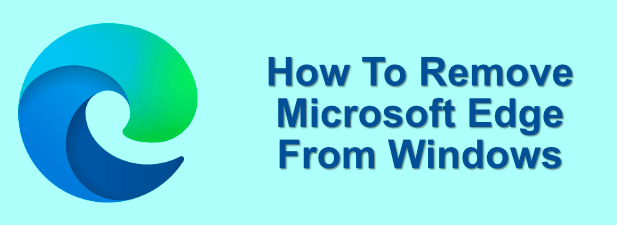
آیا امکان حذف Microsoft Edge از ویندوز 10 وجود دارد؟
جواب این است: بستگی دارد. در حال حاضر ، دو نسخه از Microsoft Edge وجود دارد که ممکن است شما در رایانه خود نصب کرده باشید ، و امکان حذف آنها متفاوت است.
اگر مرورگر قدیمی Microsoft Edge را نصب کرده اید ، که از مرور خود Microsoft استفاده کرده است. موتور و رابط متفاوتی داشت ، بنابراین قادر نخواهید بود مستقیماً آن را حذف کنید. با این حال ، از ویندوز 10 نسخه 2004 ، این نسخه از Edge به طور خودکار با نسخه جدید Edge مبتنی بر Chrome جایگزین می شود.

متأسفانه ، شما قادر به حذف این نسخه از مایکروسافت لبه به طور مستقیم ، یا. تنها راهی که می توانید Microsoft Edge را از رایانه شخصی خود حذف کنید این است که اگر نسخه جدید مبتنی بر Chrome را بارگیری کرده و به صورت دستی از وب سایت Microsoft نصب کرده اید. با این وجود ، این لبه کاملاً حذف نخواهد شد.
از یک طریق یا راه دیگر ، Microsoft Edge یک جزء اصلی ویندوز 10 است. اگر شما اوایل به روزرسانی کرده اید و Edge مبتنی بر Chrome را نصب کرده اید ، حذف آن باعث بازگشت مرورگر اصلی Edge (حداقل تا زمان این به طور خودکار با نسخه جدیدتر جایگزین می شود).
In_content_1 همه: [300x250] / dfp: [640x360]->وضعیت ، مرورگر شخص ثالث شما برای وب استفاده می شود. اگر اصرار دارید که Edge را غیرفعال کنید ، باید این اخطار را به خاطر بسپارید ، زیرا ممکن است عواقب بعدی را به دنبال داشته باشد.
استفاده از منوی عزل ویندوز 10 (برای نصب دستی Edge)
اگر Microsoft Edge جدید ، مبتنی بر Chrome خود را از وب سایت Microsoft نصب کرده اید ، می توانید مانند سایر برنامه های Windows از تنظیمات ویندوزاین کار را حذف کنید. >منو.
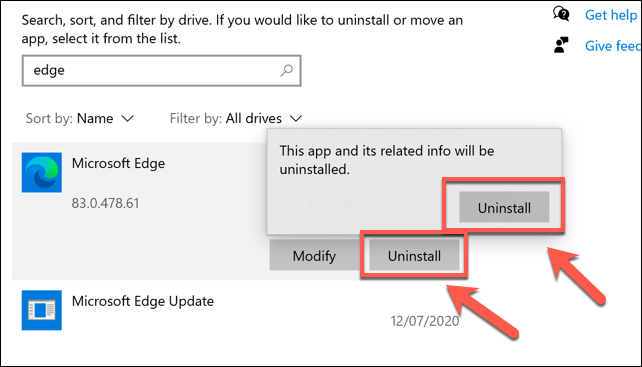
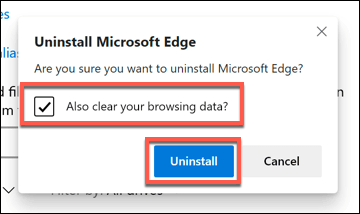
این تنها در صورتی کار می کند که نسخه Edge جدید را به صورت دستی نصب کرده باشید. پس از به روزرسانی ویندوز 10 (نسخه 2004 و جدیدتر) ، این نسخه از Edge نسخه قدیمی را کاملاً از طریق به روزرسانی ویندوز جایگزین می کند ، و شما قادر به حذف آن نخواهید بود.
تغییر پیش فرض مرورگر وب در ویندوز 10
اگر ترجیح می دهید از مرورگر وب دیگری استفاده کنید ، می توانید با انتخاب مرورگر دیگری به عنوان مرورگر وب پیش فرض خود در ویندوز 10 ، از وجود Microsoft Edge چشم پوشی کنید.
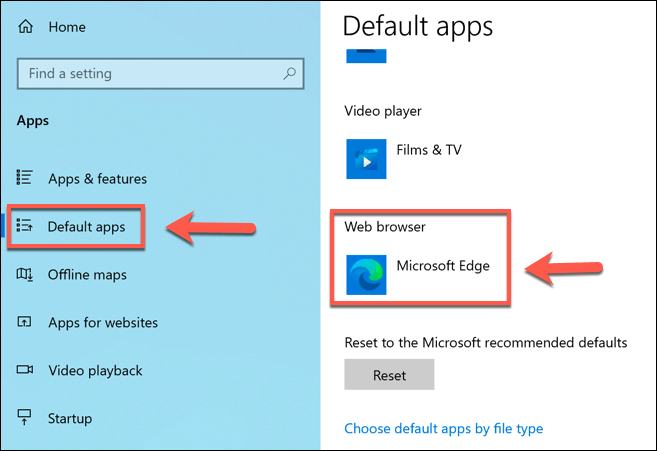
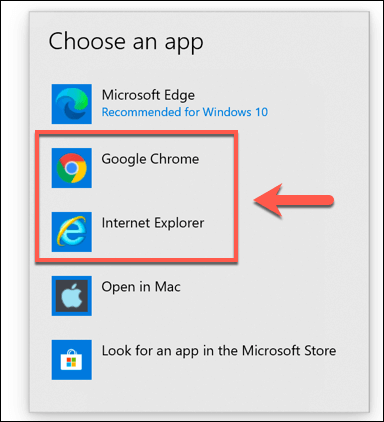
پس از انتخاب ، انتخاب خود مرورگر تقریباً برای کلیه خدمات مبتنی بر وب در ویندوز 10 مورد استفاده قرار می گیرد. شما می توانید این کار را با تکرار مراحل فوق تغییر دهید.
استفاده از PowerShell برای حذف Microsoft Edge
اگر مصمم هستید که Microsoft Edge را به طور کامل حذف کنید ، ممکن است بتوانید با استفاده از فرمان PowerShell این کار را انجام دهید. با این وجود این کار برای شما تضمین نشده است و اگر سعی کنید از یک برنامه یا ویژگی سیستم که برای کار به Edge استفاده می کند ، عوارض ایجاد کنید.
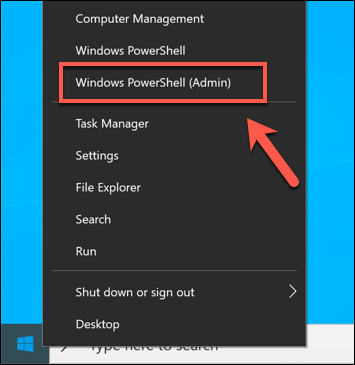
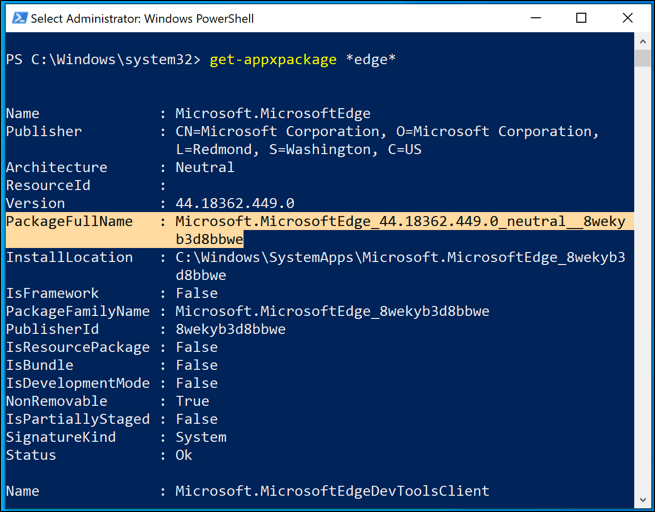
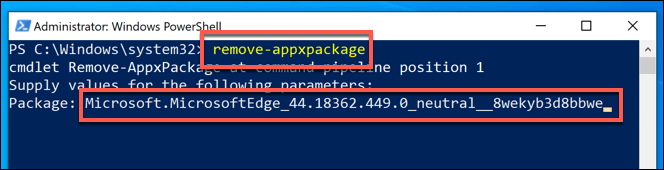
این ممکن است فقط برای نسخه های قدیمی تر Microsoft Edge کار کند. اگر این روش برای شما مؤثر واقع نشود ، باید با استفاده از روش زیر غیرفعال کنید.
غیرفعال کردن Microsoft Edge با استفاده از Windows File Explorer<به دلایل امنیتی ، ویندوز از ویژگی ها و فایل های اصلی سیستم محافظت می کند. اگر می خواهید مایکروسافت لبه را غیرفعال کنید و با روشهای فوق شانس ندارید ، باید بتوانید پوشه موجود در استفاده از Windows File Explorer را تغییر نام دهید.
با تغییر نام پوشه ، شما می توانید تغییر نام دهید. همه پرونده های سیستم Edge را مخفی می کنید ، از اجرای آن و غیرفعال کردن آن در روند جلوگیری می کنید.
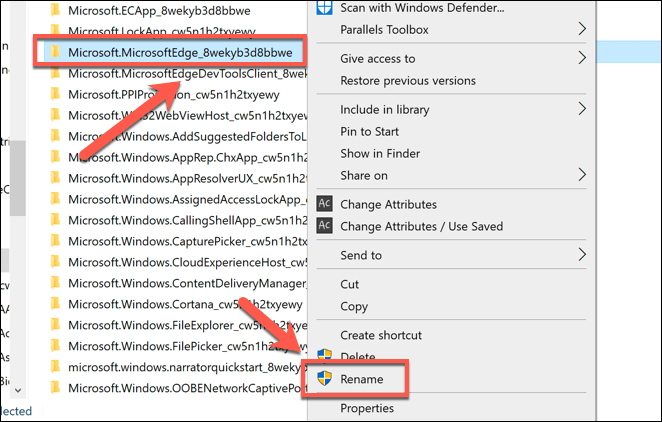
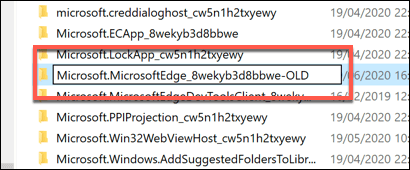
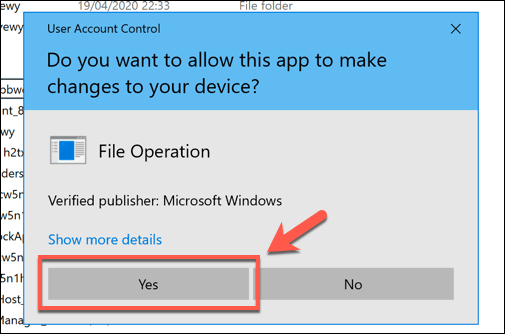
پس از تغییر نام ، فایلهای سیستم Edge در جای خود باقی می مانند ، اما ویندوز قادر به دسترسی نخواهد بود آنها (زیرا نمی داند که کجا می تواند آنها را پیدا کند). این امر باعث می شود Edge غیرفعال شود ، اما می توانید با تغییر نام پوشه به نام پوشه اصلی در اواخر بعدی ، دسترسی به آن را بازیابی کنید.
مرور بهتر وب در ویندوز 10
خواه طرفدار Edge باشید یا به Firefox یا Chrome خیلی عادت دارید ، گزینه های زیادی در آنجا وجود دارد که می توانید آنلاین شوید و وب سایت های مورد علاقه خود را انتخاب کنید. اگر از امنیت خود به صورت آنلاین نگران هستید ، می توانید برای مخفی کردن آدرس IP خود از برنامه های افزودنی VPN Chrome استفاده کنید.
ممکن است تصمیم بگیرید که حتی بیشتر پیش بروید و از جعبه ماسه مرورگر استفاده کنید >در ویندوز 10 ، مرور وب خود را به طور کامل از دیگر منابع سیستم جدا کنید. اگر می خواهید در حین مرور ، درآمد کسب کنید ، می توانید به جای این کار به مرورگر شجاع مراجعه کنید ، که به خاطر استفاده از آن ، پاداش رمزگذاری را ارائه می دهد.