نمودارهای میله ای می تواند در هنگام تجسم داده ها بسیار مفید باشد. آنها می توانند یک مجموعه داده را نمایش دهند یا چندین مجموعه داده را با هم مقایسه کنند.
در این مقاله ، ما به چگونگی ساخت انواع نمودارهای میله ای در Google Sheets می پردازیم.
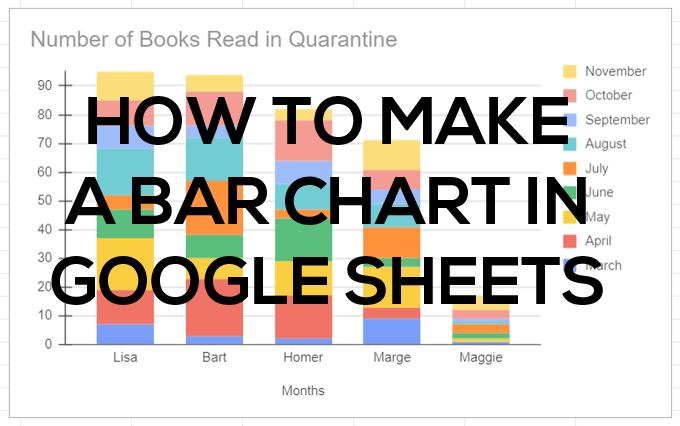
نحوه ایجاد نمودار میله ای در صفحات Google
ما با یک صفحه گسترده ساده و دو ستونی شروع خواهیم کرد. در اولین ستون صفحه گسترده خود ، برای هر ردیف از سری خود یک برچسب اضافه کنید. اگر دوست دارید ، می توانید یک دسته در سلول بالا اضافه کنید و آن دسته به عنوان عنوان محور y افقی نمودار شما ظاهر می شود. برچسب های زیر آن دسته در محور افقی نمودار شما ظاهر می شوند.
حداقل یک ستون داده اضافه کنید. در سلول اول ستون دوم یک برچسب وارد کنید و داده ها را در سلولهای زیر آن اضافه کنید.
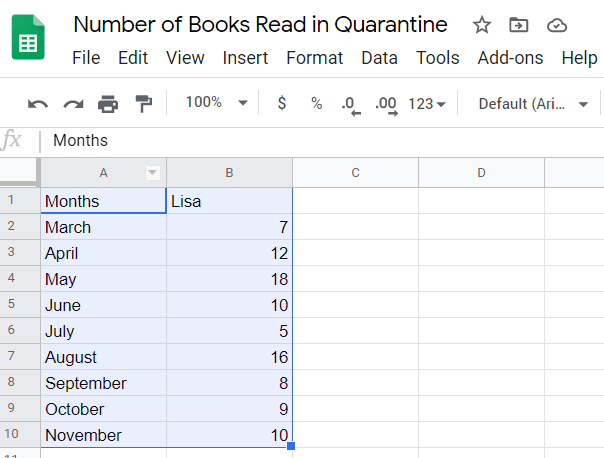
بعد ، این مراحل را دنبال کنید تا یک نمودار میله ای برای نمایش داده های خود وارد کنید.
هر روشی را که انتخاب کنید ، Google یک نمودار میله ای در برگه شما وارد می کند. (Google آن را نمودار ستونمی خواند. این همان چیز است.)
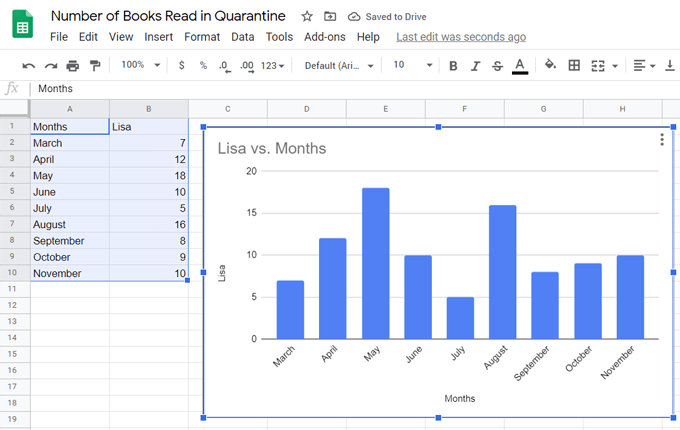
ساخت یک نمودار میله ای با چند داده در صفحات Google
برای ایجاد یک نمودار میله ای که شامل چندین مجموعه داده باشد ، فقط ستون های بیشتری از داده را اضافه کنید.
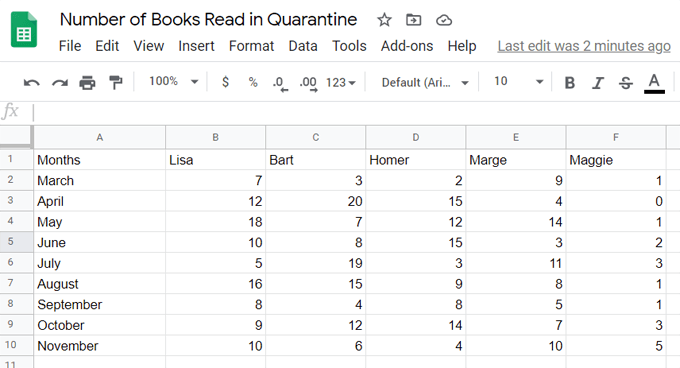
برای درج نمودار نمایش میله ای از داده های خود همان مراحل بالا را دنبال کنید.
در اینجا یک نمودار میله ای وجود دارد که از چندین ستون داده از صفحه گسترده فوق استفاده می کند.
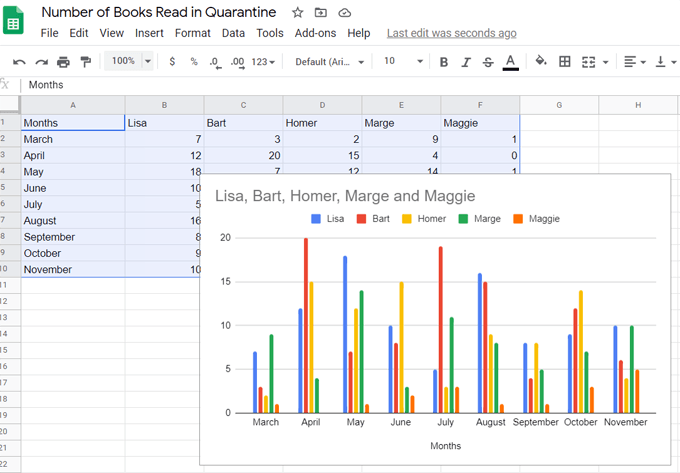
در این حالت ، Google از دسته های ردیف اول داده ها به عنوان عنوان نمودار استفاده می کند.
ایجاد یک نمودار میله ای انباشته در صفحه کاربرگ
هنگامی که از چندین مجموعه داده استفاده می کنید ، می توانید روابط قسمت به کل را در داده های خود نشان دهید انتخاب آنچه نمودار میله ای انباشتهانتخاب می شود. در مثال ما در بالا ، نمودار نشان داده است که هر شخص در یک ماه خاص چند کتاب خوانده است. اگر نمودار میله ای را به یک نمودار میله ای انباشته تبدیل کنیم ، می بینیم که هر فرد در آن ماه چه تعداد کتاب می خواند در مقایسه با تعداد کل کتابهایی که همه در آن ماه می خوانند.
نمودارهای میله ای انباشته شده چند طعم مختلف دارند. ابتدا به نمودار میله ای انباشته استاندارد
نگاه خواهیم کرد ، بعد از اینکه نمودار میله ای خود را وارد کردید ، داخل آن و ویرایشگر نموداردوبار کلیک کنید >پانل در سمت راست ظاهر می شود.
توجه: همیشه می توانید عنوان نمودار را در داخل ویرایشگر نمودار یا با دوبار کلیک بر روی خود عنوان نمودار تغییر دهید.
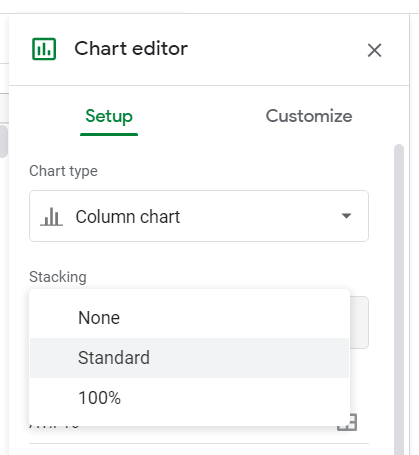
در زیر انباشته، استانداردرا انتخاب کنید.
اکنون مقادیر هر دسته را که در یک میله قرار گرفته اند مشاهده خواهید کرد.
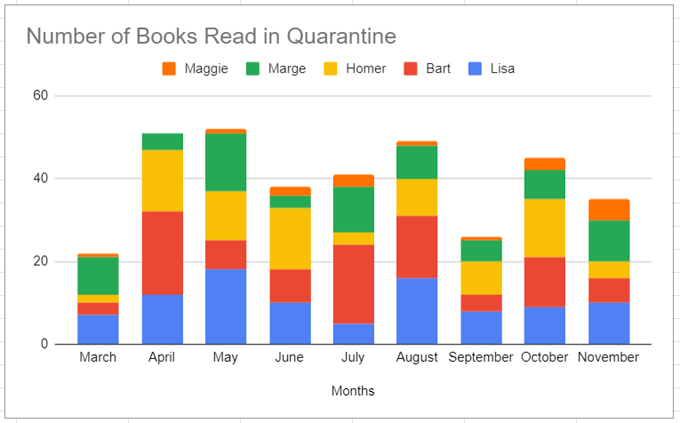
همچنین ، به جای استاندارد، می توانید 100٪را انتخاب کنید تا یک نمودار میله ای انباشته ایجاد کنید که نسبت داده های منفرد به تمام. این موارد را هنگامی استفاده کنید که مجموع تجمعی مهم نباشد.
بنابراین برای مثال ما ، ممکن است برای ما مهم نباشد که هر ماه به طور کلی چند کتاب خوانده می شود - فقط تعداد کتابهایی که هر شخص نسبت به افراد دیگر می خواند.
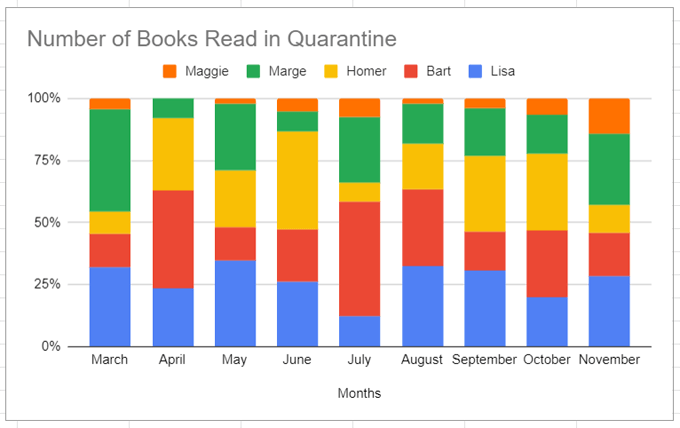
توجه که در نمودار میله ای انباشته 100٪ در بالا ، برچسب های محور x اکنون درصد هستند.
نحوه جابجایی ستون ها و ردیف ها در یک نمودار
با استفاده از مثال ما ، بگذارید بگوییم شما می خواهید تصور کنید که چگونه عادت های خواندن هر فرد از ماه به ماه تغییر می کند آسان کنید. Google Sheets تبدیل ستون ها به سطر و بالعکس را آسان می کند.
نمودار میله ای معمولی ما اکنون به این شکل است:
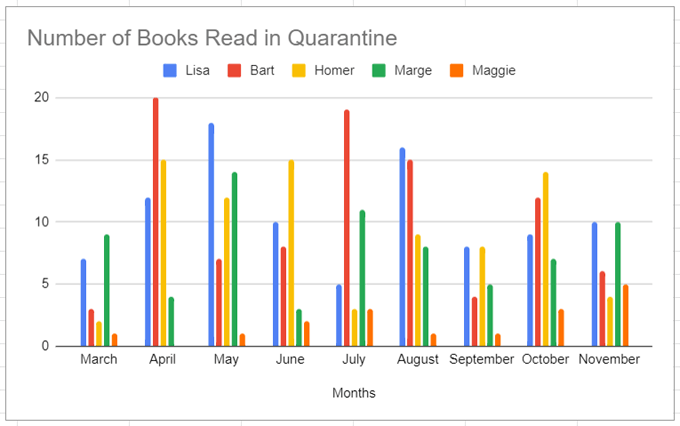
اگر ردیف ها و ستون ها را روشن کنیم نمودار میله ای انباشته شده ما ، به صورت زیر خواهد بود:
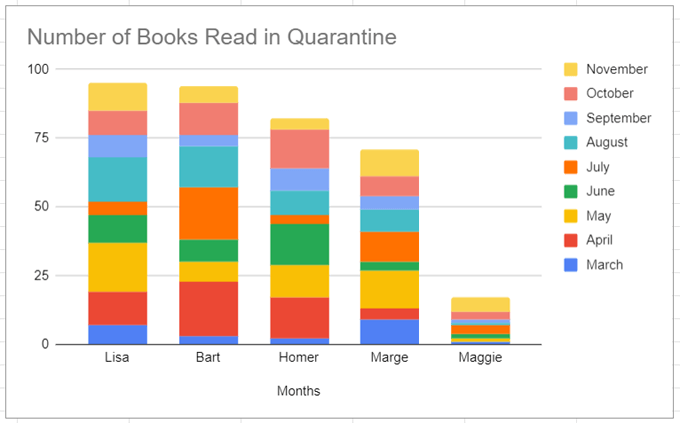
می بینید که هر یک از این گزینه های مختلف برای گفتن یک داستان خاص در مورد داده های ما ایده آل است. به این موضوع بیندیشید که شمامی خواهید بگویید و مشخص کنید کدام نوع نمودار میله ای نظر شما را به وضوح نشان می دهد.
سفارشی کردن نمودارهای میله ای در صفحه های Google/ h4>شاید متوجه برگه سفارشیدر ویرایشگر نمودار شده باشید.
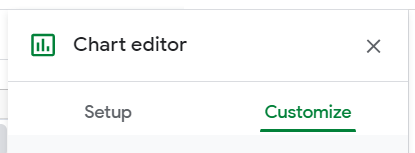
برای تغییر ظاهر و احساس نمودار خود ، آن برگه را انتخاب کنید. در ادامه هر بخش از سفارشیتب را مرور خواهیم کرد.
سبک نموداربه شما امکان می دهد رنگ پس زمینه ، رنگ حاشیه و قلم را برای نمودار شما اگر تغییراتی را که ایجاد کرده اید دوست ندارید ، همیشه می توانید دکمه تنظیم مجدد طرحرا برای شروع انتخاب کنید.
علامت گذاری در کادر حداکثر سازیباعث کاهش فضای سفید نمودار شما می شود. آن را امتحان کنید و ببینید آیا آنچه را می بینید دوست دارید یا خیر.
انتخاب کادر 3Dمیله های شما را سه بعدی می کند ، مانند این:
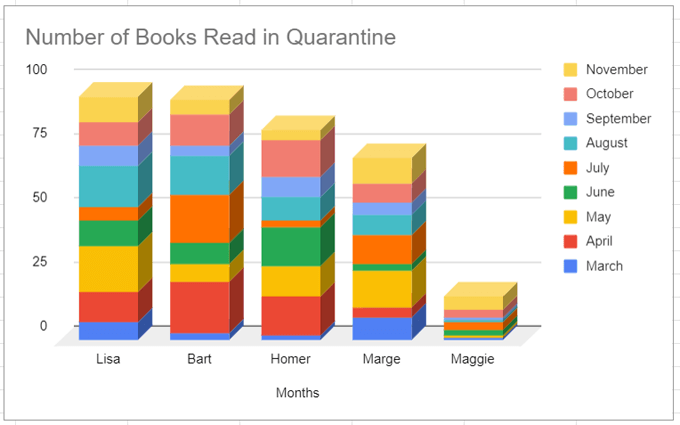
حالت مقایسهداده قابل مقایسه را برجسته می کند. در نمودار زیر ، به نحوه برجسته سازی داده های ماه نوامبر (بالاترین بخش از هر نوار انباشته شده) توجه کنید.
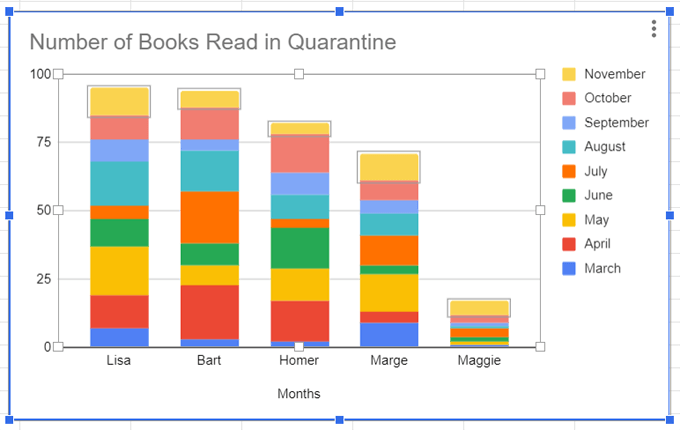
بخش عناوین نمودار و محوربخش دیگری است می توانید عنوان نمودار و همچنین قلم ، اندازه قلم ، قالب (ایتالیک ، پررنگ و غیره) و رنگ متن را تغییر دهید.
در بخش سریمی تواند ظاهر برچسب های سری شما را تغییر دهد. در مورد ما ، این ماه ها و قسمت های مربوط به آنها در نمودار میله ای است. به عنوان مثال ، می توانید داده های ماه نوامبر را از زرد به خاکستری تغییر دهید.
همچنین می توانید یک نقطه داده خاص مانند نمونه داده هایی که تعداد کتابهایی را که لیزا در ماه اکتبر خوانده است ، قالب بندی کنید. بر روی دکمه افزودنکنار قالب بخش دادهکلیک کنید و از آنجا می توانید رنگ آن نقطه داده را تغییر دهید.
در بخش افسانه، می توانید قلم افسانه ، اندازه قلم ، قالب و رنگ متن را تغییر دهید.
محور افقیو محور عمودیبخشها گزینه های مشابهی برای قالب بندی برچسب ها در هر یک از محورهای نمودار شما ارائه می دهند.
سرانجام ، خطوط شبکه و تیک هاویژگی نسبتاً جدیدی است (از ژوئن 2020) به شما امکان می دهد بر بخشهایی محورهای خود را با قرار دادن علامت های تیک ، قالب بندی آنها و تنظیم فاصله بین آنها.
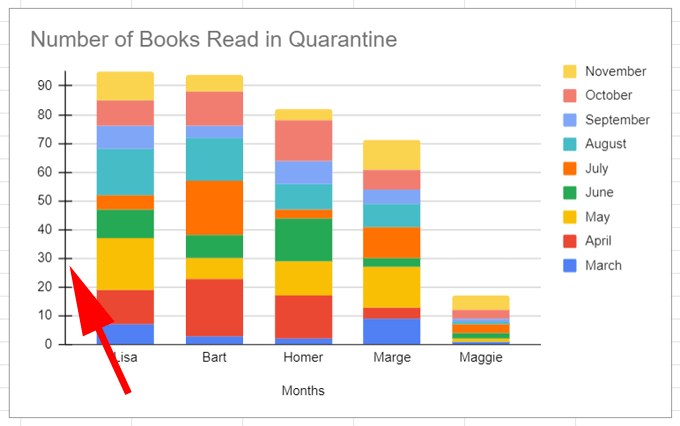
Google Sheets نمودارهای میله ای را آسان می کند
اکنون می دانید تقریباً همه آنچه برای دانستن وجود دارد در مورد ایجاد نمودار میله ای در صفحه های Google. اگر می خواهید روش های بیشتری برای استفاده از Google Sheets بیاموزید ، در مورد 5 عملکرد اسکریپت Google Sheets که باید بدانید em> اطلاعات کسب کنید.