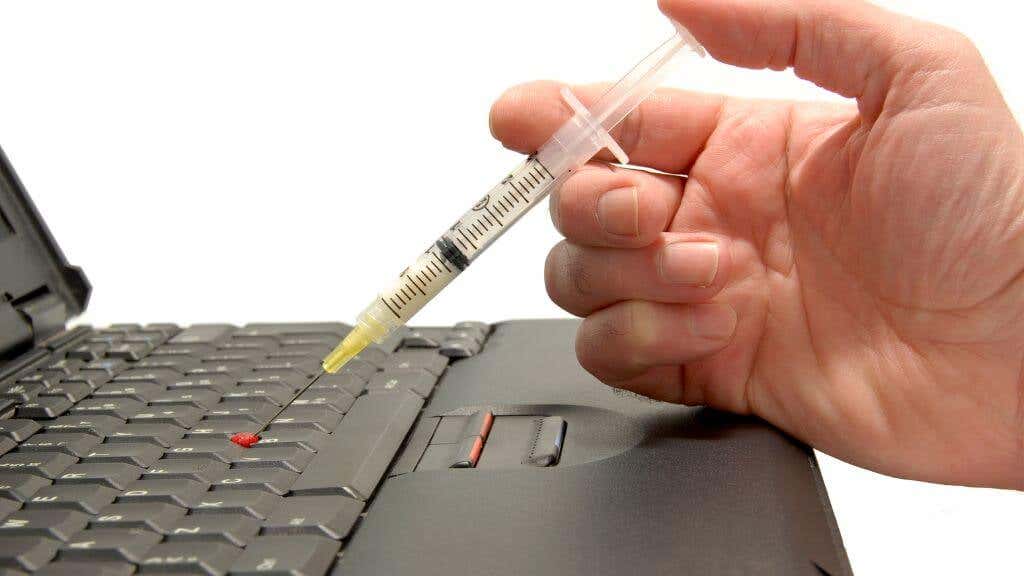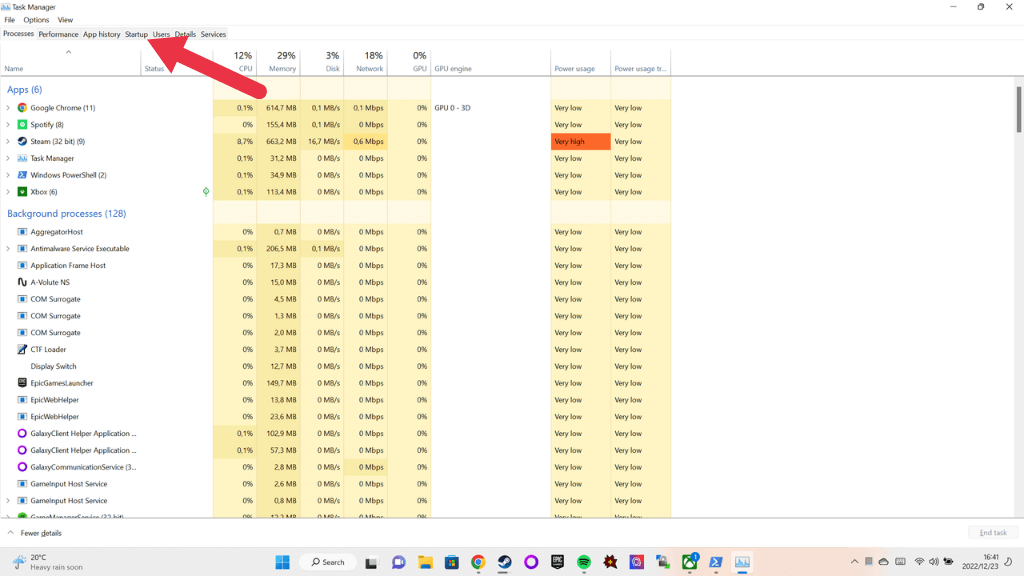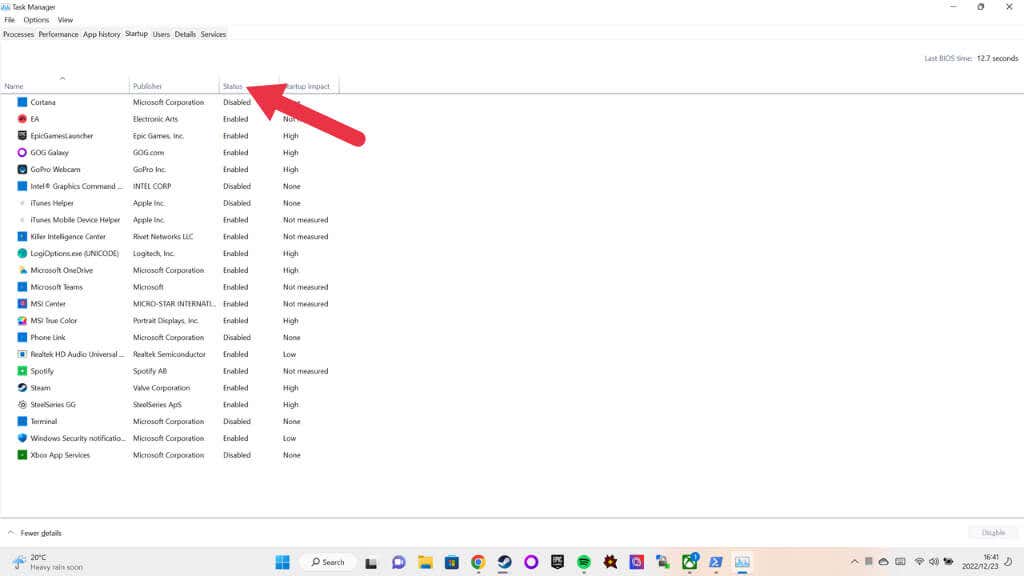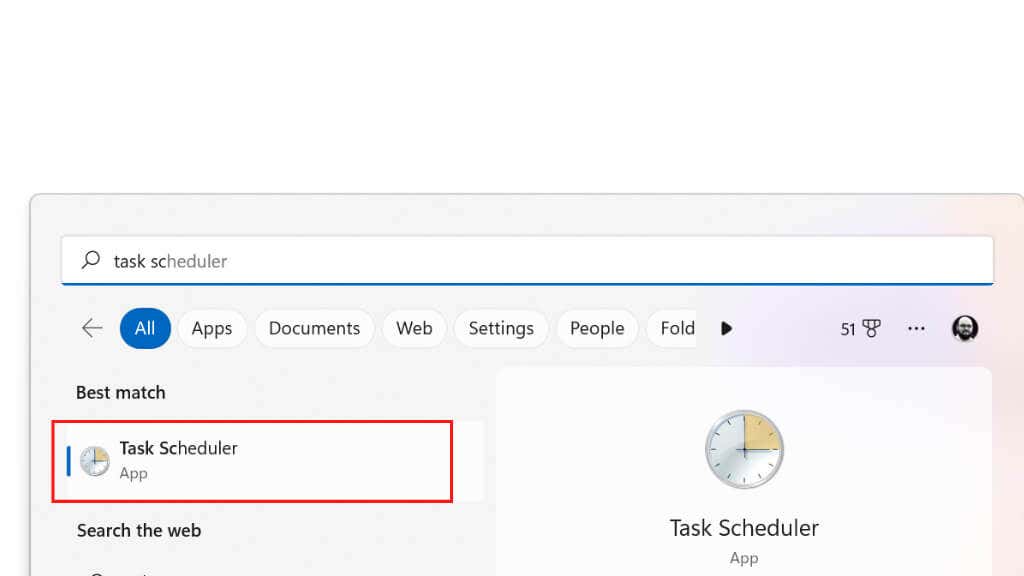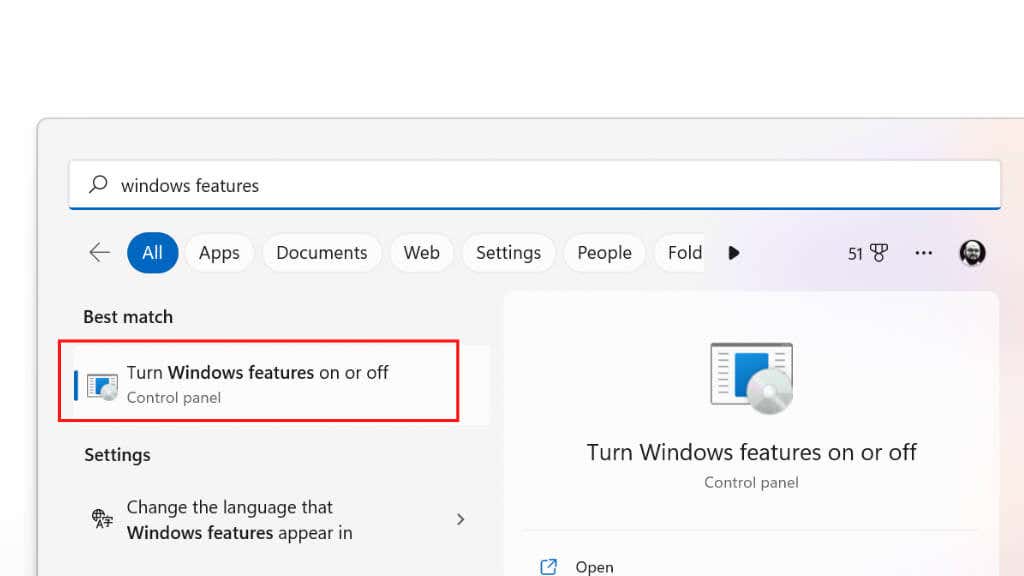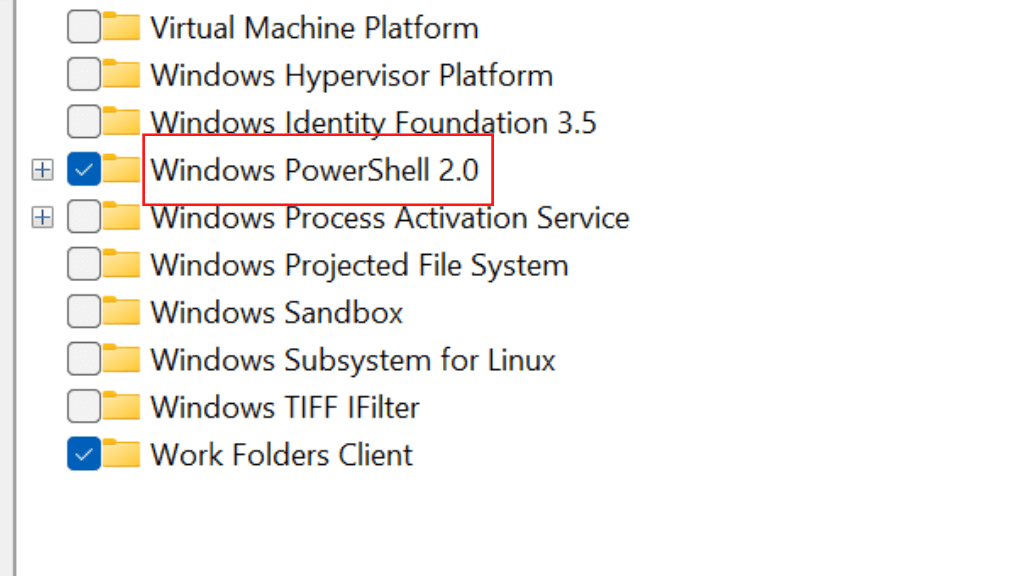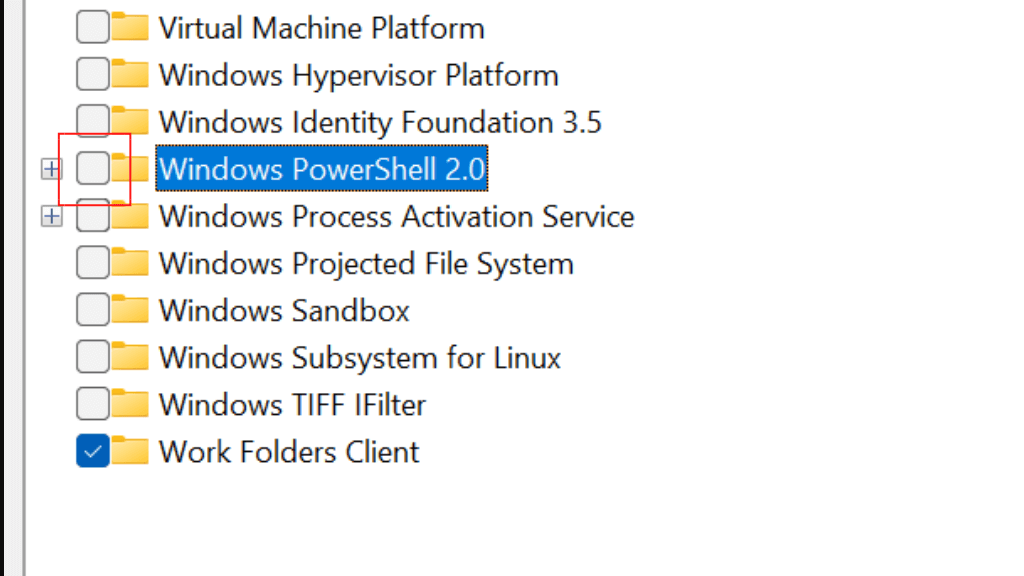اگر Microsoft Windows PowerShell بدون هیچ دلیل مشخصی باز شود، میتواند استفاده از رایانه شما را سخت کند و شما را نگران کند که مشکلی پیش نیامده است.
دلایل مختلفی وجود دارد که PowerShell همیشه باز می شود. برخی خوش خیم هستند، در حالی که برخی دیگر جدی تر هستند. این مراحل عیبیابی را دنبال کنید تا در مورد شما مشخص شود.
1. اسکن آنتی ویروس یا بدافزار
را اجرا کنید
یک برنامه یا اسکریپت مخرب ممکن است باعث اجرای خودکار PowerShell شود. این می تواند یک ویروس، بدافزار یا نوع دیگری از تهدید امنیتی باشد که از PowerShell برای انجام اقدامات مخرب در رایانه شما استفاده می کند.
اگر یک برنامه یا اسکریپت مخرب باعث می شود PowerShell به طور خودکار اجرا شود، باید مراحل زیر را برای رفع مشکل انجام دهید:
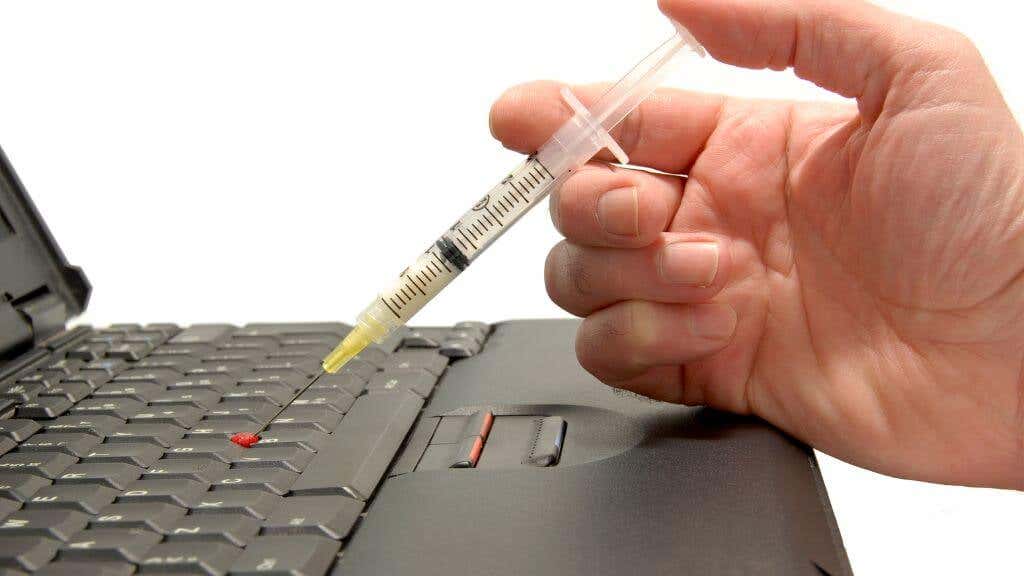
برای جلوگیری از برقراری ارتباط برنامه یا اسکریپت مخرب با سرور یا دانلود بدافزار اضافی، رایانه خود را از اینترنت جدا کنید.
از نرم افزار امنیتی خود برای اسکن رایانه خود برای بدافزار و حذف هرگونه تهدیدی که شناسایی شده است استفاده کنید. این ممکن است شامل اجرای یک اسکن کامل سیستم با نرم افزار آنتی ویروس یا استفاده از یک ابزار اختصاصی حذف بدافزار باشد.
پس از حذف برنامه یا اسکریپت مخرب، باید رایانه خود را مجددا راه اندازی کنید و اسکن دیگری را اجرا کنید تا مطمئن شوید که تهدید به طور کامل حذف شده است.
هنگامی که رایانه شما تمیز و عاری از بدافزار شد، باید گذرواژهها یا اعتبارنامههای امنیتی را که ممکن است به خطر افتاده باشد تغییر دهید و نرمافزار امنیتی خود را به آخرین نسخه بهروزرسانی کنید.
2. بررسی کنید که آیا PowerShell در Startup روی Autorun تنظیم شده است
PowerShell ممکن است کار خاصی انجام ندهد، اما به سادگی تنظیم شده است که در هنگام راه اندازی اجرا شود. برای بررسی اینکه آیا PowerShell برای اجرا در هنگام راهاندازی در رایانه شما تنظیم شده است، میتوانید این مراحل را دنبال کنید:
Task Managerرا در رایانه خود با فشار دادن کلیدهای Ctrl+ Shift+ Escروی صفحه کلید خود باز کنید.
در پنجره Task Manager، روی برگه Startupکلیک کنید.
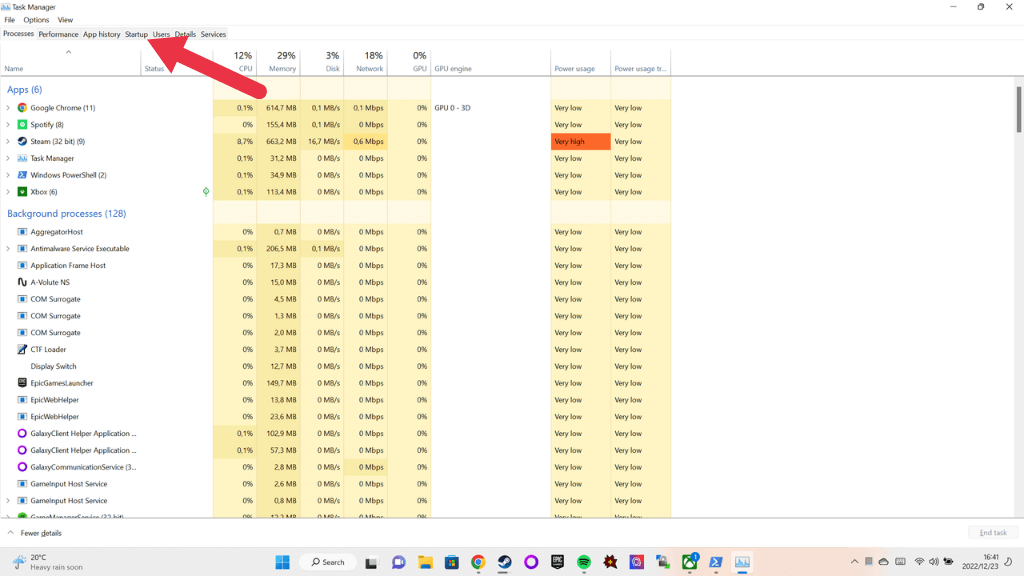
در برگه Startup، به دنبال ورودی برای "Windows PowerShell" در لیست موارد راه اندازی بگردید.
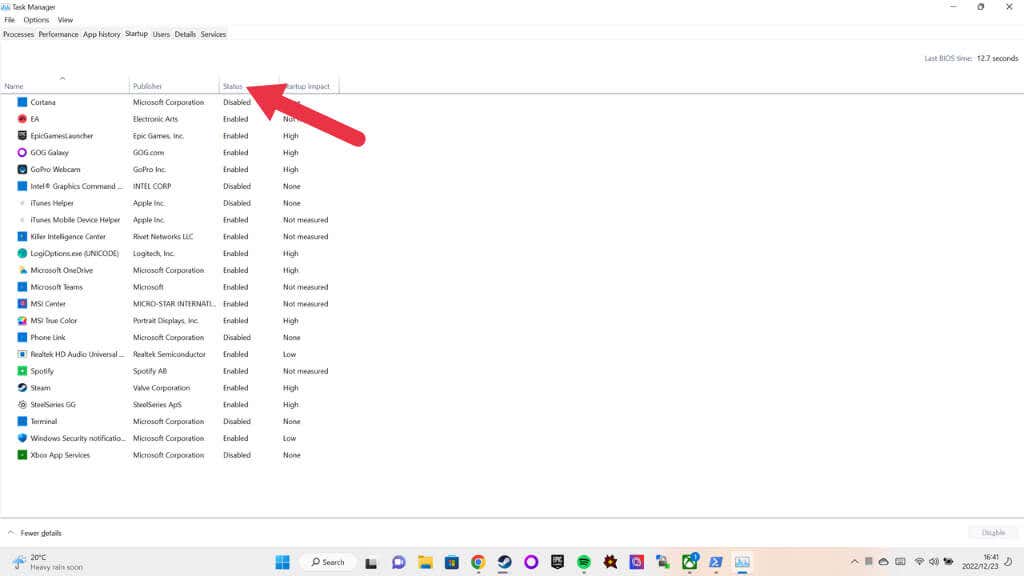
اگر ورودی Windows PowerShell را در لیست راهاندازی مشاهده کردید، به این معنی است که هنگام راهاندازی رایانه، PowerShell به طور خودکار تنظیم شده است. ستون وضعیت برای ورودی Windows PowerShell نشان می دهد که آیا برنامه در هنگام راه اندازی فعال یا غیرفعال است..
اگر ورودی Windows PowerShell را در لیست راه اندازی نمی بینید، به این معنی است که PowerShell در حال حاضر برای اجرا در هنگام راه اندازی تنظیم نشده است. با این حال، این لزوماً به این معنی نیست که PowerShell به طور خودکار اجرا نمی شود - ممکن است در نتیجه برنامه، اسکریپت یا تنظیم دیگری در رایانه شما اجرا شود.
برای بررسی بیشتر و عیبیابی مشکل، ممکن است لازم باشد تنظیمات و پیکربندیهای دیگر را در رایانه خود بررسی کنید، مانند کارهای زمانبندیشده، اسکریپتهای راهاندازی، و سرویسهای سیستم. همچنین ممکن است بخواهید پوشه راه اندازی را در ویندوز 10 یا ویندوز 11 و یاد بگیرید چگونه برنامه های راه اندازی را غیرفعال کنید بررسی کنید.
3. یک کار یا اسکریپت در پسزمینه اجرا میشود
برای بررسی اینکه آیا یک کار یا اسکریپت در حال اجرا در پسزمینه باعث میشود PowerShell در رایانه شما ظاهر شود، میتوانید این مراحل را دنبال کنید:
با کلیک بر روی دکمه Startدر نوار وظیفه و جستجوی "Task Scheduler"، Task Scheduler را باز کنید. یا، taskschd.mscرا در گفتگوی Run (کلید ویندوز+ R) تایپ کنید و Enterرا فشار دهید.. li>
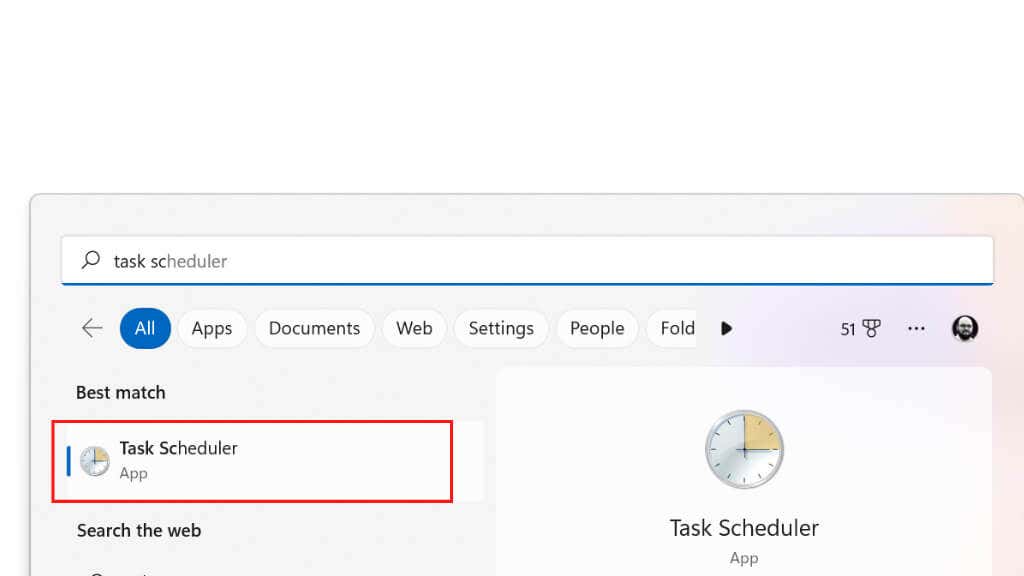
در پنجره Task Scheduler در Task Scheduler Library، به دنبال هر کار یا اسکریپتی باشید که قرار است در فواصل زمانی منظم یا هنگام راه اندازی اجرا شود. این در ستون Triggers نشان داده خواهد شد. اگر هر کار یا اسکریپتی پیدا کردید که گمان میکنید میتواند باعث ایجاد مشکل شده باشد، میتوانید روی آن کار یا اسکریپت کلیک راست کرده و غیرفعال کردنرا از منو انتخاب کنید.
9
4. میانبر یا کلید میانبر PowerShell در حال باز کردن PowerShell
است
PowerShell ممکن است ظاهر شود زیرا به کلید میانبری یا میانبری مرتبط است که شما سهواً آن را راهاندازی میکنید. اگر برنامهای مانند WinHotKey نصب کردهاید، ممکن است چنین ترکیب کلیدی را پیکربندی کرده باشد.

همچنین میتوانید روی هر میانبری راست کلیک کنید و سپس ویژگیهای آن را بررسی کنید تا ببینید آیا PowerShell به عنوان بخشی از پارامترهای راهاندازی آن ذکر شده است یا خیر. این نشانه آن است که میانبر ممکن است PowerShell را باز کند، شاید برای راه اندازی یک اسکریپت، و سپس دوباره آن را نبندد.
5. یکی از برنامه های شما از PowerShell
استفاده می کند
یک برنامه شخص ثالث ممکن است از PowerShell برای برخی از عملکردهای خود استفاده کند. در اینجا چند مرحله خاص وجود دارد که می توانید برای بررسی اینکه آیا این مورد است دنبال کنید:.
مستندات برنامه را بررسی کنید: بسیاری از برنامهها شامل اسناد یا فایلهای راهنما هستند که ویژگیها و قابلیتهای برنامه را توصیف میکنند، بررسی کنید که آیا PowerShell ذکر شده است یا خیر.
به دنبال ارجاع به PowerShell در تنظیمات برنامه یا گزینههای پیکربندی بگردید: بسیاری از برنامهها دارای گزینههایی هستند که به شما امکان میدهند رفتار برنامه را سفارشی کنید. میتوانید این تنظیمات را بررسی کنید تا ببینید آیا آنها به PowerShell ارجاعی میدهند.
از برنامه استفاده کنید و به دنبال دستورات PowerShell در حال اجرا بگردید: اگر نمی توانید هیچ مرجعی به PowerShell در اسناد یا تنظیمات برنامه پیدا کنید، سعی کنید برنامه را اجرا کرده و از آن برای اجرای آن استفاده کنید. کارهایی که به آنها علاقه دارید. به هر پیام یا درخواستی که روی صفحه ظاهر می شود توجه کنید تا ببینید آیا آنها به PowerShell اشاره می کنند یا خیر.
همه برنامههایی که از PowerShell استفاده میکنند این واقعیت را آشکار نمیکنند. برخی از برنامه ها ممکن است از PowerShell به صورت داخلی استفاده کنند بدون اینکه آن را در معرض دید کاربر قرار دهند. در این موارد، ممکن است نتوانید بدون اطلاعات دقیقتر یا با استفاده از ابزارها و تکنیکهای پیشرفتهتر تعیین کنید که آیا برنامه از PowerShell استفاده میکند. اگر وقت دارید، میتوانید برنامهها را حذف و سپس دوباره نصب کنید تا متوجه شوید کدام یک ممکن است مسئول آن باشد.
در برخی موارد، وقتی پاورشل باز میشود، میتوانید ببینید چه چیزی در PowerShell اجرا میشود، و جزئیات آن خروجی همچنین میتواند سرنخی برای اینکه کدام برنامه با مشکل مرتبط است.
6. تضادهای سخت افزاری و نرم افزاری

تداخل سختافزاری و نرمافزاری میتواند باعث شود PowerShell به طرق مختلف ظاهر شود. برخی از راه حل های ممکن برای حل این تضادها عبارتند از:
درایورهای خود را بهروزرسانی کنید:درایورهای قدیمی یا نادرست میتوانند باعث تداخل با PowerShell و سایر نرمافزارها شوند. میتوانید درایورهای خود را به آخرین نسخه بهروزرسانی کنید تا ببینید آیا این مشکل را حل میکند یا خیر.
بررسی بهروزرسانیهای نرمافزار یا ویندوز:بهروزرسانیهای نرمافزار اغلب میتوانند با رفع اشکالات یا مشکلات سازگاری، تضادها را برطرف کنند. میتوانید بهروزرسانیهای سیستمعامل خود و هر نرمافزار دیگری را که استفاده میکنید بررسی کنید تا ببینید آیا بهروزرسانیهای موجودی وجود دارد که ممکن است به حل مشکل کمک کند.
.کامپیوتر خود را مجددا راه اندازی کنید:گاهی اوقات، راه اندازی مجدد رایانه می تواند با بازنشانی سیستم و پاک کردن فایل ها یا داده های موقتی که ممکن است باعث ایجاد مشکل شوند، به رفع تضادها کمک کند.
استفاده از ابزار System File Checker: ابزار System File Checker (SFC) یک ابزار داخلی است که میتواند سیستم شما را برای فایلهای خراب یا مفقود اسکن کرده و آنها را تعمیر کند. میتوانید از دستور sfc /scannow در خط فرمان (CMD) استفاده کنید تا مشکلاتی را که ممکن است باعث تداخل با PowerShell شود را برطرف کنید. باید آن را به عنوان سرپرست سیستم اجرا کنید.
از ابزار DISM استفاده کنید:ابزار Deployment Image Servicing and Management (DISM) یکی دیگر از ابزارهای داخلی است که می تواند به رفع مشکلات سیستم شما کمک کند. میتوانید از ابزار DISM برای اسکن سیستم خود برای مشکلات استفاده کنید و سعی کنید آنها را تعمیر کنید.
7. شما یک حلقه در اسکریپت PowerShell خود دارید!

اگر حلقهای در اسکریپت PowerShell خود دارید که باعث میشود PowerShell دائماً ظاهر شود، میتوانید مراحل زیر را برای رفع مشکل امتحان کنید:
باز کردن اسکریپت در یک ویرایشگر متن:اولین قدم این است که اسکریپت را در یک ویرایشگر متن باز کنید تا بتوانید کد را ببینید و تغییراتی در آن ایجاد کنید. می توانید از هر ویرایشگر متنی که با آن راحت هستید مانند Notepad، TextEdit یا ویرایشگر پیشرفته تری مانند Notepad++ استفاده کنید.
حلقه را در اسکریپت پیدا کنید:هنگامی که اسکریپت را در یک ویرایشگر متن باز کردید، باید حلقه ای را که مشکل را ایجاد می کند پیدا کنید. حلقه یک بلوک از کد است که به طور مکرر اجرا می شود تا زمانی که یک شرط خاص برآورده شود. در اسکریپت شما، حلقه ممکن است با کلمات کلیدی مانند "for"، "while" یا "do" مشخص شود.
حلقه را برای رفع مشکل تغییر دهید:هنگامی که حلقه را در اسکریپت پیدا کردید، باید آن را تغییر دهید تا مشکل برطرف شود. این ممکن است شامل تغییر شرایطی باشد که تعیین میکند چه زمانی اجرای حلقه باید متوقف شود، یا اضافه کردن کد اضافی برای خارج شدن از حلقه تحت شرایط خاص.
اسکریپت را ذخیره کنید و آن را آزمایش کنید:پس از انجام تغییرات لازم در اسکریپت، فایل را ذخیره کرده و دوباره اسکریپت را اجرا کنید تا ببینید آیا مشکل حل شده است یا خیر. اگر مشکل همچنان ادامه داشت، ممکن است لازم باشد به اصلاح حلقه ادامه دهید تا زمانی که طبق برنامه کار کند..
اگر نویسنده اسکریپت نیستید و چیزی در مورد اسکریپتنویسی PowerShell نمیدانید، بهتر است به دنبال راهحل خاصی برای آن اسکریپت خاص باشید یا با نویسنده اسکریپت تماس بگیرید.
8. Windows PowerShell
را غیرفعال کنید
اگر همه چیز شکست خورد، چرا فقط PowerShell.exe را غیرفعال نکنید؟ به این صورت است:
منوی شروعرا باز کنید و ویژگیهای ویندوزرا در کادر جستجو تایپ کنید.
روشن یا خاموش کردن ویژگیهای Windowsرا انتخاب کنید.
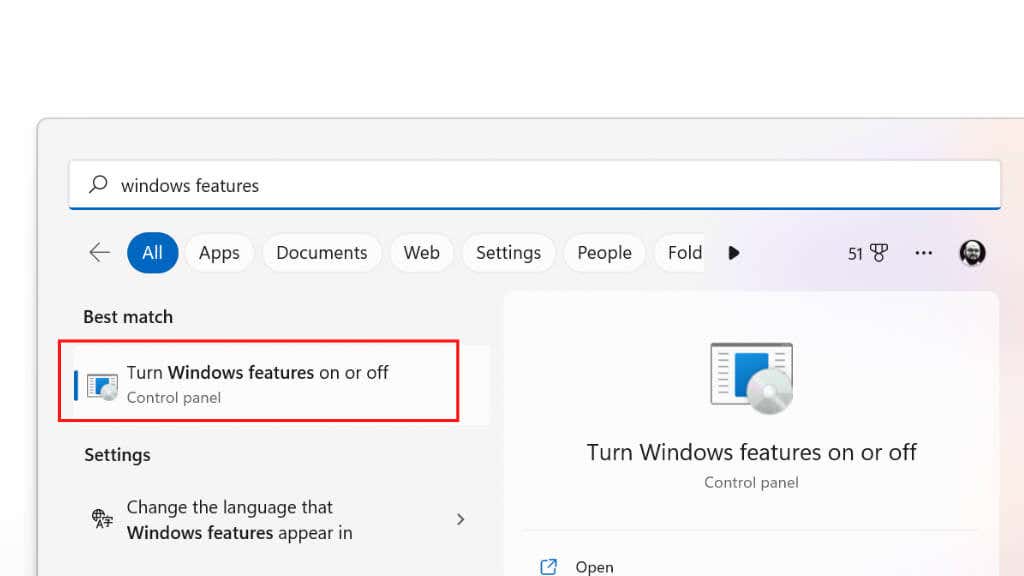
در پنجره ویژگیهای Windows، به قسمت Windows PowerShellبروید.
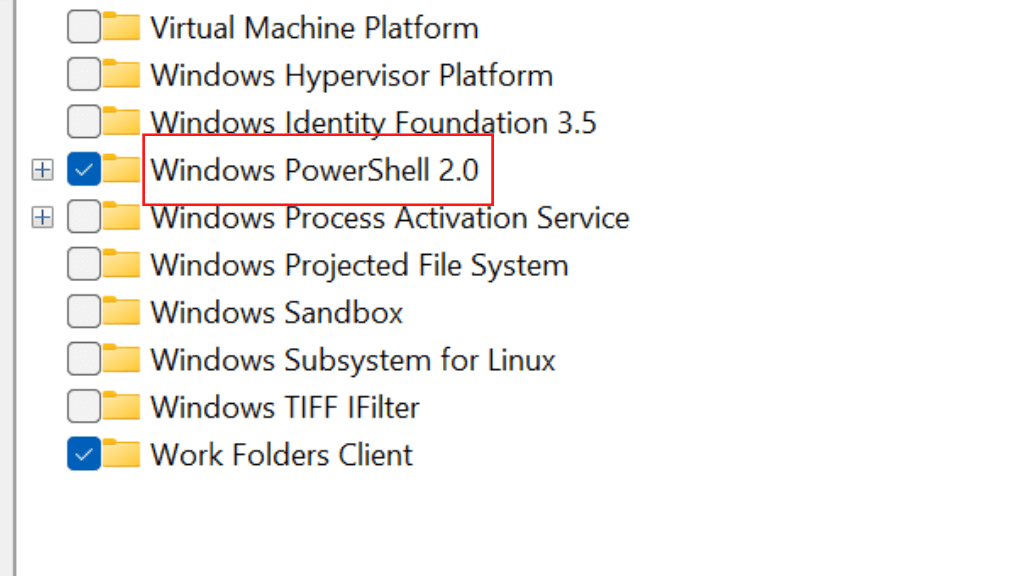
برای غیرفعال کردن آن، علامت باکس کنار Windows PowerShellرا بردارید.
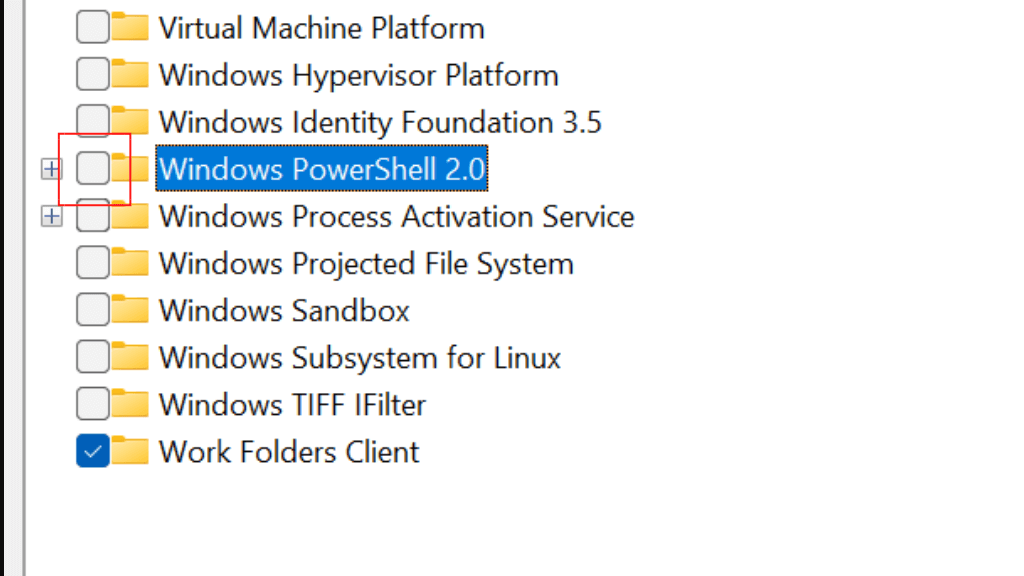
OKرا انتخاب کنید.
کامپیوتر خود را راه اندازی مجدد کنید.
غیرفعال کردن PowerShell ممکن است مانع از عملکرد صحیح برخی برنامهها یا ویژگیها شود. فقط در صورتی باید PowerShell را غیرفعال کنید که مطمئن هستید به آن نیاز ندارید. با این حال، این به احتمال زیاد از مشکل پاپ آپ PowerShell برای همیشه جلوگیری می کند.
.
پست های مرتبط: