Service Host: خدمات شبکه یک فرآیند سیستمی ضروری است که به رایانه شما کمک می کند تا اتصال ایمن و پایدار به اینترنت داشته باشد. مشکل این است که این فرآیند اغلب از مجموعه ای از منابع سیستم استفاده می کند که باعث می شود رایانه یا شبکه شما به طور قابل توجهی کند شود.
در زیر توضیح خواهیم داد که Service Host: Network Service چیست. سپس به پنج روش برتر برای کاهش استفاده از CPU اشاره خواهیم کرد.
سرویس میزبان: سرویس شبکه چیست؟
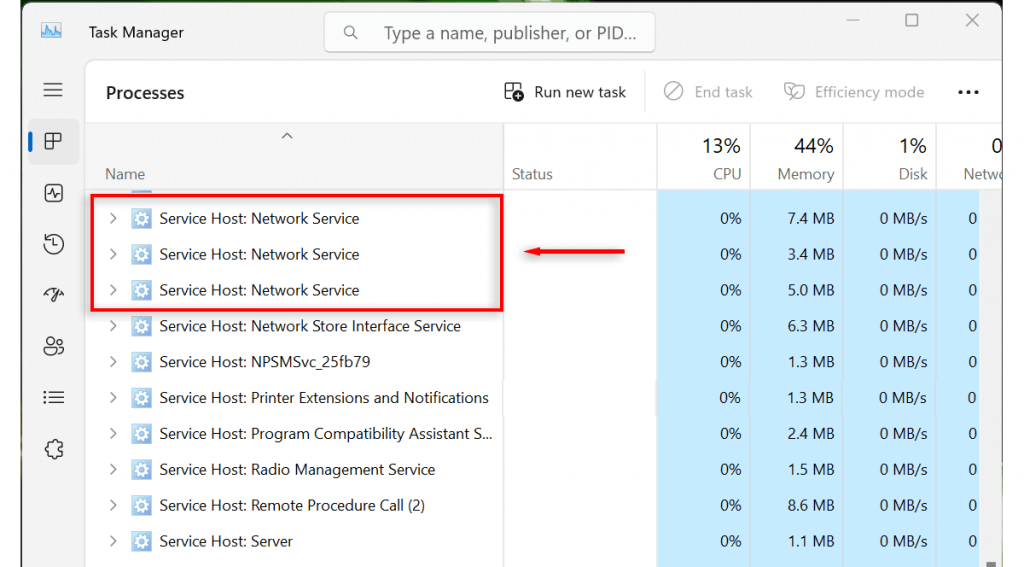
Service Host: سرویس شبکه که با نام svchost.exe نیز شناخته می شود، یک فرآیند میزبان در سیستم عامل ویندوز است. این میزبان سرویسهای مختلف ویندوز مرتبط با اتصال شبکه است و اطمینان میدهد که رایانه شما یک اتصال اینترنتی پایدار را حفظ میکند.
برخی از نمونههایی از خدماتی که Service Host: Network Service مدیریت میکند شامل فایروال ویندوز، سرویس فهرست ویندوز و آگاهی از موقعیت مکانی شبکه است. همچنین در حفظ امنیت شبکه و بهینه سازی تخصیص منابع نقش دارد.
آیا سرویس میزبان: سرویس شبکه یک ویروس است؟
بعید است که فرآیند سرویس میزبان: سرویس شبکه شما بدافزار باشد. با این حال، این امکان وجود دارد زیرا کدگذاران مخرب دوست دارند از نام فرآیندهای ویندوز برای پنهان ماندن استفاده کنند. و ممکن است توضیح دهد که چرا فرآیند شما به طور ناگهانی باعث استفاده زیاد از شبکه، CPU یا دیسک شده است.
در اینجا نحوه بررسی اینکه آیا فرآیند شما ویروسی است یا بدافزار است:
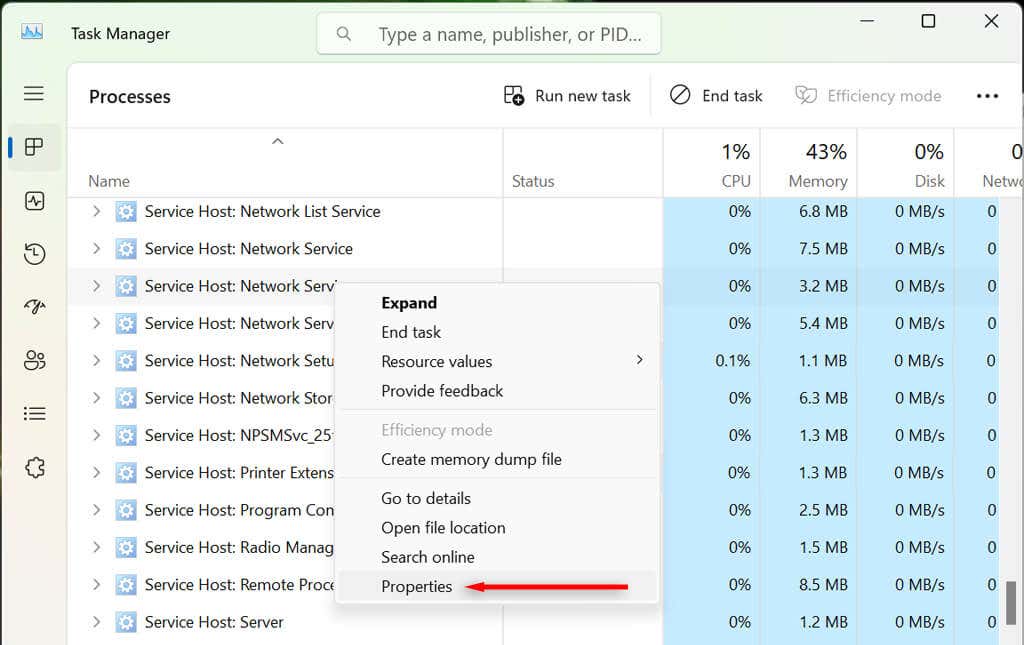
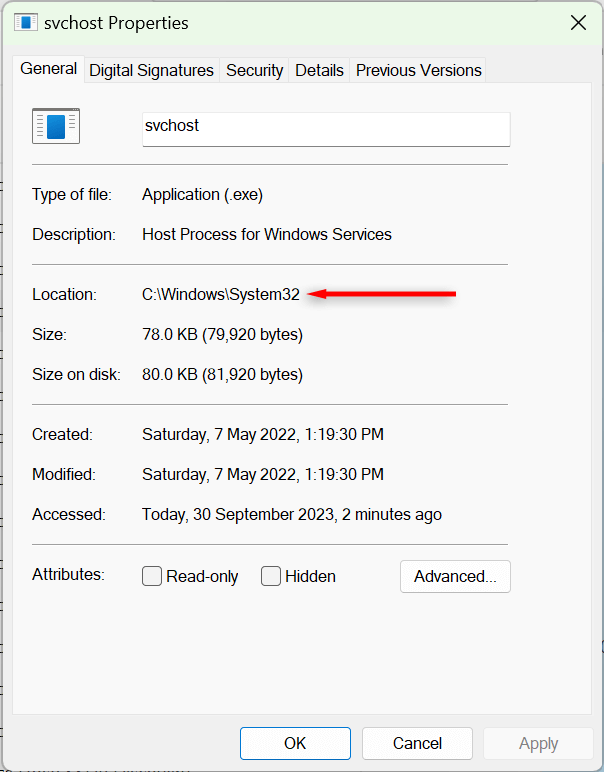
اگر فایل اجرایی در جای دیگری از رایانه شخصی شما قرار دارد، ممکن است یک ویروس باشد. توصیه میکنیم یک اسکن آنتی ویروس برای پاک کردن رایانهتان از هرگونه ویروس بالقوه اجرا کنید.
توجه:همچنین این امکان وجود دارد که بدافزار سرسخت از فرآیندهای سیستمی مانند svchost.exe استفاده کند، فعالیت خود را پنهان کند و به نظر برسد که فرآیند سیستم مسئول بالا است. استفاده از شبکه یا حافظه توصیه میکنیم نرمافزار آنتیویروس معتبر را نصب کنید و یک اسکن عمیق انجام دهید، فقط در صورتی که دستگاه شما آلوده شود..
نحوه تعمیر میزبان سرویس: استفاده زیاد از شبکه یا CPU سرویس شبکه
معمولاً، اگر فرآیند svchost.exe باعث استفاده زیاد از شبکه یا CPU شود، مشکلی پیش آمده است. یک فرآیند سیستمی که به درستی کار می کند نباید این همه منابع سیستم را مصرف کند. خوشبختانه، چند راه حل آسان وجود دارد که باید مشکل شما را حل کند.
1. بهروزرسانیهای ویندوز را بررسی کنید (و Windows Update Troubleshooter را اجرا کنید)
بهروزرسانی ویندوز میتواند اشکالات باقیمانده در فرآیندهای سیستم را برطرف کند. برای به روز رسانی ویندوز:
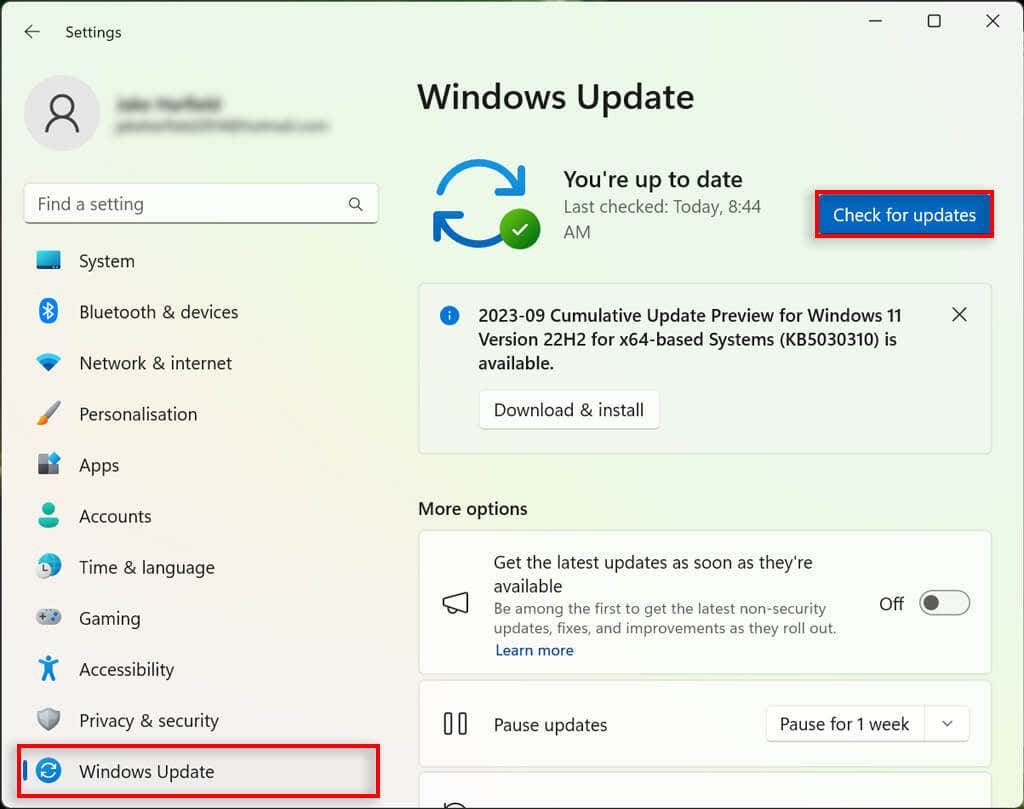
مشکلات همچنین ممکن است زمانی رخ دهند که یک به روز رسانی ویندوز مسدود می شود و نتوان آن را تکمیل کرد. در این موارد، Windows Update ممکن است باعث استفاده بالای svchost.exe از شبکه شود. برای رفع مشکلات مربوط به Windows Update، باید Windows Update Troubleshooter را اجرا کنید. در ویندوز 10:
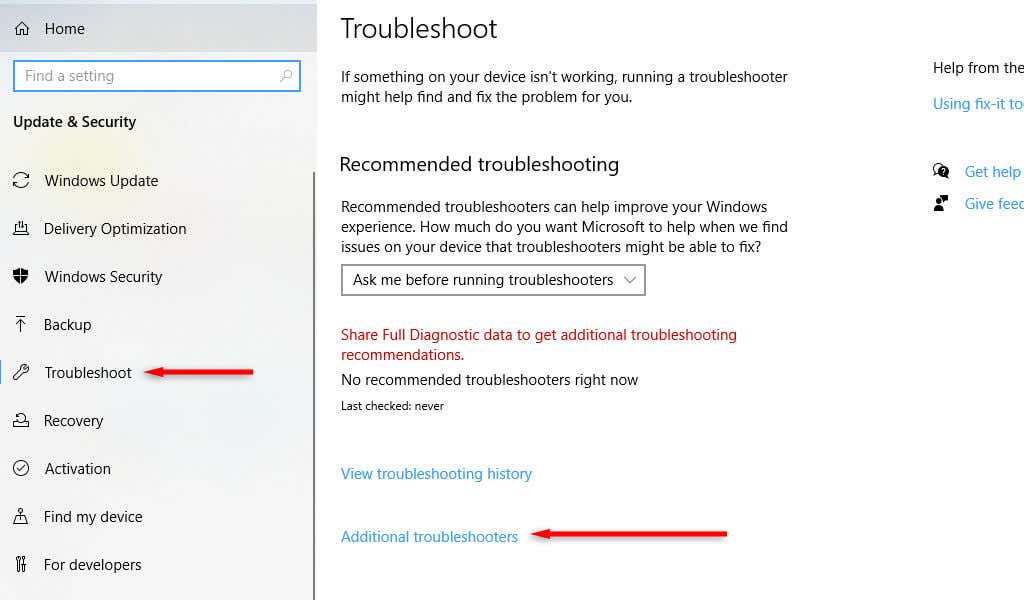
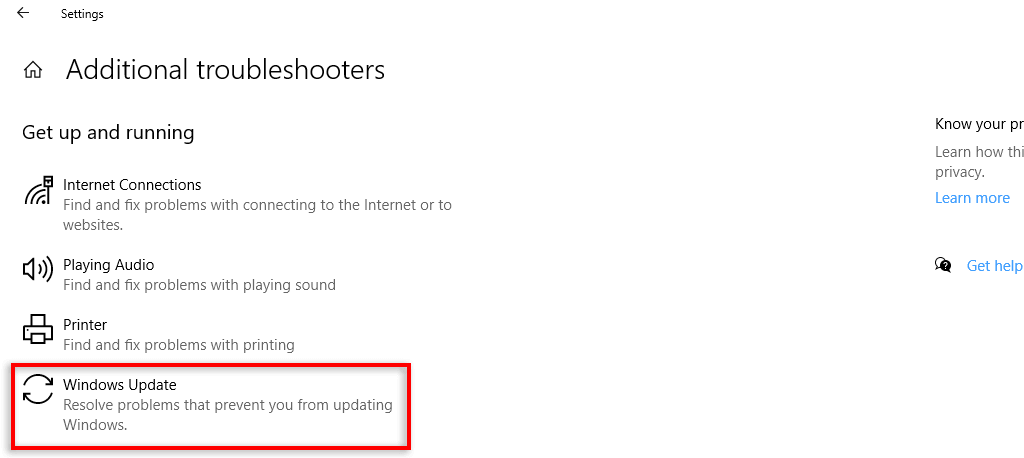
در ویندوز 11:
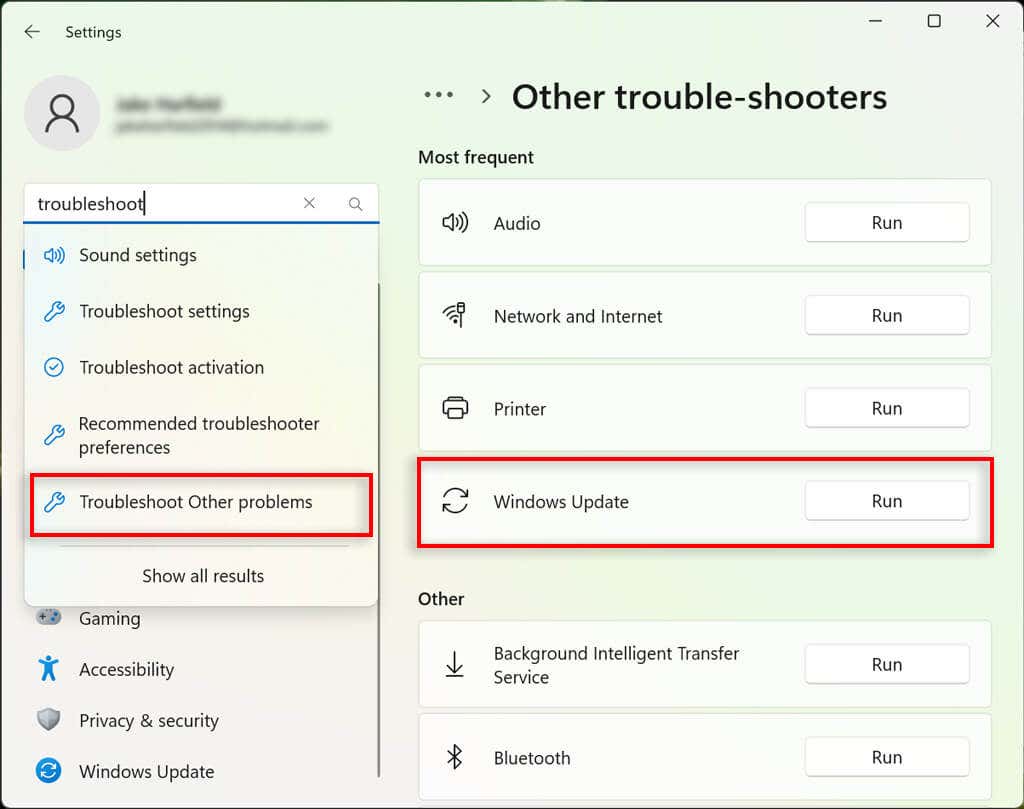
2. پایان کار و راه اندازی مجدد کامپیوتر شما
دومین راهحل سریع که برای برخی از کاربران کار میکند، به سادگی پایان دادن به کار و راهاندازی مجدد رایانه شما است. به نظر میرسد که این فرآیند سیستم را تازه میکند و هر اشکالی را که باعث اختلال در عملکرد آن میشود، برطرف میکند. برای انجام این کار:
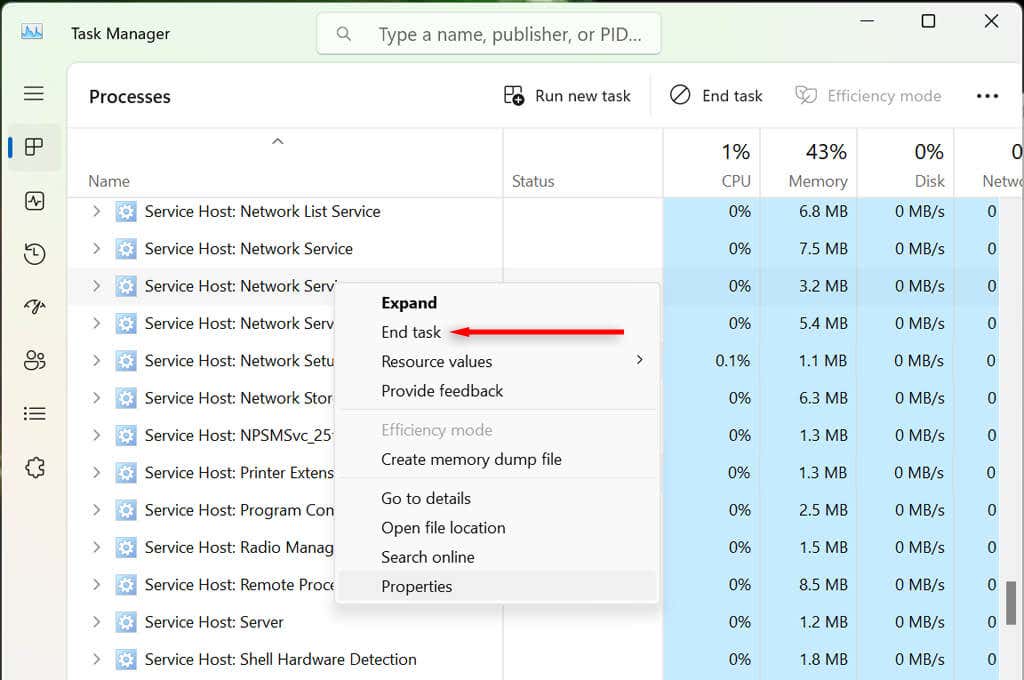
3. سرویس های معیوب
را غیرفعال کنیدخدمات متعددی وجود دارند که وقتی غیرفعال میشوند، به نظر میرسد استفاده بالای CPU از Service Host: Network Service را برطرف میکنند. توصیه میکنیم این موارد را بهصورت جداگانه غیرفعال کنید تا متوجه شوید که آیا هر کدام مقصر هستند یا خیر. اگر غیرفعال کردن آنها تأثیری بر استفاده از منابع سیستم شما ندارد، آنها را دوباره فعال کنید تا مطمئن شوید که رایانه شما همانطور که باید کار می کند.
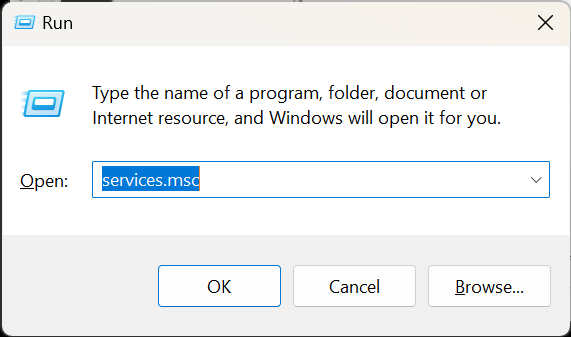
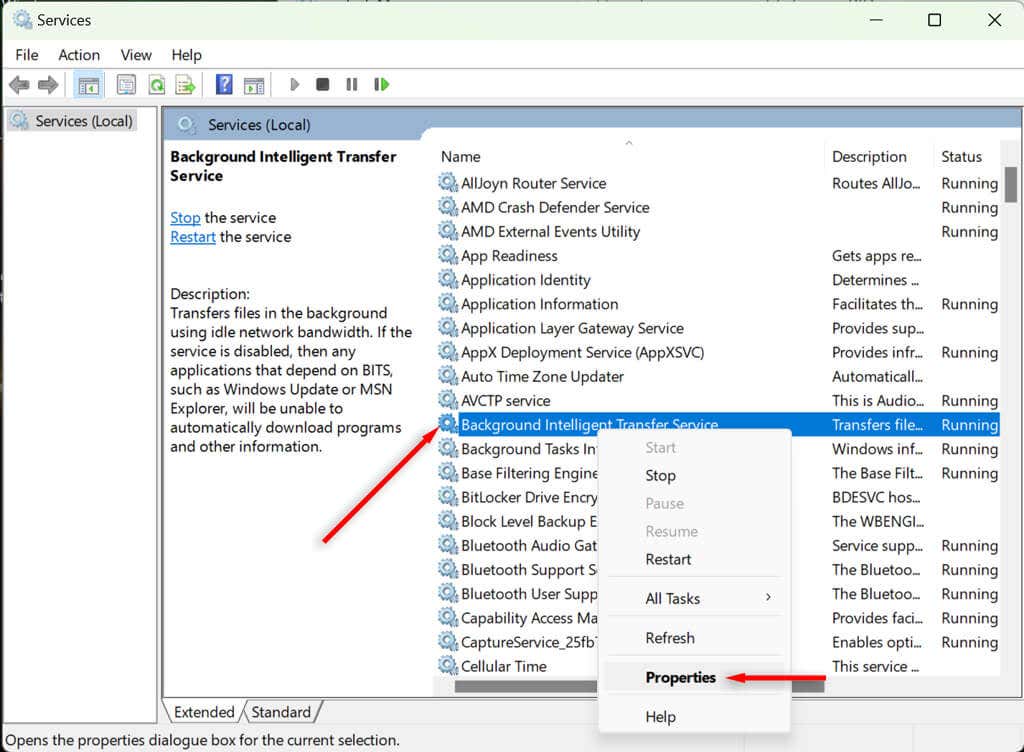
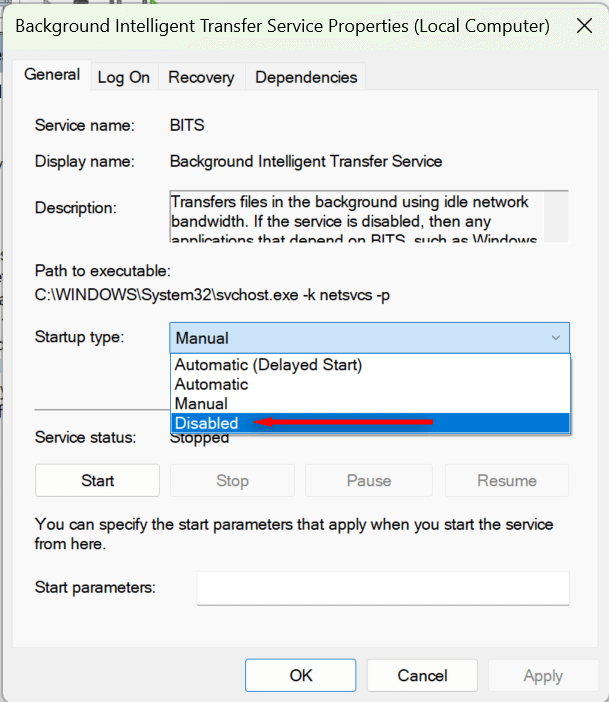
اگر هیچ کدام جواب نداد، بهینه سازی تحویل را غیرفعال کنید. برای انجام این کار در ویندوز 10:
برای غیرفعال کردن بهینه سازی تحویل در ویندوز 11:
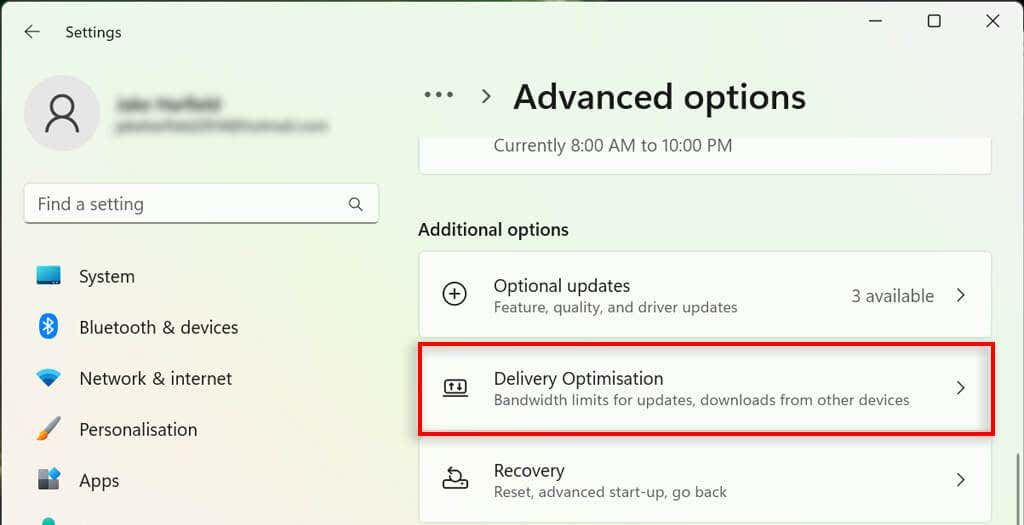
4. دانلودهای شخص ثالث
را بررسی کنیداغلب، زمانی که Service Host: Network Service باعث استفاده بسیار زیاد از پهنای باند شبکه میشود، دلیل آن برنامهای مانند برنامه Xbox یا Steam است که در پسزمینه دانلود میشود (یا دانلود نمیشود)..
برای اطلاع از اینکه آیا این مورد برای شما صادق است یا خیر، هر برنامه ای را که می شناسید که ممکن است چیزی را در پس زمینه دانلود می کند بررسی کنید. رایجترین مقصران برنامه Xbox، Steam و فروشگاه مایکروسافت هستند.
5. از Repair System File Checker
استفاده کنیدآخرین راه حل شما اجرای اسکن SFC است. این کار رایانه شما را برای هر گونه فایل سیستمی خراب بررسی می کند و آنها را با فایل های کاملاً کاربردی جایگزین می کند. برای اجرای اسکن SFC:
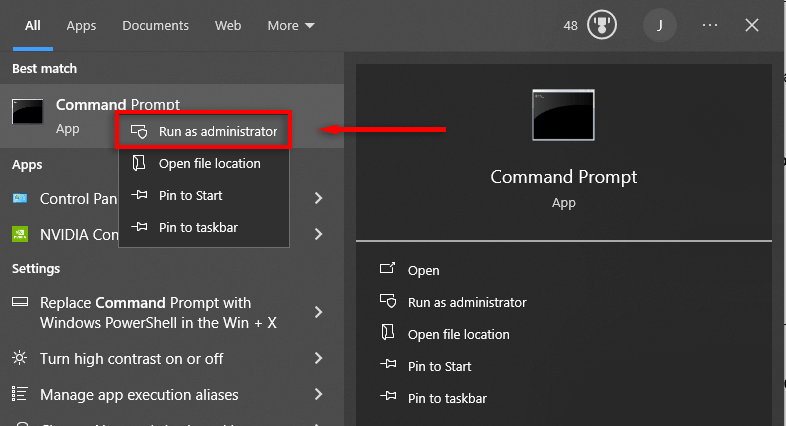
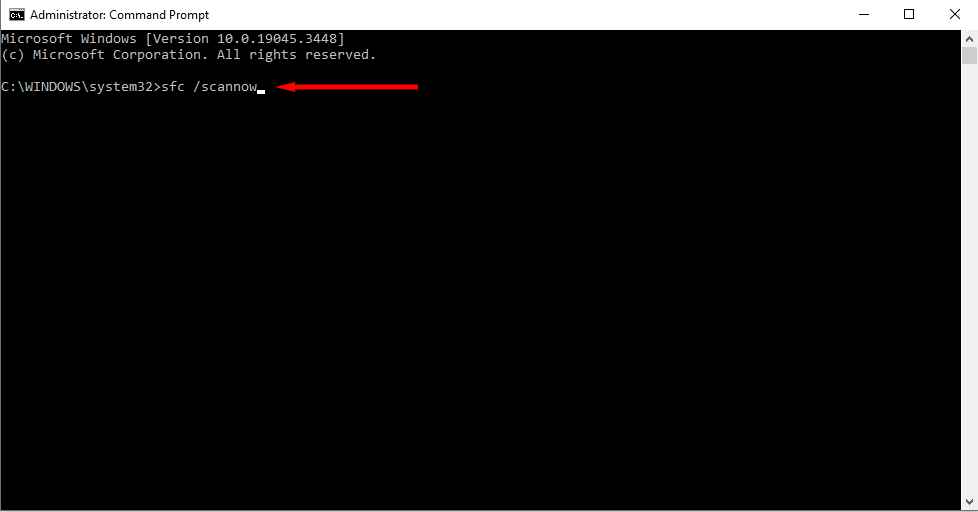
میزبان سرویس: مشکل حل شد
میزبان سرویس: فرآیند خدمات شبکه یک فایل سیستمی ضروری است و قابل حذف نیست. اما امیدواریم با کمک این مقاله، میزان مصرف بالای منابع آن را برطرف کرده باشید و رایانه شما اکنون همانطور که باید کار می کند.
.