آیا وقتی برنامه را در رایانه Windows خود باز می کنید، Microsoft Outlook به طور متناوب خراب می شود؟ آیا برنامه گاهی اوقات ثابت میشود و هشدار «Microsoft Outlook Not Responsing» را در فواصل زمانی تصادفی نشان میدهد؟
در این آموزش، دلیل Microsoft Outlook پاسخ نمی دهد در ویندوز و هشت راه حل احتمالی برای مشکل را خواهید آموخت.
1. بستن اجباری و باز کردن مجدد Outlook
خاتمه دادن به Outlook در Windows Task Manager ممکن است همه چیز را به ترتیب دوباره تنظیم کند.
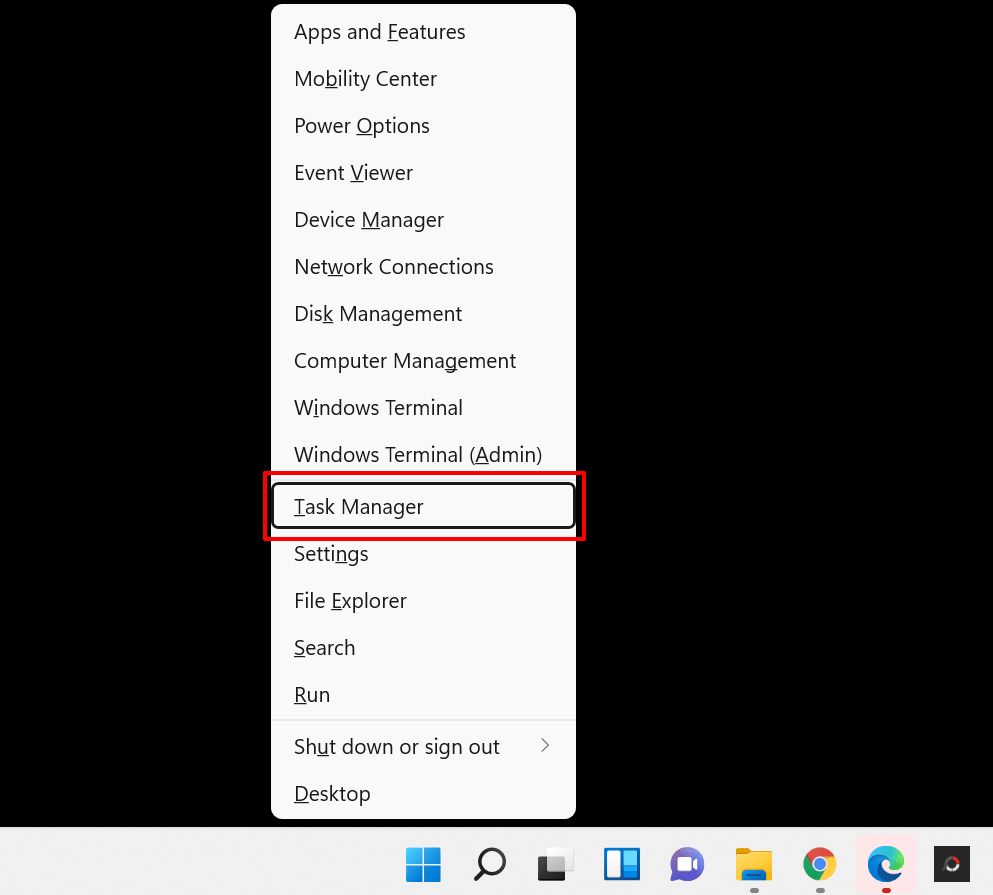
نکته سریع: میانبر صفحه کلید Ctrl + Shift + Esc راه سریعتری برای راهاندازی ویندوز است. Task Manager.

اگر Outlook را در برگه "Processes" پیدا نکردید، به برگه "جزئیات" بروید، OUTLOOK.EXE را انتخاب کنید و پایان دادن به کار را انتخاب کنید.
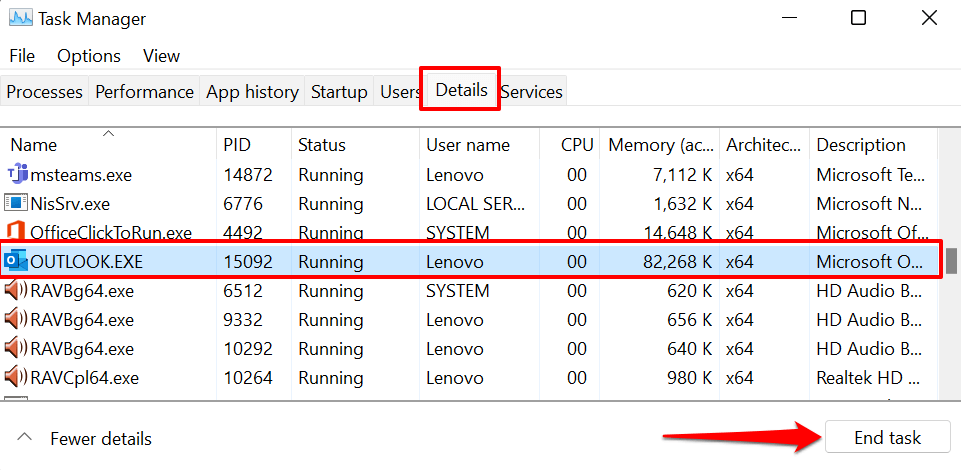
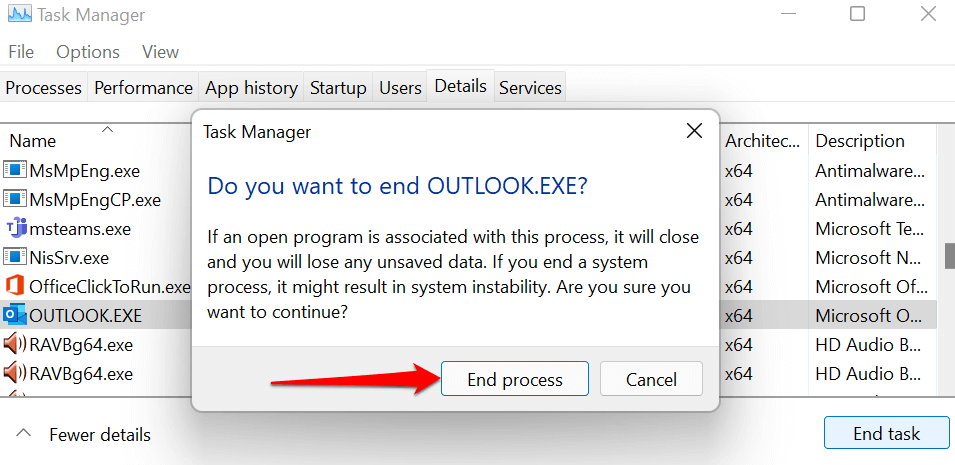
Microsoft Outlook را دوباره باز کنید و بررسی کنید که آیا برنامه بدون یخ زدن یا خراب شدن کار می کند.
2. Outlook را در حالت ایمن
اجرا کنیدهمانطور که قبلا ذکر شد، اگر برخی از افزونه های از پیش نصب شده یا شخص ثالث بر عملکرد آن تأثیر بگذارند، ممکن است Microsoft Outlook پاسخ ندهد. شروع Outlook در حالت ایمن هنگام راهاندازی برنامه، همه افزونهها و سایر سفارشیسازیها را غیرفعال میکند. این به شما کمک می کند تا تشخیص دهید که آیا یک افزونه خراب یا متضاد دلیل پاسخ ندادن Outlook است یا خیر.
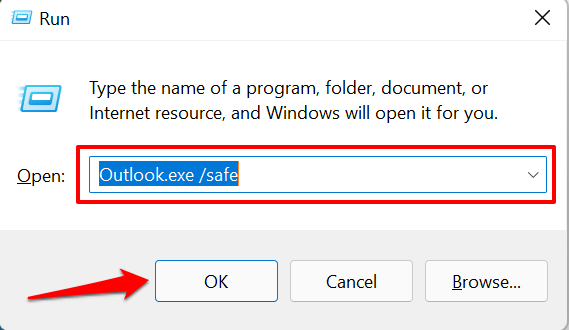
اگر ویندوز نتواند Outlook را در حالت Safe Mode از طریق کادر Run اجرا کند، به جای آن از میانبر صفحه کلید استفاده کنید. کلید Ctrl را فشار داده و نگه دارید و نماد برنامه Outlook را در دسکتاپ، نوار وظیفه یا منوی استارت انتخاب کنید..


اگر Outlook در حالت ایمن به درستی کار می کند، به شما می گوید که یک افزونه مسئول خطای "Microsoft Outlook (Not Responding)" است. کار بعدی این است که همه افزونه ها را غیرفعال کنید و Outlook را مجدداً راه اندازی کنید.

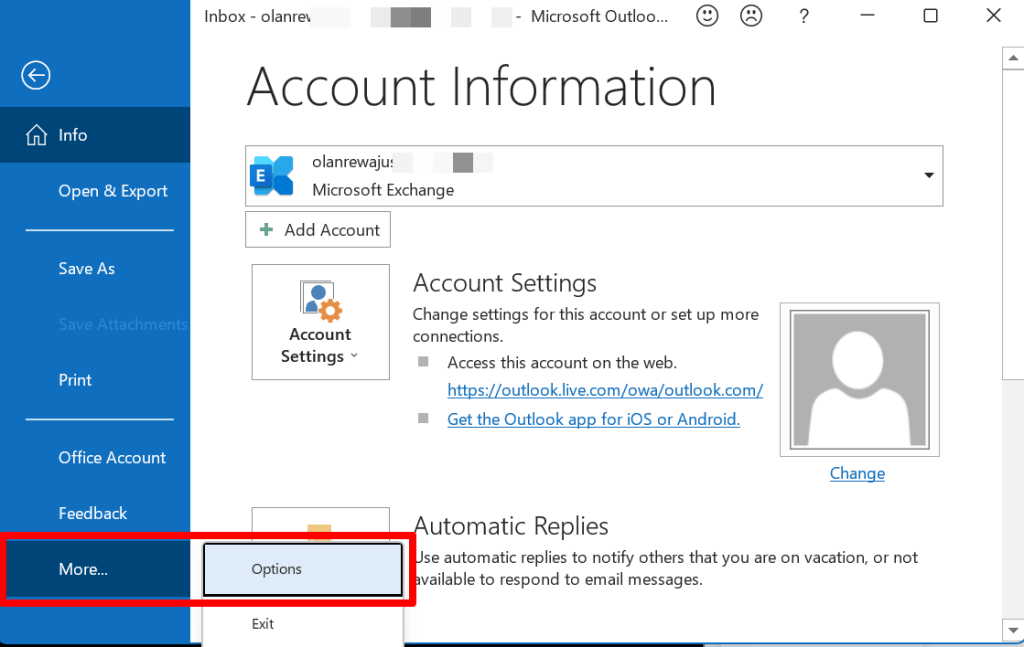
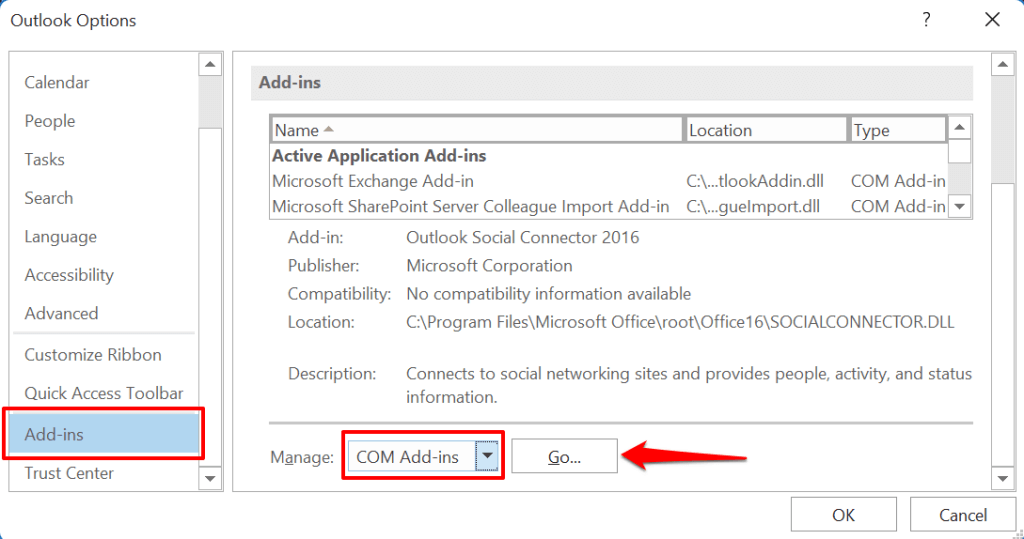

Outlook را ببندید و دوباره باز کنید، افزونه های غیرفعال را یکی پس از دیگری دوباره فعال کنید تا افزونه بد/شکست مسئول خرابی Outlook را مشخص کنید.
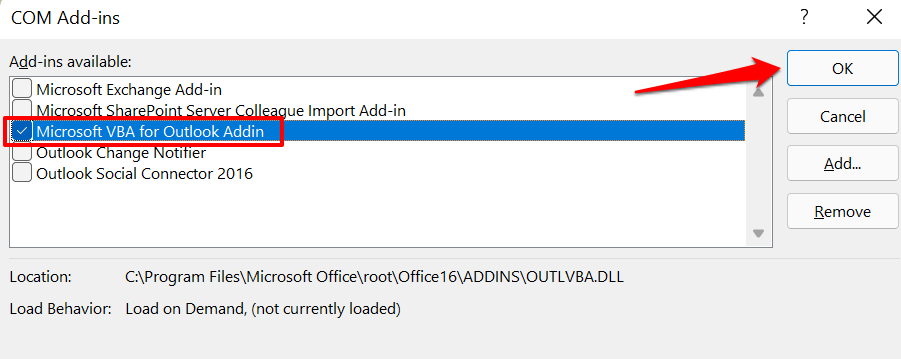
Outlook را ببندید و دوباره باز کنید و مرحله 8 را برای همه افزونه های داخلی یا شخص ثالث موجود در لیست تکرار کنید. اگر Outlook پس از فعال کردن یک افزونه مسدود شود و هشدار «Microsoft Outlook Not Responding» را نمایش دهد، به شما منشا مشکل را میگوید. Outlook را دوباره در حالت ایمن باز کنید، افزونه را غیرفعال کنید و دوباره Outlook را راه اندازی کنید.
3. Outlook
را به روز کنیداگر نسخه نصب شده روی رایانه شخصی شما قدیمی یا دارای اشکال باشد، ممکن است گهگاه Outlook در رایانه شما پاسخگو نباشد. رایانه خود را به اینترنت وصل کنید و این مراحل را دنبال کنید:


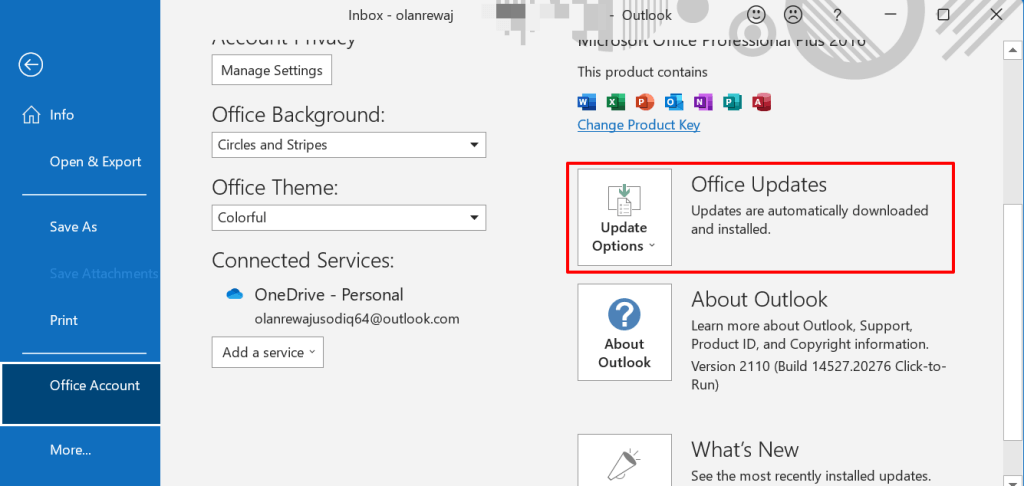
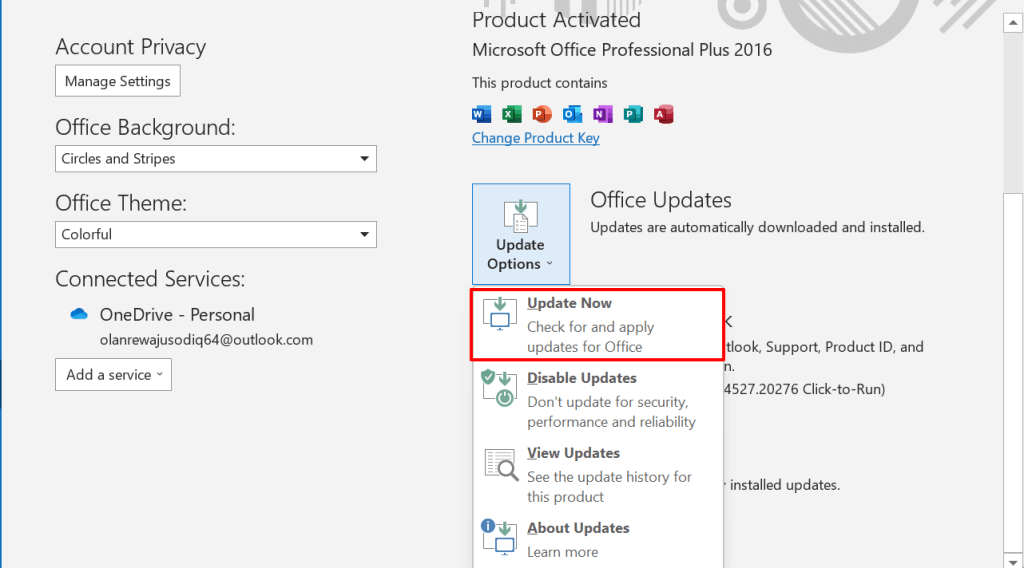
با این کار Client-to-Run Microsoft Office راه اندازی می شود. اگر نسخه جدیدی از برنامه وجود داشته باشد، این ابزار Outlook را به روز می کند. در غیر این صورت، "شما به روز هستید!" اگر آخرین نسخه Outlook را روی رایانه شخصی خود نصب کرده اید، هشدار دهید.

در صورتی که مشکل "Microsoft Outlook Responsing" همچنان ادامه داشت، کلاینت بهروزرسانی را ببندید و راهحل عیبیابی بعدی را امتحان کنید.
4. ابزار Outlook Advanced Diagnostics
را اجرا کنیدمایکروسافت یک ابزار تشخیص خودکار دارد که مشکلات Outlook و سایر برنامههای Office یا Windows را برطرف میکند. فایل نصب را دانلود کنید، ابزار را روی کامپیوتر خود نصب کنید و مراحل زیر را دنبال کنید. یک چیز دیگر: مطمئن شوید رایانه شما به اینترنت متصل است.
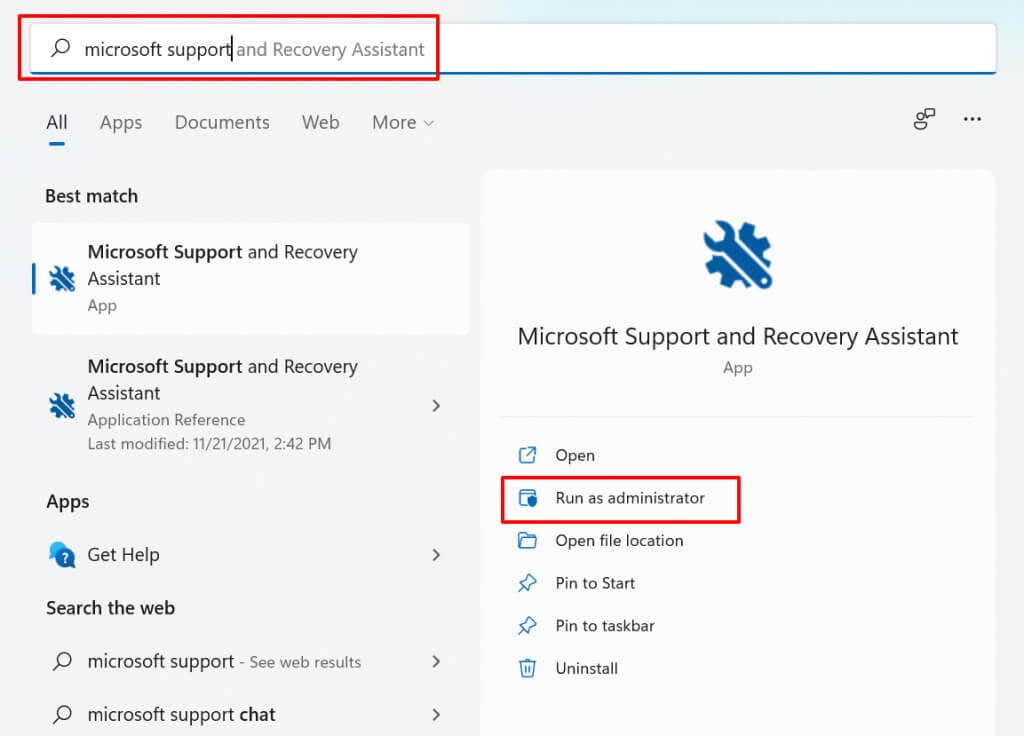
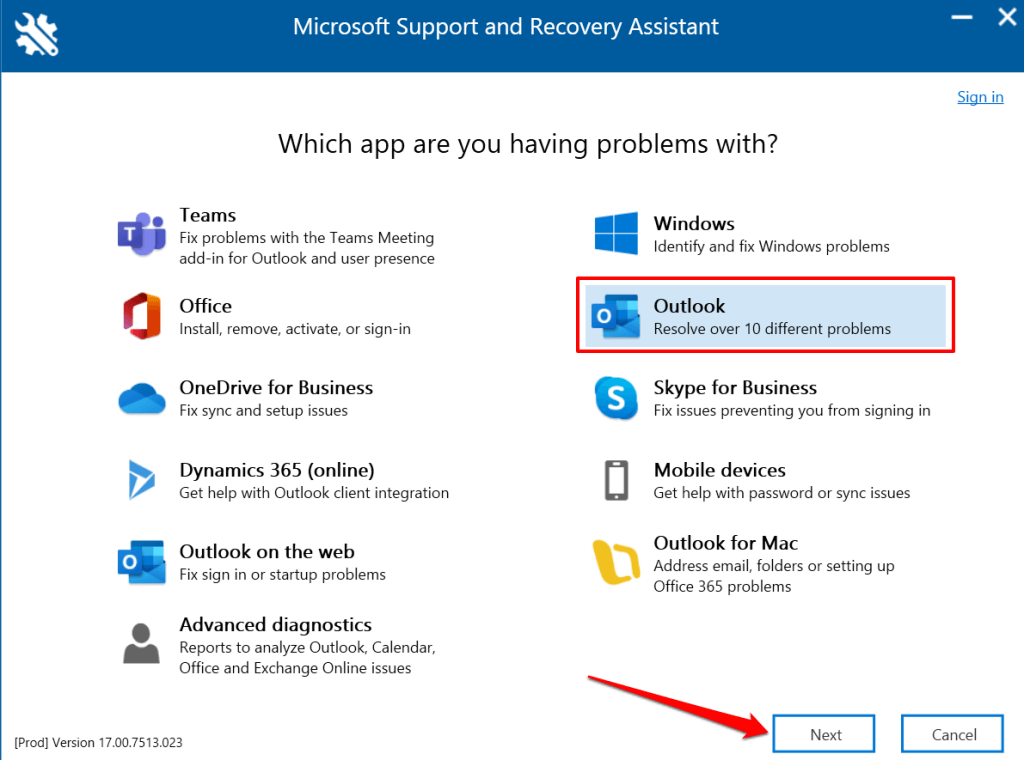
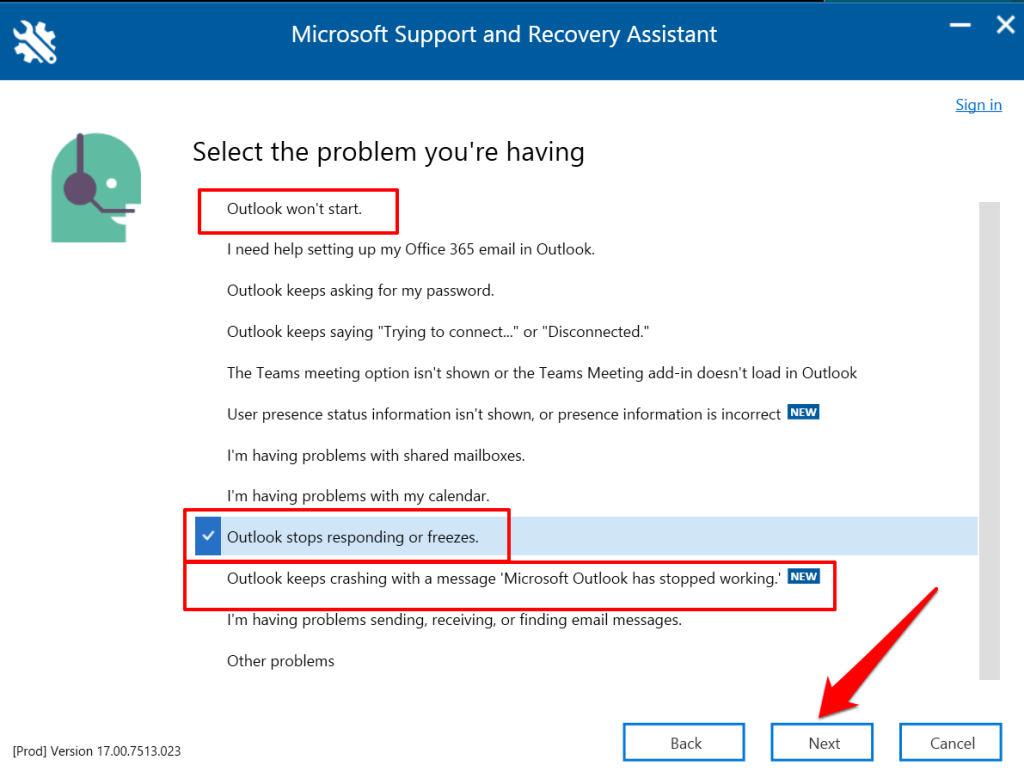
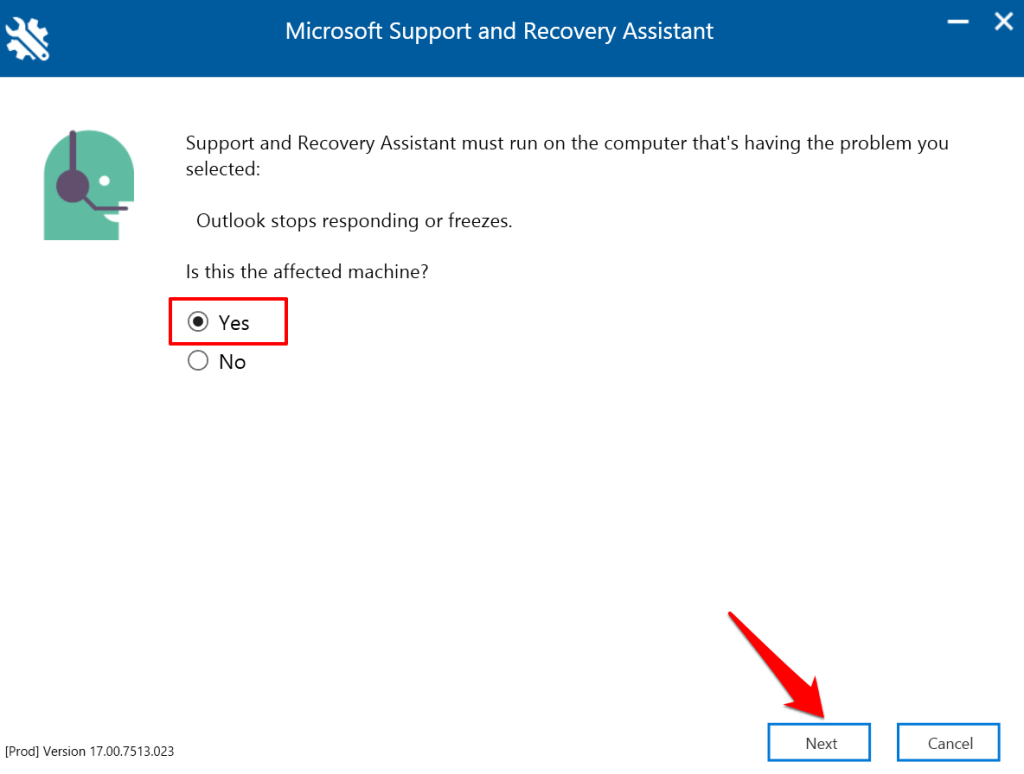
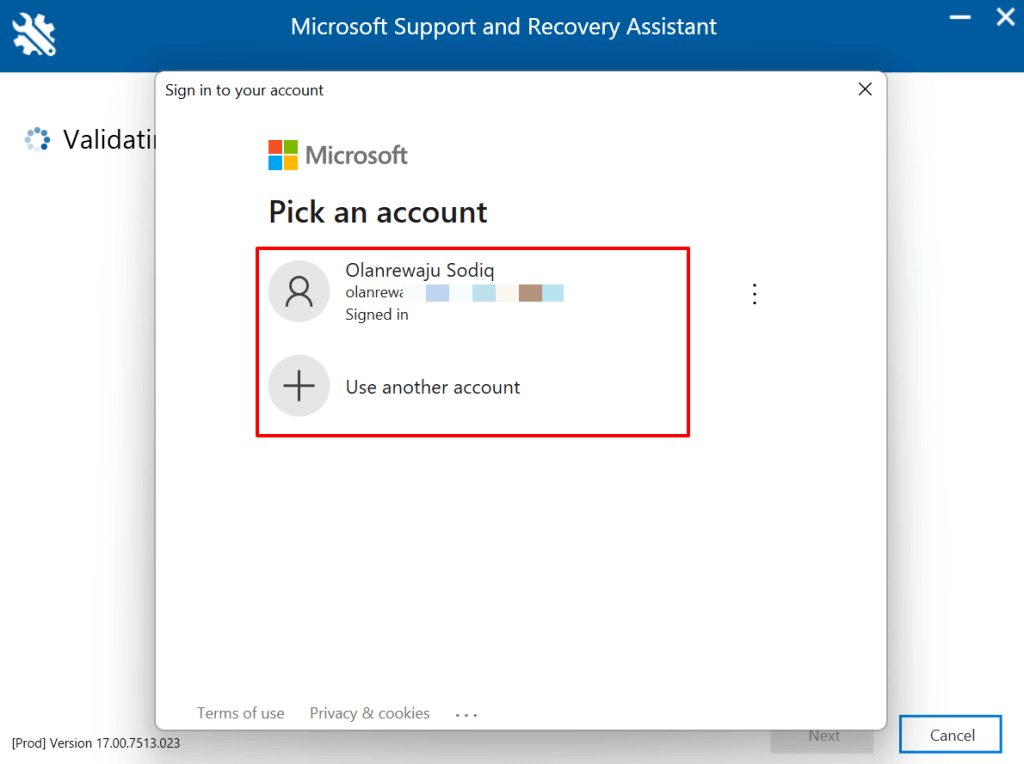
منتظر بمانید تا ابزار Outlook را در رایانه شما تشخیص دهد و توصیهها را دنبال کنید. اگر «پشتیبانی مایکروسافت و دستیار بازیابی» مشکل را برطرف نکرد، سایر مراحل عیبیابی زیر را امتحان کنید.
5. فایل داده Outlook
را کاهش دهیدبا ارسال و دریافت ایمیل های بیشتر، صندوق ورودی Outlook (و داده ها) شما بزرگتر می شود. اگر فایل داده خراب می شود یا بیش از حد بزرگ باشد، Outlook ایمیلهای باز طولانیتری را میگیرد و وظایف دیگر را اجرا میکند. Outlook حتی ممکن است از کار بیفتد یا گاهی اوقات در حین استفاده پاسخ ندهد..
جالب است که مایکروسافت به کاربران اجازه میدهد تا فایل داده Outlook را بدون نیاز به حذف پیامها و پوشهها به صورت دستی فشرده یا کاهش دهند.
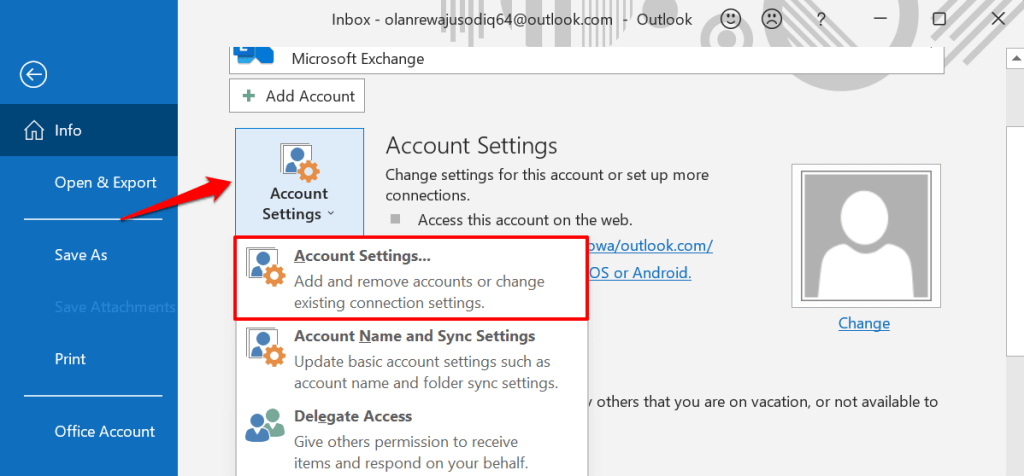

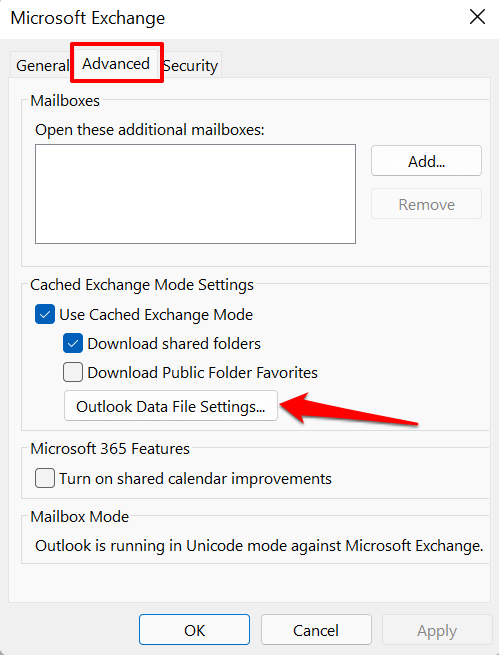

Outlook را ببندید و دوباره باز کنید و بر عملکرد برنامه نظارت کنید. اگر با این کار مشکل «Microsoft Outlook Not Responding» برطرف نشد، برنامه Outlook را تعمیر کنید.
6. تعمیر Outlook
تعمیر Outlook ممکن است مشکلاتی را که باعث اختلال در عملکرد برنامه در هنگام ارسال یا خواندن ایمیل در صندوق ورودی شما میشود، حل کند. می توانید Outlook را از برنامه تنظیمات ویندوز یا از طریق کنترل پنل تعمیر کنید.
به تنظیمات >برنامهها >برنامهها و ویژگیها بروید، نماد منو در کنار Microsoft Outlook، انتخاب کنید. و تغییر را انتخاب کنید.
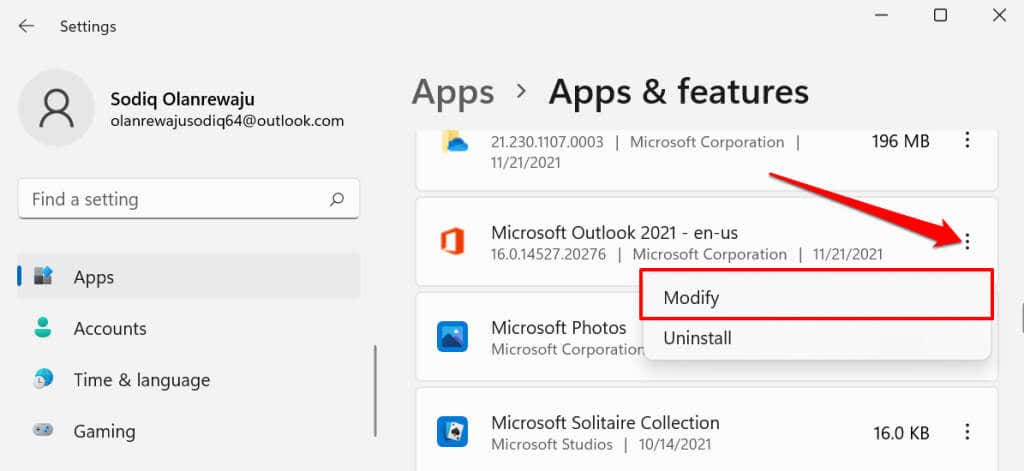
برای تعمیر Outlook از کنترل پنل، Control Panel >برنامهها >برنامهها و ویژگیها را باز کنید، Microsoft Outlook را انتخاب کنید و strong>تغییر در نوار منو.
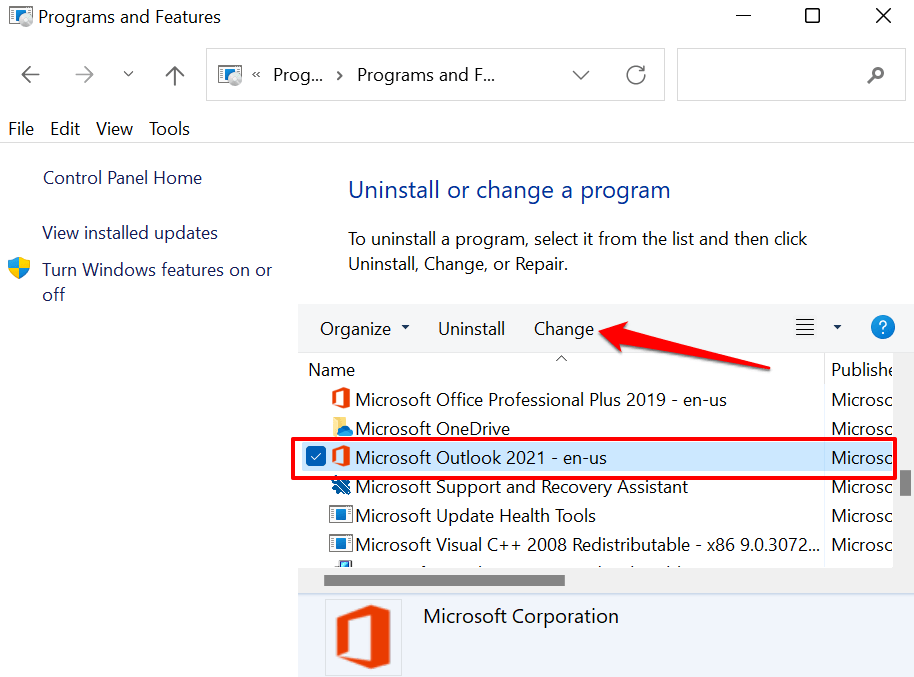
نحوه تعمیر Outlook را انتخاب کنید و Repair را انتخاب کنید.
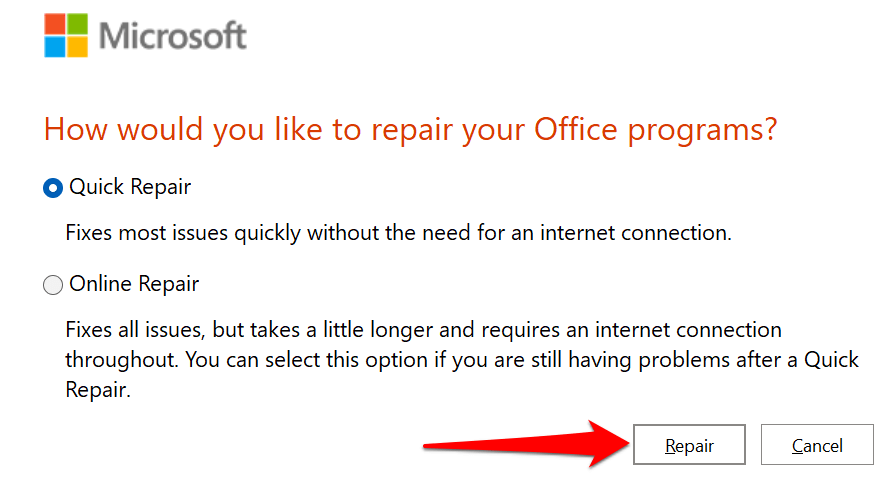
تعمیر سریع یک فرآیند خود تعمیر است که خرابی فایل ها را اسکن می کند و هر فایل آسیب دیده را با نسخه های تازه موجود به صورت محلی در رایانه شما جایگزین می کند. سریع است و نیازی به اتصال اینترنت ندارد.
تعمیر آنلاین، از طرف دیگر، Outlook را از رایانه شما حذف نصب می کند و یک نسخه جدید را از سرورهای مایکروسافت دوباره نصب می کند. این عملیات نیاز به اتصال به اینترنت دارد. به علاوه، زمان بیشتری برای تکمیل شدن نیاز دارد..
توصیه می کنیم ابتدا یک Quick Repair را اجرا کنید. اگر مشکل برطرف نشد، ابزار تعمیر را دوباره باز کنید و به جای آن گزینه Online Repair را انتخاب کنید.
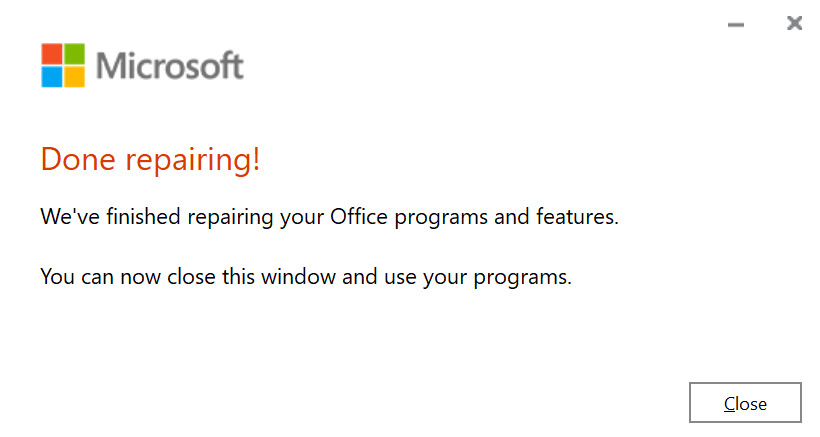
7. کامپیوتر خود را راه اندازی مجدد کنید
انجام این کار ویندوز را بهروزرسانی میکند، برنامههای مغایر با Outlook را میبندد، و سایر مشکلاتی که باعث اختلال در عملکرد Outlook میشوند را برطرف میکند. مطمئن شوید که همه برنامهها را قبل از راهاندازی مجدد رایانه شخصی خود ببندید، تا هیچ کار ذخیره نشدهای را از دست ندهید.
کلید Windows یا نماد منوی Start را فشار دهید، نماد Power را انتخاب کنید و Restart را انتخاب کنید.

8. رایانه خود را به روز کنید
بهروزرسانیهای Windows گاهی با بهروزرسانیهایی برای Microsoft Outlook و سایر برنامههای Office ارسال میشوند. این بهروزرسانیها مشکلاتی را برطرف میکنند که مانع از باز شدن یا اجرای صحیح Outlook در ویندوز میشود.
اگر رایانه ویندوز 11 دارید، برنامه تنظیمات را باز کنید، بهروزرسانیهای ویندوز را در نوار کناری انتخاب کنید و هر بهروزرسانی موجود را نصب یا از سر بگیرید.
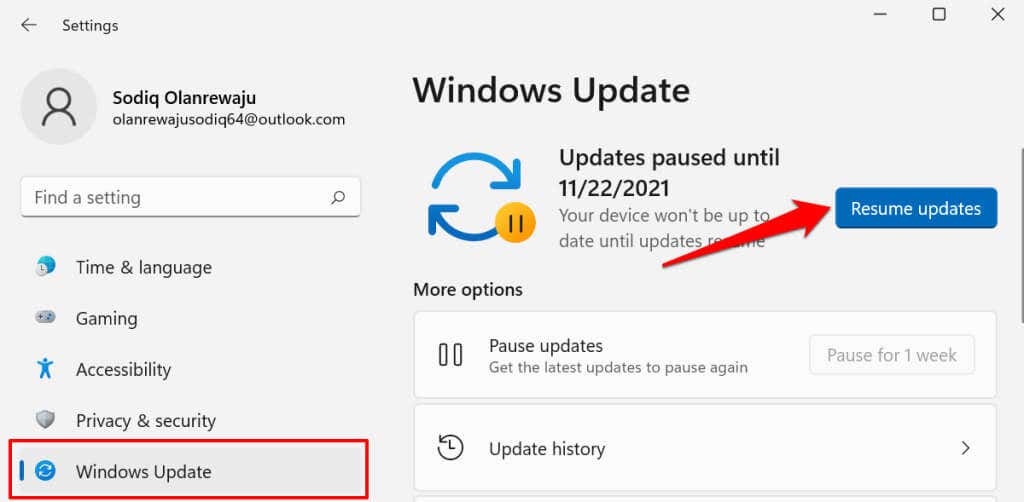
برای نصب بهروزرسانیهای ویندوز در ویندوز 10، به تنظیمات >بهروزرسانی و امنیت >بهروزرسانی ویندوز بروید و بررسی بهروزرسانیها را انتخاب کنید. .
Outlook را در ویندوز تثبیت کنید
برخی گزارشها نشان میدهند که نرمافزار آنتی ویروس شخص ثالث میتواند در عملکرد Outlook در ویندوز اختلال ایجاد کند. اگر Outlook پس از انجام این اصلاحات همچنان از کار می افتد، ابزار آنتی ویروس خود را غیرفعال یا حذف کنید. با پشتیبانی مایکروسافت آفیس تماس بگیرید اگر مشکل ادامه داشت.
.