یک اتصال Wi-Fi ناقص تجربه وب گردی شما را ناامید می کند. سایر فعالیتهای وابسته به اینترنت مانند پخش موسیقی، بهروزرسانی برنامه، بازی آنلاین و غیره نیز کمتر لذتبخش میشوند.
اگر اغلب مجبورید دوباره به یک اتصال بپیوندید، مراحل عیبیابی زیر را امتحان کنید زیرا Chromebook شما مدام از Wi-Fi قطع میشود.
1. به روتر نزدیکتر شوید
نزدیک بودن نقش مهمی در قدرت، سرعت و رفتار اتصالات Wi-Fi برای هر دستگاهی دارد. هرچه دستگاه شما به روتر نزدیکتر باشد، اتصال Wi-Fi قویتر است. اگر Chromebook شما فراتر از محدوده اتصال بهینه روتر باشد، ممکن است اتصال متناوب را تجربه کنید.
در شرایطی که نمیتوانید Chromebook یا روتر خود را جابهجا کنید، از توسعهدهنده Wi-Fi یا تقویتکننده شبکه برای افزایش قدرت سیگنال روتر استفاده کنید. همچنین میتوانید کانال وای فای روتر خود را تغییر دهید را برای افزایش برد شبکه و عملکرد.
[02-fix-chromebook-keeps-disconnecting-wi-fi]
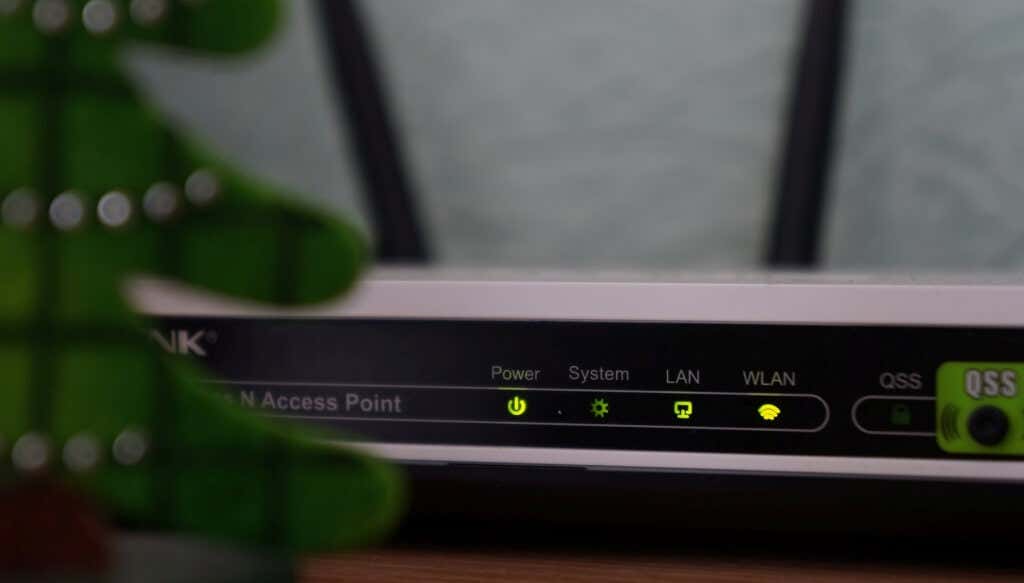
ذکر این نکته ضروری است که دستگاهها و وسایلی که فرکانسهای رادیویی ساطع میکنند (مایکروویو، مانیتور کودک، واکی تاکی و غیره) میتوانند با سیگنالهای روتر شما تداخل ایجاد کنند. این کار مانع از برقراری ارتباط Wi-Fi خوب Chromebook شما میشود. میتوانید با تغییر موقعیت روتر خود در مکانی عاری از تداخل و اطمینان از اینکه Chromebook شما دید واضحی از روتر دارد، از این امر جلوگیری کنید.
2. شبکه Wi-Fi دیگری
را امتحان کنیداین یک ترفند عیبیابی است که میتواند به شناسایی دقیق منبع مشکل کمک کند. Chromebook خود را به شبکه Wi-Fi دیگری (یا نقطه اتصال تلفن خود) وصل کنید و رفتار شبکه را برای چند دقیقه مشاهده کنید.
اگر Chromebook شما همچنان از سایر شبکههای Wi-Fi نیز جدا میشود، این نشاندهنده مشکل در پیکربندی یا سختافزار دستگاه شما است. اگر مشکل مربوط به یک شبکه Wi-Fi خاص است، به نکات عیبیابی زیر ادامه دهید.
3. فراموش کنید و دوباره به شبکه بپیوندید
حذف اتصال از حافظه Chromebook و پیوستن مجدد به شبکه میتواند مشکل را برطرف کند.
به تنظیمات >شبکه >Wi-Fi بروید، شبکه را انتخاب کنید و روی فراموش کردن ضربه بزنید.
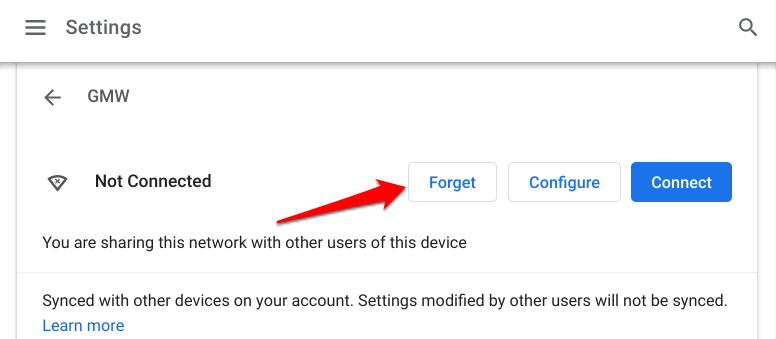
حدود 5-10 ثانیه صبر کنید و شبکه را در بخش "شبکه های شناخته شده" انتخاب کنید. اگر شبکه دارای رمز عبور است، اعتبار شبکه را در کادرهای گفتگوی مناسب وارد کنید و روی اتصال ضربه بزنید..
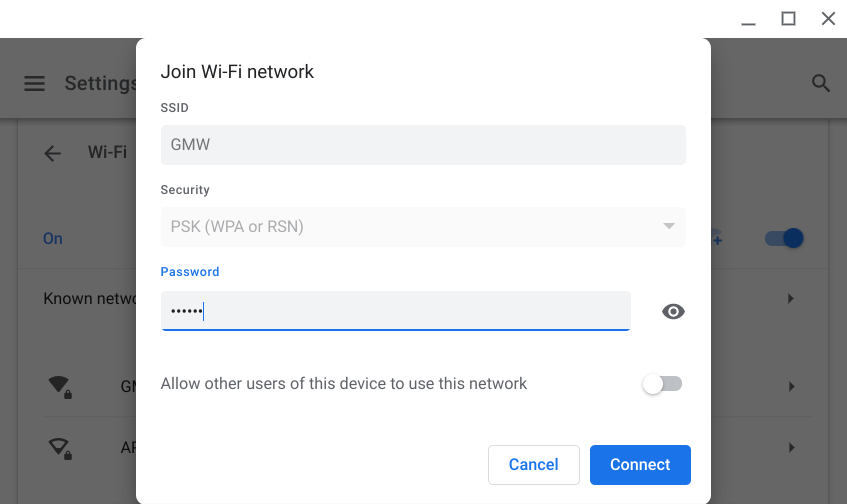
4. بلوتوث
را غیرفعال کنیدبرخی از کاربران Chromebook در این موضوع Reddit با غیرفعال کردن بلوتوث دستگاه خود، مشکل را حل کردند. به نظر می رسد گاهی اوقات لوازم جانبی بلوتوث با اتصالات Wi-Fi تداخل ایجاد می کند. به تنظیمات >Bluetooth بروید و Bluetooth را خاموش کنید.
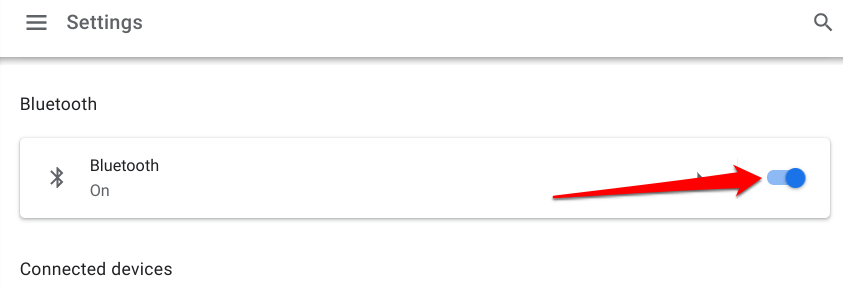
بیشتر دستگاههای بلوتوث روی باند فرکانس 2.4 گیگاهرتز کار میکنند، بنابراین میتوانید باند فرکانسی روتر خود را به 5 گیگاهرتز تغییر دهید را برای حل مشکل بدون نیاز به قطع اتصال لوازم جانبی بلوتوث خود امتحان کنید. قبل از انجام این کار، مشخصات Chromebook خود را بررسی کنید و مطمئن شوید که از باند Wi-Fi 5 گیگاهرتز پشتیبانی میکند.
5. تنظیمات روتر
 را بررسی کنید
را بررسی کنید
برخی روترها دارای تنظیمات کنترل والدین هستند که به مدیران شبکه اجازه می دهد مدت زمان دسترسی به اینترنت را محدود کنند. اگر سرپرست شبکه محدودیت یا محدودیتی برای Chromebook شما قائل شود، افت متناوب شبکه یا کاهش سرعت اتصال را تجربه خواهید کرد. حتی ممکن است Chromebook به شبکه متصل نشود شما.
تنظیمات روتر خود را مرور کنید و هرگونه محدودیتی را که مانع از اتصال Chromebook شما به شبکه میشود را بردارید.
باید ذکر کنیم که اگر شبکه به طور پیشفرض دسترسی را محدود کند، Chromebook شما همچنان اتصال Wi-Fi را قطع میکند. ممکن است لازم باشد آدرس MAC Chromebook خود را به سرپرست شبکه ارائه دهید تا به شما امکان دسترسی برای استفاده از شبکه را بدهد.
در اینجا نحوه یافتن آدرس MAC Chromebook خود آورده شده است:
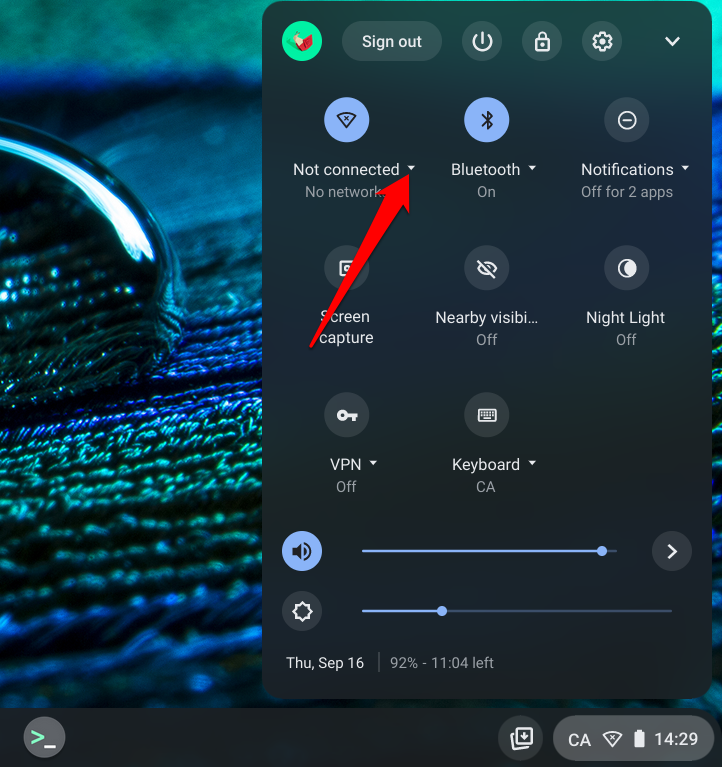
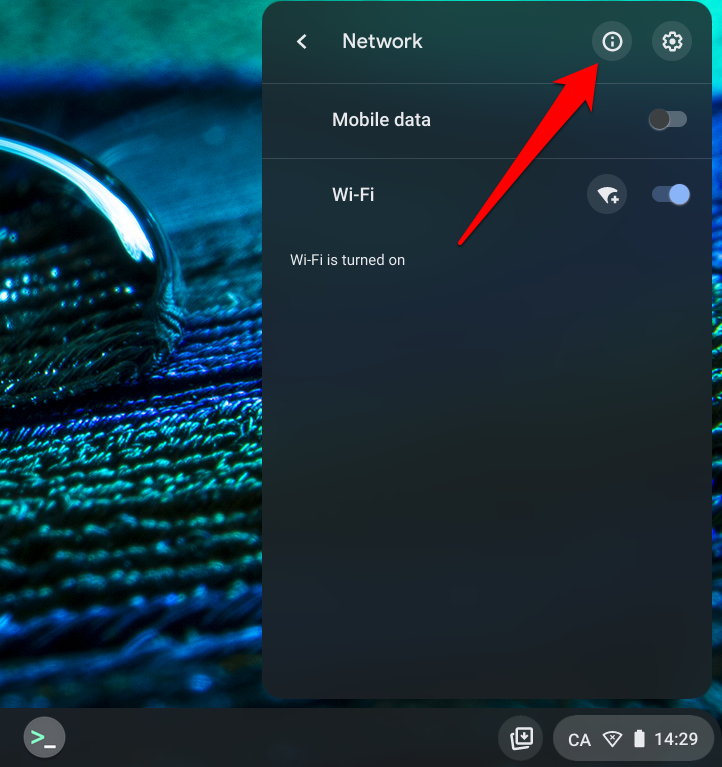
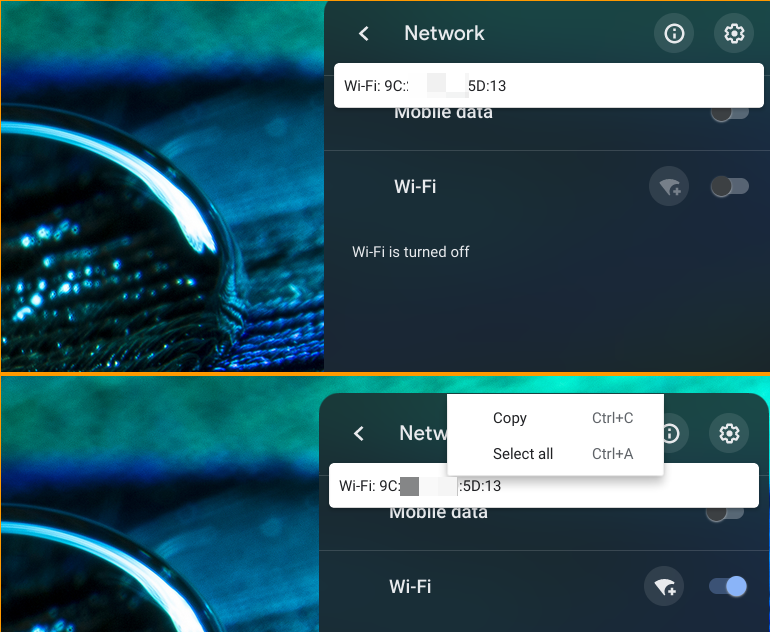
آدرس را برای سرپرست شبکه ارسال کنید یا منوی تنظیمات روتر خود را بررسی کنید و Chromebook خود را در لیست سفید قرار دهید یا MAC خود را از هرگونه محدودیت در شبکه حذف کنید.
6. سایر دستگاه ها را از روتر قطع کنید
اگر دستگاههای زیادی در شبکه وجود داشته باشد، ممکن است Chromebook شما نتواند اتصال Wi-Fi را حفظ کند. اگر از شبکه خانگی استفاده میکنید، سایر دستگاهها (تلفنهای هوشمند، دستگاههای خانه هوشمند، تلویزیون هوشمند و غیره) را قطع کنید و بررسی کنید که آیا Chromebook شما همچنان از Wi-Fi قطع میشود یا خیر. بهتر است، پنل مدیریت روتر خود را بررسی کنید و دستگاههای ناشناخته یا استفاده نشده را از راه دور از شبکه حذف کنید..
7. برنامه یا اتصال VPN خود را قطع کنید
برنامههایشبکه خصوصی مجازی (VPN) سابقه ایجاد تداخل در شبکه، کاهش سرعت اتصال و تخلیه بیش از حد باتری دارند. اگر یک اتصال VPN فعال در Chromebook شما وجود دارد، آن را خاموش کنید و دوباره به شبکه Wi-Fi بپیوندید.
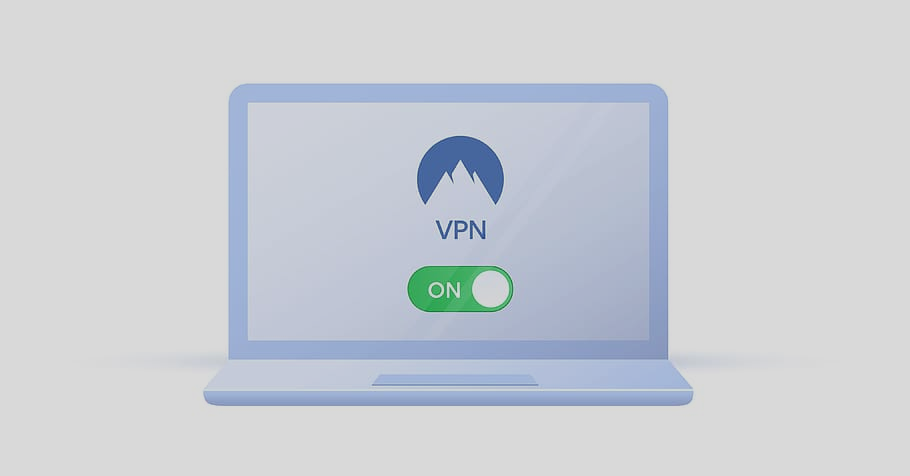
اگر هنگام راهاندازی مجدد اتصال VPN، Chromebook شما همچنان از Wi-Fi قطع میشود، برنامه مشکلساز VPN را به آخرین نسخه بهروزرسانی کنید. بهتر است از برنامه های VPN قابل اعتماد دیگر استفاده کنید.
8. روتر
را مجددا راه اندازی کنیداگر مشکل ادامه داشت، روتر خود را خاموش کرده و دوباره روشن کنید. بهتر است روتر را از منبع تغذیه آن جدا کرده و دوباره وصل کنید. Chromebook خود را دوباره به شبکه وصل کنید و بررسی کنید که آیا میتوانید بدون مشکل به اینترنت دسترسی داشته باشید.
9. Chromebook خود را راه اندازی مجدد کنید
قبل از راهاندازی مجدد Chromebook، سعی کنید دستگاههای دیگر را به شبکه Wi-Fi وصل کنید—ترجیحاً Chromebook دیگری. اگر شبکه در دستگاه دیگری پایدار است، Chromebook خود را راهاندازی مجدد کنید. این ممکن است اشکالات موقت سیستم را برطرف کند که باعث قطع گاه به گاه شبکه می شود.
دکمه روشن/خاموش Chromebook خود را فشار داده و نگه دارید و خاموش کردن را در منوی روشن/خاموش انتخاب کنید. یا، روی ناحیه وضعیت ضربه بزنید و روی نماد روشن/خاموش ضربه بزنید تا Chromebook خود را خاموش کنید.
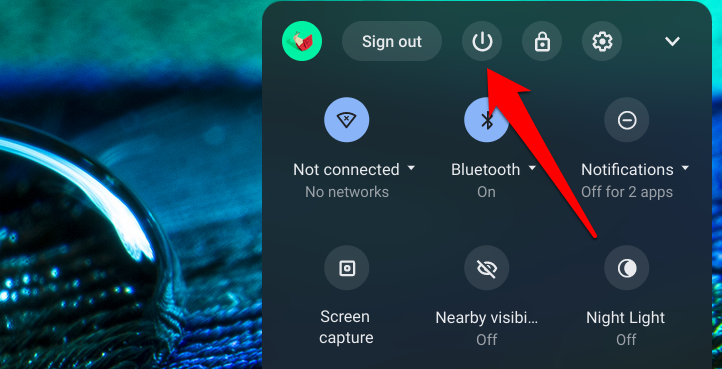
10. بازنشانی روتر
اگر مشکلی در پیکربندی روتر وجود داشته باشد، ممکن است Chromebook شما همچنان از اتصال Wi-Fi قطع شود. اگر نمی دانید چه تنظیماتی شبکه باعث ایجاد مشکل شده است، روتر خود را به حالت پیش فرض کارخانه بازنشانی کنید. آموزش جامع ما در مورد انجام یک تنظیم مجدد نرم و سخت در روتر را برای دستورالعمل های گام به گام مشاهده کنید.
11. Chromebook خود را بهروزرسانی کنید
اشکالهای سیستم عامل Chrome گاهی اوقات مسئول مشکلات اتصال و سایر کروم بوک نقص دارد هستند. به منوی تنظیمات بروید و هر بهروزرسانی سیستمعامل Chrome را برای Chromebook خود نصب کنید—احتمالاً برای این کار به شبکه اترنت نیاز دارید زیرا اتصال Wi-Fi شما ناسازگار است.
به تنظیمات بروید، درباره سیستم عامل Chrome و بررسی بهروزرسانیها
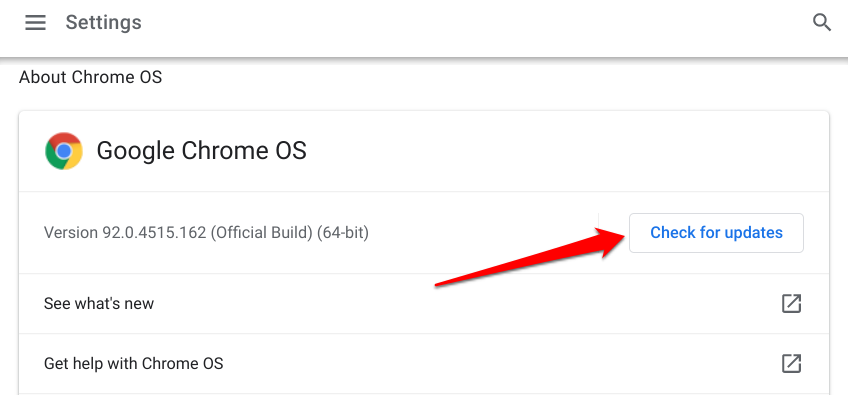 را انتخاب کنید.
را انتخاب کنید.
شاید نیاز به تعمیر Chromebook خود داشته باشید
نباید احتمال آسیب سخت افزاری را رد کنید، به خصوص اگر هیچ یک از این مراحل عیب یابی مشکل را حل نکند. به عنوان مثال، یک آنتن Wi-Fi معیوب میتواند دلیل قطع ارتباط Chromebook شما از Wi-Fi باشد. مشکل را به مرکز راهنمایی Chromebook Google گزارش دهید، با سازنده Chromebook خود تماس بگیرید یا از یک مرکز تعمیر نزدیک دیدن کنید. همچنین می توانید شستشوی برقی Chromebook شما را امتحان کنید..
.