اگرچه Chromebook عمر باتری باورنکردنی دارند ، سیستم عامل Chrome فاقد مکانیزم داخلی (به عنوان مثال صرفه جویی در مصرف باتری ، حالت کم مصرف و غیره) است که به طولانی شدن عمر باتری کمک می کند. با این وجود ، روش هایی وجود دارد که می توانید ویژگی ها و تنظیمات Chromebook خود را به حداقل برسانید تا مصرف باتری را به حداقل برسانید.
در این مقاله ما 7 روش صرفه جویی در مصرف باتری را در Chromebook شما ارائه خواهیم داد. همچنین می توانید یاد بگیرید که چگونه باتری Chromebook خود و سایر نکات مفید در مورد مراقبت از باتری را بررسی کنید.

1. میزان روشنایی پایین صفحه و نور پس زمینه صفحه کلید
روشنایی بیش از حد زیاد صفحه یکی از دلایل عمده تخلیه باتری و گرم شدن بیش از حد در ابزارها و سایر دستگاه های مجهز به باتری است. برای افزایش عمر باتری Chromebook خود ، روشنایی صفحه را در کمترین سطح جایی که محتوای صفحه قابل مشاهده است نگه دارید.
برای کاهش نور صفحه نمایش Chromebook ، کلید روشنایی پایینرا فشار دهید. یا ، روی قسمت اعلان کلیک کنید و نوار لغزنده روشنایی را به سمت چپ ببرید.
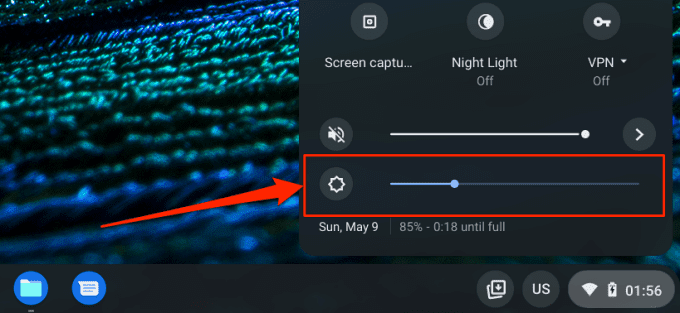
خاموش کردن نور پس زمینه صفحه کلید ، به ویژه در فضای باز یا در اتاق های روشن ، مصرف باتری را نیز به حداقل می رساند. کلید Alt+ روشنایی پایینرا فشار دهید تا روشنایی نور پس زمینه صفحه کلید کم شود.
2. زبانه های مرورگر استفاده نشده را ببندید
وب سایت هایی که در Chrome و سایر مرورگرها بازدید می کنید از منبع پردازنده ، ردیابی حافظه و عمر باتری Chromebook استفاده می کنند - حتی در صورت باز نبودن برگه ها. مرورگر خود را راه اندازی کرده و صفحات وب یا برگه هایی را که دیگر نیازی به آنها ندارید ببندید. اگر نمی خواهید برگه را گم کنید ، می توانید به سادگی صفحه وب را علامت گذاری کنید.
برای نشانه گذاری یک صفحه وب در Chrome و Mozilla Firefox ، Ctrl+ Dرا فشار دهید یا نماد ستارهرا در نوار آدرس انتخاب کرده و انجامرا انتخاب کنید.
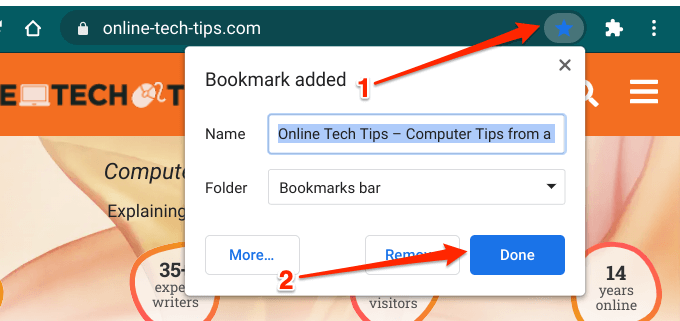
3. بستن برنامه های غیرضروری
باز کردن بیش از حد بسیاری از برنامه ها به طور همزمان ، باتری Chromebook شما را سریعتر از حد معمول تخلیه می کند. برنامه هایی را که دیگر استفاده نمی کنید یا نیازی به آنها ندارید ببندید. با این کار مصرف باتری تا حد زیادی کاهش می یابد. روی یک قفسه Chromebook خود ضربه بزنید و نگه دارید (یا کلیک راست کنید) و بستنرا از فهرست زمینه انتخاب کنید.
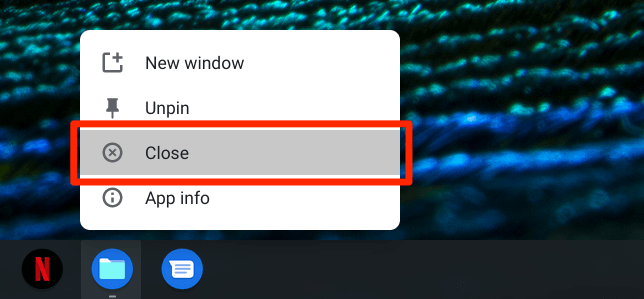
به طور متناوب ، <را فشار دهید strong>کلید Windows>را نشان دهید و برنامه را به سمت بالا بکشید یا بر روی نماد xکلیک کنید. همچنین می توانید برنامه را از فهرست تنظیمات Android به زور ببندید. برنامه تنظیمات را باز کنید و به برنامه ها>فروشگاه Google Playبروید و روی مدیریت تنظیمات برگزیده Android
سیستم عامل Chrome یک رابط کاربری جدید از برنامه تنظیمات راه اندازی می کند. برنامه ها و اعلان هارا انتخاب کنید ، مشاهده همه برنامه هاو برنامه ای را که می خواهید به زور بسته شود انتخاب کنید.
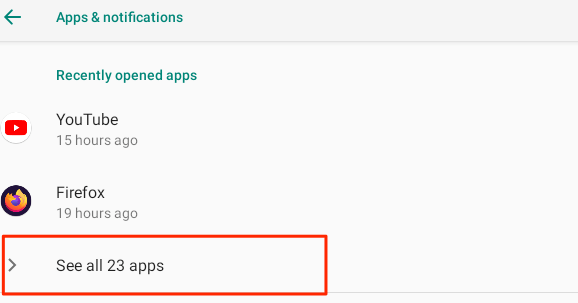
انتخاب کنید دکمه توقف اجباریرا انتخاب کرده و تأییدرا در پیام تأیید برای بستن برنامه انتخاب کنید.
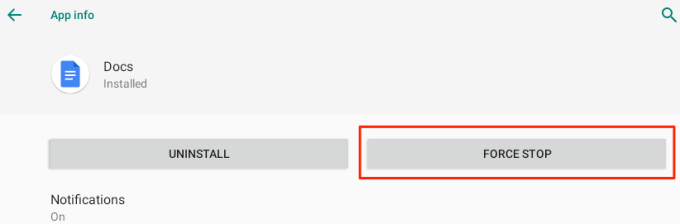
4. بلوتوث را غیرفعال کنید
وقتی بلوتوث را همیشه فعال می کنید ، Chromebook شما به طور فعال دستگاه های بلوتوث اطراف را اسکن می کند. این باعث می شود که عمر باتری دستگاه شما (منفی) باشد - اگرچه تأثیر آن کاملاً ناچیز است. از این رو ، سعی کنید همیشه بلوتوث را غیرفعال کنید مگر اینکه به آن نیاز داشته باشید.
روی نماد باتریدر گوشه پایین سمت چپ صفحه ضربه بزنید و روی نماد بلوتوثضربه بزنید تا خاموش شود. به صورت متناوب ، به تنظیمات>بلوتوثبروید وبلوتوثرا خاموش کنید.
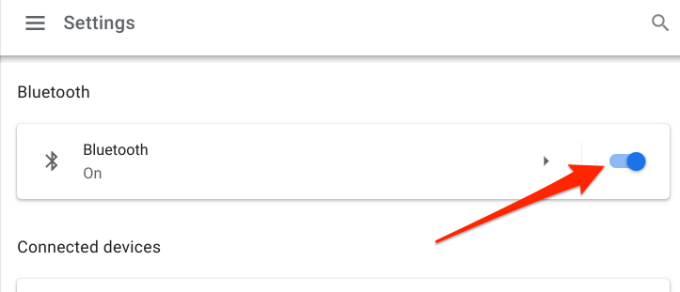
5. Wi-Fi را هنگامی که استفاده نمی کنید خاموش کنید
وقتی به شبکه بی سیم متصل نیستید ، فعال بودن Wi-Fi باعث می شود Chromebook شما به طور مداوم در شبکه های موجود پرسه بزند. این فعالیت پایان ناپذیر باتری دستگاه شما را نیز خالی می کند. برای صرفه جویی در مصرف باتری در Chromebook خود ، خاموش کردن Wi-Fi را هنگامی که به شبکه بی سیم متصل نیستید عادت کنید.
برنامه تنظیماترا باز کنید ، <قوی را انتخاب کنید >شبکهو Wi-Fiرا خاموش کنید. هنوز بهتر است ، روی قسمت اعلان ها ضربه بزنید و روی نماد Wi-Fi ضربه بزنید.
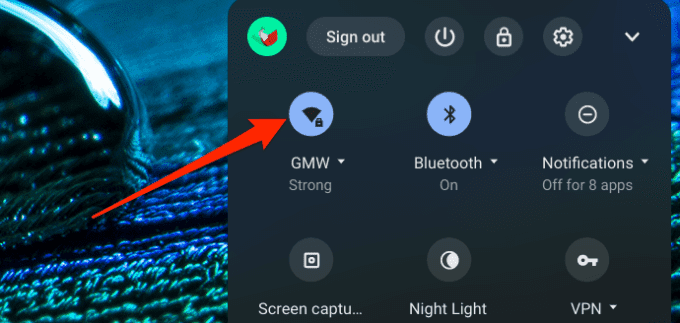
6. لوازم جانبی USB را از برق جدا کنید
برخی از دستگاه های خارجی (به عنوان مثال تلفن های هوشمند ، صفحه کلید ، ماوس و غیره) از پورت های USB Chromebook شما برق می گیرند. برای صرفه جویی در مصرف باتری ، لوازم جانبی یا دستگاه های مجهز به USB را از برق جدا کنید.
7. تنظیمات مدیریت درب را بررسی کنید
به تنظیمات سیستم عامل Chrome بروید و مطمئن شوید که هنگام بستن درب Chromebook شما به گونه ای تنظیم شده است که خواب باشد در غیر این صورت ، صفحه روشن خواهد ماند و باتری Chromebook شما را در پس زمینه تخلیه می کند.
به منوی مدیریت نیرو Chromebook خود بروید (تنظیمات>دستگاه>روشن) و "خواب در هنگام خواب" را روشن کنید بسته است "گزینه. علاوه بر این ، اطمینان حاصل کنید که گزینه های بیکار برای "هنگام شارژ کردن" و "در حالی که باتری هستید" روی خوابیا خاموش کردن نمایشگر
تنظیم شده اند.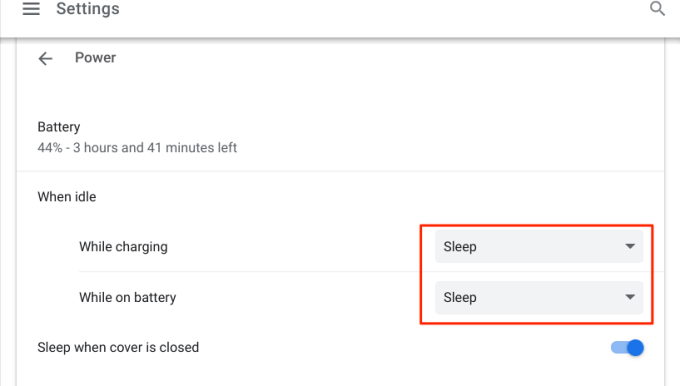
در حالی که هر دو گزینه به حداقل رساندن مصرف باتری کمک می کند ، تنظیم Chromebook برای خواب هنگام بیکار بودن فقط خاموش کردن فقط نمایشگر است.
چقدر قوی است باتری Chromebook شما؟
اگر باتری Chromebook شما پس از انجام نکات مربوط به صرفه جویی در مصرف باتری که در بالا ذکر شد ، همچنان فعالیت غیرمعمولی را تجربه می کند ، این می تواند نشانه خراب شدن (یا تخریب) باتری باشد. برای بررسی سلامت باتری ، میزان تخلیه و سایر معیارهای مربوط به باتری Chromebook خود ، مراحل زیر را دنبال کنید تا از Crosh - محیط Command Shell سیستم عامل Chrome - استفاده کنید.
1 برای راه اندازی Crosh از دسک تاپ Chromebook یا داخل برنامه ای Control+ Alt+ Tرا فشار دهید. با این کار یک برگه جدید Chrome باز می شود که در آن می توانید به پوسته سیستم عامل Chrome دسترسی پیدا کنید.
2. تست_باتریرا در ترمینال تایپ کرده و جایگذاری کنید و وارد کردنرا فشار دهید.
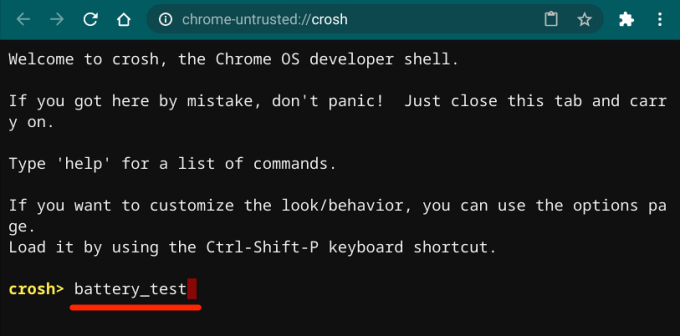
3. به شکل "سلامت باتری" توجه داشته باشید.
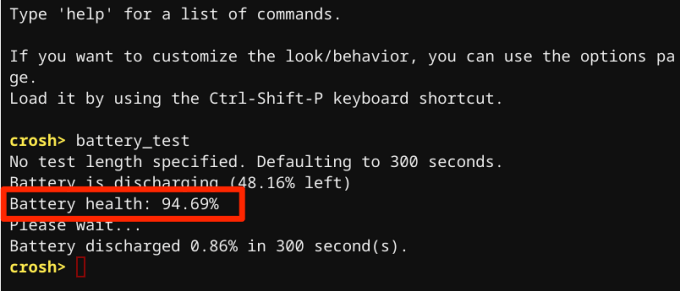
به طور کلی ، درجه بندی 80٪ (یا بالاتر) نشان دهنده باتری سالم است. اگر سلامت باتری زیر 80٪ است ، ممکن است لازم باشد باتری Chromebook را تعویض کنید. با سازنده Chromebook خود تماس بگیرید برای بررسی باتری دستگاه خود.
روش دیگر برای تأیید اینکه آیا باتری Chromebook خوب است ، بررسی تعداد چرخه آن است - تعداد دفعات تخلیه باتری Chromebook قبل از شارژ کامل اطلاعات سیستم عامل باتریرا در پوسته سیستم عامل Chrome تایپ یا جایگذاری کنید و Enterرا فشار دهید.
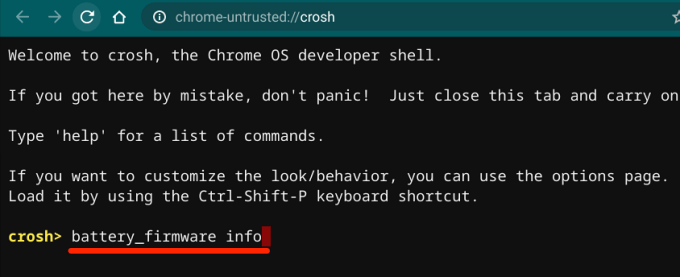
به شکل ردیف "تعداد چرخه" توجه داشته باشید.
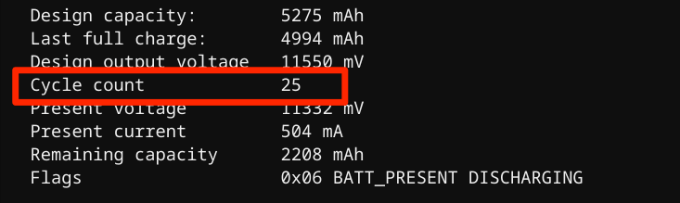
باتری های معمولی مبتنی بر لیتیوم حدود 300-500 طول می کشد. چرخه های شارژ قبل از ضربه به طول عمر آنها ، یعنی قبل از شروع ظرفیت آنها.
نکات مربوط به مراقبت از باتری Chromebook
باتری سالم یک Chromebook سالم است. علاوه بر توصیه های ذکر شده در بالا ، روش های زیر به شما کمک می کند تا از باتری Chromebook خود بهترین بهره را ببرید.
1. از لوازم جانبی شارژ معتبر استفاده کنید
شارژ کردن Chromebook با لوازم جانبی نام تجاری یا تقلبی باعث می شود که باتری سریعتر خالی شود. حتی بدتر از آن ، لوازم جانبی شارژ ناکافی می تواند در طولانی مدت به باتری Chromebook و سایر اجزای سخت افزاری شما آسیب برساند.
اطمینان حاصل کنید که فقط از لوازم جانبی شارژ (آداپتور ، کابل و غیره) که با Chromebook شما خارج است استفاده می کنید. -جعبه. اگر شارژر خود را گم کردید ، یک جایگزین سازگار از فروشگاه های مجاز خریداری کنید. به همین ترتیب ، اطمینان حاصل کنید که Chromebook خود را به پریز برق ناقص وصل نمی کنید. این می تواند به لوازم جانبی شارژ و باتری شما آسیب برساند. اگر از آن استفاده می کنید از محافظ ولتاژ استفاده کنید.
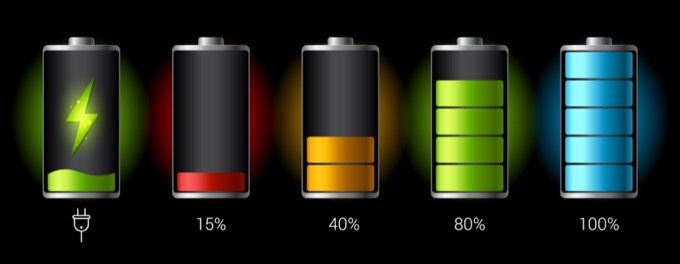
2. Chromebook خود را در محیط های خنک نگه دارید
تحقیقات نشان می دهد دستگاه های گرم شده سریعتر شارژ باتری را از دست می دهند نسبت به دستگاه هایی که در شرایط جوی خنک نگهداری می شوند. از نگه داشتن Chromebook در محیط گرم خودداری کنید - به عنوان مثال. نور مستقیم خورشید ، اتومبیل های گرم یا نزدیک دریچه های گرمایش - برای مدت طولانی. با این کار حتی درصورتی که از Chromebook خود استفاده نمی کنید ، سرعت شارژ سریعتری در باتری ایجاد می شود.
باتری Chromebook خود را ذخیره کنید
به طور کلی ، صرفه جویی در مصرف باتری در Chromebook به دور انداختن موارد (برنامه ها ، لوازم جانبی خارجی) می چرخد. ، نور پس زمینه صفحه کلید ، برگه های مرورگر و غیره) که می توانید بدون آنها انجام دهید. اگر هنوز با مشکل تخلیه باتری روبرو هستید ، Chromebook خود را دوباره راه اندازی کنید یا آن را به جدیدترین سیستم عامل Chrome به روز کنید (به تنظیمات>درباره سیستم عامل Chrome>بررسی به روزرسانی ها بروید).
علاوه بر این ، قفل کردن Chromebook در صورت استفاده نکردن یک عمل عالی در مصرف باتری است. درب را ببندید یا دکمه روشن / خاموش را نگه دارید و قفلرا انتخاب کنید. هنوز بهتر است ، اگر مدت طولانی از آن استفاده نمی کنید آن را خاموش کنید.
اگر همه روش های عیب یابی از کار افتاد و مشکل تخلیه باتری ادامه یافت ، شستشوی برق (بخوانید: تنظیم مجدد کارخانه) Chromebook شما ممکن است مشکل را برطرف کند مسئله. با این حال ، قبل از انجام این کار ، با سازنده Chromebook خود تماس بگیرید یا از مرکز خدمات اطراف دیدن کنید.