
HYPERVISOR_ERROR یک خطای صفحه آبی مرگ (BSOD) است که باعث از کار افتادن رایانه ویندوز شما می شود. اگر با این خطا مواجه شده اید و دستگاه شما اغلب یک صفحه آبی نشان می دهد، ما چند راه حل داریم که می توانید از آنها استفاده کنید. این روش ها به رفع مشکل در رایانه ویندوز 11 شما کمک می کند.
اگر کنجکاو هستید که چرا خطا رخ می دهد، چند دلیل این است که ویژگی Hyper-V اجرا نمی شود، سرویس Hyper-V نادرست است، رایانه شخصی شما درایورهای دستگاه قدیمی دارد، BIOS به به روز رسانی نیاز دارد، و بیشتر.
1.Hyper-V را در رایانه شخصی خود فعال (یا دوباره فعال کنید)
وقتی با خطای Hyper-V مواجه میشوید، مطمئن شوید که این ویژگی را در رایانه شخصی خود فعال کردهاید. اگر این ویژگی روشن است، برای رفع مشکلات جزئی، ویژگی را غیرفعال و دوباره فعال کنید.

2.از ابزار تشخیص حافظه ویندوز استفاده کنید
یکی دیگر از دلایلی که شما خطای Hyper-V دارید این است که حافظه دسترسی تصادفی (RAM) رایانه شخصی شما مشکل دارد. در این مورد، از یک ابزار داخلی ویندوز برای مشکلات حافظه را پیدا و برطرف کنید استفاده کنید.

3.خدمات Hyper-V را راه اندازی مجدد کنید
اگر سرویسهای مربوط به Hyper-V نادرست عمل میکنند یا راهاندازی نشدهاند، ممکن است به همین دلیل باشد که خطای بالا را دریافت کردهاید. به آن سرویسها یک راهاندازی مجدد در رایانه شخصی خود بدهید تا اشکالات جزئی آنها برطرف شود..
services.msc
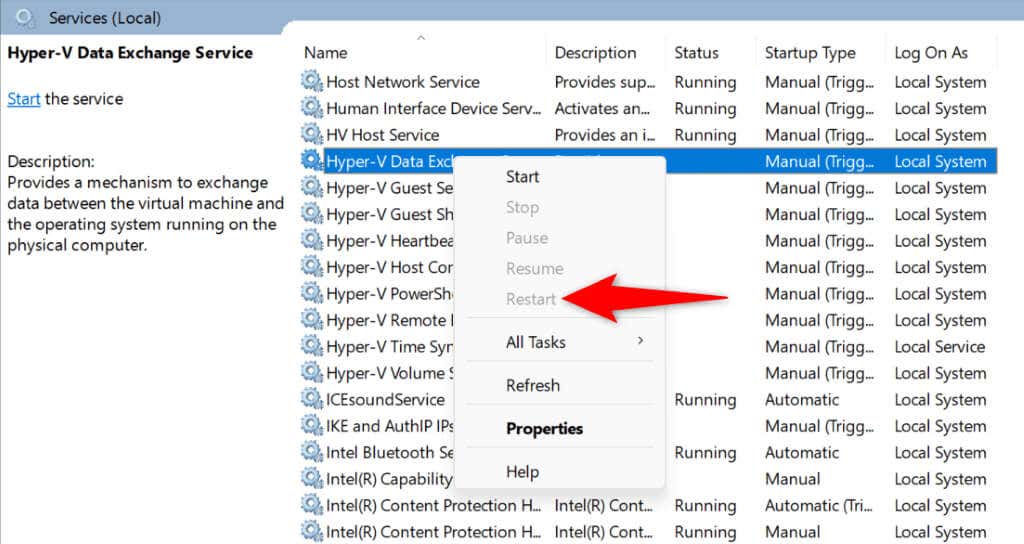
4.درایو خود را برای خطاهای سیستم فایل بررسی کنید
اگر درایو شما دارای خطاهای سیستم فایل باشد، ممکن است رایانه شما با خطای Hyper-V از کار بیفتد. در این مورد، از یک ابزار داخلی در رایانه خود برای مشکلات مربوط به سیستم فایل را پیدا و رفع کنید استفاده کنید.
میتوانید از ابزار داخلی از یک رابط گرافیکی و خط فرمان استفاده کنید.
گزینه گرافیکی
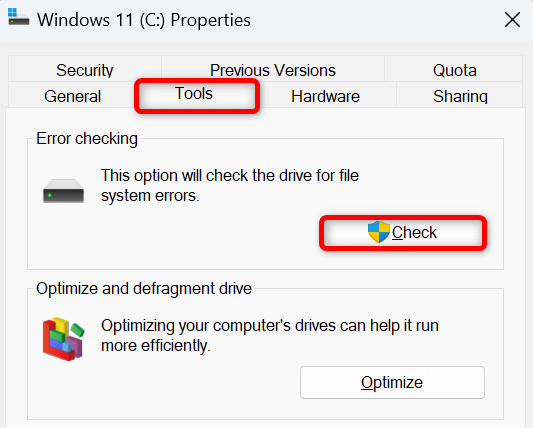
گزینه خط فرمان
chkdsk /F
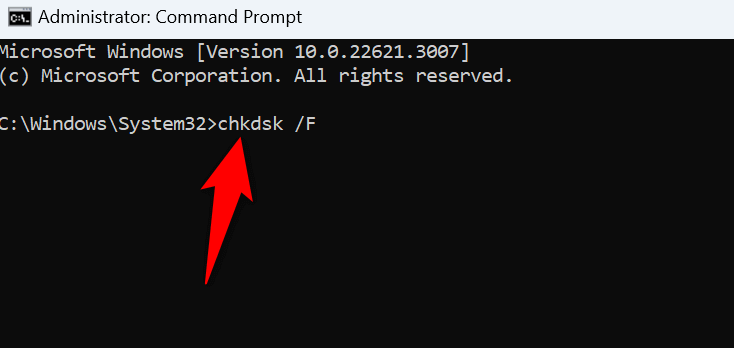
5.درایورهای دستگاه را به روز کنید
اگر رایانه شخصی شما دارای درایورهای دستگاه قدیمی است، این موارد می توانند باعث ایجاد تداخل های مختلفی در سیستم شما شوند. یکی از راه های مقابله با این مشکل این است که درایورهای قدیمی خود را به روز کنید. می توانید از Windows Update برای درایورهای خود را به روز کنید استفاده کنید..
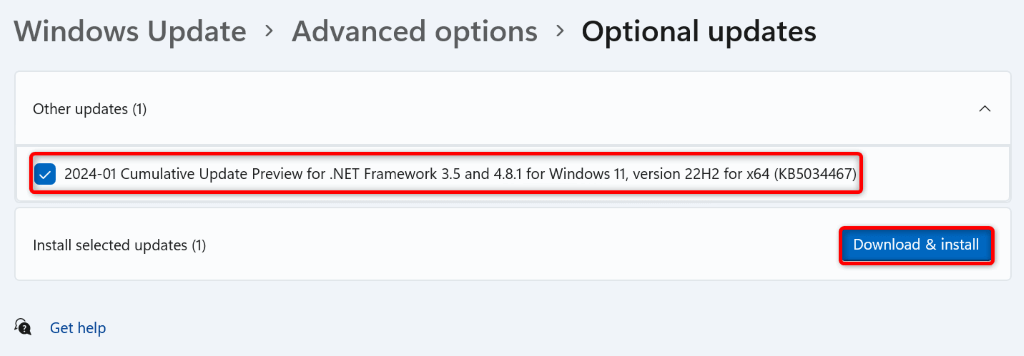
6.ویندوز 11 را به روز کنید
اگر از نسخه قدیمی ویندوز 11 استفاده میکنید، ممکن است سیستم شما دارای اشکالاتی باشد که منجر به خطای Hyper-V شود. در این صورت، به روز رسانی های موجود سیستم را نصب کنید برای رفع مشکل خود.
7.رفع فایل های سیستم ویندوز 11 خراب
اگر فایلهای سیستم ویندوز 11 آسیب ببیند، میتواند مشکلات زیادی را در رایانه شما ایجاد کند. این به این دلیل است که سیستم شما برای عملکرد به فایل های اصلی سیستم عامل متکی است. اگر فایلهای اصلی گم شده یا خراب شده باشند، سیستم آنطور که انتظار میرود کار نمیکند.
خوشبختانه، میتوانید با استفاده از یک ابزار داخلی به نام System File Checker (SFC) فایل های سیستمی معیوب ویندوز را برطرف کنید را انجام دهید.
CMD
DISM.exe /Online /Cleanup-image /Restorehealth
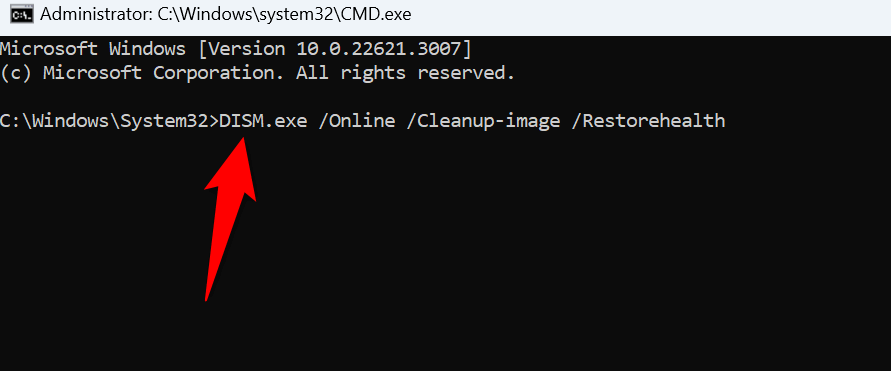
sfc /scannow.
8.پاک کردن ویندوز بوت
گاهی اوقات، ویندوز با خطای HYPERVISOR_ERROR مواجه میشود، نه به این دلیل که سیستم مشکل دارد، بلکه یک برنامه شخص ثالث تداخل دارد. در این حالت، ویندوز بوت تمیز بنابراین سیستم شما فقط فایلهای ضروری را بارگیری میکند و به شما امکان میدهد بررسی کنید که آیا برنامههای شخص ثالث مشکل دارند یا خیر.
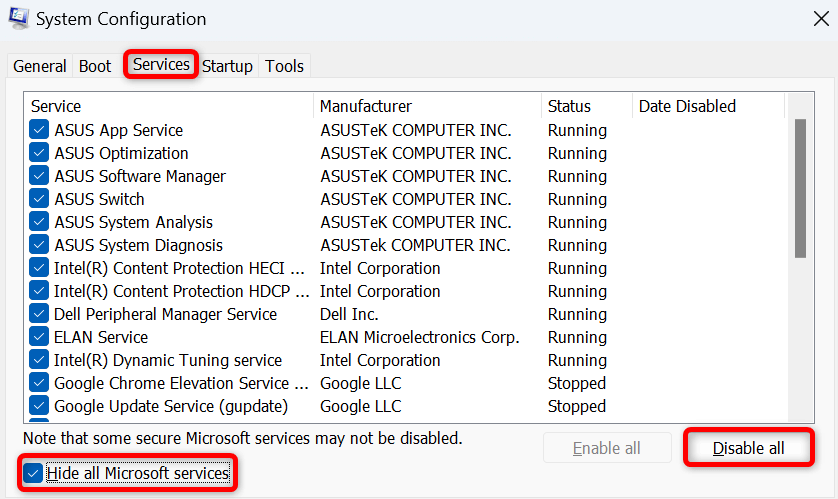
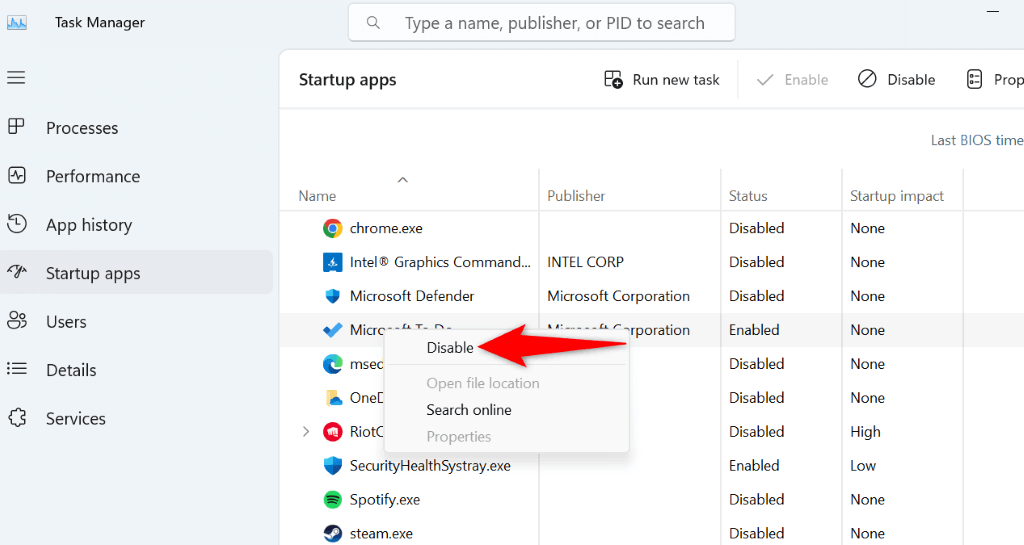
اگر در حالت بوت تمیز با خطا مواجه نشدید، احتمالاً یک برنامه شخص ثالث مقصر است. لیست برنامه های نصب شده خود را مرور کنید و برنامه هایی را که مشکوک می دانید حذف کنید. میتوانید این کار را از تنظیمات>برنامهها>برنامههای نصبشدهانجام دهید.
<دهانه>9.BIOS را به روز کنید
آخرین راه حل این است که به روز رسانی های موجود را برای بایوس رایانه خود نصب کنید. بسیار نادر است که یک سیستم بایوس قدیمی باعث خطای Hyper-V شود، اما در صورت وجود بهروزرسانی، ارزش آن را دارد که بایوس را بهروزرسانی کنید.
ما راهنمای داریم که اگر باید بایوس خود را به روز کنید را مورد بحث قرار می دهد. برای کسب اطلاعات بیشتر در مورد BIOS و نحوه به روز رسانی آن، آن را بررسی کنید.
در رایانه ویندوز 11 خود یک خطای BSOD را دریافت کنید
HYPERVISOR_ERROR ویندوز 11 ترسناک است زیرا باعث از کار افتادن دستگاه شما و نمایش یک صفحه آبی می شود. با این حال، نباید وحشت کنید، زیرا راه های متعددی برای مقابله با این مشکل وجود دارد. روش های ذکر شده در راهنمای بالا را دنبال کنید و مشکل شما باید حل شود. سپس کامپیوتر شما از کار می افتد و به شما امکان می دهد وظایف خود را از سر بگیرید..
.