خطای bootrec /fixboot is deniedدر ویندوز یک خطای ناامید کننده است که زمانی رخ می دهد که می خواهید مشکلات مربوط به داده های پیکربندی بوت خود را حل کنید. اگر در این مرحله هستید، احتمالاً رایانه شما از بوت شدن امتناع میکند—این مشکلی است که باید آن را حل کنید.
برای رفع خطای bootrec /fixboot access is denied، مراحل زیر را دنبال کنید.
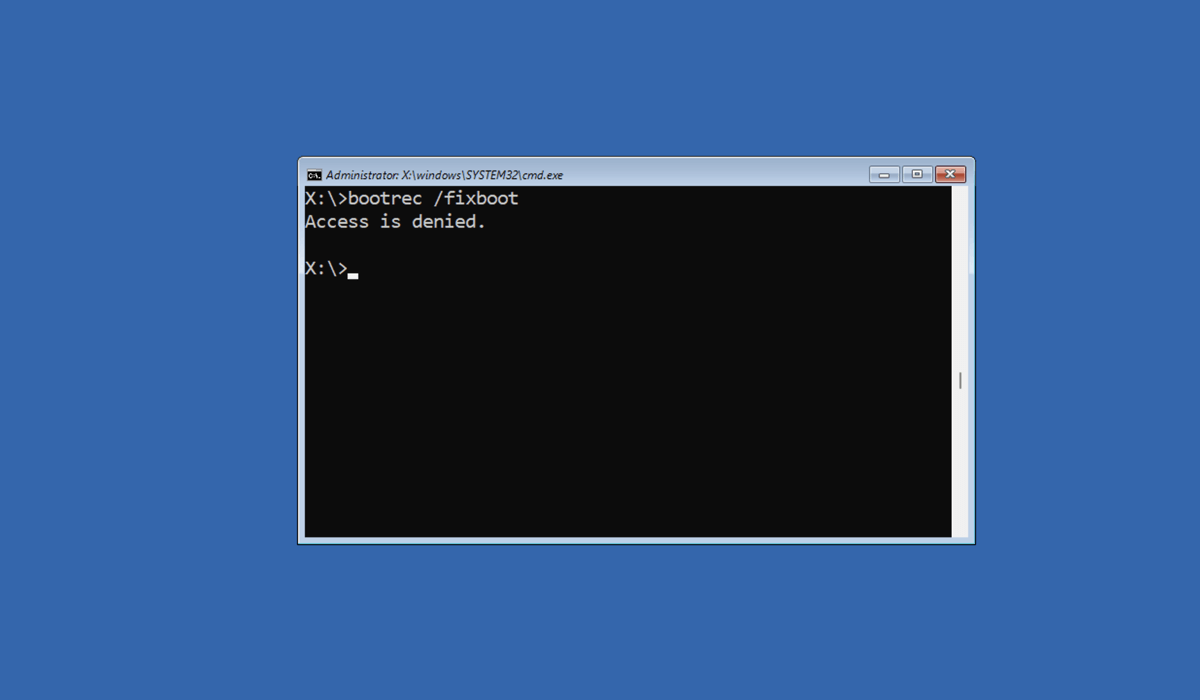
چه چیزی باعث دسترسی Bootrec /Fixboot می شود آیا خطای رد شده است؟
خطای bootrec /fixboot is denied دلایل مختلفی دارد.
در بیشتر موارد، یک دلیل ساده برای آن وجود دارد—شما احتمالاً از دستور اشتباهی استفاده میکنید. در ویندوز 10 و ویندوز 11، بوت لودر معمولی مورد استفاده، بوت لودر EFI (یا رابط سفتافزار توسعهپذیر) است. این از استفاده از bootrec /fixboot برای رفع مشکلات بوت پشتیبانی نمیکند.
اگر از قدیمیتر، سابقه اصلی بوت استفاده میکنید، این کار را میکند. متأسفانه، دادههای مربوط به این مورد اغلب بهصورت آنلاین گیجکننده هستند، بنابراین مهم است که قبل از تلاش برای تعمیر دادههای بوت خود، این موضوع را کشف کنید، که میتواند (و احتمالاً) کار کردن رایانه شما را متوقف کند.
اگر به دنبال این مشکل هستید، ممکن است قبلاً داده های پیکربندی بوت (یا BCD) آسیب دیده یا خراب شده باشد. اگر دادههای BCD شما به خطر بیفتد، میتواند مستقیماً بر فرآیند بوت تأثیر بگذارد و خطا ایجاد کند.
توجه به این نکته مهم است که مشکلات سختافزاری نیز میتواند باعث ایجاد مشکلاتی شود، بهویژه، خرابی هارد دیسک. به عنوان مثال، اگر درایو حاوی نصب ویندوز شما با مشکل مواجه شود، این می تواند باعث خرابی داده ها و جلوگیری از بالا آمدن رایانه شما شود. قبل از ادامه باید سلامت هارد خود را بررسی کنید را انجام دهید.
از Startup Repair در ویندوز استفاده کنید
اگر به دنبال اطلاعاتی در مورد خطای bootrec /fixboot "access is denied" در ویندوز هستید، فرض می کنیم که در راه اندازی رایانه خود با مشکل مواجه هستید.
اگر اینطور است، میتوانید از ابزار داخلی تعمیر راهاندازی(همچنین به عنوان ابزار تعمیر خودکارنیز شناخته میشود) برای رفع آن استفاده کنید. این ابزار می تواند مشکلاتی را که مانع از بارگذاری صحیح ویندوز می شود را برطرف کند.
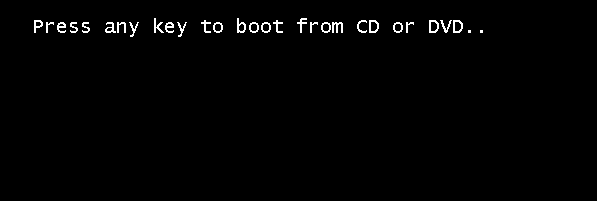
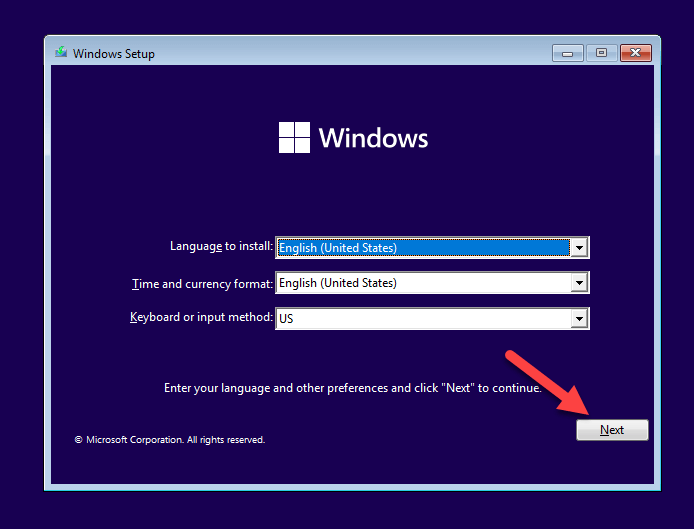
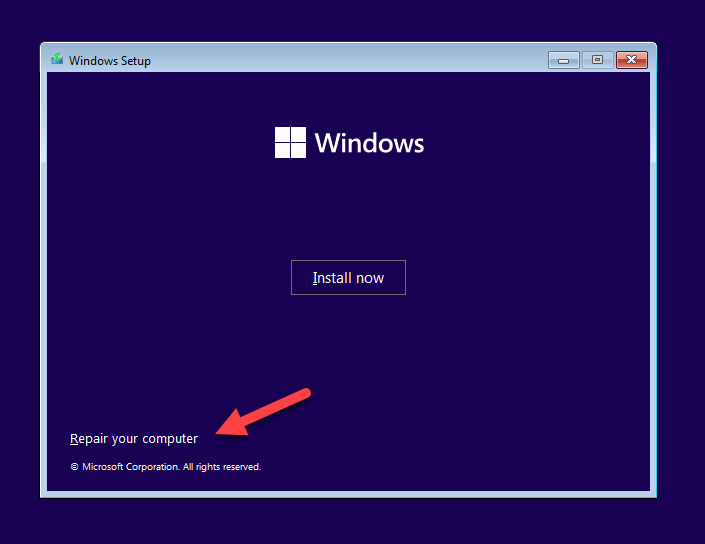
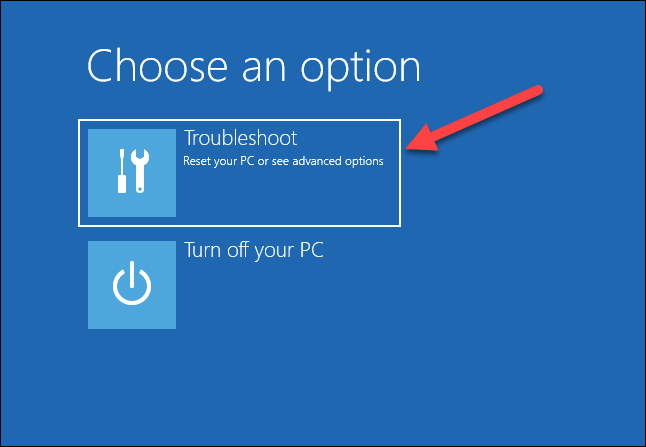
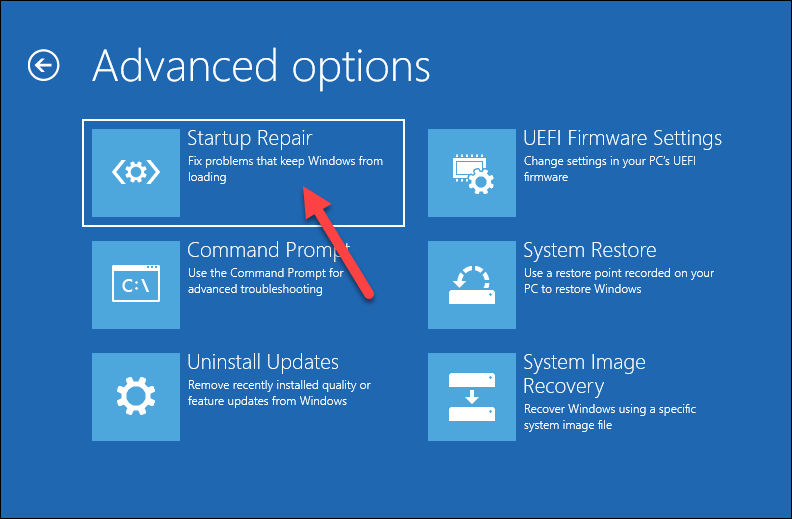
پس از تکمیل، رایانه خود را مجدداً راه اندازی کنید و بررسی کنید که آیا به درستی بوت می شود یا خیر. اگر مشکل ادامه داشت، باید روش دیگری را امتحان کنید.
از Diskpart استفاده کنید
Diskpartیک ابزار خط فرمان در ویندوز است که به شما در مدیریت دیسکها، پارتیشنها و حجمها کمک میکند. ایده خوبی است که از diskpart برای بررسی اینکه همه درایوها و حجمهای شما (از جمله درایوهای بوت شما) در دسترس هستند استفاده کنید، زیرا ممکن است از بوت شدن رایانه شخصی شما جلوگیری کند.
همچنین میتوانید از diskpart برای حذف پارتیشن EFI موجود و قالببندی آن استفاده کنید—این به شما اجازه میدهد تا دستورات لازم را برای بازیابی فایلهای پیکربندی بوت خود اجرا کنید. با این حال، فرمت کردن این پارتیشن از بوت شدن رایانه شماجلوگیری می کند (اگر قبلاً راه اندازی نشده باشد)، بنابراین توصیه می کنیم قبل از ادامه احتیاط کنید.
مطمئن شوید که از اطلاعات شما نسخه پشتیبان تهیه کرد دارید زیرا کار با diskpart به طور بالقوه میتواند منجر به از دست رفتن دادهها در صورت عدم استفاده دقیق شود. همچنین برای ادامه به درایو USB یا DVD با رسانه نصب ویندوز نیاز دارید.
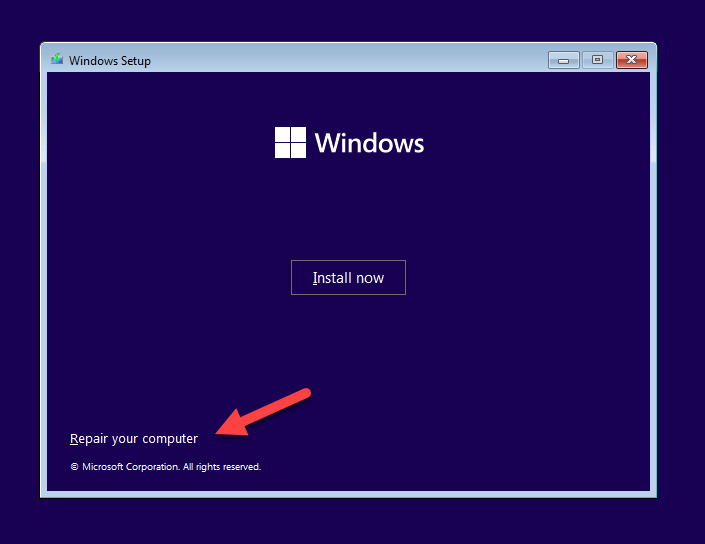
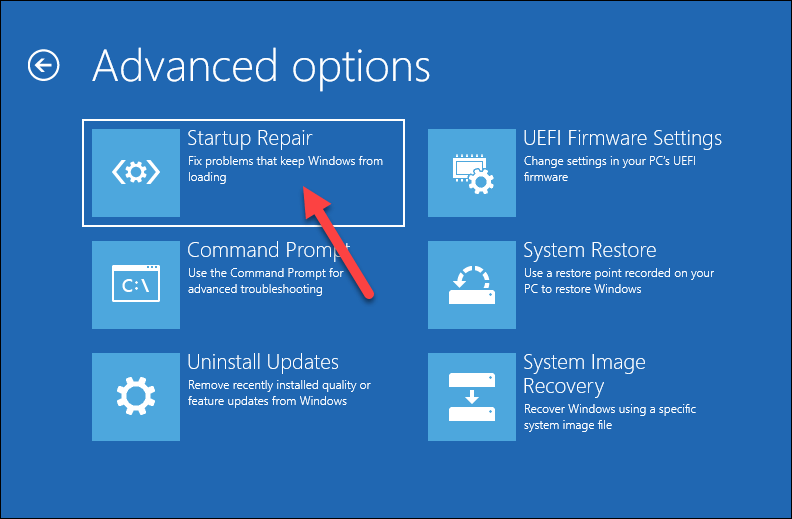
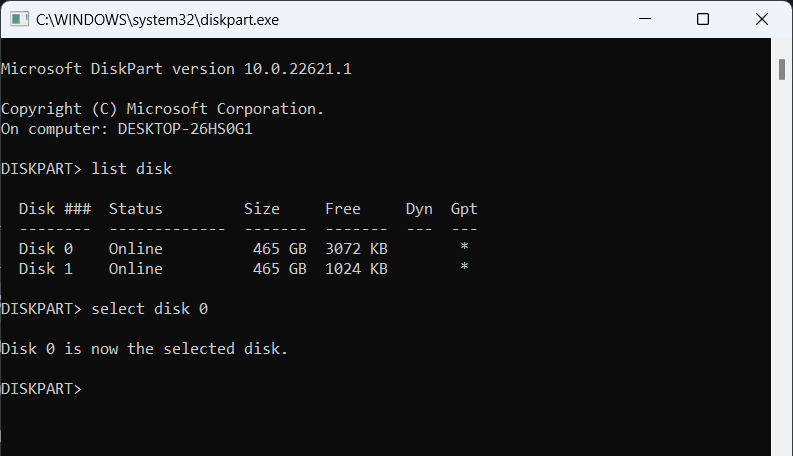
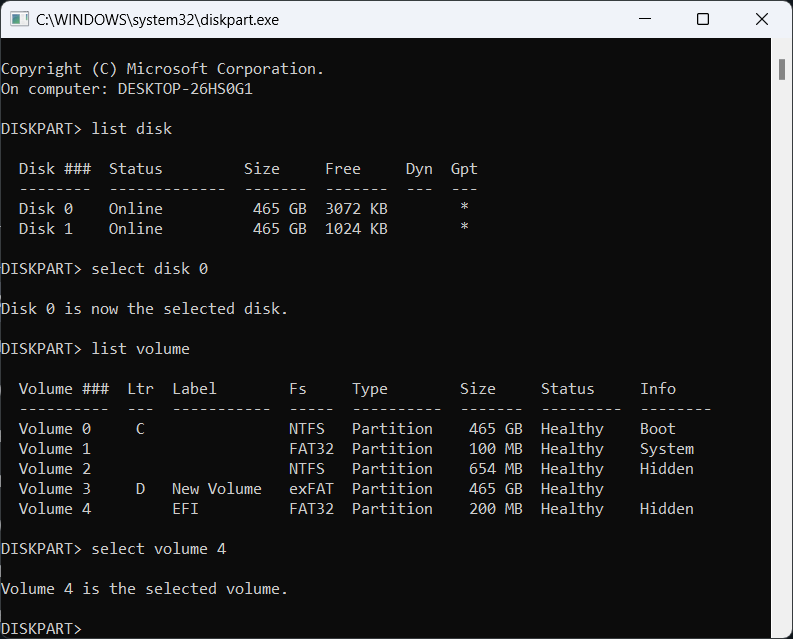
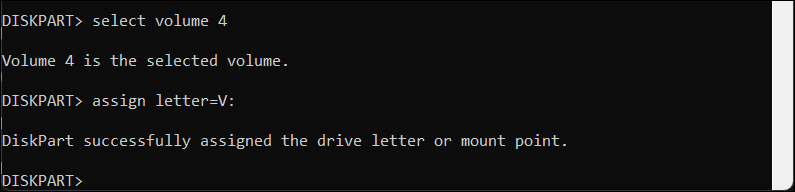
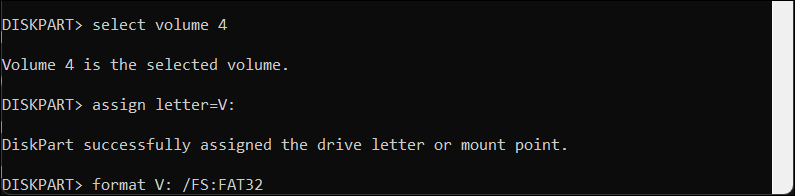
بازسازی BCD با استفاده از Bootrec و Bcdboot
اگر پارتیشن EFI خود را فرمت کرده اید، باید بتوانید دستور bootrec را اجرا کنید و داده های پیکربندی بوت خود (BCD) را به آن بازیابی کنید. با این حال، قبل از شروع باید به سه نکته توجه داشت.
در این مراحل فرض میشود که شما از بوتلودر EFI بهجای رکورد بوت اصلی (MBR) استفاده میکنید، که در صورت نیاز به بازیابی، دارای مراحل مختلف را دنبال کنید است. این پیکربندی پیشفرض برای رایانههای شخصی Windows 10 و 11 است.
همچنین باید حروف درایو صحیح پارتیشن سیستم خود (شامل نصب ویندوز شما) و پارتیشن EFI خود را بدانید. می توانید مراحل بالا را با استفاده از دستور diskpart برای کمک به تعیین این موضوع دنبال کنید.
در نهایت، این دستورالعملها فقط برای کاربرانی که از Windows 11 (همه نسخهها) و ویندوز 10 نسخه 1709 و بالاتر استفاده میکنند، کار میکند.
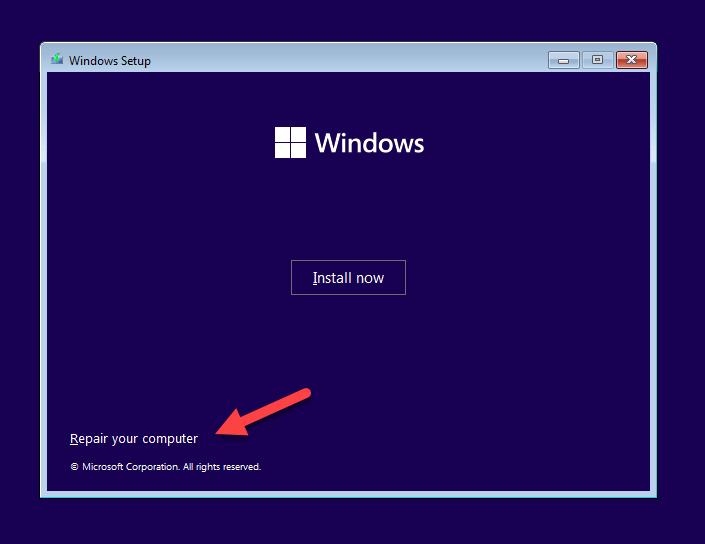
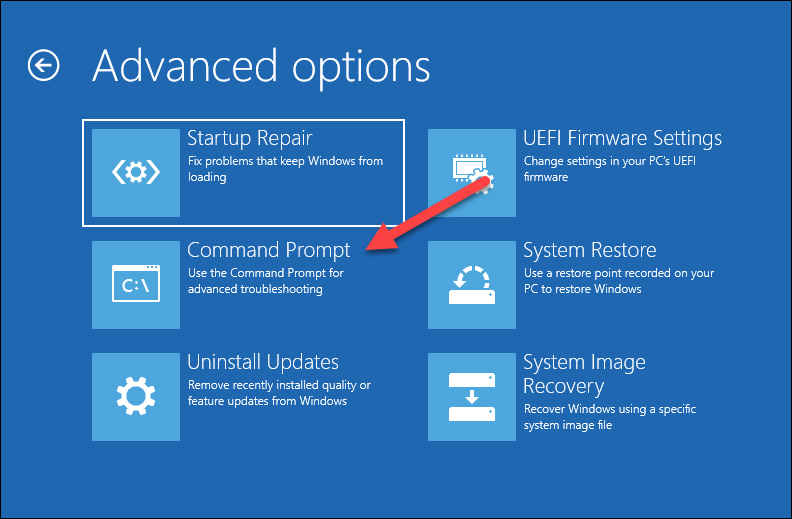
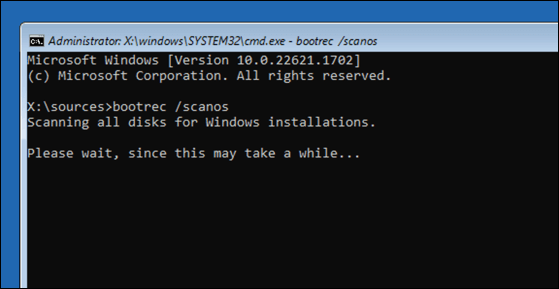
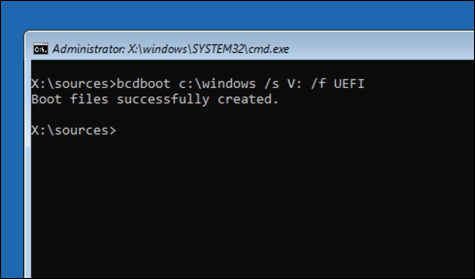
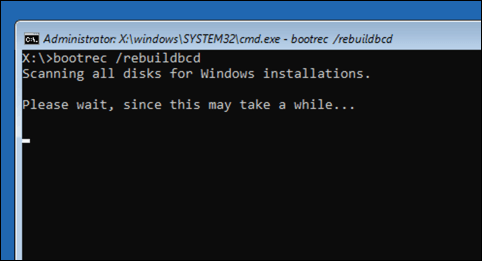
ویندوز را دوباره نصب کنید
اگر همه چیز شکست خورد، و مطمئن هستید که درایو شما به درستی کار میکند، باید گزینه جدیتری را در نظر بگیرید - نصب مجدد ویندوز به طور کامل. این به معنای نصب مجدد ویندوز روی داده های پارتیشن موجود با استفاده از رسانه نصب ویندوز است.
اگر تصمیم به نصب مجدد ویندوز دارید، پیکربندی جدیدی (از جمله بوت لودر) روی درایو خود اعمال میشود. این باید هر گونه مشکل بوت را حل کند، از جمله خطای bootrec /fixboot access is denied (که پس از آن نیازی به اجرای آن ندارید).
قبل از شروع، به یاد داشته باشید که از فایلها و دادههای مهم خود یک نسخه پشتیبان تهیه کنید، زیرا تعمیر یا نصب مجدد ویندوز ممکن است منجر به از دست رفتن اطلاعات شود.
برای نصب مجدد ویندوز:
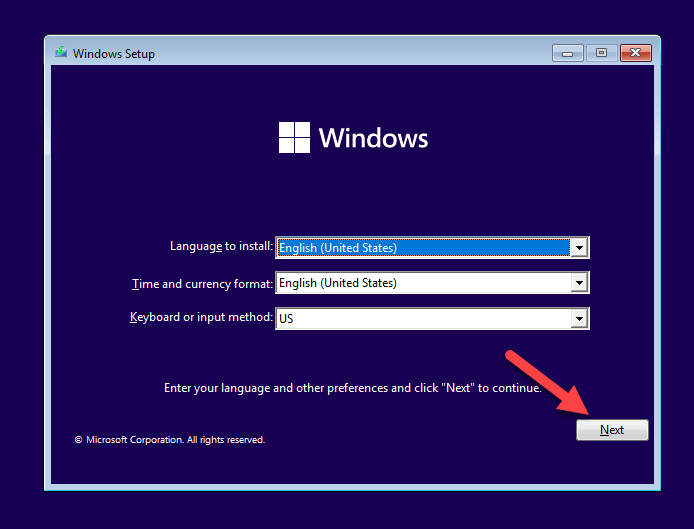
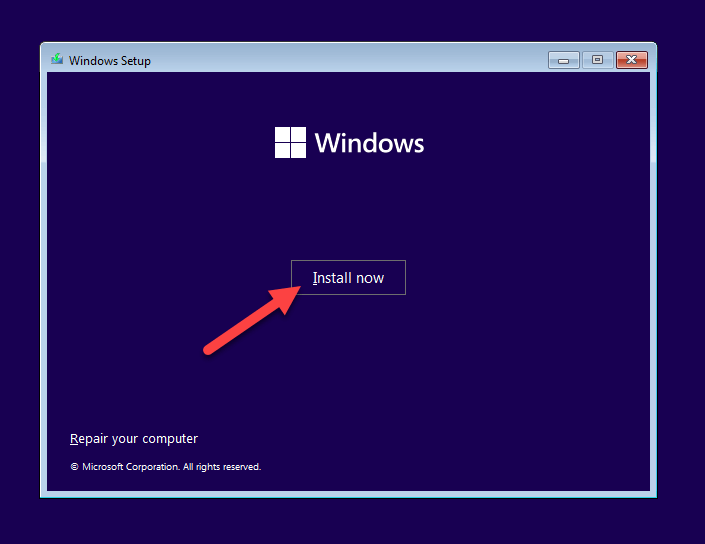
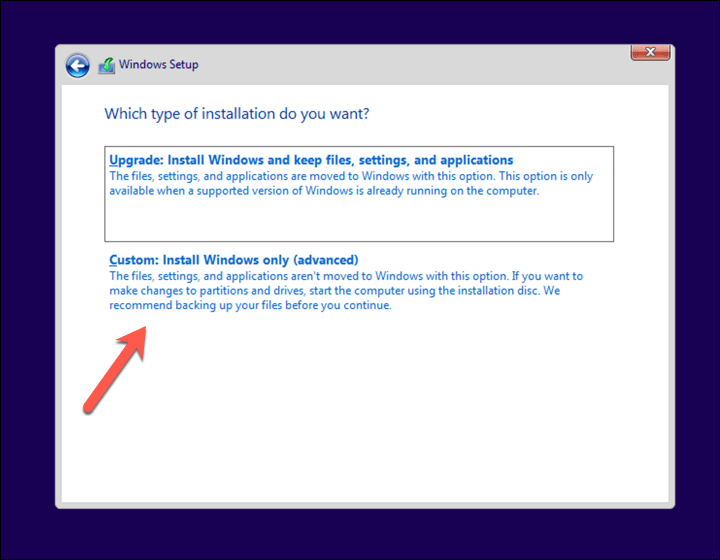
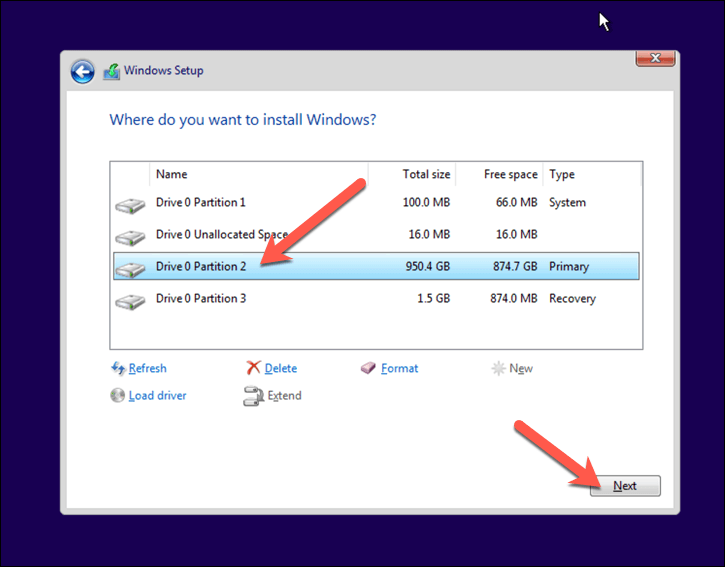
هنگامی که نصب کامل شد، ویندوز باید به طور عادی بوت شود و مشکلات بوت را که قبلاً داشتید برطرف کند.
نگهداری ویندوز 11
برای اکثر کاربرانی که اخیراً رایانه شخصی ویندوزی دارند، باید خطای bootrec /fixboot access is denied را دور بزنید و گزینه بهتری را برای تعمیر بوت لودر خود در نظر بگیرید. با این حال، اگر از MBR قدیمیتری استفاده میکنید، یا هنوز نمیتوانید رایانه شخصی خود را بازیابی کنید، باید به جای آن، ویندوز را به طور کامل نصب کنید.
مشکلات دیگری دارید؟ شما نیازی به نصب جدید ندارید — همیشه میتوانید تعمیر ویندوز 11 را با مجموعهای از ابزارهای داخلی و عیبیابها امتحان کنید.
.