آیا هر بار که سعی می کنید به یک بازی آنلاین Steam بپیوندید، خطای "VAC قادر به تأیید جلسه بازی شما نبود" را دریافت می کنید؟ هر چند وقت یکبار، این اشکال دوباره ظاهر می شود و بازیکنان را از پیوستن به بازی های خواستگاری مانند Counter-Strike: Global Offensive باز می دارد. اما خوشبختانه، معمولاً رفع آن آسان است.
در این مقاله، نحوه رفع این خطا را توضیح خواهیم داد تا بتوانید یک بار دیگر به بازی آنلاین بازگردید.

"VAC قادر به تأیید جلسه بازی شما نبود" به چه معناست؟
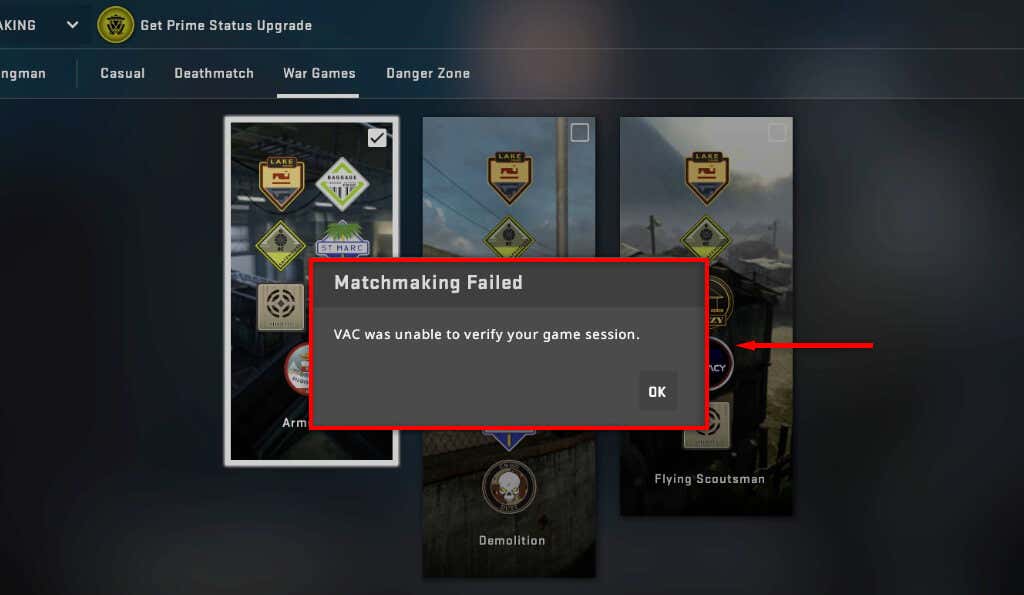
VAC یا Valve Anti-Cheat نرم افزاری است که توسط Valve برای جلوگیری از تقلب در بازی های محبوب خود توسعه یافته است. به دلیل محبوبیت آن، این خطا بیشتر بر بازیکنان CS:GO تأثیر میگذارد، که مانع از ایجاد خواستگاری در بازی میشود.
خطای "VAC قادر به تأیید جلسه بازی شما نبود" به این معنی است که نرمافزار VAC نمیتواند اطمینان حاصل کند که فایلهای بازی شما دستکاری نشده است. از آنجایی که دستکاری فایل می تواند نشان دهد که شما در حال هک هستید، بازی به شما اجازه بازی نمی دهد.
با این حال، این خطا اغلب حتی زمانی ایجاد میشود که چیتها را نصب نکردهاید یا فایلهای بازی را تغییر ندادهاید. اغلب، پس از نصب نادرست بهروزرسانی، فایلهای خراب یا یک مشکل تصادفی رخ میدهد.
7 روش برای رفع "VAC قادر به تأیید جلسه بازی شما نبود"
در اینجا 7 راه برای رفع این مشکل ناامیدکننده وجود دارد.
1. رفع سریع
اغلب، این خطا با یک راهاندازی مجدد ساده برطرف میشود، بنابراین قبل از اینکه وارد راهحلهای پیچیدهتر شویم، اجازه دهید با رفع سریع شروع کنیم:
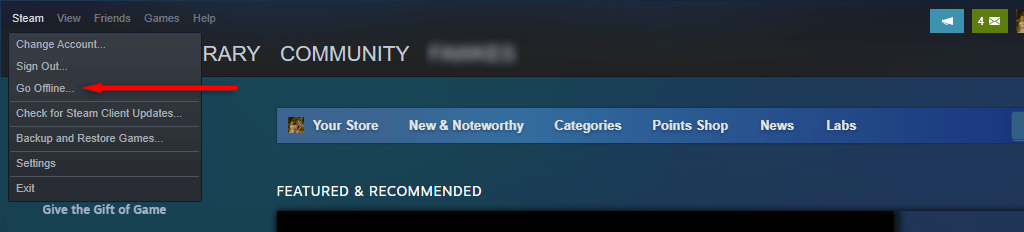
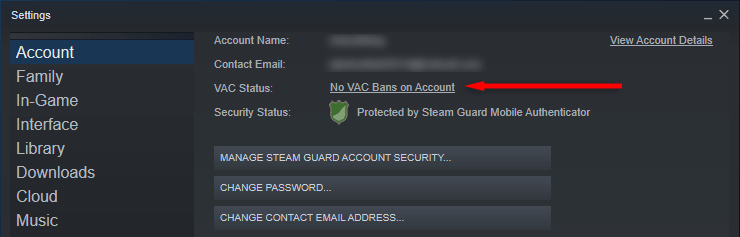
2. استیم (و بازی) را به عنوان مدیر اجرا کنید
اگر Steam به دلایلی نتواند به فایل های بازی شما دسترسی داشته باشد، ممکن است خطای جلسه بازی را دریافت کنید. شما می توانید با اجرای سرویس گیرنده Steam در حالت مدیر، این مشکل را دور بزنید. برای انجام این کار، روی نماد Steam کلیک راست کرده و Run as administratorرا انتخاب کنید.
سپس، بازی را در حالت مدیر نیز اجرا کنید. برای انجام این کار، باید مسیر فایل آن بازی را پیدا کنید.
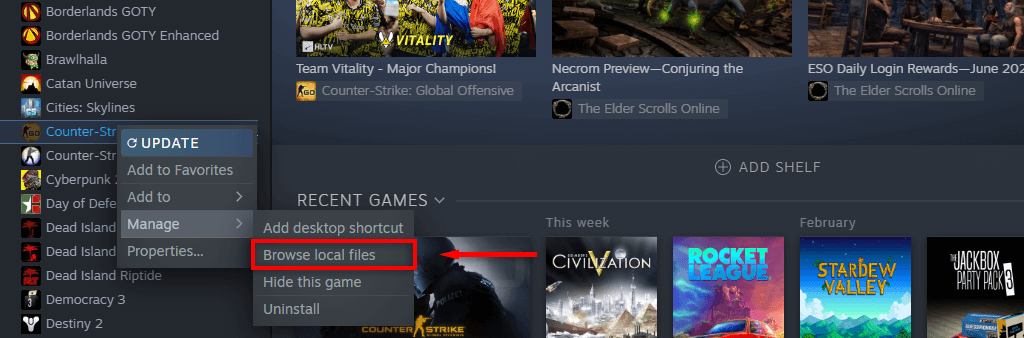
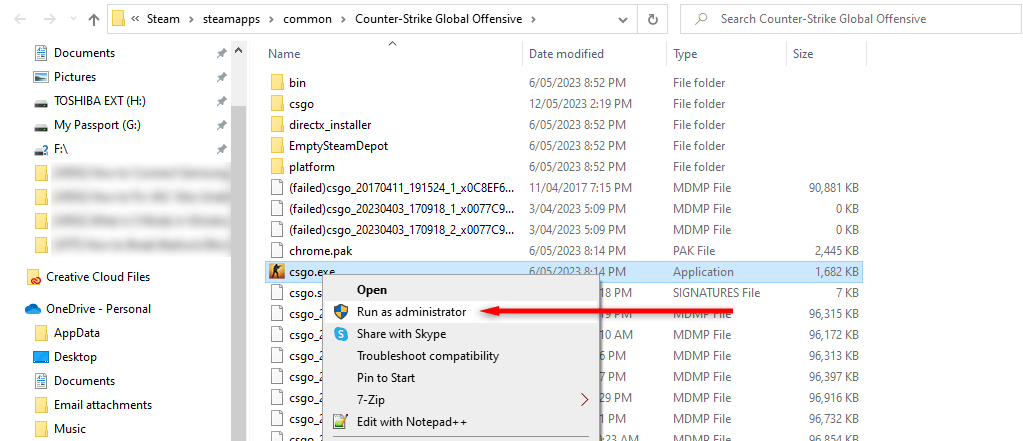
اگر این مشکل برطرف شد، میتوانید با کلیک راست بر روی فایل exe و انتخاب Propertiesبه Steam بگویید تا به عنوان سرپرست اجرا شود. در اینجا، به برگه Compatibilityبروید و مطمئن شوید که کادر کنار "اجرای این برنامه به عنوان سرپرست" علامت زده شده باشد.
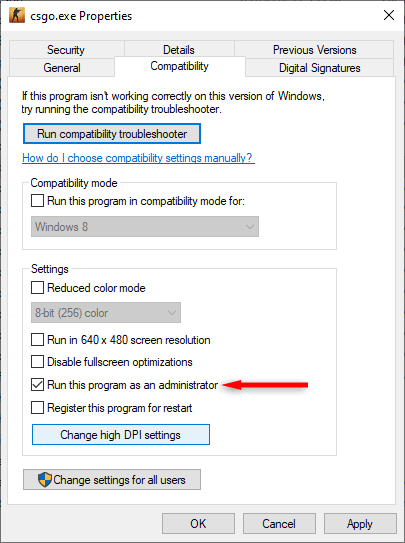
3. نرم افزار آنتی ویروس خود را غیرفعال کنید
گاهی اوقات، برنامه های آنتی ویروس می توانند در توانایی Valve برای تأیید جلسه بازی شما اختلال ایجاد کنند. برای رد این مورد، آنتی ویروس خود را موقتاً غیرفعال کنید و دوباره سعی کنید وارد یک بازی شوید.
برای غیرفعال کردن Windows Defender:
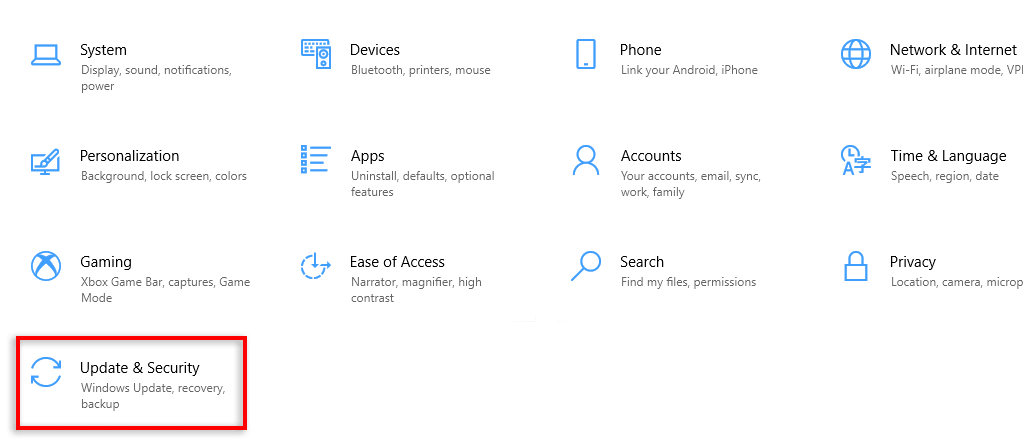
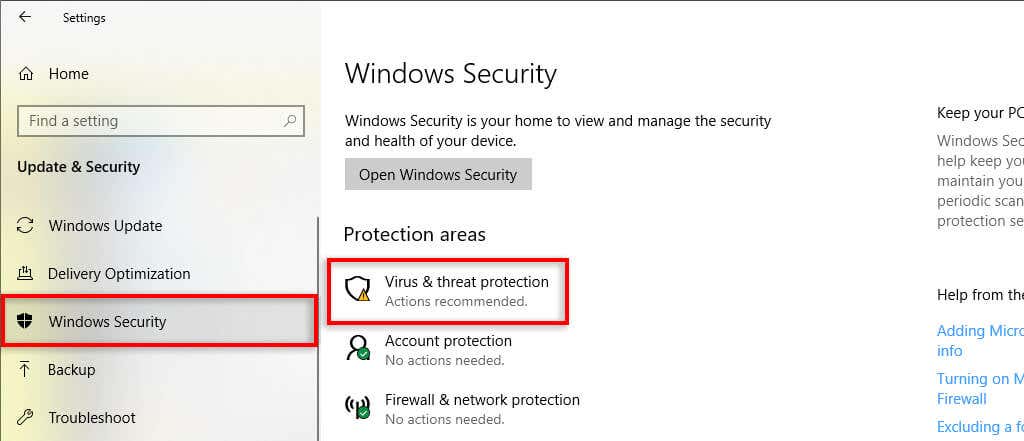
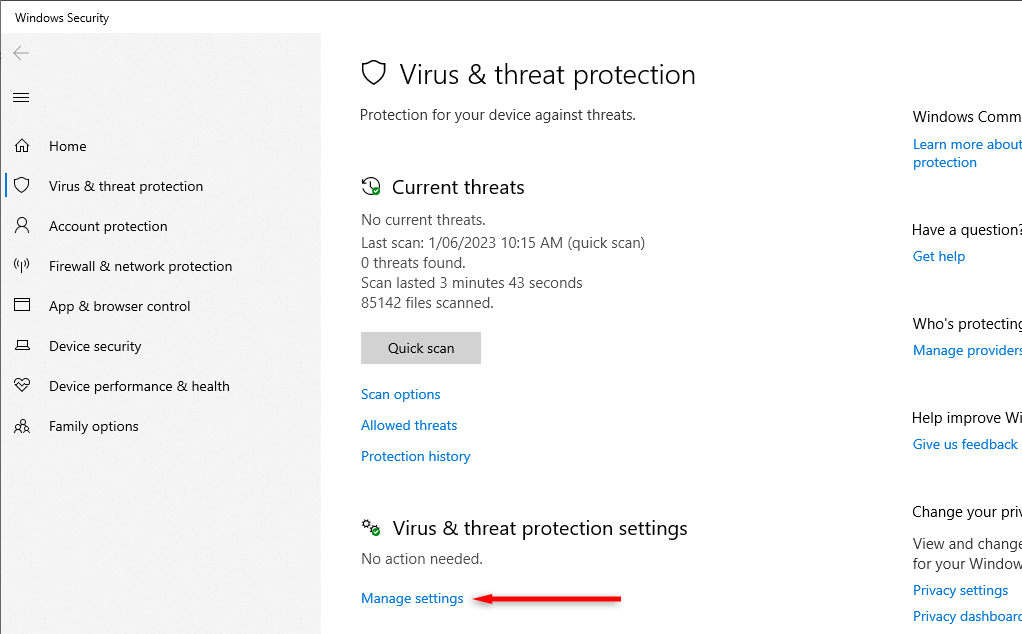
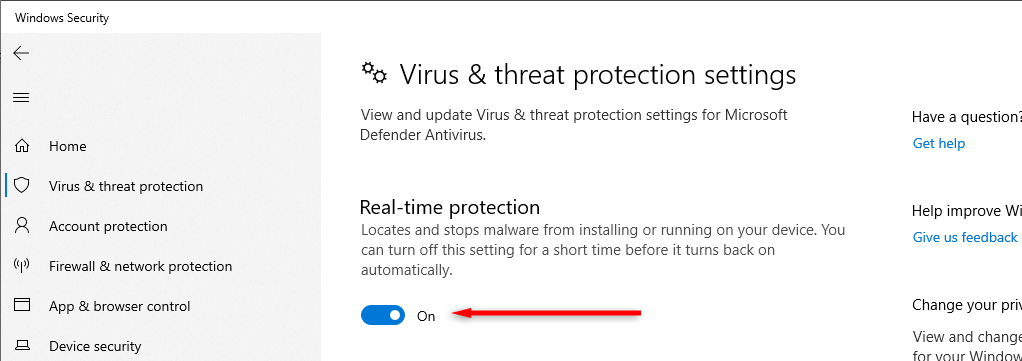
4. یکپارچگی فایل های بازی خود را بررسی کنید
نصب نامناسب فایل و اشکالات در طول دانلود بازی ها میتواند باعث اشکال "VAC قادر به تأیید جلسه بازی شما نبود" شود. برای بررسی اینکه آیا این مشکل است، باید یکپارچگی فایل های بازی خود را بررسی کنید.
برای انجام این کار:
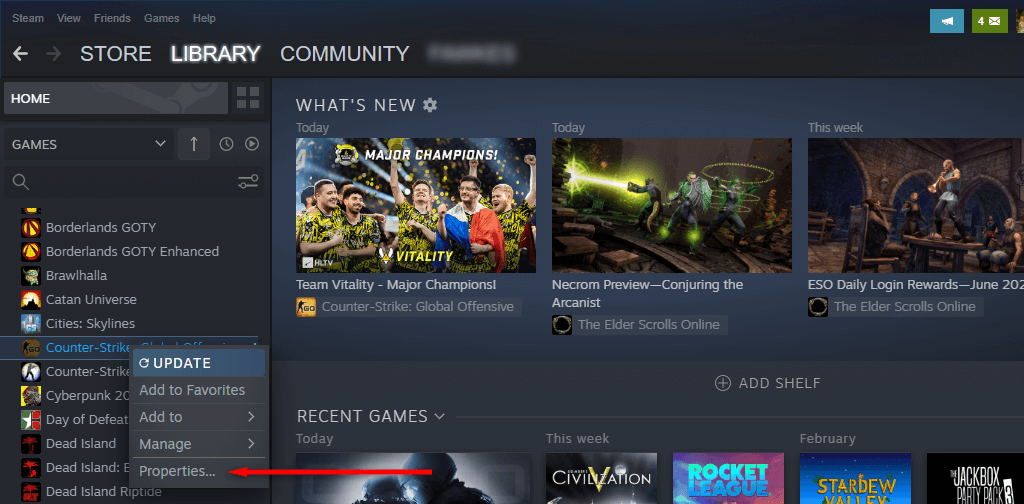
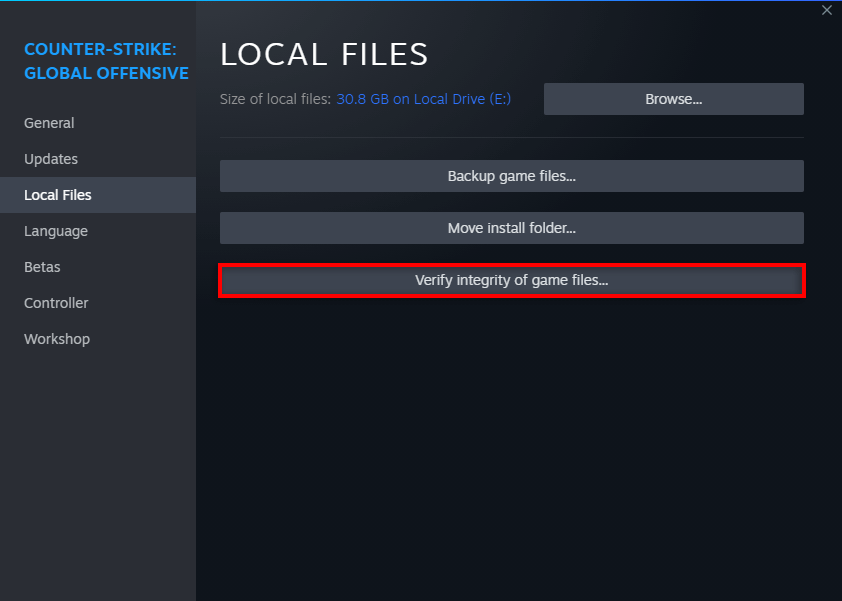
5. پوشه کتابخانه Steam
را تعمیر کنیدراهحل بعدی که باید امتحان کنید، تعمیر کتابخانه Steam است. برای انجام این کار:
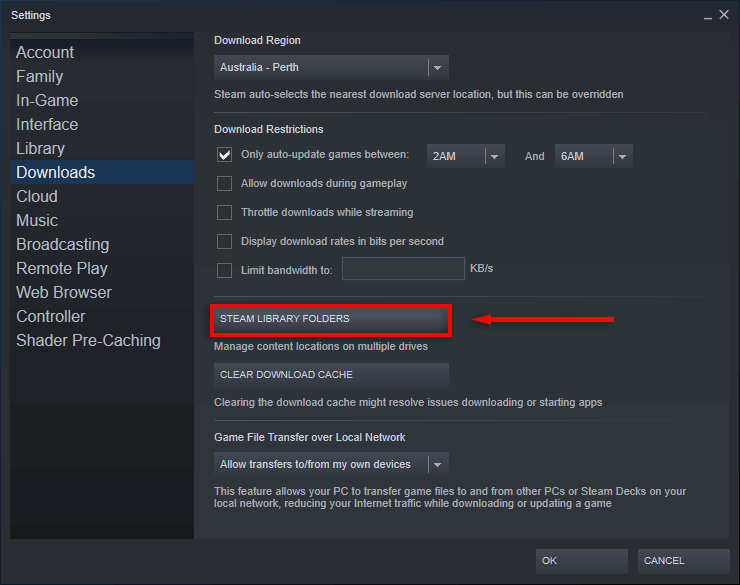
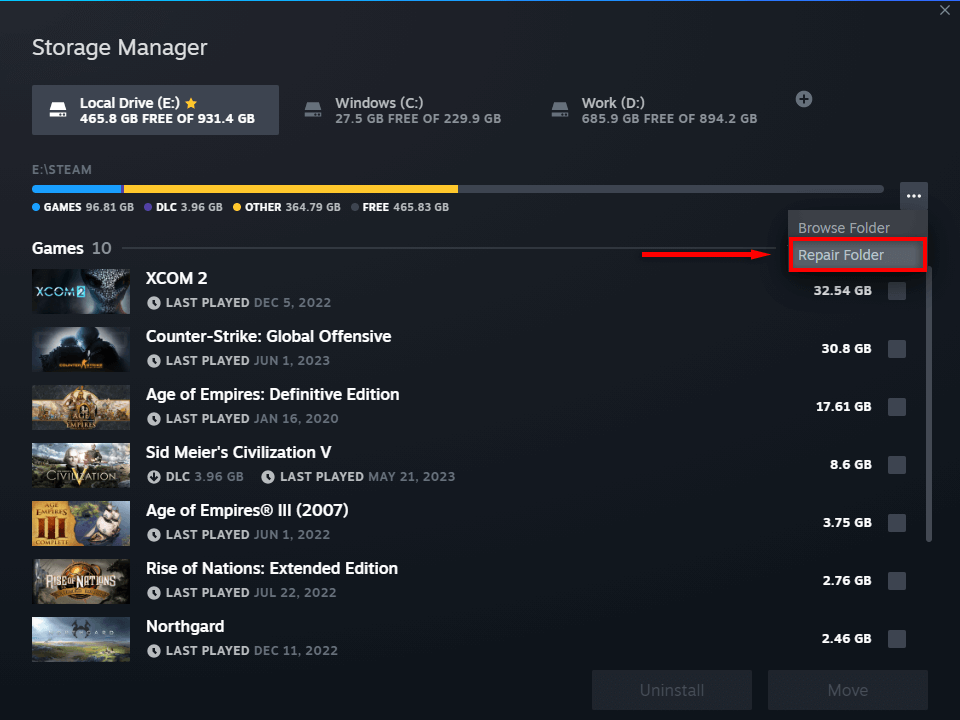
6. سرویس Steam
را تعمیر کنیدمیتوانید سرویس استیم را نیز تعمیر کنید. برای انجام این کار:
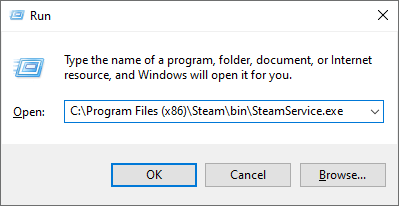
7. بازی Steam خود (یا خود Steam) را دوباره نصب کنید
اگر هیچ چیز دیگری جواب نداد، آخرین راه حل این است که بازی را دوباره نصب کنید که مشکل ایجاد می کند. برای نصب مجدد CS:GO، به سادگی روی بازی خود در Steam کلیک راست کرده و Uninstallرا انتخاب کنید. سپس، دوباره روی آن کلیک راست کرده و Installرا انتخاب کنید..
اگر کار نکرد، میتوانید خود Steam را مجدداً نصب کنید.
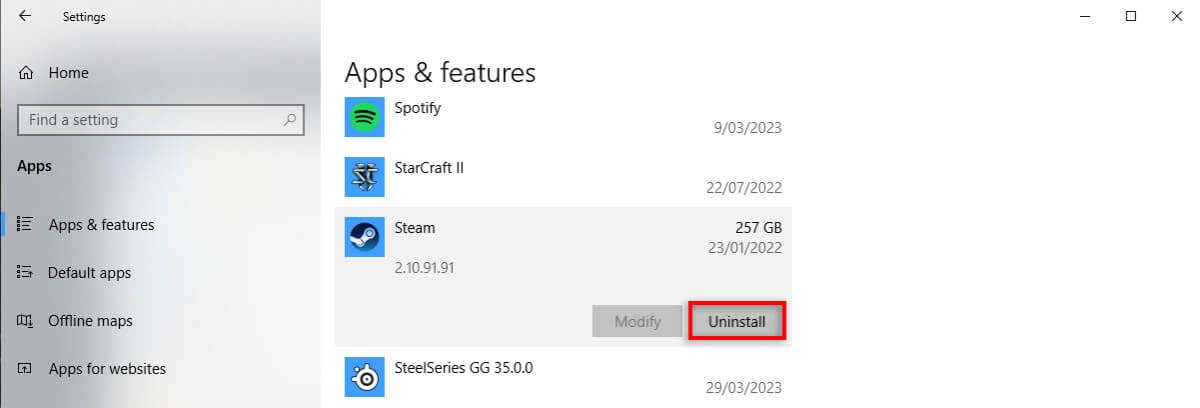
بازگشت به بازی
امیدواریم که این راهنمای عیبیابی به شما کمک کرده باشد که خطای CS:GO VAC را برطرف کنید و بتوانید به بازی بازگردید. در حالی که خطای تأیید VAC اغلب به راحتی قابل رفع است، گاهی اوقات سرورهای Steam به سادگی به شما اجازه ورود نمی دهند. اگر مدام خطاهای ناموفق خواستگاری دریافت میکنید، سعی کنید در دستگاه دیگری بازی کنید یا منتظر بروزرسانی جدید باشید تا مشکل برطرف شود.
.