اگر شما یکی از بسیاری از افرادی هستید که در نهایت از ویندوز 11 استفاده میکنید، احتمالاً در حال بازی با همه ویژگی های جدیدی که در دسترس هستند هستید.
یکی از اولین ویژگیهایی که ممکن است بخواهید با آن بازی کنید، امکان تغییر موقعیت نوار وظیفه ویندوز 11 به چپ یا راست، یا نحوه سفارشیسازی بیشتر آن به روشهای مختلف است. در این آموزش، نحوه انجام این کار را خواهید آموخت.
چگونه نوار وظیفه ویندوز 11 را به سمت چپ منتقل کنیم
یکی از چیزهایی که احتمالاً در اولین باری که سیستم عامل ویندوز 11 را راه اندازی کردید متوجه شده اید این واقعیت است که نمادهای نوار وظیفه اصلی در وسط نوار وظیفه در پایین دسکتاپ قرار دارند.
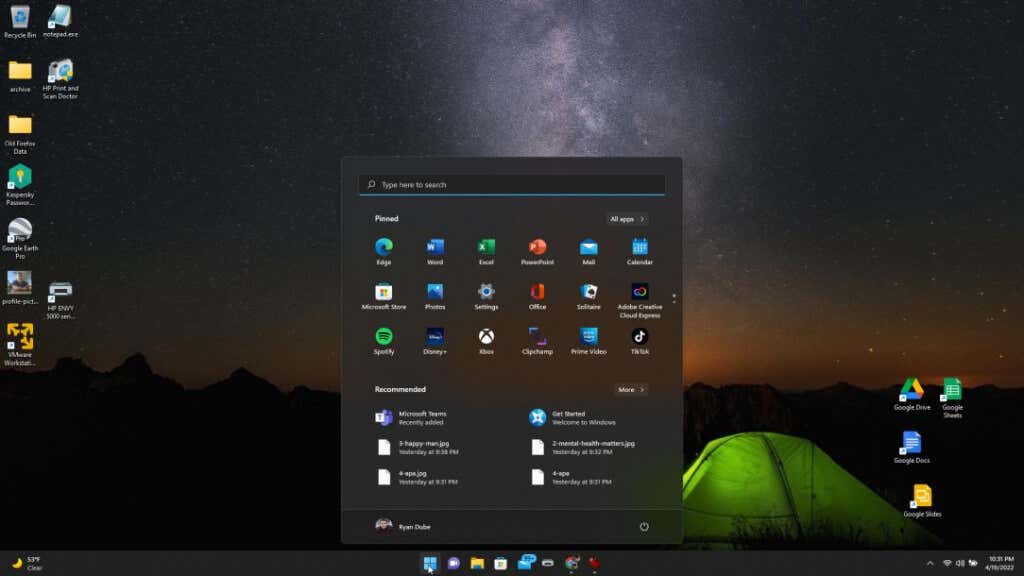
دو موقعیت در تنظیمات نوار وظیفه در دسترس است تا بتوانید در جایی که نماد منوی شروع و نمادهای برنامه در نوار وظیفه ظاهر میشوند، مکان را تغییر دهید. میتوانید اینها را در سمت چپ یا سمت راست صفحه قرار دهید (این در واقع مرکز نوار وظیفه است، زیرا نمادهای زمان، تاریخ و سیستم در سمت راست سمت راست قرار دارند).
آیا مکان استاندارد سمت چپ را برای منوی Start و نمادهای برنامه ترجیح می دهید؟ تنظیم این ساده است.
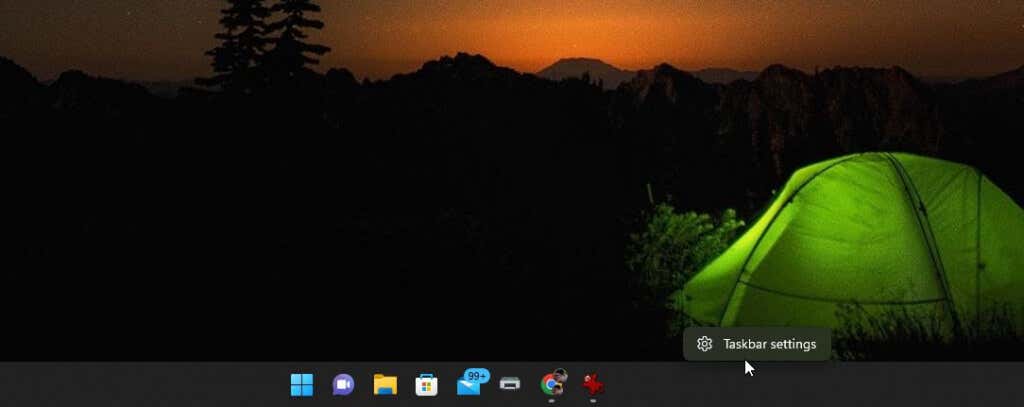
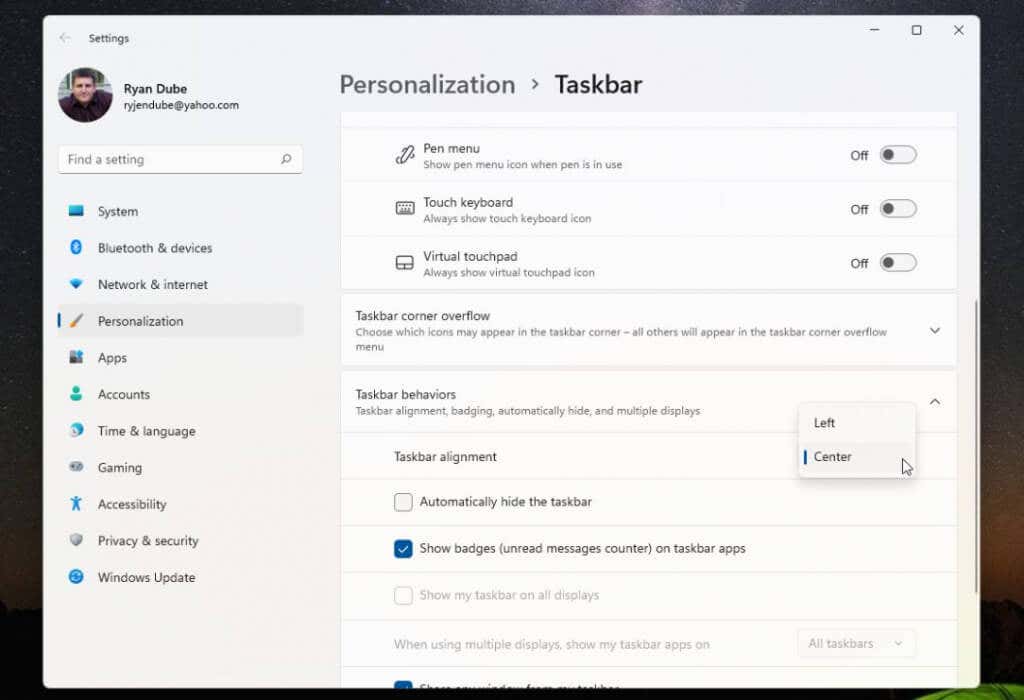
وقتی تنظیمات را تغییر دادید، باید متوجه شده باشید که منوی Start و تمام نمادهای نوار وظیفه اکنون در سمت چپ نوار وظیفه تراز شده اند.
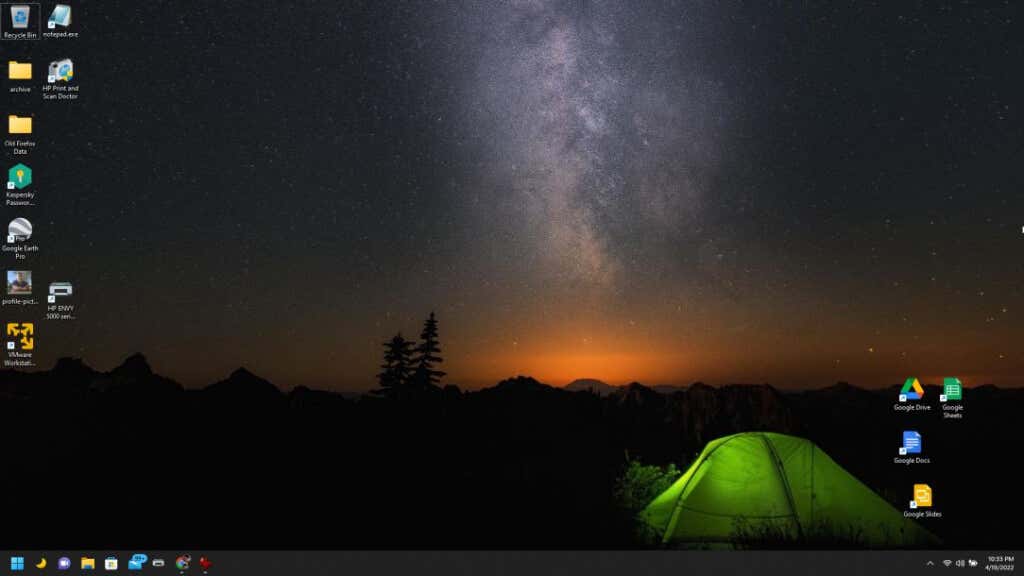
اگر این به اندازه کافی خوب است، می توانید اکنون خواندن این مقاله را متوقف کنید. اما اگر میخواهید این آیکون های نوار وظیفه را در مکانهای دیگر روی دسکتاپ قرار دهید یا بیشتر سفارشی کنید — ادامه مطلب را بخوانید.
نوار وظیفه ویندوز 11 را به بالای دسکتاپ منتقل کنید
اگر سمت چپ یا مرکز نوار وظیفه انعطافپذیری کافی برای شما ندارد، میتوانید نوار وظیفه را در موقعیتهای دیگر روی دسکتاپ نیز قرار دهید.
می توانید این کار را با یک هک رجیستری ساده انجام دهید.
هر یک از مقادیر زیر را بسته به موقعیتی که میخواهید نوار وظیفه را به آن منتقل کنید، تایپ کنید.
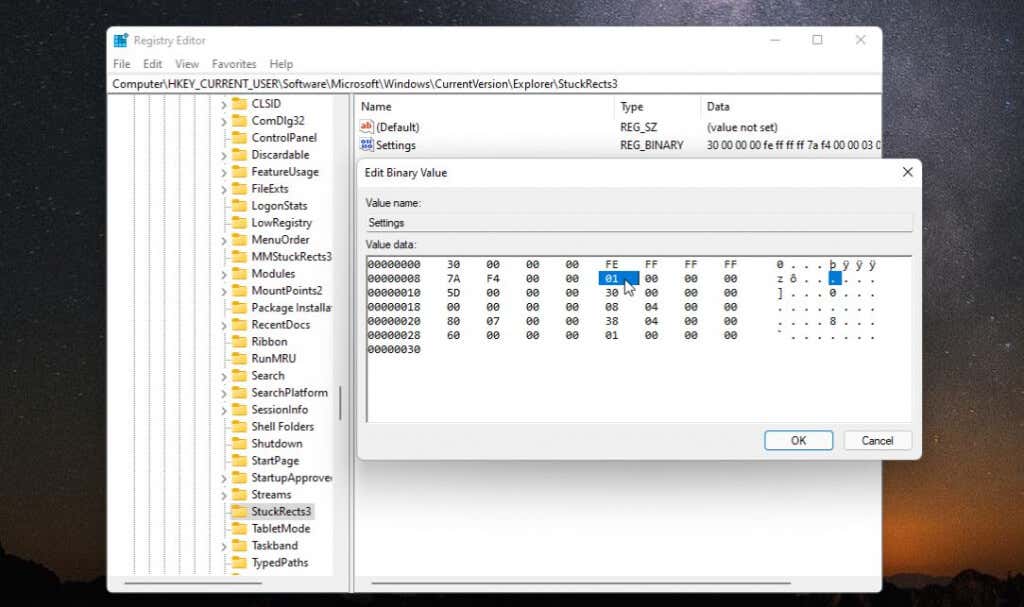
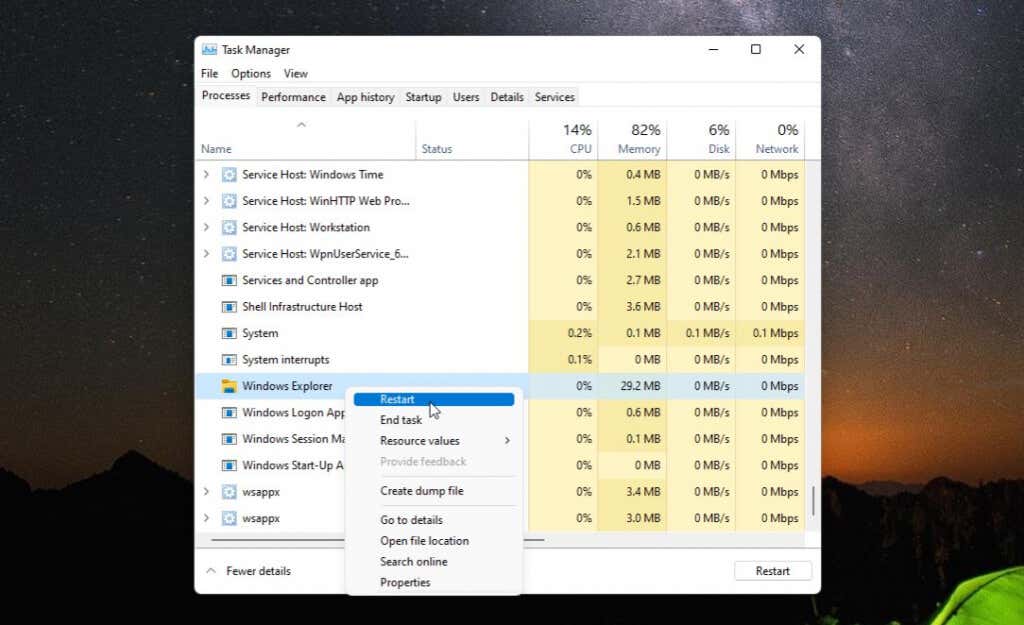
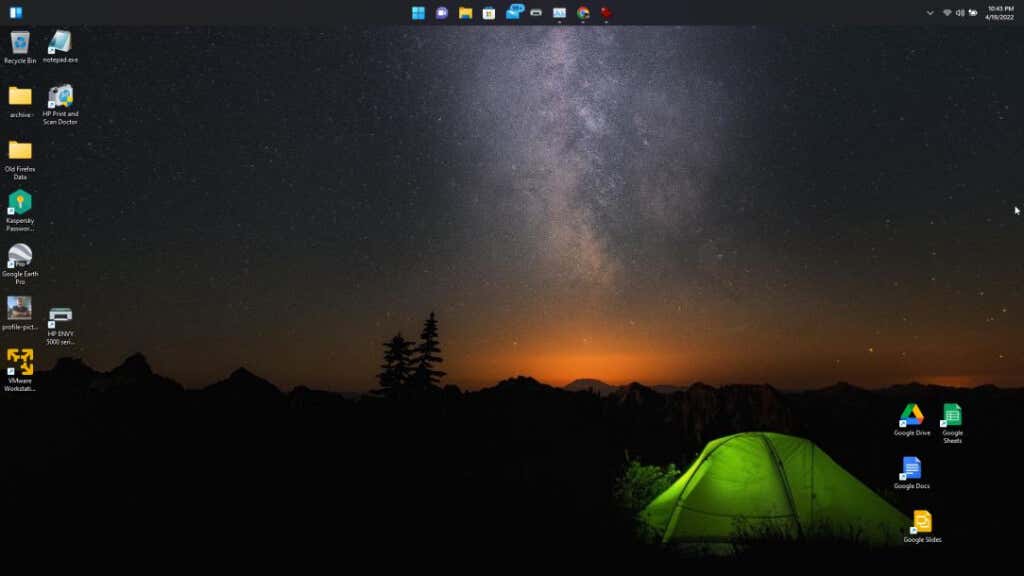
همانطور که میبینید، جابهجایی موقعیت نوار وظیفه در هر جایی که میخواهید روی دسکتاپ ویندوز 11 قرار دهید، بسیار آسان است. اما چند راه دیگر وجود دارد که می توانید نوار وظیفه ویندوز 11 را نیز سفارشی کنید.
نحوه سفارشی سازی نوار وظیفه ویندوز 11
چند راه دیگر وجود دارد که می توانید نوار وظیفه ویندوز 11 را سفارشی کنید. می توانید این کار را در تنظیمات Taskbar Personalization در تنظیمات ویندوز انجام دهید.
برای انجام این کار:
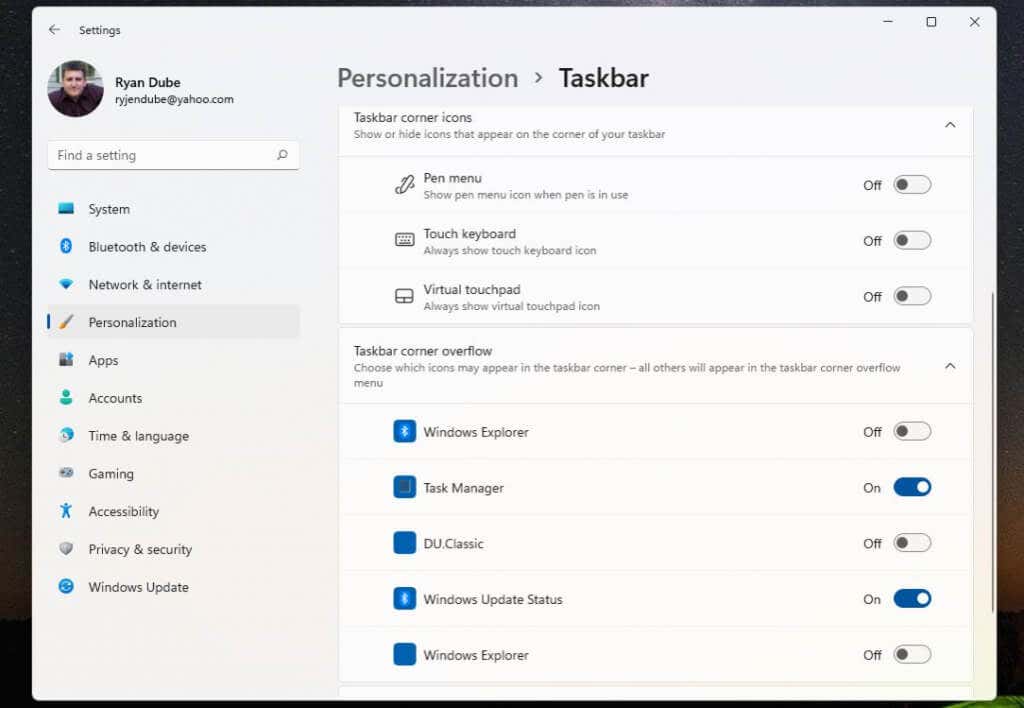
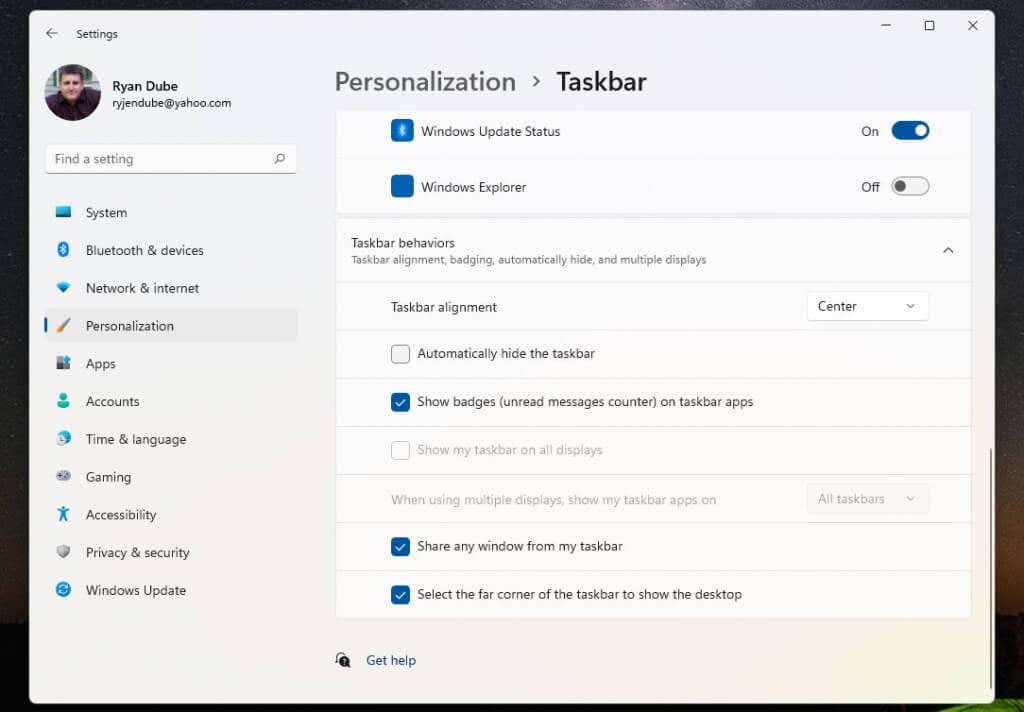
وقتی نوار وظیفه را سفارشی کردید، فقط به دسکتاپ بازگردید تا شروع به استفاده از آن کنید.
البته، آخرین روشی که میتوانید برای سفارشی کردن آنچه در داشبورد نشان داده میشود استفاده کنید، مشابه کاری است که میتوانید در Windows 10 انجام دهید - پین کردن یا برداشتن نمادهای برنامه.
فقط روی هر برنامهای که میخواهید حذف شود کلیک راست کرده و لغو پین از نوار وظیفه را انتخاب کنید تا نماد برنامه برای همیشه از نوار وظیفه حذف شود.
این سادهترین راه برای سفارشی کردن نمادهای برنامهای است که هر زمان که Windows 11 را راهاندازی میکنید در نوار وظیفه ظاهر شوند.
دوست داشته باشید یا از آن متنفر باشید، ویندوز 11 یک رابط کاربری جدید به ما می دهد که ممکن است همه را خوشحال نکند. با این حال، حداقل در مورد نوار وظیفه ویندوز 11 گزینههای مختلفی وجود دارد که میتوان از بین آنها انتخاب کرد.
.