برنامه یا بازی جدید Windows 11 شما دارای فهرستی از حداقل و سخت افزارهای توصیه شده است. شما یک کارت گرافیک در آن لیست پیدا خواهید کرد، اما چگونه می دانید کدام کارت را در رایانه شخصی خود دارید؟
روش های مختلفی برای شناسایی کارت گرافیک فعلی شما وجود دارد. اما قبل از آن، باید کمی وقت بگذاریم تا نحوه کار نام کارتهای گرافیک را توضیح دهیم.
کارت های گرافیک چگونه نام گذاری می شوند
کارتهای رومیزی معمولاً توسط «شریکهای هیئت مدیره» شخص ثالث طراحی و تولید میشوند. اولین قسمت از نام، نام تجاری آن شریک هیئت مدیره خاص است. اینها شامل شرکت هایی مانند Gigabyte، MSI، Asus و غیره می شوند.
سازنده GPU نیز در برخی موارد کارت های خود را می سازد. برای مثال، انویدیا کارتهای «Founders Edition» را میفروشد که تولید و عرضه میکند. در این صورت، انویدیا هم برند کارت و هم GPU است.
بخش دوم نام، خود پردازنده گرافیکی است - به عنوان مثال، Nvidia RTX 3090 Ti، AMD Radeon 6950 XT یا Intel Xe. «انویدیا»، «AMD» و «اینتل» نامهای شرکت سازنده تراشههای GPU (واحد پردازش گرافیک) هستند. شرکای هیئت مدیره ممکن است چیزی را بعد از نام GPU نیز اضافه کنند، مانند «نسخه سیاه»، «نسخه OC» یا «Twin Frozr».
سازندگان مختلف GPU معانی مختلفی به شماره مدل GPU خود می دهند. به عنوان مثال، با کارت های Nvidia، دو رقم اول نشان دهنده نسل است. بنابراین، 1060 یک سری 10 است و "60" به ما می گوید که کارت اصلی بازی است. انویدیا از اعدادی مانند 30، 50، 60، 70، 80 و 90 برای نشان دادن سطح کارت در نسل خود استفاده می کند. بنابراین، RTX 3090 یک کارت سری 30 در بالای پشته است.

بهعلاوه، انویدیا گاهی اوقات از پسوندهایی مانند «Ti» یا Super برای علامتگذاری کارتهایی استفاده میکند که نیم قدم بین ردیفها هستند. بنابراین یک RTX 3070 Ti سریعتر از یک 3070 اما کندتر از یک 3080 است. این همچنین به این معنی است که برای مثال، یک RTX 2070 ممکن است سریعتر از یک GTX 1080 باشد، با توجه به اینکه یک نسل از هم فاصله دارند.
به طور مشابه، AMD و Intel طرح های نامگذاری مستقل خود را دارند. ما در اینجا از Nvidia به عنوان مثال استفاده میکنیم، اما اگر به برند دیگری از GPU نگاه میکنید، برای جستجوی معنی کدهای مدلهای مختلف وقت بگذارید.
این بیتهای اضافی نام معمولاً سفارشیسازیهای مختلف انجام شده توسط شرکای هیئت مدیره را از هم جدا میکند. اینها شامل داشتن سیستمهای خنککننده منحصربهفرد، بالاتر از سرعت ساعت مرجع یا هر چیز دیگری است که کارتهای با همان GPU را متمایز میکند..
حالا بیایید این اطلاعات را به نام یک GPU واقعی اعمال کنیم—یک کارت گرافیک ASUS NVIDIA GeForce RTX 3060 V2 12GB GDDR6 PCI Express 4.0.
لازم به ذکر است که PCI Express با جلو و عقب سازگار است. بنابراین یک کارت PCIe 5.0 در اسلات 4.0 کار می کند و بالعکس، تا زمانی که از نظر فیزیکی به اندازه کافی طولانی باشد.
یافتن کارتهای گرافیکی معادل
وقتی یک کارت گرافیک در مجموعه ای از الزامات ذکر شده است، ایده این است که پردازنده گرافیکی شما باید یا همان مدل باشد یا مدل دیگری که عملکردی معادل یا بهتر دارد.
مگر اینکه از علاقه مندان به GPU باشید، مشخص نیست که پردازنده گرافیکی که روی رایانه شخصی خود دارید به خوبی یا بهتر از آن چیزی است که نیاز دارید. ساده ترین راه برای بررسی، جستجوی اینترنتی کارت خود در مقایسه با کارت موجود در لیست توصیه ها است. سایتهایی مانند معیارهای کاربر تخمینی از عملکرد مقایسهای را به شما نشان میدهند.
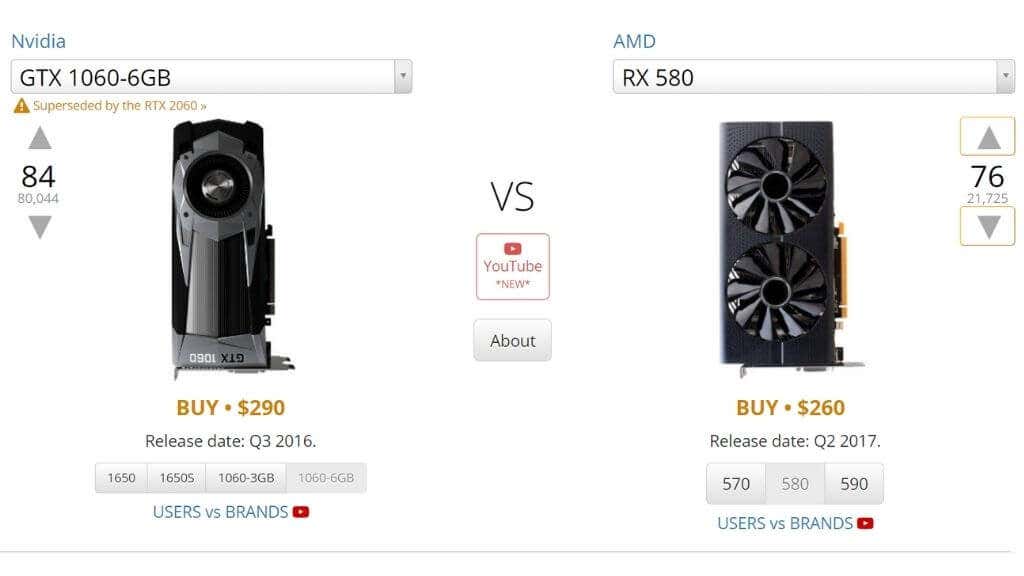
همچنین میتوانید عملکرد نظری کارت خود را در مقایسه با کارت مورد نیاز در TechPowerUp بررسی کنید. به بخش "عملکرد نظری" نگاه کنید. به طور خاص، میخواهید عدد «عملکرد شناور» FP32 را با هم مقایسه کنید.
دانستن این نکته ضروری است که نسخههای لپتاپ پردازندههای گرافیکی، اگرچه ممکن است دقیقاً نام یکسانی داشته باشند، اما بسیار متفاوت از یکدیگر هستند. به یاد داشته باشید که نسخه موبایل GPU خود را اگر روی لپ تاپ است جستجو کنید!
GPU یا جعبه رایانه خود را بررسی کنید
چرا قبل از ورود به روشهای فنی شناسایی GPU خود، کادری که وارد شده را علامت نزنید؟ ممکن است همچنان جعبهای که کارت در آن آمده است را داشته باشید، یا ممکن است رایانهتان برچسبی روی جعبهاش داشته باشد که مشخصات را فهرست میکند.
به داخل رایانه خود نگاه کنید
اگر یک رایانه رومیزی دارید و راحت آن را باز میکنید، سریعترین راه برای دیدن اینکه کدام GPU دارید، نگاه کردن به خود کارت است. معمول است که مدل GPU روی ستون کارت نوشته شود. اگر یک رایانه رومیزی با یک پنجره جانبی دارید، گاهی اوقات می توانید این نام را بدون باز کردن سیستم بخوانید..

اگر سیستم دسکتاپ شما دارای پنجره نیست، می توانید برای بررسی، پانل جانبی را که ستون فقرات کارت را پوشانده است بردارید. توصیه می کنیم قبل از باز کردن پانل کناری، کامپیوتر را خاموش کنید. اگر پانل جانبی دارای فن است، هنگام برداشتن پانل مراقب سیم متصل باشید. ممکن است مجبور شوید آن را از برق بکشید تا پانل را بردارید و پس از اتمام کار، روند را معکوس کنید.
از تنظیمات نمایش استفاده کنید
میتوانید در تنظیمات پیشرفته نمایشگر سیستمعامل به جزئیات اولیه درباره GPU خود دسترسی پیدا کنید:
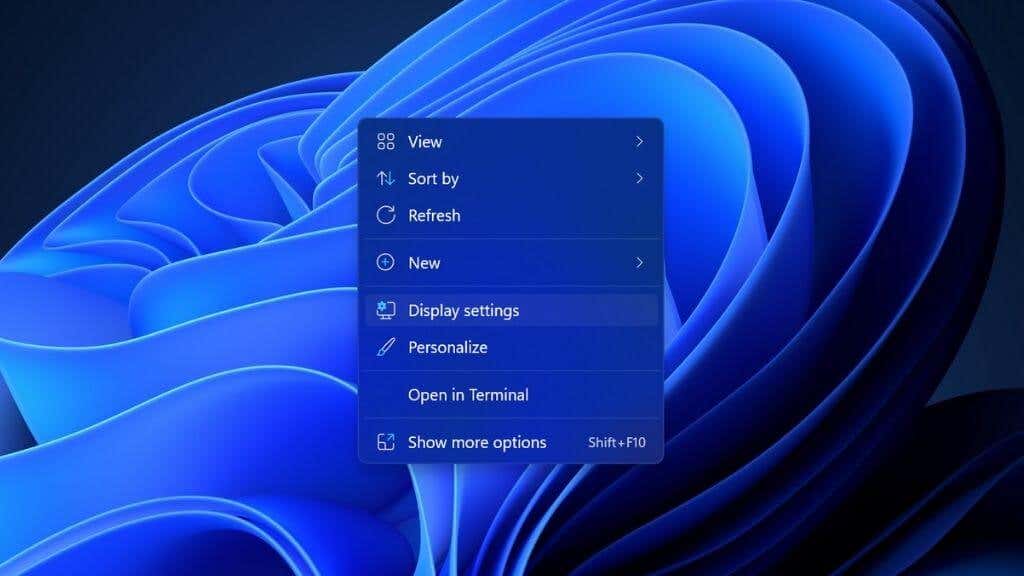
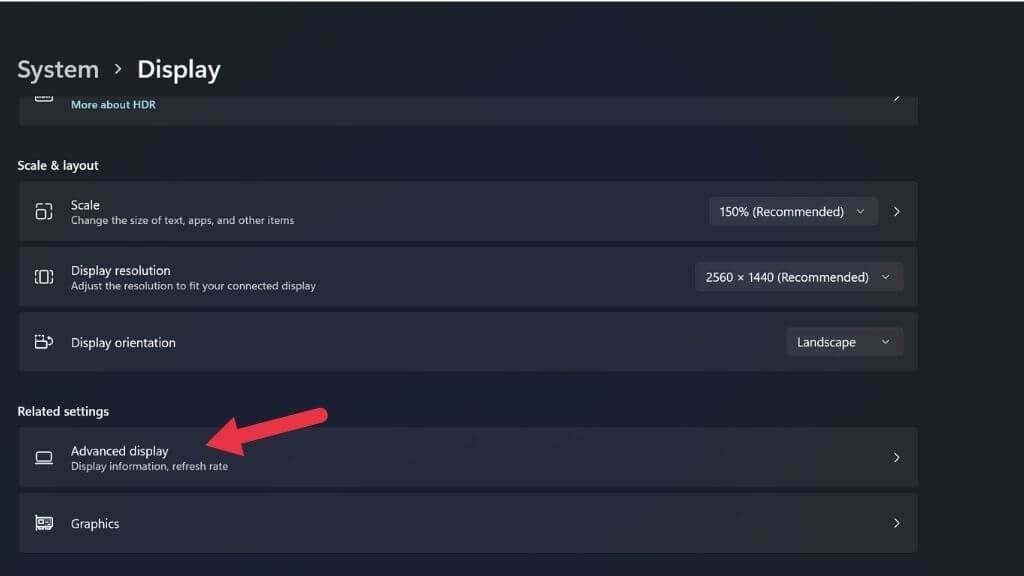
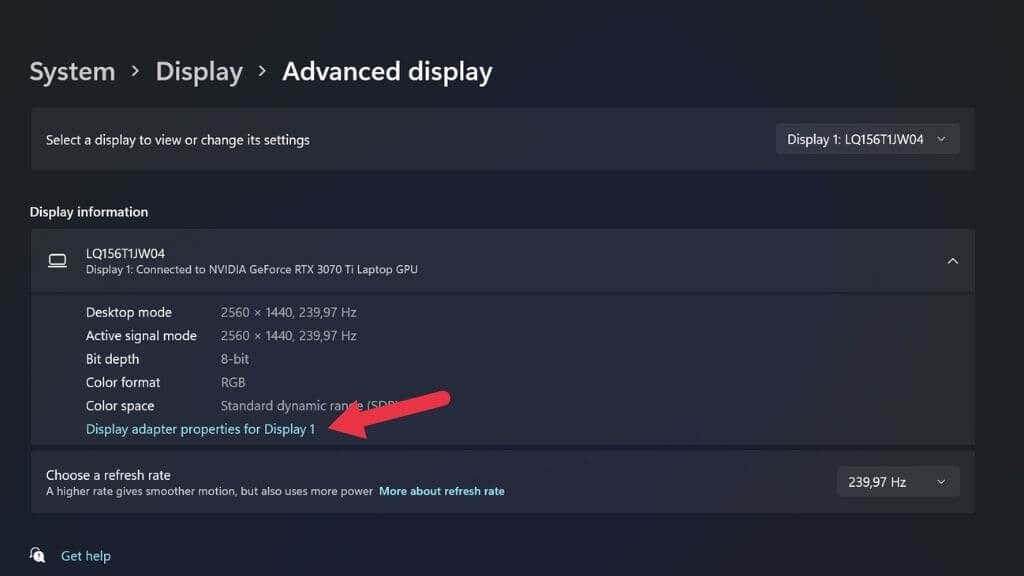
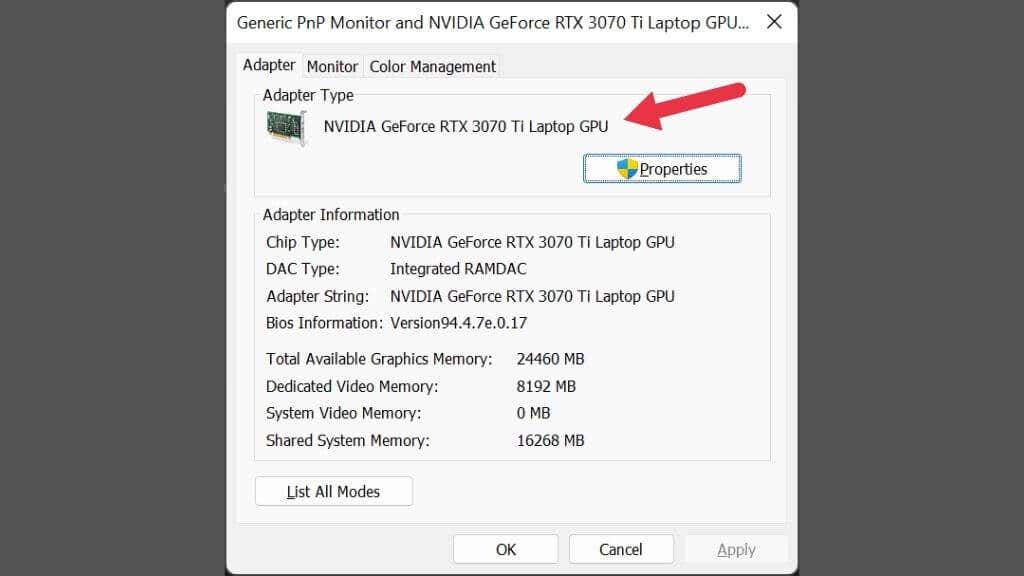
اگر بیش از یک نمایشگر متصل دارید و هر دو از یک GPU استفاده نمیکنند، میتوانید با استفاده از این منوی کشویی در سمت راست بالای پنجره، گزینه نمایش فعلی را تغییر دهید.
مدیر دستگاه را بررسی کنید
مدیر دستگاه همچنین یک راه سریع برای مشاهده اینکه چه GPU نصب کرده اید است. برای باز کردن Device Manager در Microsoft Windows 11:
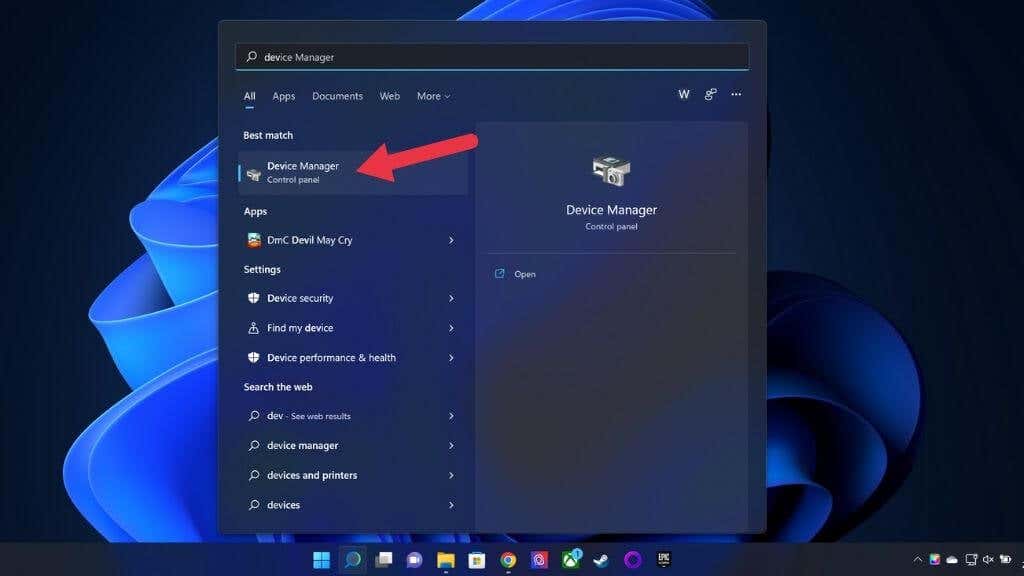
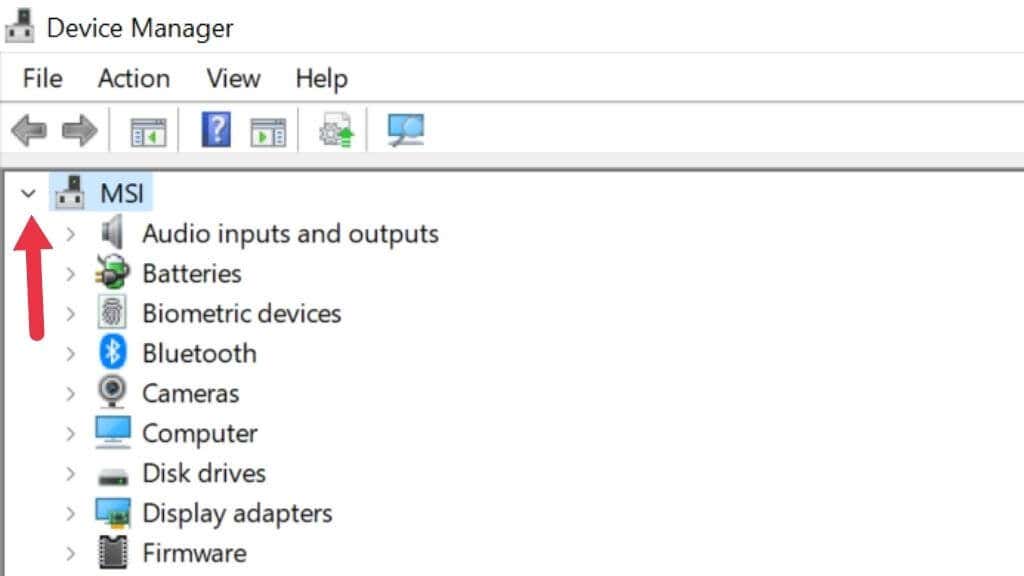
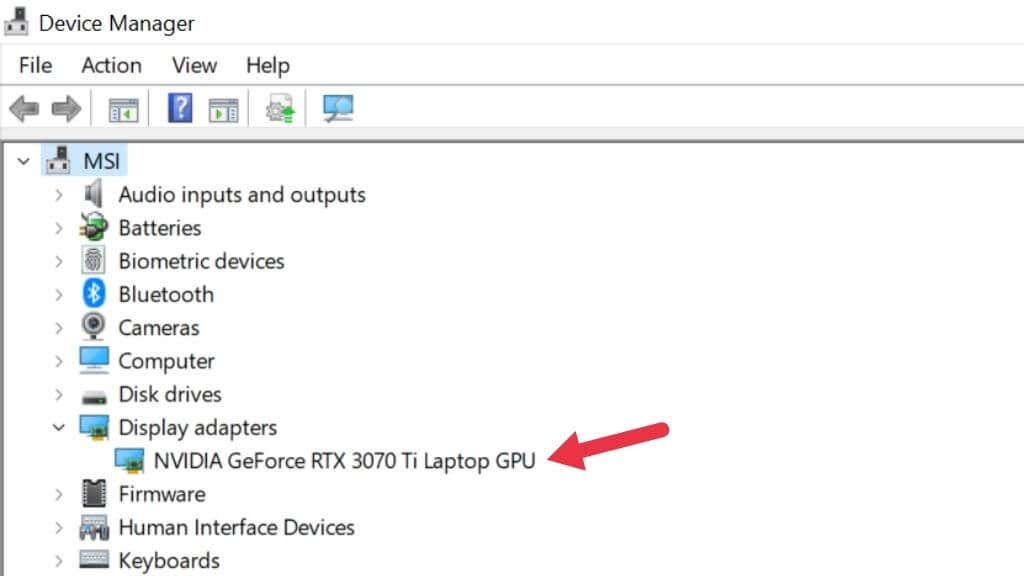
در اینجا می توانید اطلاعات کارت گرافیک نصب شده در رایانه خود را مشاهده کنید. شما فقط در صورتی نام مناسب GPU خود را خواهید دید که درایورهای آن نصب شده باشد. هر دو ویندوز 10 و 11 دارای کتابخانه های گسترده درایور هستند، بنابراین معمولاً این مشکل نیست.
اگر لپتاپ با گرافیک هیبریدی دارید (مثلاً Nvidia Optimus)، دو GPU را در لیست خواهید دید. یکی کارت گرافیک یکپارچه شما است و دیگری کارت گرافیک گسسته شما. GPU گسسته قدرتمندتر است، بنابراین بیشترین ارتباط را با نیازهای سیستم دارد..
اگر یک لپتاپ با گرافیک هیبریدی دارید اما فقط یک GPU را در لیست میبینید، سیستم شما به احتمال زیاد دارای یک سوئیچ "MUX" است. این سوئیچ می تواند یکی یا دیگری GPU را غیرفعال کند. تنظیمات را می توان از داخل منوی UEFI (یا BIOS) یا با استفاده از ابزار سازنده تغییر داد. همیشه برای اعمال شدن نیاز به راه اندازی مجدد دارد.
از Task Manager
استفاده کنیدمدیر وظیفه ویندوز 11 یک نمای کلی و کنترل برنامهها و فرآیندهایی که در حال حاضر روی رایانه شخصی شما اجرا میشوند را به شما ارائه میدهد. بخش نظارت بر عملکرد آن همچنین لیستی از GPU یا GPUهایی را که رایانه شما دارد نشان میدهد.
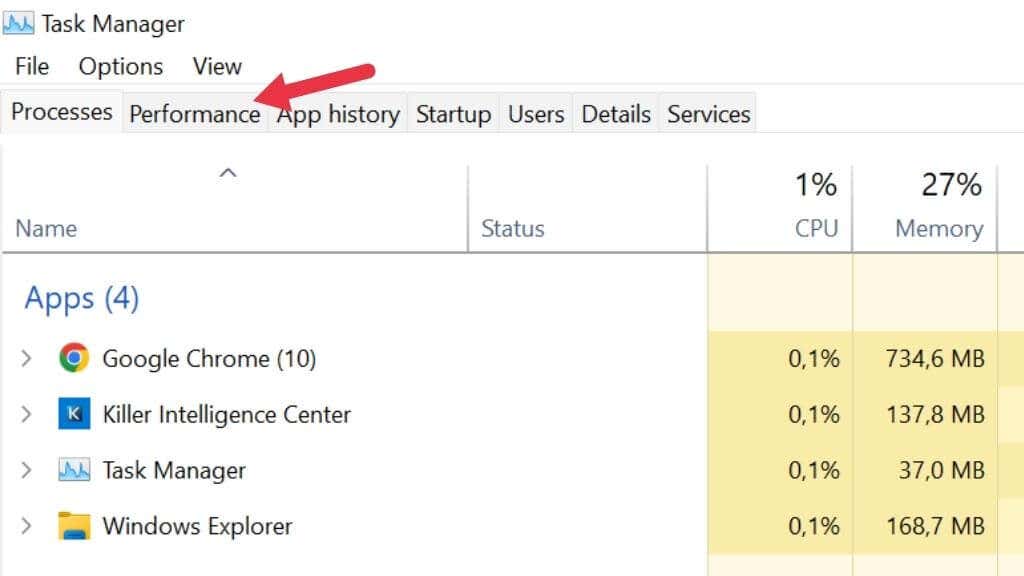
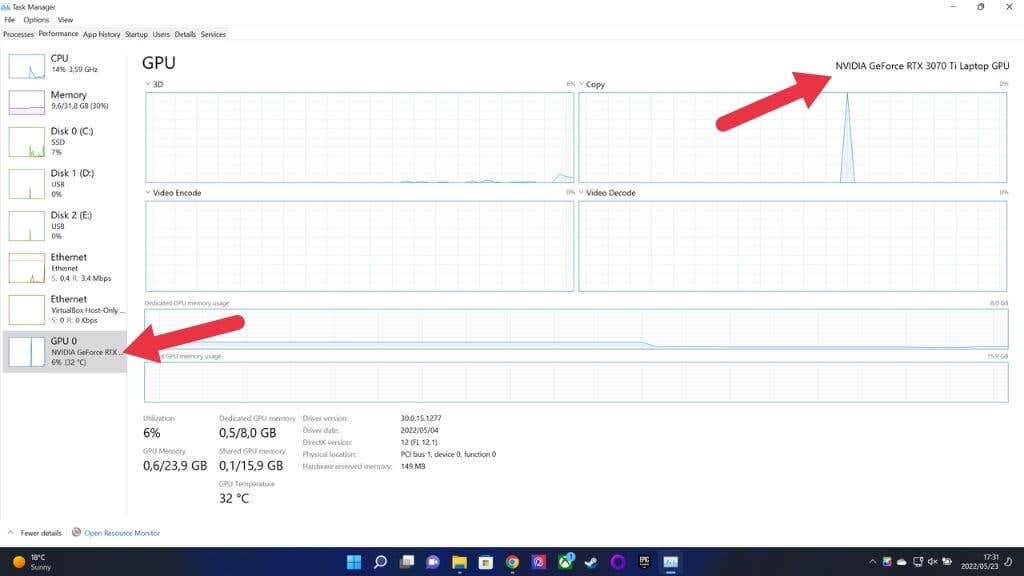
اگر رایانه ای با چندین پردازنده گرافیکی دارید، بیش از یک GPU را در لیست خواهید دید. همانطور که در بالا مشاهده می کنید، می توانید نام GPU را که انتخاب کرده اید در گوشه سمت راست بالای پنجره بررسی کنید.
اطلاعات سیستم را بررسی کنید
Windows 11 یک برنامه اختصاصی اطلاعات سیستم دارد که به شما نشان میدهد در حال حاضر چه GPU دارید و تقریباً هر چیزی را که میخواهید درباره سیستم خود بدانید. این برنامه مبتدیپسندترین برنامه نیست، اما باید آنچه را که نیاز دارید پیدا کنید، حتی اگر در مورد تفسیر مشخصات رایانه اطلاعات کمی داشته باشید.
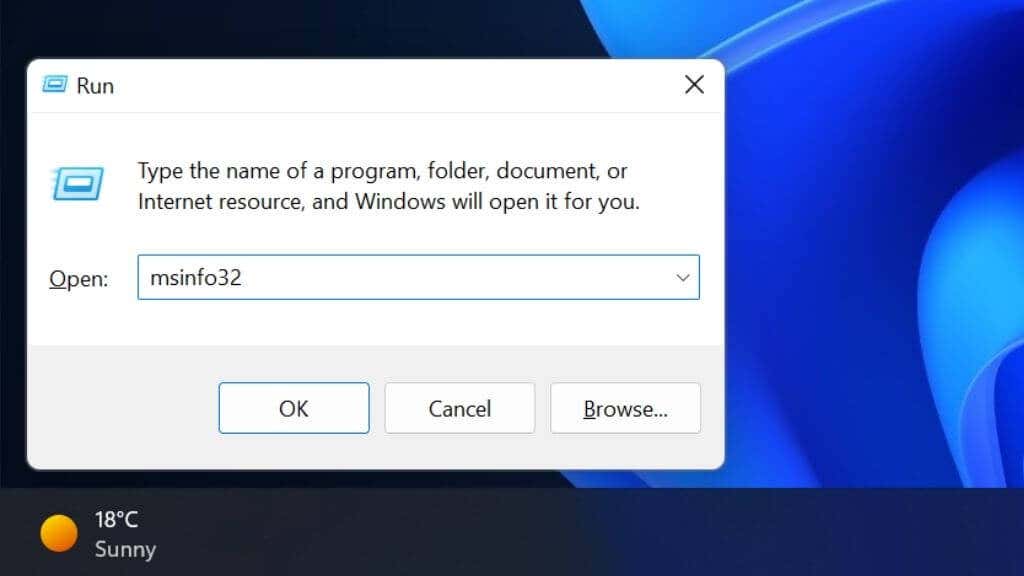
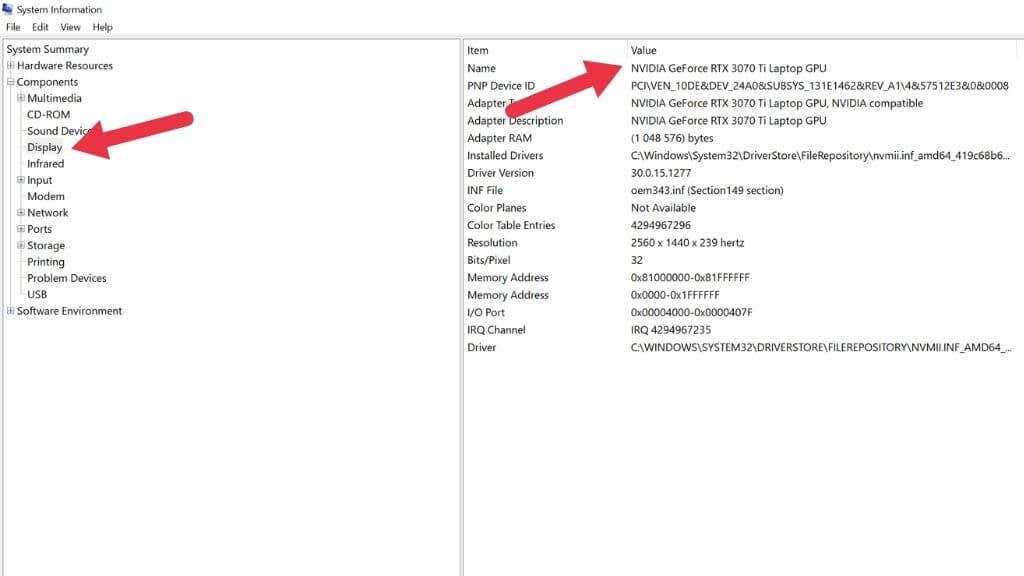
در قسمت سمت راست زیر نام، GPU را در لیست خواهید دید.
از ابزار تشخیصی DirectX
استفاده کنیدDirectX یک API حیاتی در ویندوز 11 (و نسخههای قبلی) است که به برنامههای چندرسانهای مانند بازیهای ویدیویی اجازه میدهد با هر سختافزار سازگار کار کنند. به عنوان بخشی از مجموعه DirectX، برنامهای به نام ابزار تشخیصی DirectX (AKA DXDIAG) وجود دارد که جزئیات GPU شما را به شما نشان میدهد:.
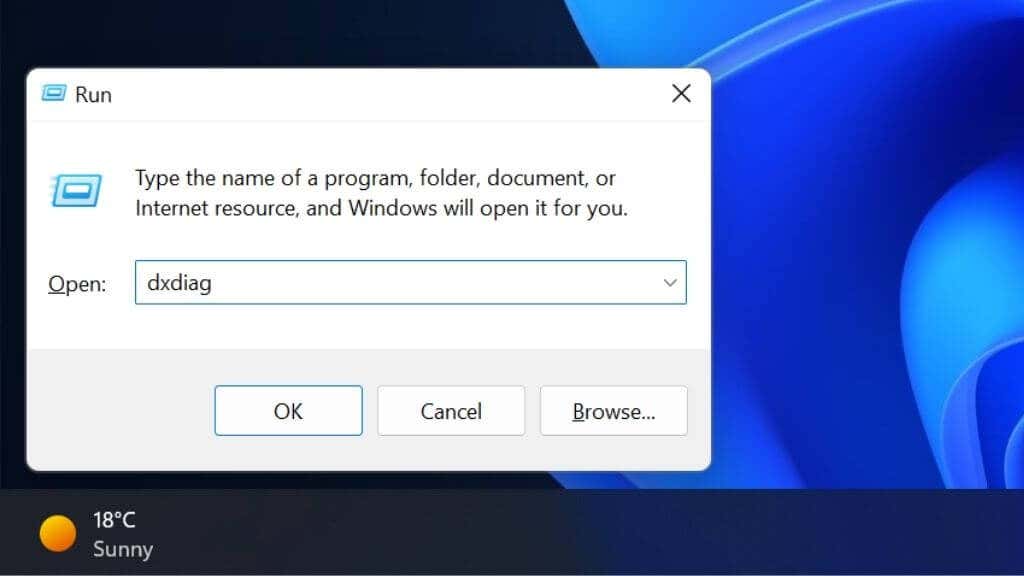
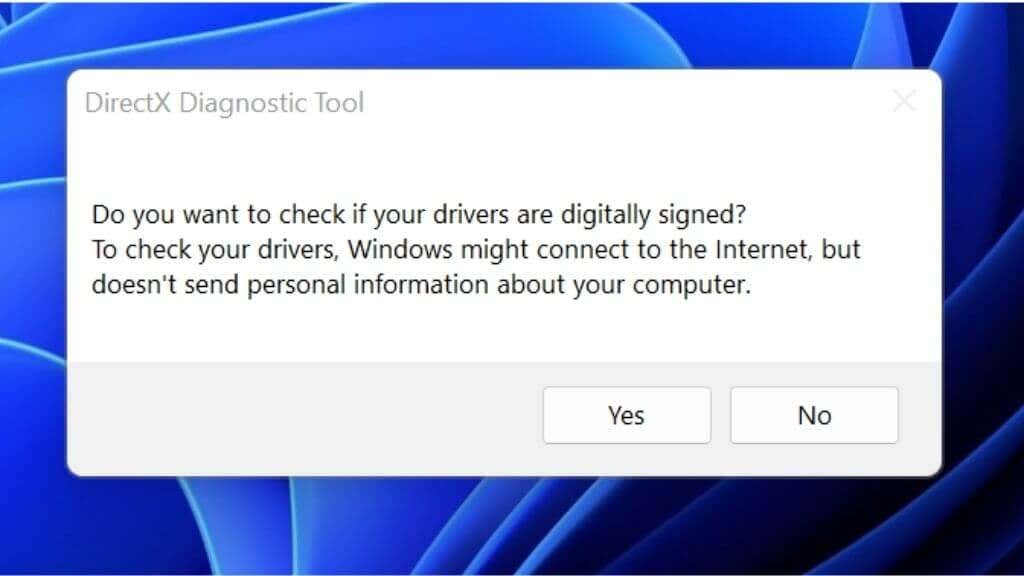
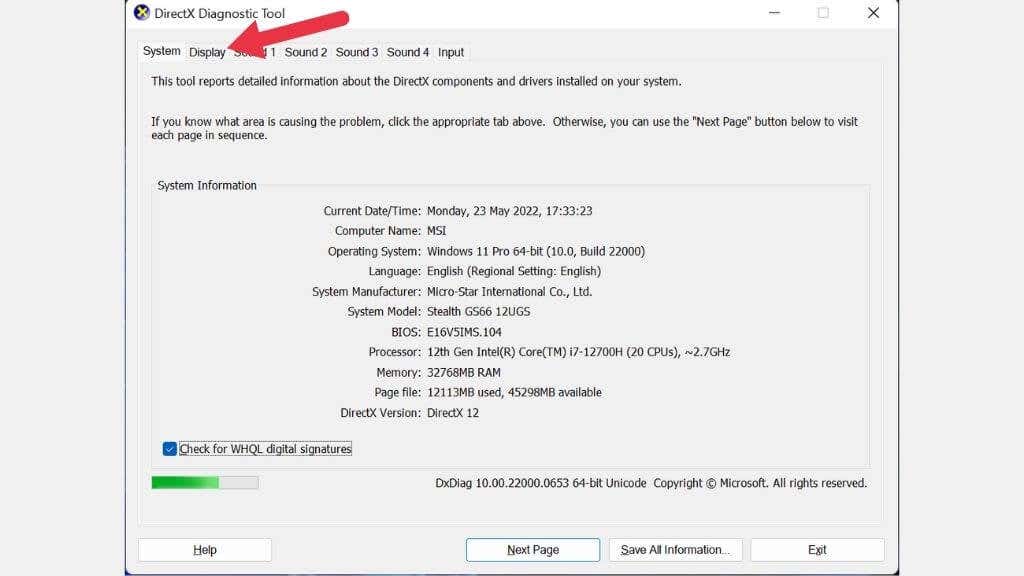
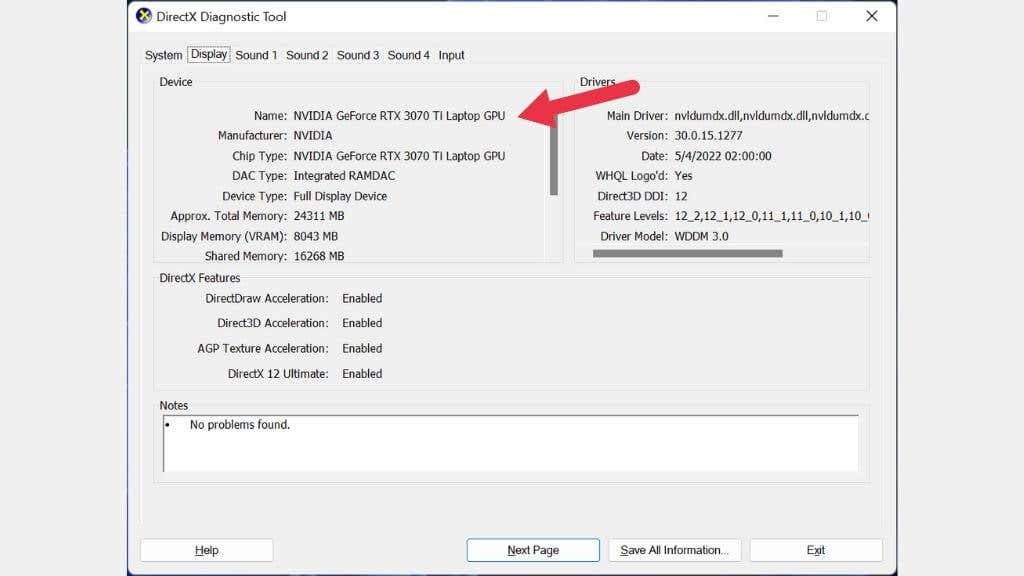
از GPU-Z
استفاده کنیدGPUZ (که به ابزار CPU-Z مربوط نمی شود) یک برنامه کاربردی کوچک قابل حمل توسط TechPowerUp است که جزئیات دقیق در مورد GPU شما را به شما نشان می دهد.
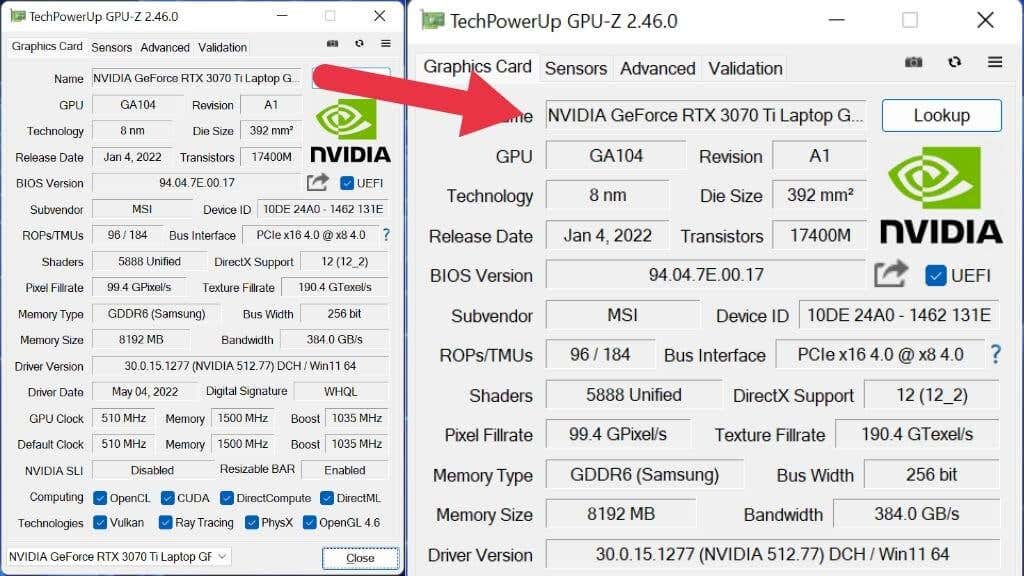
با باز بودن GPU-Z، ممکن است از تعداد زیاد ورودی های فشرده شده در این برنامه کوچک غرق شوید. اینها مهمترین جزئیات کارت گرافیک هستند:
همچنین میتوانید ساعت تقویت پردازنده گرافیکی، سطوح مختلف پهنای باند، نام تجاری حافظه گرافیکی (مانند سامسونگ) و موارد دیگر را بررسی کنید.
از Speccy
استفاده کنیدSpeccy یک برنامه کوچک است که توسط همان افراد مسئول CCleaner ساخته شده است. نسخه رایگان مشخصات رایانه شما را در اختیار شما قرار می دهد و هیچ چیز دیگری، اما این چیزی است که ما می خواهیم!
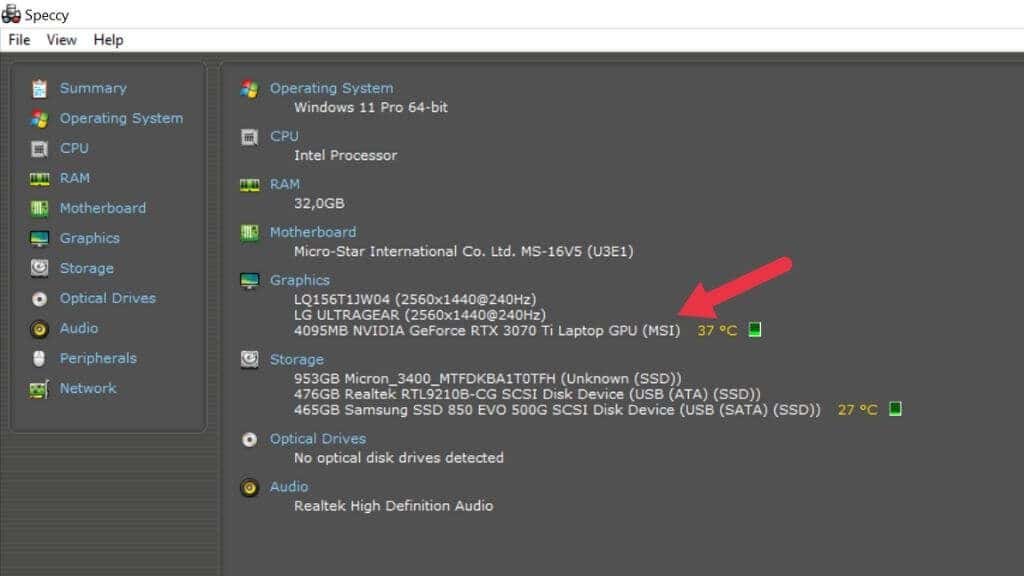
در اینجا، هر GPU را در رایانه و اطلاعات دقیق نمایشگر را مشاهده خواهید کرد. همانند GPU-Z، میتوانید فروشنده فرعی و اطلاعات دیگری مانند اندازه VRAM را مشاهده کنید.
اکنون می توانم (GPU من) را ببینم
روش های زیادی برای بررسی اینکه چه GPU رایانه ویندوز 11 شما نصب شده است وجود دارد. بنابراین تا کنون، هیچ راهی وجود ندارد که شما تعیین نکرده باشید که کدام GPU دارید. تنها کاری که باید انجام دهید این است که از این اطلاعات برای فهمیدن اینکه چه کاری باید انجام دهید استفاده کنید، اما این تا جایی است که ما در این مقاله می توانیم شما را راهنمایی کنیم!.
.