Google Photos یک گزینه ذخیره سازی ابری خوب برای عکس های شما است، حتی اگر روزهای ذخیره سازی نامحدود آن به پایان رسیده باشد. 15 گیگابایت فضای ذخیره آنلاین رایگانی که با حساب Google دریافت می کنید اکنون در چندین برنامه مانند Gmail و Google Drive به اشتراک گذاشته شده است.
برخلاف برنامههایی مانند DropBox، Google Photos برای ویرایش سریع عکس نیز مفید است. می توانید از فیلترها و سایر ابزارهای ویرایش استفاده کنید و سپس ساخته های خود را در رسانه های اجتماعی به اشتراک بگذارید. از تمام نکات و ترفندهای زیر برای استفاده حداکثری از Google Photos استفاده کنید.
1. ایجاد فیلم، کلاژ عکس، و انیمیشن
ممکن است متوجه شده باشید که گاهی اوقات Google به طور خودکار از عکس های شما کلاژ و انیمیشن ایجاد می کند، اما می توانید هر زمان که بخواهید خودتان آنها را ایجاد کنید. بخش Google Photos به نام Utilities را کاوش کنید. اینجاست که می توانید یک فیلم، انیمیشن یا کلاژ جدید بسازید.
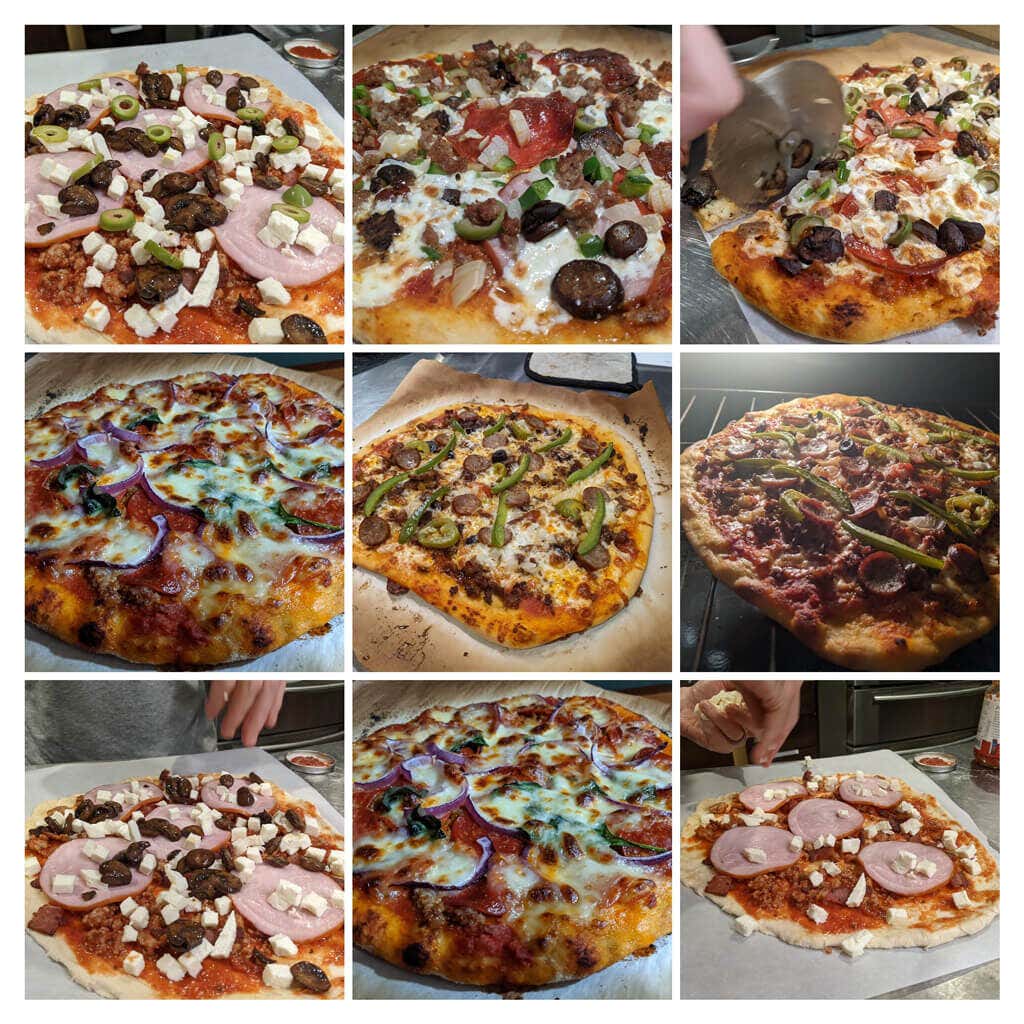
فیلمها میتوانند دارای موسیقی متن باشند و میتوانید مدت زمان نمایش هر عکس را کنترل کنید. وقتی تصاویر را برای کلاژ انتخاب میکنید، Google بهطور خودکار آنها را در یک تصویر واحد برای شما مرتب میکند. برای ایجاد گیف متحرک ، انیمیشن را انتخاب کنید.
2. جستجوی منطقی
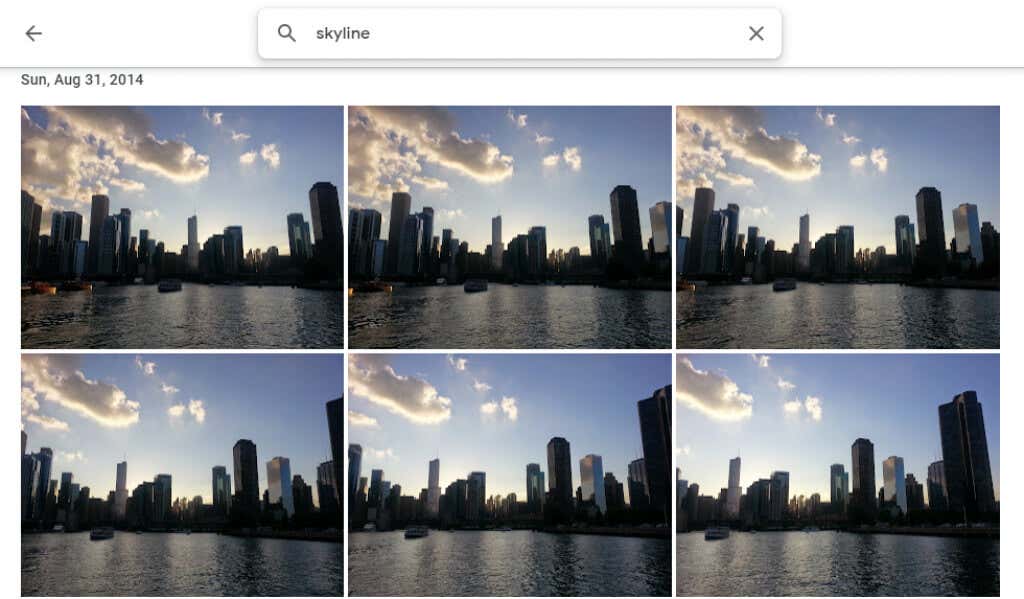
بر اساس افراد، مکانها، اشیاء و تاریخهای خاص با تایپ کردن در نوار جستجو در بالای سایت دسکتاپ یا پایین برنامه تلفن همراه، جستجو کنید.
3. افراد و حیوانات خانگی
را برچسب بزنیددر بخش کاوش Google Photos، در بخش افراد و حیوانات خانگی ، یک ردیف عکس از افراد و حیوانات خانگی را در عکسهای خود خواهید دید. یکی را انتخاب کنید که برچسب ندارد و نام آنها را وارد کنید. سپس می توانید تصاویر آنها را با نام جستجو کنید.
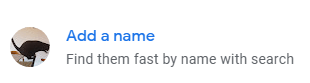
نام خود را انتخاب کنید و همه سلفیها و عکسهای خود را در سالهای گذشته مشاهده کنید. یک نمایش اسلاید ایجاد کنید و ببینید که چگونه تغییر کرده اید!
4. جستجو بر اساس Emoji
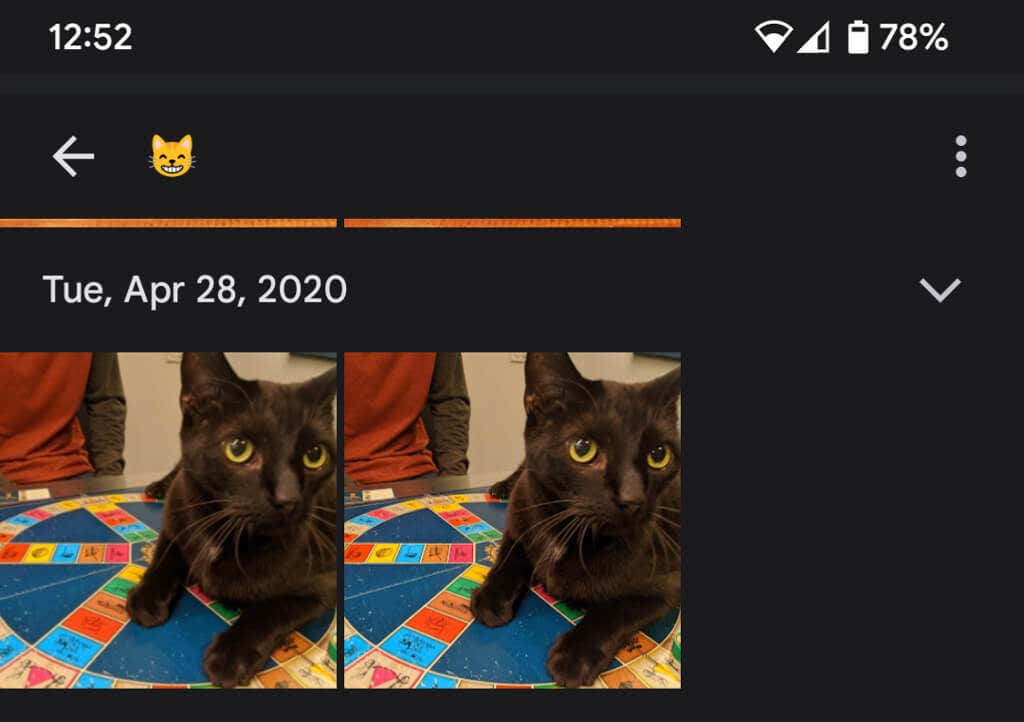
وقتی از برنامه Google Photos در دستگاه همراه استفاده میکنید، حتی میتوانید با ایموجی جستجو کنید.
5. اضافه کردن Background Blur
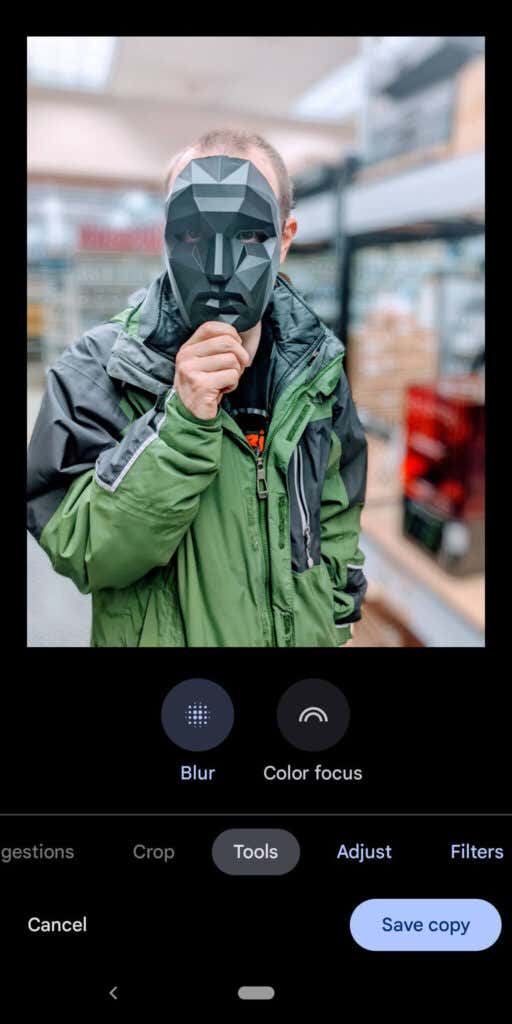
اعضای Google One و دارندگان Pixel میتوانند از ویژگی تاری پرتره استفاده کنند که بهطور هوشمند پسزمینه عکسهای افراد را محو میکند. گوگل به تازگی اعلام کرده است که این کاربران به زودی می توانند پس زمینه عکس های دیگر را نیز محو کنند..
6. مخفی کردن اطلاعات مکان
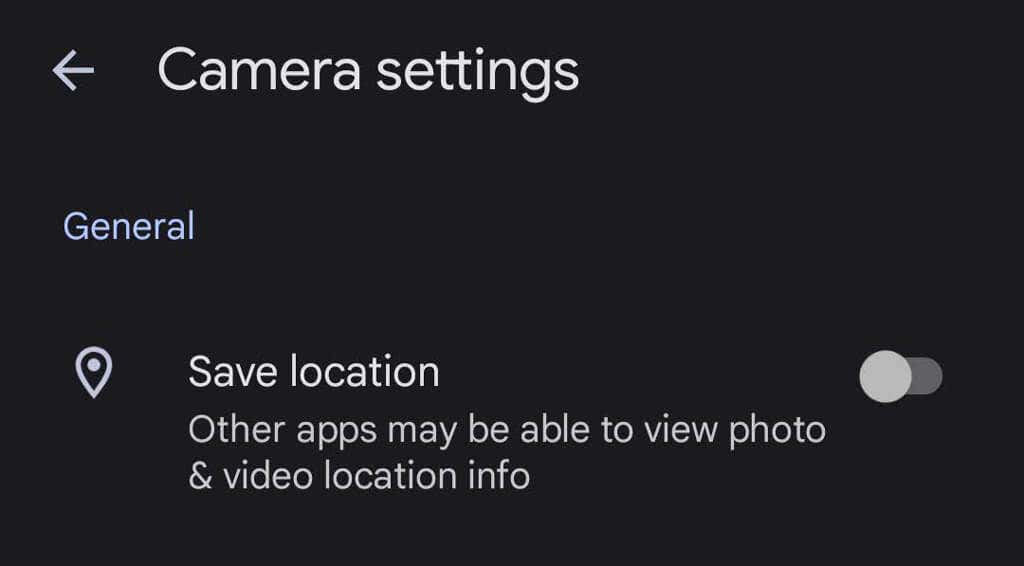
وقتی با دستگاه خود عکس می گیرید، احتمالاً اطلاعات مکان همراه با تصویر ذخیره می شود. برای جلوگیری از اشتراکگذاری اطلاعات موقعیت مکانی با عکسهایتان، به تنظیمات عکسها >مکان >منابع موقعیت مکانی >تنظیمات دوربین بروید >و ذخیره مکان را به موقعیت خاموش تغییر دهید.
7. دانلود همه عکس های شما
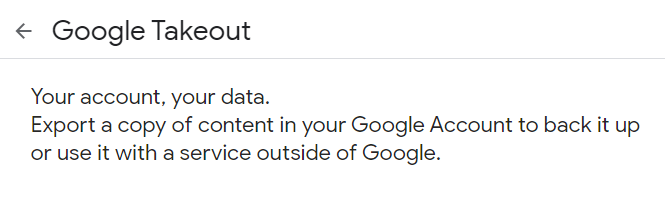
Google با استفاده از بیرونبر Google راه نسبتاً آسانی را برای تمام عکس های خود را دانلود کنید به طور همزمان ارائه میکند. Google Takeout همچنین یک راه عالی برای همه ایمیل های جیمیل را صادر یا دانلود کنید است.
8. هنگام ویرایش نسخه اصلی را ببینید

هنگام ویرایش عکس در برنامه، روی عکس ضربه بزنید و نگه دارید تا عکس اصلی را ببینید. در مرورگر، روی تصویر ویرایش شده کلیک کنید و نگه دارید تا تصویر اصلی را ببینید.
9. اضافه کردن عکس های قدیمی با PhotoScan
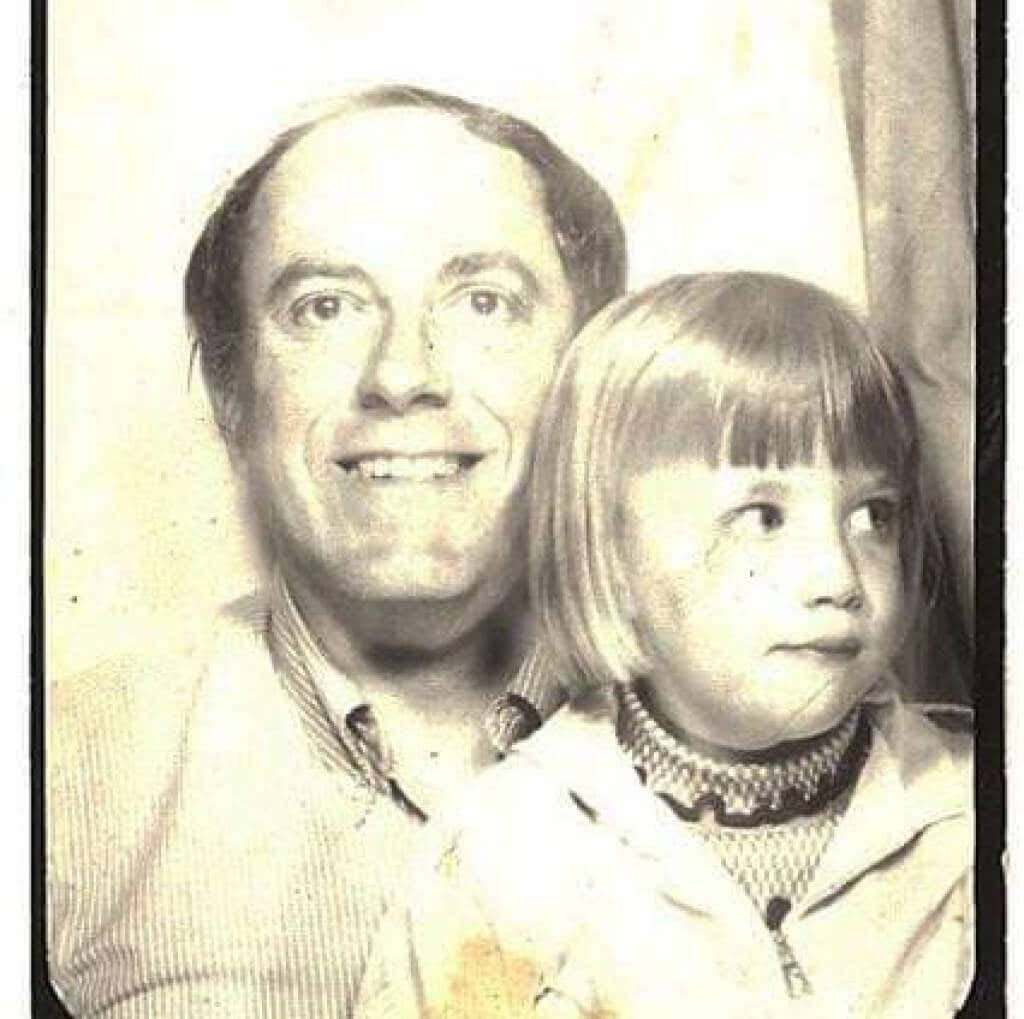
استفاده از برنامه PhotoScan Google (برای اندروید و آیفون ) برای اسکن عکس های قدیمی بهتر از گرفتن عکس از یک عکس است. . برای کاهش تابش خیره کننده، تصویر (یا سند) قدیمی را از چندین زاویه اسکن می کند. آن عکس های قدیمی را برای آیندگان حفظ کنید!
10. نه فقط برای گوشی های اندروید
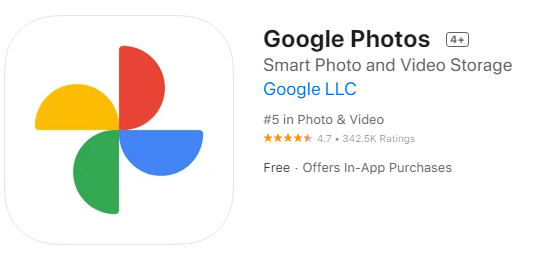
کاربران iPhone نیز میتوانند از Google Photos لذت ببرند. برنامه Google Photos iOS را دانلود کنید.
11. صفحه نمایش خود را به تلویزیون خود بفرستید
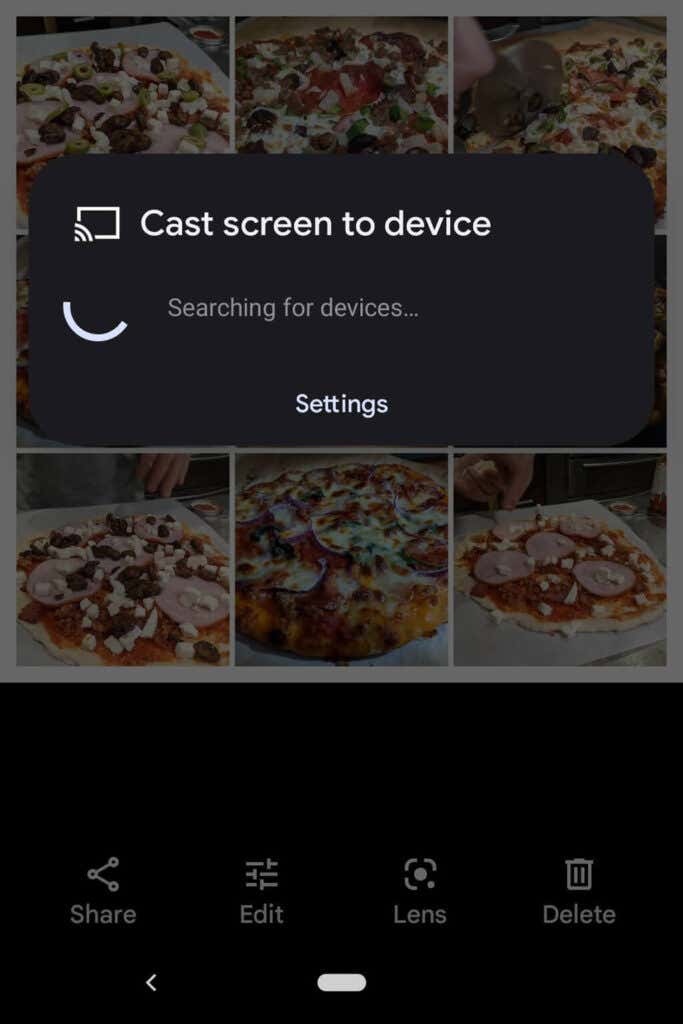
اگر از Google Photos در دستگاه Android استفاده میکنید، میتوانید عکسها را تا فرستادن صفحه نمایش خود به دستگاه دیگری با همه افراد اتاق به اشتراک بگذارید، مانند تلویزیون.
12. ذخیره فضا
حذف عکسها تنها راه صرفهجویی در فضا در حساب Google Photos شما نیست. عکسهای باکیفیت خود را فشرده کنید تا فضا آزاد کنید و با محدودیت مخوف ذخیرهسازی عکس مواجه نشوید. در برنامه Google Photos، عکس نمایه خود را در گوشه بالا سمت راست انتخاب کنید.
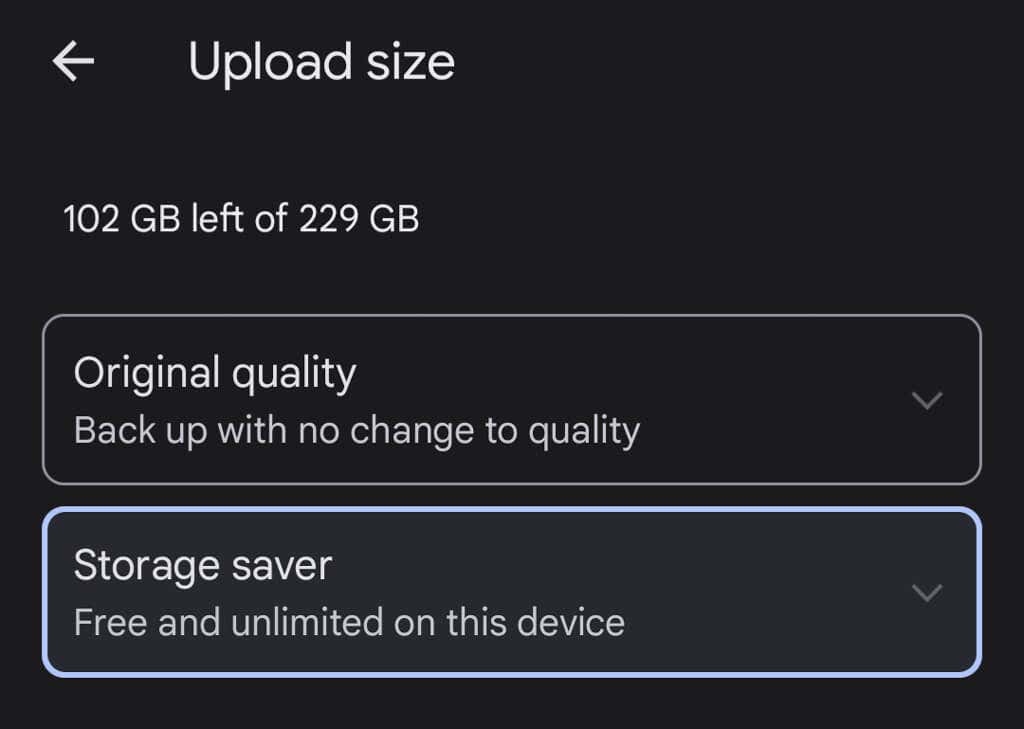
سپس تنظیمات عکسها >پشتیبانگیری و همگامسازی >اندازه آپلود را انتخاب کنید. اینجاست که میتوانید از عکسهایتان با کیفیت اصلی نسخه پشتیبان تهیه کنید یا کیفیت عکسهای آپلود شده را کمی کاهش دهید.
13. به اشتراک گذاری تصاویر و آلبوم ها
گزینههای اشتراکگذاری زیادی در عکسهای Google وجود دارد. تصاویر منفرد یا کل آلبوم ها را با افراد خاص به اشتراک بگذارید یا پیوندی ایجاد کنید که هر کسی بتواند از آن استفاده کند. اگر عکسهای بیشتری را به یک آلبوم مشترک اضافه کنید، افرادی که آلبوم را با آنها به اشتراک گذاشتهاید (یا کسانی که پیوند را دارند) میتوانند عکسهای جدیدی را که به آلبوم اضافه میکنید ببینند..
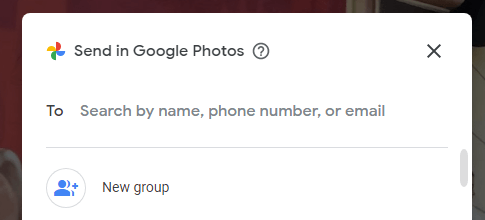
وقتی عکسی را از داخل برنامه Google Photos به اشتراک میگذارید، گزینههایی برای اشتراکگذاری از طریق Google Photos یا سایر برنامههای پیامرسانی و رسانههای اجتماعی را خواهید دید.
14. ایجاد کتاب عکس
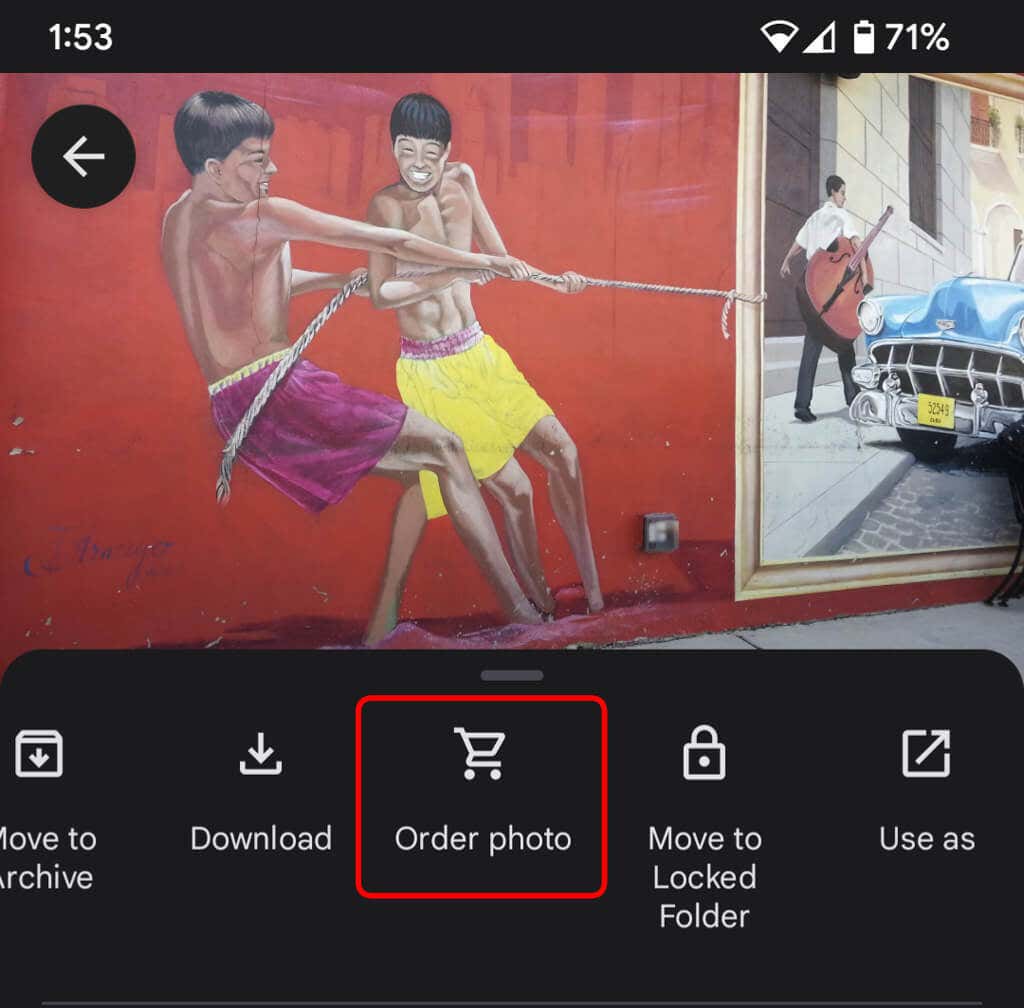
در حالی که عکسهای دیجیتال عالی هستند، داشتن چیزی فیزیکی که بتوانید نگه دارید نیز خوب است. در سایت دسکتاپ، فروشگاه چاپ را انتخاب کنید تا بهترین عکسهای خود را در یک کتاب عکس جمع کنید. در برنامه، نماد بیشتر (سه نقطه) را انتخاب کنید و سفارش عکس را انتخاب کنید. می توانید یک کتاب عکس ایجاد کنید، یک چاپ عکس سفارش دهید، یا یک چاپ بوم از عکس ایجاد کنید. اینها هدایای عالی به خصوص برای والدین و پدربزرگ ها و مادربزرگ ها هستند.
15. از پوشه های قفل شده برای امنیت بهتر استفاده کنید
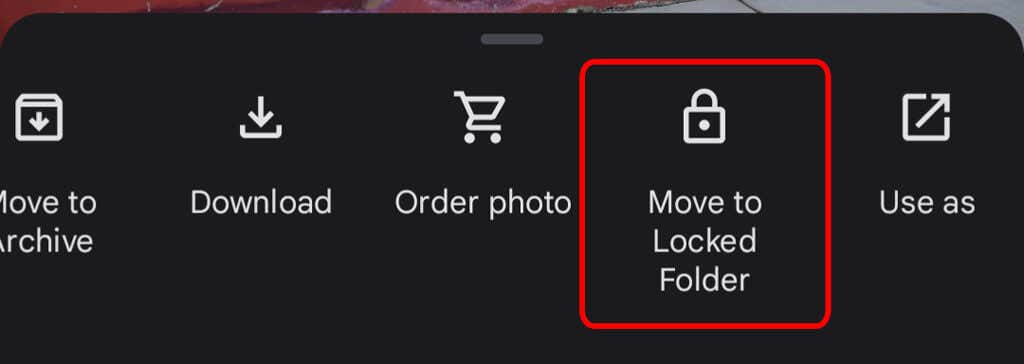
برای انتقال یک عکس در دستگاه خود به یک پوشه قفل شده، نماد بیشتر و انتقال به پوشه قفل شده را انتخاب کنید. انتقال تصویر به یک پوشه قفل شده به این معنی است که از سایر قسمتهای Google Photos و سایر برنامههای دستگاه شما پنهان میشود. عکس پشتیبانگیری یا اشتراکگذاری نمیشود، و اگر Google Photos را حذف نصب کنید، حذف میشود.
16. Back Up & Sync
را فعال کنیدبه محض نصب برنامه تلفن همراه Google Photos بر روی تلفن خود، از شما خواسته میشود که پشتیبانگیری و همگامسازی را فعال کنید. این ویژگی به طور خودکار عکسها و ویدیوهای جدید را در صورت دسترسی به اینترنت ذخیره میکند، که اگر فضای ذخیرهسازی دستگاه زیادی ندارید، عالی است. سپس همیشه میتوانید تصاویر و ویدیوهای خود را در کتابخانه Google Photos خود پیدا کنید. زمانی که به وای فای متصل هستید، میتوانید آن را روی حالت پشتیبانگیری و همگامسازی تنظیم کنید.
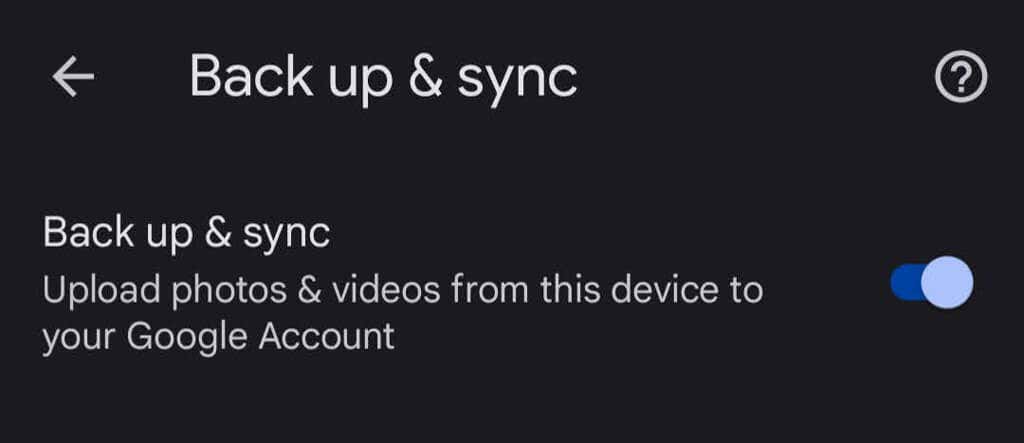
اگر کاربر iPhone هستید و قبلاً از عکسهای خود در iCloud نسخه پشتیبان تهیه کردهاید، ویژگی پشتیبانگیری و همگامسازی Google خط دوم دفاعی عالی است. در برنامه، روی عکس نمایه خود ضربه بزنید و سپس تنظیمات عکسها >پشتیبانگیری و همگامسازی را انتخاب کنید.
.