دلایل زیادی وجود دارد که ممکن است بخواهید همه ایمیلهای موجود در حساب Gmail را صادر یا دانلود کنید. شاید بخواهید حساب ایمیل خود را به یک سرویس گیرنده ایمیل دیگر منتقل کنید، یا شاید بخواهید در صورت بروز بدترین حالت، از تمام پیام های ایمیل خود نسخه پشتیبان تهیه کنید.
چند روشی را بررسی خواهیم کرد که بتوانید ایمیلهای Gmail را صادر یا دانلود کنید. میتوانید آنها را وارد برنامه ها کنید مانند Outlook یا Thunderbird یا سرویسهای ایمیل آنلاین مانند Yahoo یا ProtonMail. همچنین می توانید یک نسخه پشتیبان از جیمیل ایجاد کنید تا در هارد دیسک خود یا در یک سرویس ابری مانند Google Drive، Dropbox یا Microsoft OneDrive ذخیره شود.
نحوه استفاده از Google Takeout برای دانلود همه ایمیل ها
میتوانید به راحتی یک ایمیل را در Gmail بهعنوان فایل eml دانلود کنید یا ایمیلها را بهعنوان .فایل های پی دی اف ذخیره کنید. با این حال، بهترین راه برای صادر کردن ایمیل های جیمیل به صورت انبوه از حساب Google، استفاده از Google Takeout است.
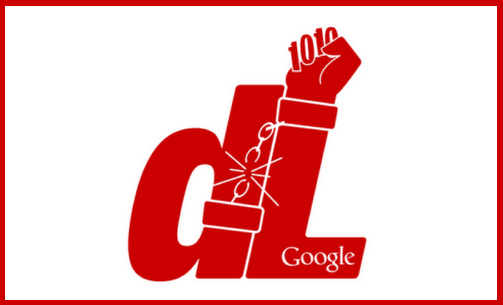
Google Takeout پروژه ای است که توسط جبهه آزادی داده های گوگل ایجاد شده است که می توانید از آن برای صادر کردن داده ها از سرویس های Google به یک فایل بایگانی قابل دانلود استفاده کنید. این یک راه عالی برای کاربران جیمیل برای ذخیره پیامهای Gmail و دانلود دادهها است. این دستورالعمل ها چه در رایانه شخصی یا مک باشید کار می کنند.
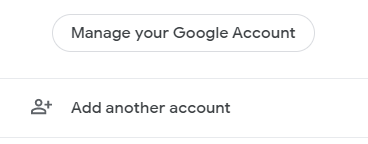
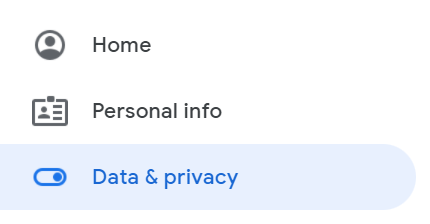
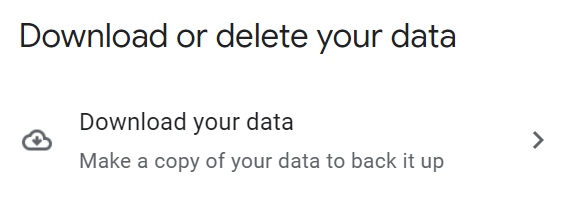
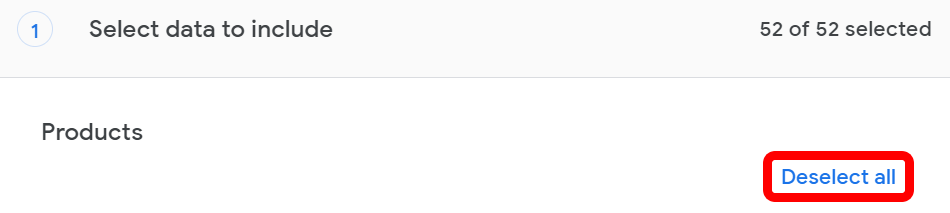
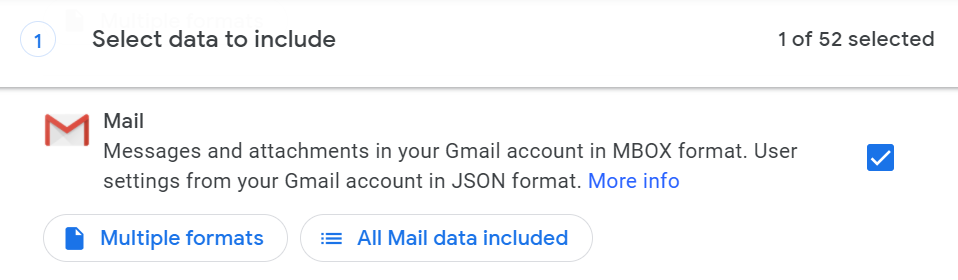
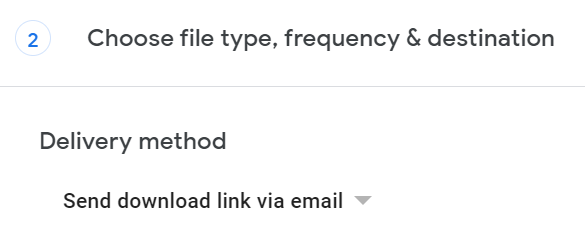
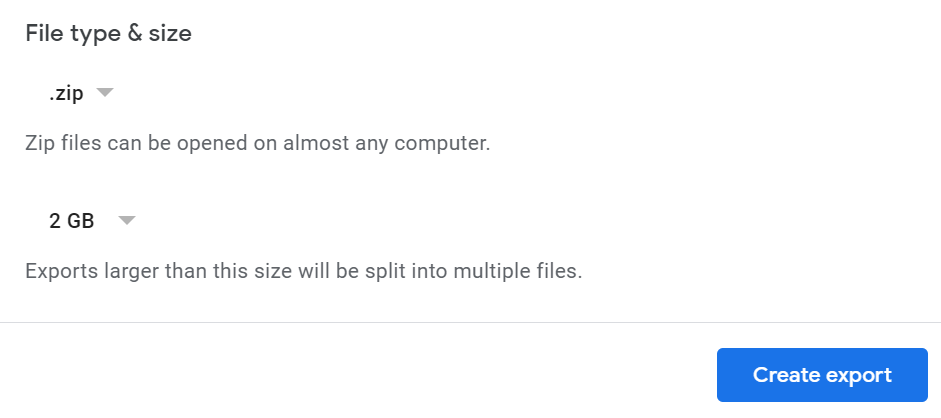
اکنون زمان صبر است. ساعات یا روز بعد، صادرات شما آماده خواهد بود. هنگامی که صادرات شما در دسترس است، می توانید فایل های داخل را مشاهده کنید. هر نوع فایلی را که انتخاب کرده اید، در داخل بایگانی، یک فایل HTML به نام archive_browser در بایگانی پیدا خواهید کرد. می توانید از یک مرورگر برای باز کردن آن فایل و مشاهده اطلاعات مربوط به صادرات استفاده کنید.

همچنین پوشه ای به نام Mail پیدا خواهید کرد. آن را باز کنید تا فایل MBOX ایمیل های خود را پیدا کنید. در حالی که نمیتوانید فایل MBOX را مستقیماً در ویندوز باز کنید، میتوانید با باز کردن آن با یک ویرایشگر متن، محتویات آن را مشاهده کنید. علاوه بر این، میتوانید برنامههای رایگان را در فایل فایل MBOX را به PST تبدیل کنید یا EML بیابید.
نحوه استفاده از POP3 یا IMAP برای دانلود ایمیل های Gmail
اگر ترجیح میدهید از POP3 یا IMAP برای وارد کردن ایمیل از Gmail به یک سرویس گیرنده ایمیل مانند Outlook یا Thunderbird استفاده کنید، میتوانید این کار را نیز انجام دهید. ابتدا POP3 یا IMAP را در Gmail پیکربندی کنید.
به حساب Gmail وارد شوید و نماد چرخ دنده را در بالا سمت راست انتخاب کنید. سپس روی مشاهده همه تنظیمات کلیک کنید. سپس، برگه Forwarding and POP/IMAP را انتخاب کنید.

برای POP3، دسترسی POP را غیرفعال کنید و سپس با انتخاب فعال کردن POP برای همه نامهها ، دسترسی Gmail POP3 را دوباره فعال کنید..
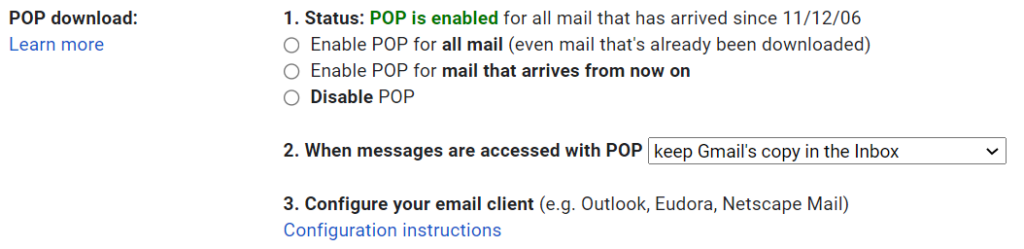
برای IMAP، مطمئن شوید که فعال کردن IMAP انتخاب شده باشد و تعداد پیامها در هر پوشه محدود نباشد.
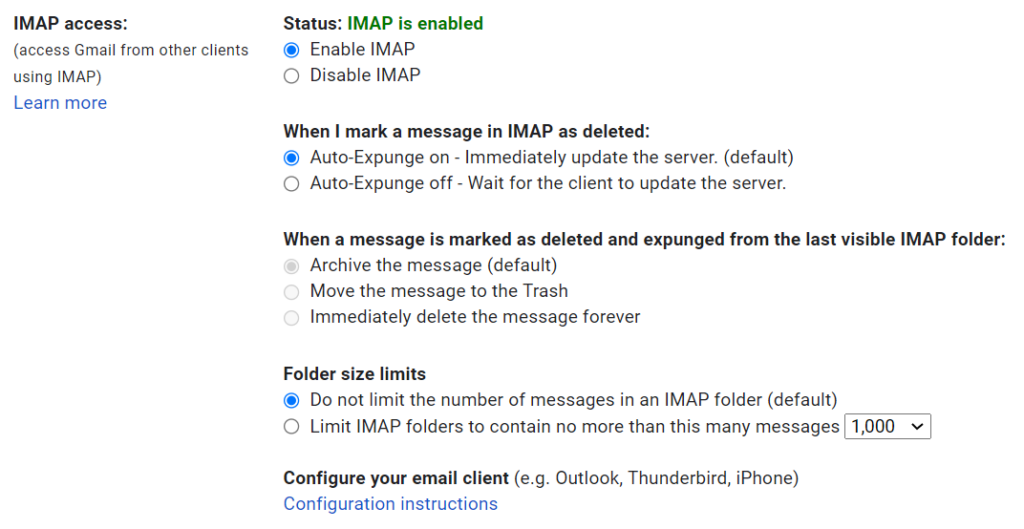
از آنجا، Google پیوندی به دستورالعملهای پیکربندی مشتری ایمیل شما ارائه میکند، یا میتوانید راهنماهای چگونه ایمیل های خود را در یک هارد دیسک محلی ذخیره کنید و نحوه راه اندازی جیمیل در ویندوز 10 ما را بررسی کنید.
نحوه مهاجرت از Gmail به ProtonMail
حتی اگر یک کاربر قدرتمند G Suite باشید، ممکن است متوجه شوید که نگرانیهای امنیتی باعث میشود که از Gmail به یک سرویس گیرنده ایمیل با امنیت قویتر بروید. پروتون میل همه امکانات Gmail را ندارد، اما همه داده ها را در سرورهای خود رمزگذاری می کند. از سوی دیگر، Gmail فقط دادههای بینمرورگر شما و سرورهای آن را رمزگذاری میکند.
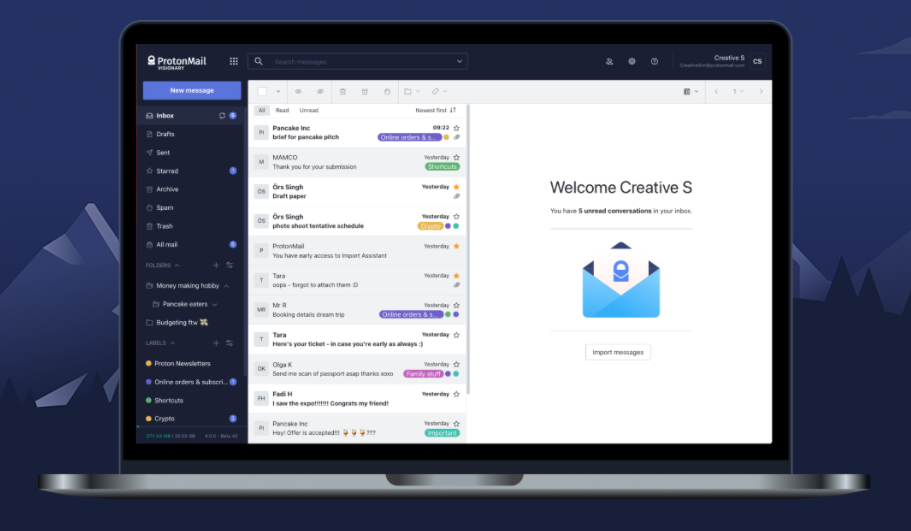
اگر انتقال از Gmail به ProtonMail را انتخاب کنید، خوشحال می شوید که ProtonMail برنامه Easy Switch را برای انتقال صندوق پستی Gmail و مخاطبین شما به ProtonMail ارائه می دهد. حتی خوشحال تر خواهید شد که متوجه شوید این فرآیند شامل فایل های PST یا ایجاد بایگانی نمی شود.
تنها کاری که باید انجام دهید این است که وارد حساب ProtonMail خود شوید و به تنظیمات >به تنظیمات بروید >وارد کردن از طریق Easy Switch >Google . از آنجا، شما تصمیم خواهید گرفت که ایمیل ها، مخاطبین یا تقویم ها را وارد کنید. با اعتبار Google خود وارد شوید و به Proton Import Assistant اجازه دسترسی به حساب Google خود را بدهید. در نهایت، واردات خود را تأیید کنید و کارتان تمام شد.
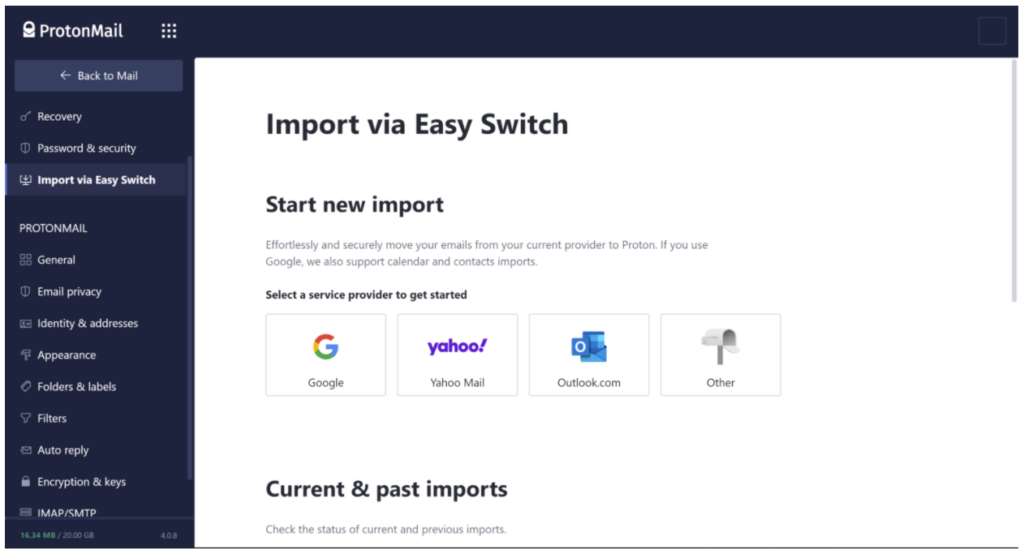
توجه داشته باشید که اگر قبلاً Gmail های خود را با استفاده از Google Takeout صادر کرده اید، می توانید از ابزار صادرات واردات پروتون میل برای وارد کردن Gmail به حساب ProtonMail خود استفاده کنید.
21.02.2022