می توانید تنظیمات TCP/IP را در ویندوز 10 به صورت دستی یا با استفاده از یک برنامه شخص ثالث بهینه کنید. بهینه سازی آن می تواند به طور بالقوه سرعت اتصال به اینترنت خود را افزایش دهید. اگر نمیپرسید که آیا لازم است، چه تنظیماتی را باید تغییر دهید و چگونه، ما شما را در این فرآیند راهنمایی میکنیم. اما قبل از آن، اجازه دهید برخی از اصول اولیه را از سر راه برداریم.
TCP/IP چیست؟
TCP/IP، مخفف عبارت Transmission Control Protocol/Internet Protocol، گروهی از پروتکلهای ارتباطی است که به دستگاههای شبکه اجازه میدهد هنگام اتصال با یکدیگر ارتباط برقرار کنند. TCP/IP مجموعه ای از قوانین و رویه هایی است که نحوه انتقال و دریافت داده ها از طریق اینترنت را دیکته می کند.
سیستم رایانه شما با سیستمهای بیشماری دیگر در یک شبکه تعامل دارد، اما در هر نقطه از زمان، فقطدو سیستم میتوانند با یکدیگر ارتباط برقرار کنند. برای اینکه این ارتباط به طور مؤثر کار کند، رایانهها به پروتکلهایی نیاز دارند.
پروتکل مجموعهای از قوانین است که رایانهها برای تعامل با یکدیگر استفاده میکنند. TCP/IP یک پروتکل ارتباطی استاندارد است که به همه کامپیوترها بدون در نظر گرفتن فروشنده اجازه تعامل می دهد. IP (پروتکل اینترنت) مانند آدرسی است که داده ها در آن ارسال می شوند، در حالی که TCP روشی است که داده ها را به آن آدرس تحویل می دهد.
TCP و IP چیزهای متفاوتی هستند، اما بیشتر با هم استفاده می شوند زیرا به یکدیگر متکی هستند. به عنوان مثال به یک پیام متنی فکر کنید. آدرس IP مشابه شماره تلفن شما است. به تعیین کجاداده ها کمک می کند. TCP فناوری است که پیام را منتقل می کند، آهنگ اعلان را پخش می کند و به شما امکان می دهد پیام متنی را بخوانید.
آیا نیاز به بهینه سازی تنظیمات TCP/IP در ویندوز 10 دارید؟
در بیشتر موارد، نیازی به بهینه سازی تنظیمات TCP/IP نیست، مگر اینکه تنظیماتی را بشناسید که می خواهید برای هدف خاصی تغییر دهید.
با این حال، ویندوز ویستا ویژگی جدیدی به نام Receive Window Auto-Tuning را معرفی کرد که چندین پارامتر TCP از جمله پهنای باند و تاخیر شبکه را در زمان واقعی نظارت می کند. اندازه پنجره دریافت بهینه را با اندازه گیری محصولاتی که نرخ و پهنای باند بازیابی برنامه را به تاخیر می اندازند، تعیین می کند. سپس، سعی میکند با تنظیم اندازه پنجره دریافت، از پهنای باند اضافی استفاده کند.

به این ترتیب ویژگی پنجره دریافت TCP را برای به حداکثر رساندن عملکرد و توان عملیاتی شبکه مقیاس میدهد. اساساً، ویندوز یک ویژگی برای بهینه سازی TCP اضافه کرده است تا سرعت شبکه شما را به حداکثر برساند..
گفته شد، هنوز چند مورد وجود دارد که ممکن است بهینه سازی دستی تضمین شود. برای مثال، اگر از ویندوز XP یا نسخه قدیمیتر ویندوز، روتر یا مودم قدیمی که از ویژگی تنظیم خودکار پشتیبانی نمیکند استفاده میکنید، یا میخواهید تنظیمات TCP/IP خاصی را تغییر دهید، باید تنظیمات TCP/IP را به صورت دستی بهینه کنید.
چگونه ویژگی تنظیم خودکار را در ویندوز غیرفعال کنیم؟
اگر نسخه قدیمیتری از ویندوز نسبت به ویندوز ویستا دارید یا روتری دارید که از تنظیم خودکار پشتیبانی نمیکند، میتوانید به راحتی آن را غیرفعال کنید.
اکثر ابزارهای بهینهسازی TCP شخص ثالث امکان غیرفعال کردن تنظیم خودکار از داخل رابط خود را میدهند. با این حال، اگر دستور شما اینطور نیست، میتوانید چند دستور را برای غیرفعال کردن تنظیم خودکار اجرا کنید.
با راه اندازی Command Prompt شروع کنید و دستورات زیر را اجرا کنید:
netsh رابط tcp نمایش جهانی
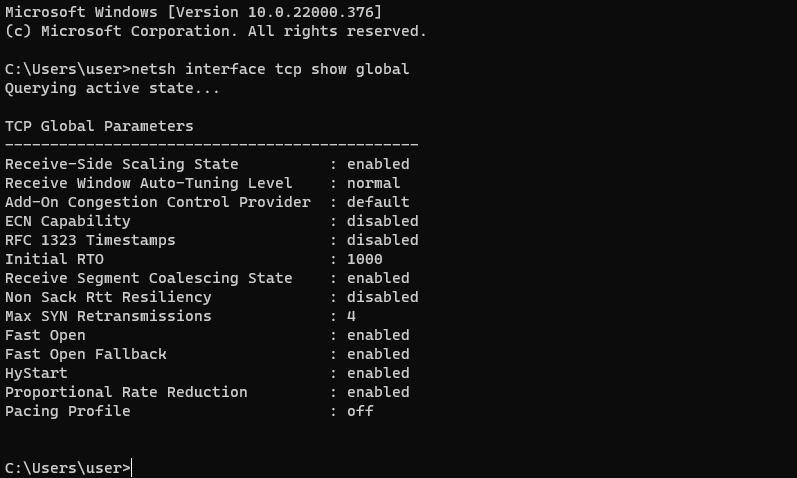
اگر پنجره دریافت سطح تنظیم خودکار به عنوان عادی ظاهر شود، تنظیم خودکار فعال است. p>
netsh int tcp set global autotuninglevel=disabled
در این مرحله، تنظیم خودکار را غیرفعال خواهید کرد. اگر می خواهید دوباره آن را فعال کنید، دستور زیر را اجرا کنید:
netsh int tcp set global autotuninglevel=normal
همچنین میتوانید تنظیم خودکار را از ویرایشگر رجیستری غیرفعال کنید. Win + R را فشار دهید، regedit را تایپ کنید و Enter را فشار دهید. آدرس زیر را در نوار پیمایش جایگذاری کنید:
HKEY_LOCAL_MACHINE\Software\ Microsoft \Windows\CurrentVersion\Internet Settings\WinHttp
شما باید یک مقدار جدید در کلید فرعی WinHttp ایجاد کنید. در فضای خالی کلیک راست کرده و جدید >DWORD (32 بیت) مقدار را انتخاب کنید.
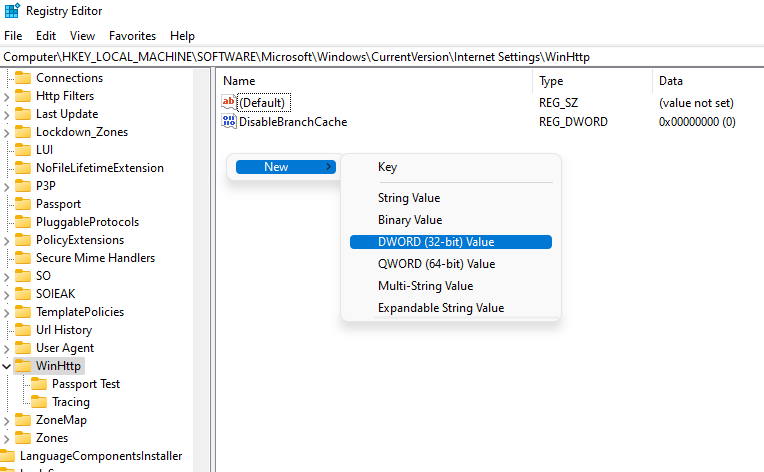
مقدار TcpAutotuning را نامگذاری کنید. روی DWORD دوبار کلیک کنید، 1 را در قسمت Value data وارد کنید و OK را انتخاب کنید.
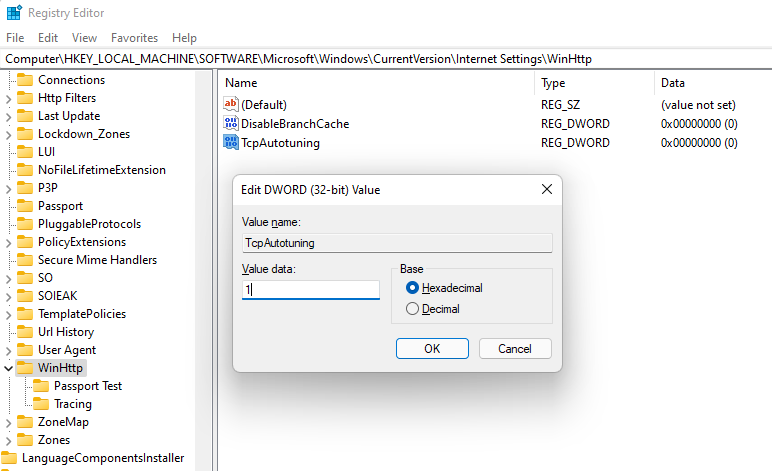
برای فعال کردن مجدد، مقدار را حذف کنید یا Value data را روی 0 تنظیم کنید..
نحوه بهینه سازی TCP/IP در ویندوز 10
ویژگی تنظیم خودکار و تنظیمات TCP/IP از قبل در ویندوز 10 پیکربندی شدهاند، به این معنی که برای همه افرادی که از Microsoft Windows استفاده میکنند یکسان هستند، مگر اینکه آنها را به صورت دستی تغییر داده باشند. اما حتی افرادی که سیستم عامل های مشابهی دارند، البته می توانند انواع مختلفی از اتصالات اینترنتی یا روترهای قدیمی داشته باشند.
اتصالات اینترنت ممکن است پهن باند یا فیبر باشند، پهنای باند متفاوتی ارائه دهند، یا تأخیر متفاوتی داشته باشند. میتوانید تنظیمات TCP/IP خود را طوری تغییر دهید که برای ویژگیهای خاص اتصال اینترنت شما بهترین عملکرد را داشته باشند.
اگر به فن آوری علاقه دارید، می توانید با تغییر تنظیمات رجیستری ویندوز یا اجرای ترکیبی از دستورات در Command Prompt، TCP/IP را در ویندوز 10 بهینه کنید. اما این فرآیند با ابزار شخص ثالث بسیار سادهتر است زیرا میتوانید همه چیز را با استفاده از یک رابط و از یک مکان انجام دهید.
TCP Optimizer
را دانلود کنیدقبل از اینکه بتوانید تنظیمات TCP/IP خود را بهینه سازی کنید، باید یک ابزار شخص ثالث مانند TCP Optimizer را دانلود کنید.
آن رادانلود کنید، روی فایل دانلود شده کلیک راست کرده و اجرا به عنوان سرپرست را انتخاب کنید.
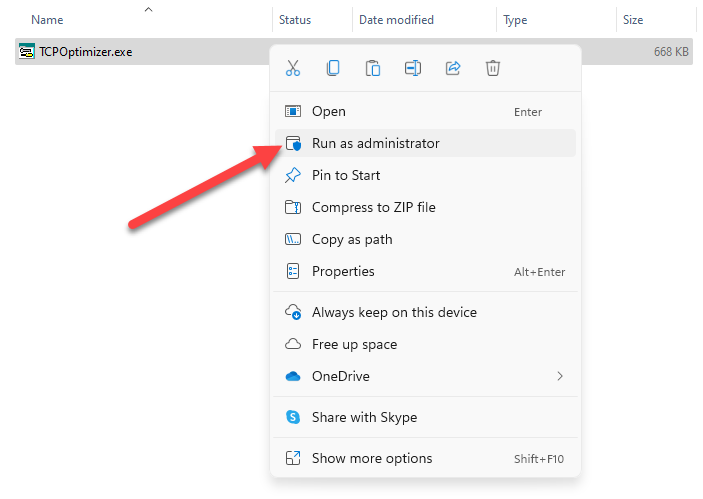
اکنون رابط کاربری را روی صفحه نمایش خود خواهید دید.
بهینه سازی TCP/IP
برای شروع، فقط باید سرعت اینترنت خود را در TCP Optimizer وارد کنید و همه تنظیمات را بر این اساس بهینه می کند. سرعت را روی حداکثر سرعتی که اتصال اینترنت شما ارائه می دهد تنظیم کنید. این حداکثر پهنای باند موجود است، نه سرعت LAN شما. به عنوان مثال، اگر پهنای باند اتصال شما 50 مگابیت در ثانیه است، سرعت را روی 50 مگابیت در ثانیه تنظیم کنید.
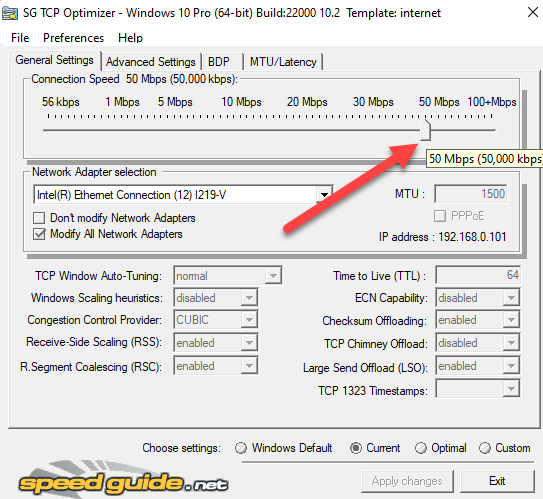
سپس، بهینه را از بخش انتخاب تنظیمات در پایین انتخاب کنید و اعمال تغییرات را انتخاب کنید.
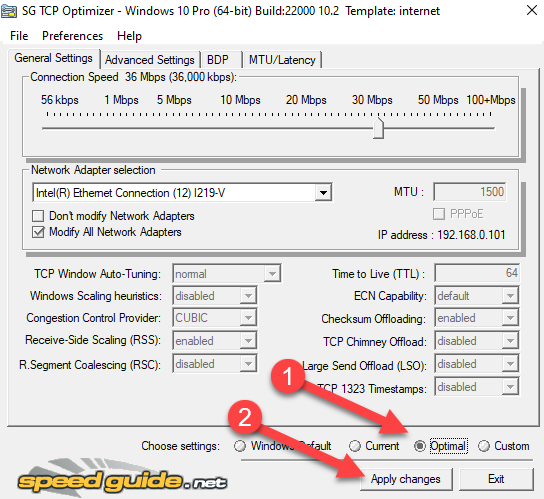
در پنجره ای که ظاهر می شود، هر دو کادر کنار پشتیبان گیری و ایجاد گزارش را در پایین سمت راست علامت بزنید و تأیید را انتخاب کنید.
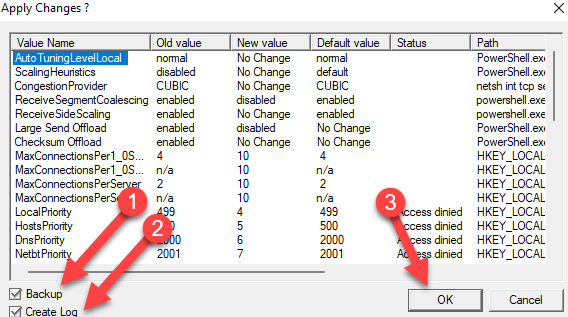
از شما درخواست راه اندازی مجدد می شود، روی بله کلیک کنید. اگر میخواهید بعداً راهاندازی مجدد شود، روی خیر کلیک کنید. اگرچه تغییرات فقط پس از راهاندازی مجدد اعمال میشوند..
همین، تمام شد.
اگر مشکلی پیش آمد، همیشه میتوانید به تنظیمات پیشفرض برگردید، زیرا TCP Optimizer بهطور خودکار قبل از اعمال هر تغییری، یک نسخه پشتیبان از تنظیمات شما ایجاد میکند.
اگر راه خود را در مورد شبکه می شناسید و می خواهید تنظیمات فردی را تغییر دهید، با انتخاب سفارشی در بخش انتخاب تنظیمات در پایین شروع کنید. هنگامی که این کار را انجام دادید، خواهید دید که تمام تنظیماتی که قبلاً خاکستری شده بودند، اکنون می توانند بهینه شوند.
قبل از تغییر تنظیمات، مطمئن شوید که آداپتور شبکه صحیح را در بخش آداپتور شبکه انتخاب انتخاب کردهاید.
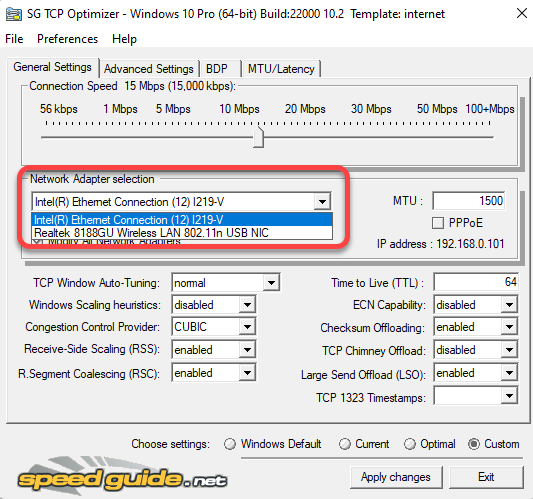
سپس می توانید MTU، ارائه دهنده کنترل تراکم و حتی پارامترهای پیشرفته TCP/IP مانند QoS را تغییر دهید. اما اینها معمولاً زمانی مفید هستند که دقیقاً مشکلی دارید که سعی در حل آن دارید وبدانید چگونه با استفاده از این تنظیمات آن را حل کنید.
به عنوان مثال، اگر گیمری هستید که سعی میکند سرعت اینترنت خود را بهینه کند، میتوانید به برگه تنظیمات پیشرفته بروید و شاخص شکاف شبکه و الگوریتم Nagle را غیرفعال کنید.
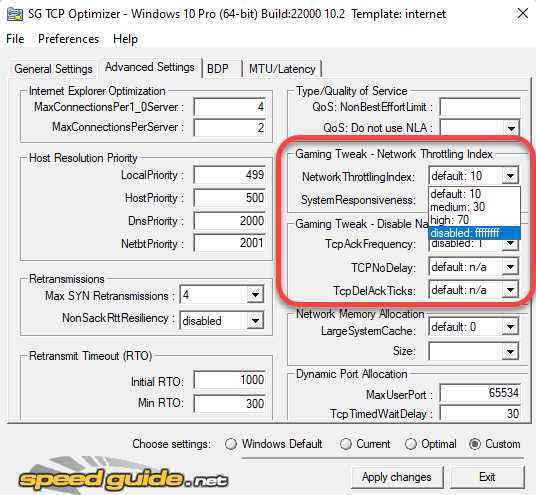
TCP Optimizer با بسیاری از قابلیتهای پیشرفته ارائه میشود، اما بهتر است آنها را سرهم نکنید، مگر اینکه بدانید دارید چه میکنید. به علاوه، اعمال تنظیمات بهینه با استفاده از TCP Optimizer، در بیشتر موارد، برای بهینه سازی تنظیمات TCP/IP شما در ویندوز 10 کافی است.
اگر مشکلی ایجاد کردید، همیشه میتوانید تنظیمات پیشفرض ویندوز را اعمال کنید و TCP/IP و WINSOCK را از منوی File در بالا بازنشانی کنید.
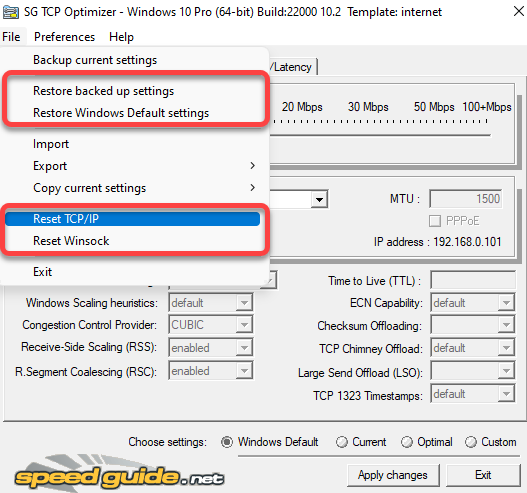
تنظیمات TCP، بهینه شده
بهینه سازی TCP می تواند زمانی که می خواهید از عملکرد بالا از اتصالات شبکه خود اطمینان حاصل کنید بسیار مفید است. اگر تنظیمات فعلی به شما اجازه نمی دهد از پتانسیل کامل طرح اینترنت خود استفاده کنید، می توانید تنظیمات TCP را بهینه کنید.
البته، بهتر است مطمئن شوید که بهینه سازی در واقع تضمین شده است. برای مثال، ممکن است تنها کاری که باید انجام دهید سیگنال وای فای خود را بهبود بخشید باشد تا سرعت اینترنت بهتری داشته باشید. توجه داشته باشید که چندین راه دیگر برای بهبود سرعت آپلود و دانلود شما نیز وجود دارد.
.