اگر اخیراً Windows 10 را نصب یا به روز کرده اید ، ممکن است برخی مشکلات WiFi را تجربه کنید. ما برای کمک اینجا هستیم! مشکلات شبکه های بی سیم به ویژه آزاردهنده است زیرا موارد زیادی می تواند آنها را ایجاد کند. شاید شما گم شدن راننده هستید یا گزینه های قدرت رایانه شما به درستی تنظیم نشده است. آیا سوئیچ وایرلس را بررسی کردید (اگر آن را دارید)؟ خیلی چیزها ممکن است اشتباه پیش برود.
در این مقاله ، ما قصد داریم با بررسی رایج ترین مسائل ، Windows 10 WiFi را عیب یابی کنیم. بیایید شروع کنیم.
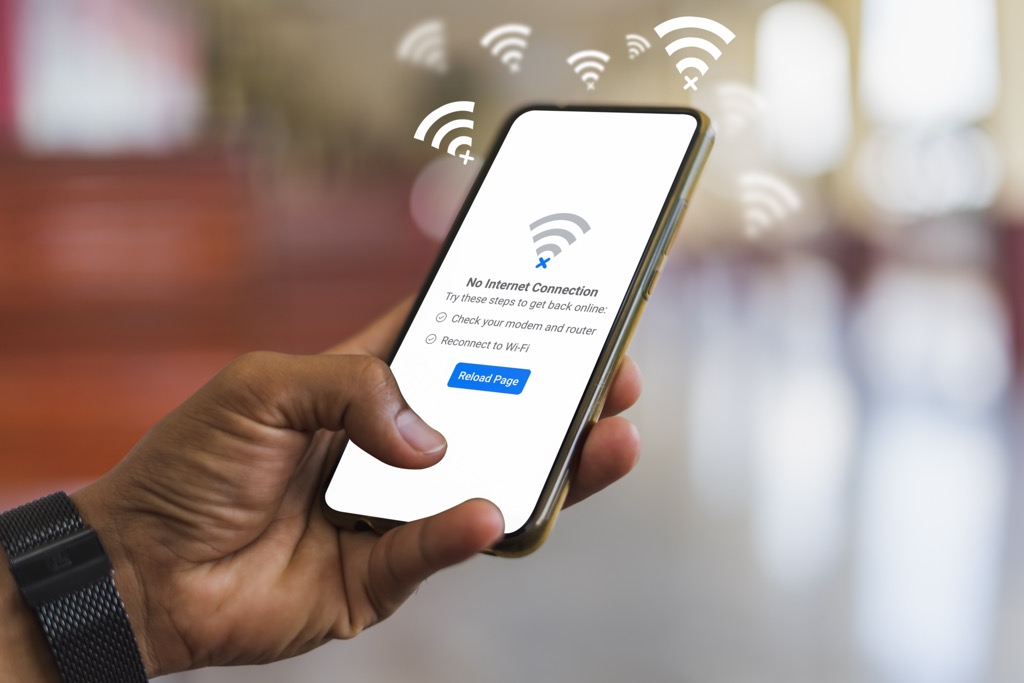
اتصال محدود
بسیاری از کاربران ویندوز 10 پیام اتصال محدودی دریافت می کنند و فهمیدن آن کار سختی است چه چیزی باعث آن می شود می تواند توسط درایورهای قدیمی ، یک کابل اترنت معیوب ، آداپتور شبکه شما یا حتی نرم افزار آنتی ویروس مورد استفاده شما فعال شود. تنها کاری که می توانید انجام دهید این است که وای فای را گام به گام عیب یابی کنید و به بهترین ها امیدوار باشید.
ما رایج ترین راه حل ها را امتحان می کنیم ، اما مطمئن شوید که سایر راه حل های ذکر شده در این مقاله را امتحان کنید.
عیب یاب شبکه
اولین چیزی که باید امتحان کنید عیب یابی شبکه داخلی Windows 10 است. در بسیاری از موارد ، مشکلات WiFi را می توان به طور خودکار حل کرد.
ساده ترین راه برای دسترسی به این منبع این است که عیب یابیرا در کادر جستجو تایپ کرده و یافتن و رفع مشکلات شبکهگزینه.
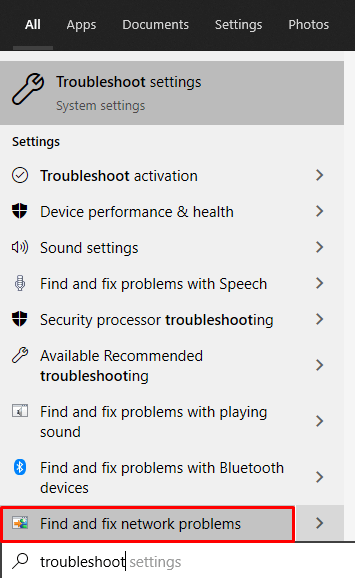
این صفحه اتصالات اینترنترا باز می کند.
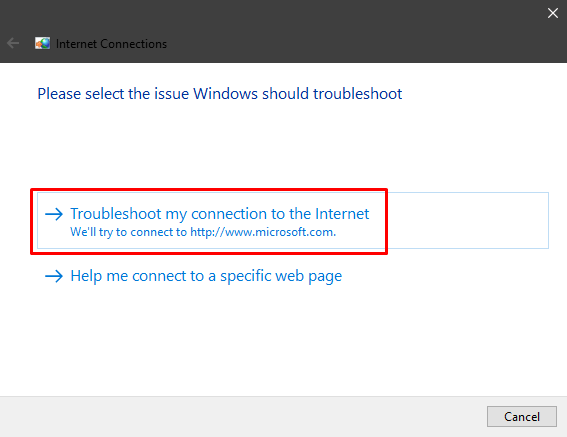
به Windows اجازه دهید مشکلات شبکه را تشخیص دهد و هرگونه رفع پیشنهاد شده را اعمال کند. اگر این کمک نمی کند ، باید آداپتور شبکه را نیز عیب یابی کنید. عیب یابی آداپتور شبکهرا در کادر جستجو تایپ کرده و مراحل مشابه را دنبال کنید.
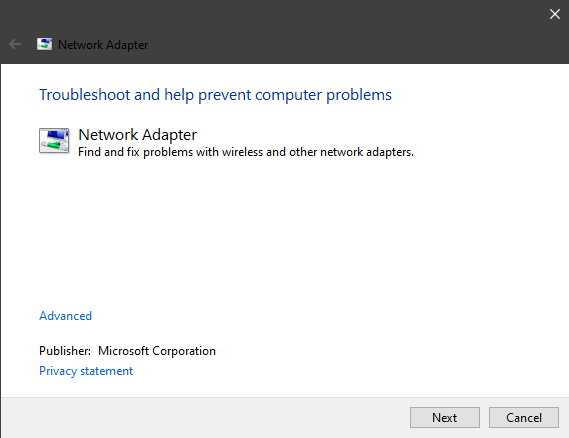
بازنشانی TCP
اگر عیب یاب عیب یابی پیدا کرد خطایی که می گوید WiFi دارای پیکربندی IP معتبر نیست ، باید TCP/IP را بازنشانی کنید. این رایج ترین راه حل برای این مشکل است ، اگرچه درایورهای قدیمی نیز می توانند باعث بروز این مشکل شوند.
برای بازنشانی TCP ، کادر فرمانرا در کادر جستجوی Windows تایپ کنید. قبل از راه اندازی درخواست ، مطمئن شوید که راست کلیک کرده و گزینه اجرا به عنوان سرپرسترا انتخاب کنید در غیر این صورت برخی از دستورات ممکن است کار نکنند.
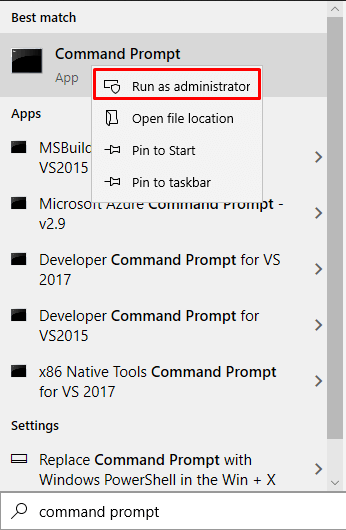
بعد ، دستورات زیر را به طور جداگانه با فشار دادن کلید Enterبعد از هر کدام تایپ کنید:
netsh winsock reset
ipconfig/ release
ipconfig/Ren
netsh int ip reset
ipconfig/flushdns
رایانه خود را راه اندازی مجدد کرده و بررسی کنید آیا اتصال بی سیم شما اکنون کار می کند یا خیر. اگر چنین نشد ، با استفاده از نکات زیر به عیب یابی وای فای ادامه دهید.
آنتی ویروس خود را بررسی کنید
داشتن نرم افزار آنتی ویروس مهم است ، اما گاهی اوقات می تواند درگیری که منجر به پیام محدود اتصال به اینترنت می شود. توجه داشته باشید که Windows Defender ، آنتی ویروس همراه Windows 10 ، نباید مشکلی در اتصال بی سیم شما ایجاد کند.
اکثر کاربران گزارش می دهند که نرم افزار آنتی ویروس شخص ثالث می تواند WiFi را مسدود کند. بنابراین اگر برای حل این مشکل تلاش کرده اید ، آنتی ویروس خود را غیرفعال کنید. اگر BitDefender ، Avast ، AVG یا یک آنتی ویروس مشابه در واقع مقصر هستند ، آن را حذف کنید.
نماد WiFi از دست رفته
در برخی موارد ، بی سیم غیرفعال است. نماد وای فای را نمی توانید پیدا کنید و اگر در تنظیمات شبکه خود عمیق تر باشید ، بخش بی سیم را پیدا نخواهید کرد.
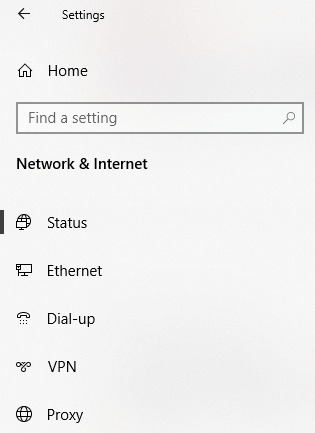
بسیاری از کاربران این مشکل را گزارش می کنند ، به ویژه پس از نصب ویندوز 10 تمیز. این معمولاً به دلیل از دست رفتن یا قدیمی بودن درایورهای WiFi است. اگر ماژول وای فای را خریداری کرده اید ممکن است مقصر باشد ، بنابراین مطمئن شوید که به درستی متصل شده است.
با این وجود ، چندین راه حل وجود دارد که می توانید امتحان کنید.
به روزرسانی ها را بررسی کنید
مشاهده درایورها را شروع کنید ، به خصوص اگر ویندوز 10. را تازه نصب کرده اید. بسیاری از کاربران سیستم عامل را بدون اتصال دستگاه خود به اینترنت نصب می کنند. در نتیجه ، Windows نمی تواند درایورها را به طور خودکار در طول مراحل نصب نصب کند ، بنابراین برخی از آنها گم می شوند.
1. به پانل تنظیمات بروید و Updates & Security.
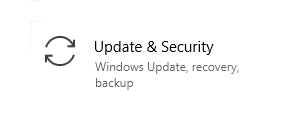
2 را انتخاب کنید. در مرحله بعد ، باید با کلیک روی مشاهده به روزرسانی های اختیاری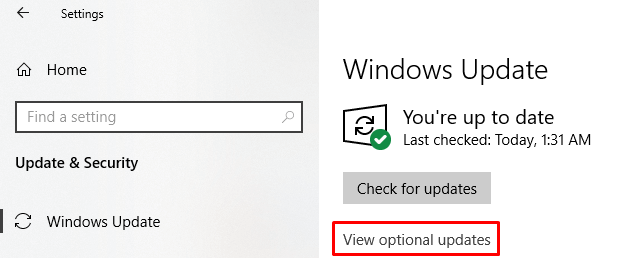
3 ، بروزرسانی درایور را بررسی کنید. روی به روز رسانی درایورهاکلیک کنید تا ببینید آیا چیزی برای بارگیری دارید. تصویر امیدوارم یکی از آنها درایور WiFi باشد. مطمئن شوید که از طریق کابل شبکه یا اتصال تلفن هوشمند خود به اینترنت متصل هستید و درایورها را بارگیری کنید.
درایور WiFi را دوباره نصب کنید
در برخی موارد ، درایور WiFi خراب است ، و به روز رسانی آن هیچ کاری نمی کند کاری که باید انجام دهید نصب مجدد آن است. برای انجام این کار ، ابتدا باید درایور را حذف نصب کرده و سپس با استفاده از راه حل قبلی ، بروزرسانی را بررسی کنید یا آن را از وب سایت سازنده بارگیری کنید.
برای حذف درایور موجود ، به مدیر دستگاه مراجعه کنید.و در جستجوی درایور WiFi خود در آداپتورهای شبکه
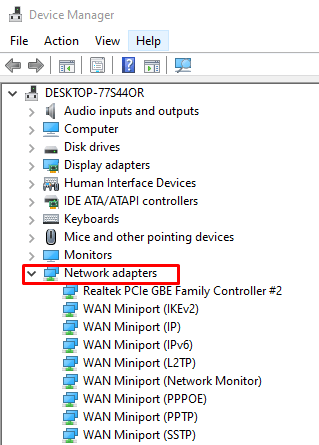
درایور بی سیم خود را انتخاب کنید ، برای راه اندازی پنل Properties دوبار کلیک کنید ، و به Driverبروید. در آنجا دکمه جزئیات رانندهرا پیدا خواهید کرد ، که همه چیز را که باید در مورد راننده بدانید به شما می گوید.
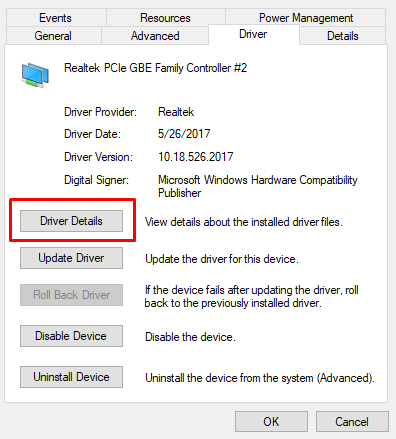
اگر می خواهید درایور را از وب سایت سازنده کارت WiFi بارگیری و نصب کنید ، به این اطلاعات نیاز دارید.
اکنون ، به درایور داخل دستگاه بازگردید. مدیر دستگاه ، روی آن راست کلیک کرده و گزینه حذف نصب دستگاهرا انتخاب کنید. با این کار راننده از رایانه شما حذف می شود تا بتوانید آن را به درستی نصب کنید.
پس از حذف درایور ، می توانید یا به پنل بررسی به روز رسانیکه صحبت کردیم بازگردید. در بالا یا به وب سایت سازنده در هر صورت ، درایور را نصب کرده و رایانه خود را مجدداً راه اندازی کنید.
وای فای بعد از حالت خواب قطع شد
اتصال بی سیم شما تا حالت کامپیوتر وارد Sleep/Hibernate می شود شما خوب کار می کند؟ به احتمال زیاد شما با یک گزینه مزاحم صرفه جویی در مصرف انرژی روبرو هستید که باعث می شود کامپیوتر شما پس از بیدار شدن از اتصال WiFi خود بازنگردد. برای رفع این مشکل ، Power Planرا در نوار جستجوی Windows تایپ کرده و ویرایش برنامه نیرورا انتخاب کنید. با این کار تنظیمات فعلی برنامه قدرت رایانه شما باز می شود. سپس بر روی گزینه تغییر تنظیمات قدرت پیشرفتهکلیک کنید.
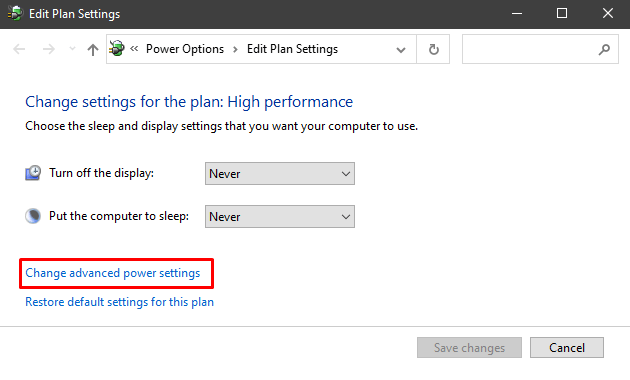
به تنظیمات آداپتور بی سیمبروید ، آن را گسترش دهید و تغییر دهید حالت صرفه جویی در مصرف انرژیتا حداکثر عملکرد.
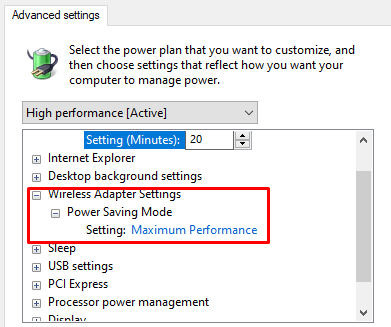
سایر نکات عیب یابی WiFi
موارد زیر وجود دارد چند مورد دیگر را می توانید در این مرحله امتحان کنید اگر هیچ یک از نکات قبلی اتصال WiFi شما را ثابت نکرد.
آداپتور شبکه خود را پیکربندی کنید
آیا مطمئن هستید که آداپتور شبکه شما به درستی پیکربندی شده است؟ به مرکز شبکه و اشتراک گذاری بروید و روی تغییر تنظیمات آداپتورکلیک کنید تا صفحه اتصالات شبکه باز شود. روی آداپتور WiFi خود راست کلیک کرده و Propertiesرا انتخاب کنید.
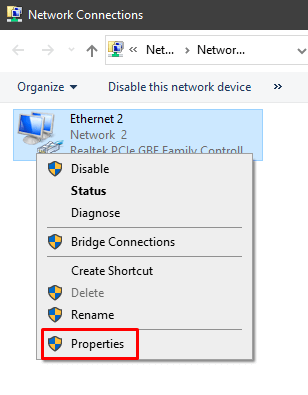
باید پروتکل اینترنت نسخه 4 (TCP/IPv4) <را پیدا کنید . آن را انتخاب کرده و بر روی دکمه ویژگیهاکلیک کنید.
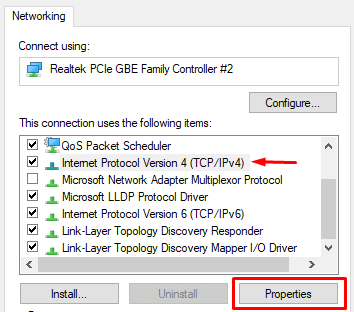
آیا به طور خودکار آدرس IP دریافت می کنیدو به دست آورید آدرس سرور DNS به طور خودکارگزینه ها انتخاب می شوند؟ در غیر این صورت ، آنها را فعال کنید. این مشکل در طول زمان ظاهر می شود یا اگر با تنظیمات روتر بازی کرده اید. در هر صورت ، باید سعی کنید آن را به تنظیمات پیش فرض خود بازگردانید.
چند راه برای تنظیم مجدد روتر شما وجود دارد. به طور کلی ، می توانید دکمه ریست ریست پنهان را فشار دهید یا به صفحه پیکربندی روتر بروید و آن را از آنجا انجام دهید.
برای کسب اطلاعات بیشتر در مورد نحوه تنظیم مجدد روتر ، مقاله اختصاصی ما را مطالعه کنید.
سوئیچ WiFi را بررسی کنید
برخی از لپ تاپ ها هنوز دارای یک سوئیچ که WiFi را فعال یا غیرفعال می کند. اگر در مورد شما چنین است ، مطمئن شوید که روی روشنتنظیم شده است.

تداخل دستگاه
دستگاه های خاص می تواند با سیگنال WiFi تداخل داشته باشد. مشخصات فرکانس مایکروویو ، تلفن ، بلندگوها و سایر دستگاه های الکترونیکی خود را بررسی کنید. اگر با فرکانس مشابهی که روتر شما استفاده می کند مطابقت دارد ، باید آنها را خاموش کنید.
اگر مشکل شما ناشی از یک دستگاه خانگی است ، راه حل این است که روتر را از آن دور کنید.
آخرین راه حل - به روزرسانی یا بازنشانی BIOS
اگر هر مرحله از عیب یابی wifi بالا را امتحان کرده اید ، باید این راه حل را امتحان کنید.
به روز رسانی BIOS در گذشته چیزی بود اکثر مردم به هر قیمتی از این کار اجتناب می کردند ، اما امروزه با استفاده از مادربردهای مدرن ، این کار بسیار آسان است. فقط مطمئن شوید که دستورالعمل های همراه مادربرد خود را خوانده اید و از اطلاعات خود پشتیبان تهیه کرده اید.
متناوبا ، می توانید تنظیم مجدد BIOS به تنظیمات پیش فرض را نیز امتحان کنید.
همانطور که در ابتدای مقاله ذکر شد ، بسیاری از موارد می تواند وای فای شما را تحت تاثیر قرار دهد. امیدوارم یکی از راه حل های ما برای شما مفید بوده باشد. در غیر این صورت ، احتمالاً مشکل سخت افزاری دارید و باید ماژول بی سیم را بررسی کنید. در مورد نحوه وصل کردن WiFi خود به ما در نظرات بگویید!