از قضا، نرم افزار نمادین iTunes اپل اکنون فقط در ویندوز در دسترس است. در macOS و iOS، اپلیکیشن با چندین اپلیکیشن جایگزین شده است که هر کدام یک کار تخصصی را انجام می دهند و آن را به خوبی انجام می دهند. با این حال، کاربران ویندوز گاهی اوقات با مشکلی مواجه می شوند که iTunes موسیقی را پخش نمی کند.
این ممکن است به این دلیل باشد که iTunes توجه اولیه را از سوی توسعهدهندگان اپل که زمانی که برنامه اصلی در زرادخانه اپل بود، جلب نمیکند. یا ممکن است صرفاً به این دلیل باشد که این iTunes است.در هر صورت، چند چیز وجود دارد که میتوانید سعی کنید خانههای مایکروسافت و اپل را دوباره به خوبی بازی کنند.
1. خروجی صوتی خود را بررسی کنید
قبل از شروع عیب یابی تنظیمات صدا، مطمئن شوید که سخت افزار صوتی شما به درستی تنظیم شده است. آیا اسپیکر یا هدفون شما به برق وصل است؟ آیا آنها قدرت دارند؟ آیا تمام لغزنده های صدا در سطح مناسبی هستند؟ از طریق زنجیره ردیابی کنید تا مطمئن شوید همه چیز سر جای خود است. اگر همه چیز درست به نظر می رسد، وقت آن است که به تنظیمات نرم افزار صوتی نگاه کنید.
ممکن است iTunes موسیقی را به خوبی پخش می کند، اما صدا را به دستگاه اشتباهی ارسال می کند. این ممکن است توسط خود رایانه شما یا iTunes ایجاد شود.
برای بررسی هدف خروجی صدای جهانی:
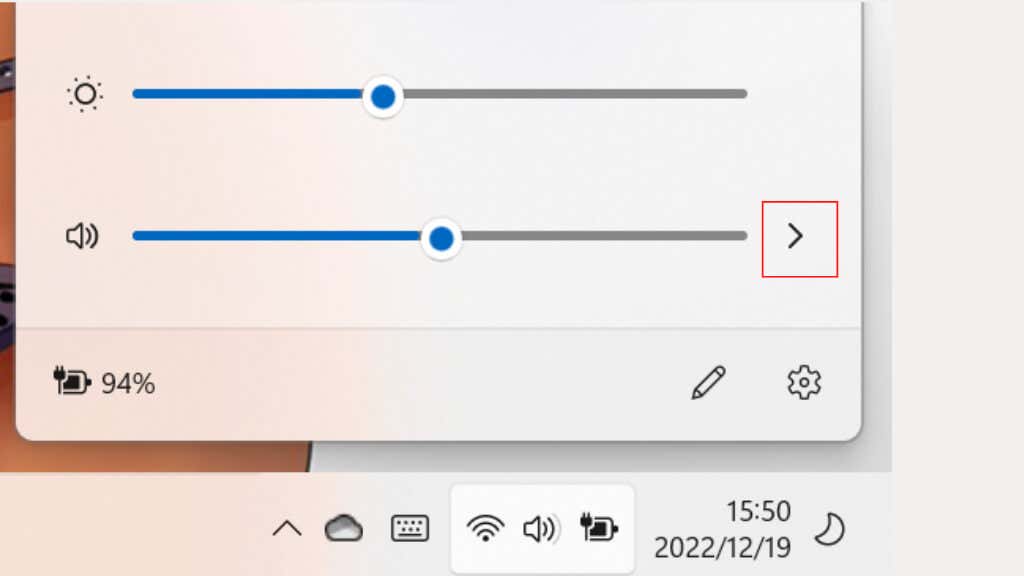
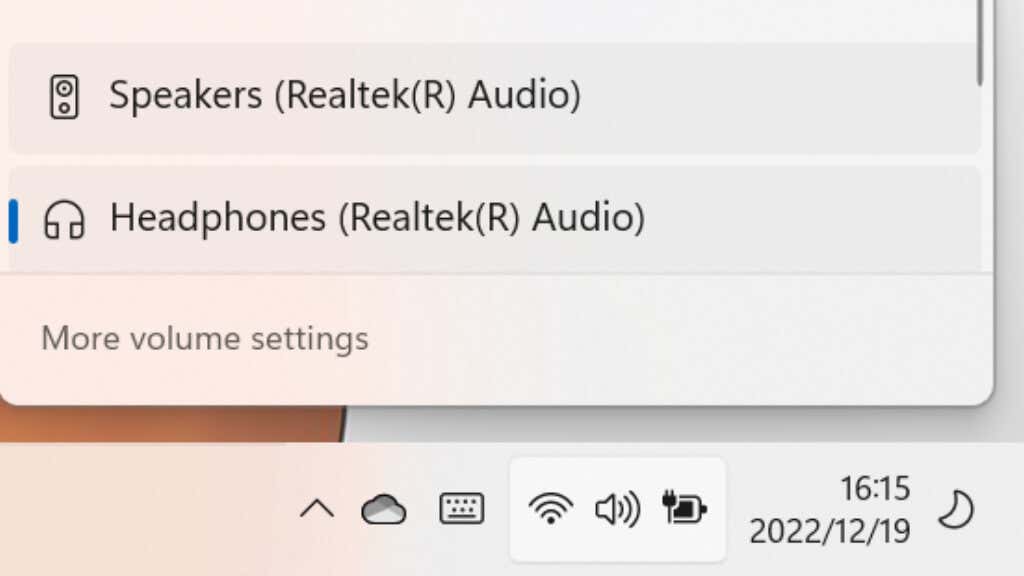
اگر دستگاه خروجی درست باشد، بررسی میکنیم که آیا iTunes روی خروجی مورد نظر تنظیم شده است:
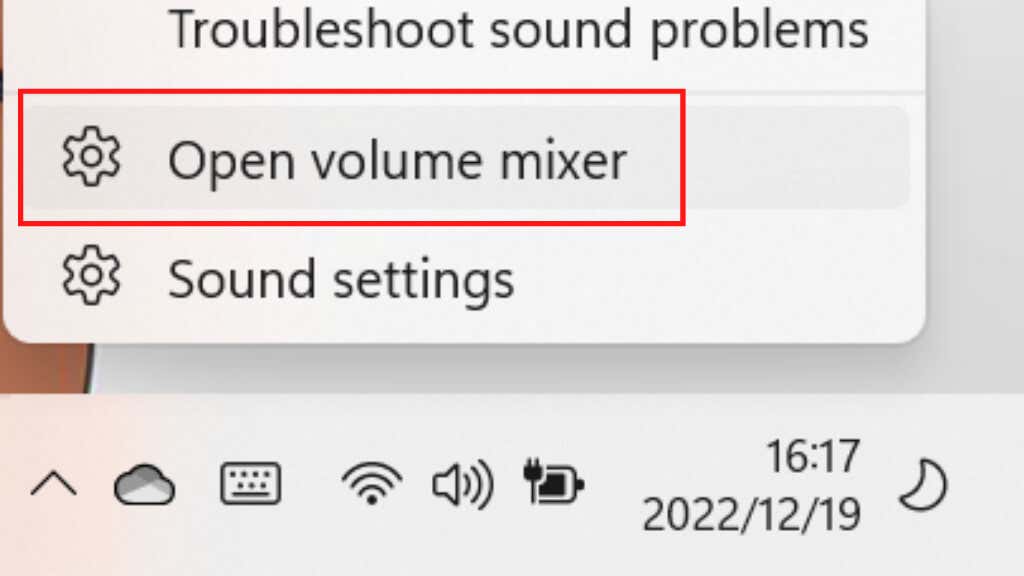
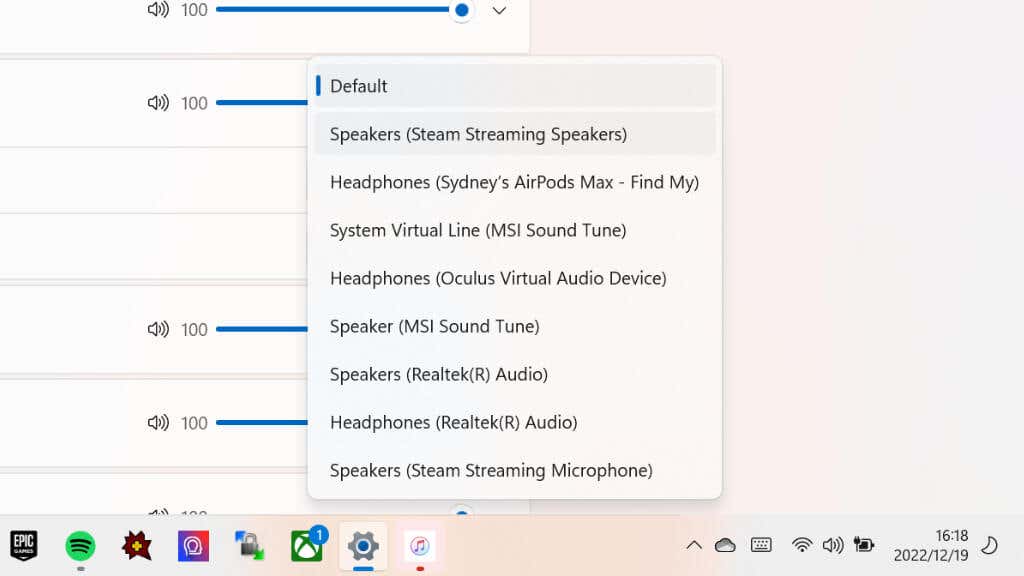
اتفاقاً، این یک راه عالی برای ارسال موسیقی iTunes شما به عنوان مثال به یک بلندگوی بلوتوث است در حالی که هنوز صدای رایانه شخصی دیگر را از طریق بلندگوهای رایانه دریافت می کنید..
2. تنظیمات پخش iTunes
را بررسی کنیدیک تنظیم پخش دیگر وجود دارد که ممکن است برای iTunes مشکل ایجاد کند، و آن را در iTunes>ویرایش>تنظیمات برگزیده>پیدا خواهید کرد. بازپخش>پخش صدا با استفاده از.
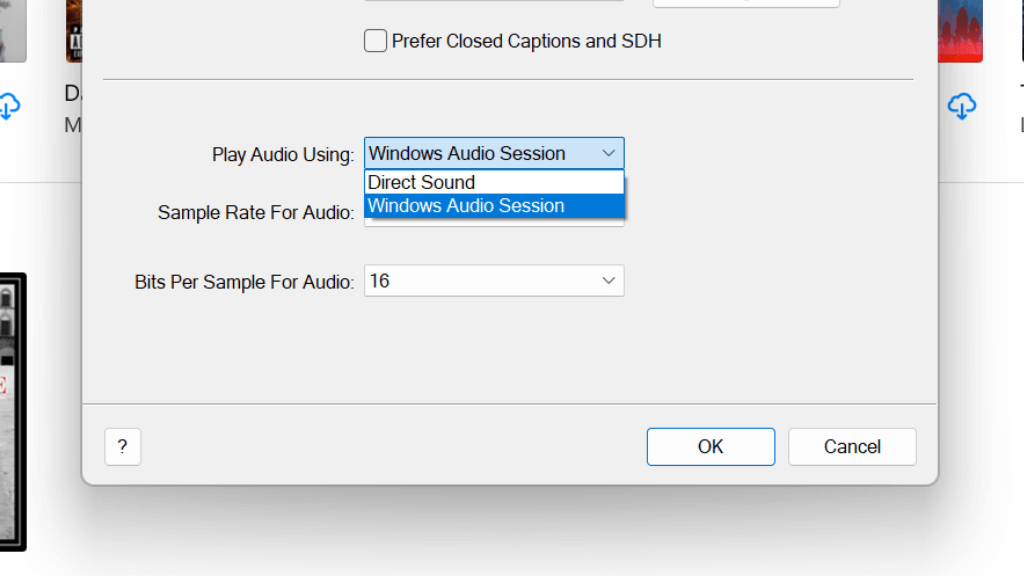
فقط دو گزینه وجود دارد. جلسه صوتی ویندوزیا صدای مستقیم. هر کدام که در حال حاضر انتخاب شده است، جایگزین را امتحان کنید تا ببینید کمک می کند یا خیر. اگر اینطور نیست، قبل از ادامه تنظیمات را دوباره تغییر دهید.
3. کامپیوتر خود را به روز کنید و راه اندازی مجدد کنید
اگر منابع صوتی درست به نظر میرسند، به Windows Updates بروید و بررسی کنید که آیا بهروزرسانیهای جدیدی موجود است یا خیر. اگر وجود دارد، ادامه دهید و آنها را نصب کنید.
مرحله منطقی بعدی این است که در صورت بروز مشکل گذرا در ویندوز، درایور صوتی یا iTunes، رایانه شخصی ویندوز خود را بازنشانی کنید. این ایده خوبی است که پس از بهروزرسانی ویندوز، رایانه خود را مجدداً راهاندازی کنید، بنابراین چه بهروزرسانی وجود داشته باشد یا نه، سیستم را راهاندازی مجدد کنید. پس از راه اندازی مجدد، سعی کنید دوباره موسیقی خود را پخش کنید.
4. بهروزرسانیهای iTunes
را بررسی کنیدمشکلات پخش شما ممکن است ناشی از یک اشکال شناخته شده در iTunes باشد که اپل از آن زمان در یک به روز رسانی آن را برطرف کرده است. از آنجایی که iTunes با استفاده از فروشگاه ویندوز نصب شده است، آن را در ویترین فروشگاه جستجو کنید و ببینید آیا به روز رسانی در دسترس است یا خیر.
اگر iTunes را از Windows Store نصب نکردهاید، به صفحه دانلود iTunes بروید، آخرین نسخه iTunes را بردارید و آن را نصب کنید.
5. به روز رسانی درایور صوتی
را بررسی کنیددر حالی که ویندوز معمولاً در به روز نگه داشتن درایورهای سخت افزار شما به خوبی کار می کند، ممکن است از آخرین نسخه عقب بماند. بنابراین به وبسایت سازنده کارت صوتی خود مراجعه کنید و بررسی کنید که آیا نسخه جدیدتری از درایور موجود است یا خیر، سپس آن را به صورت دستی نصب کنید.
6. آیا رایانه شخصی ویندوز شما مجاز است؟
Apple فقط به تعداد محدودی از رایانهها اجازه میدهد محتوای iTunes را که خریداری کردهاید پخش کنند. شما می توانید تا پنج کامپیوتر مجاز در هر زمان داشته باشید. اگر ویندوز را مجدداً نصب کردهاید یا رایانه جدیدی خریداری کردهاید، باید مجوز آن رایانهها را لغو کنید.
برای بررسی تعداد رایانههایی که در حال حاضر مجاز هستید:
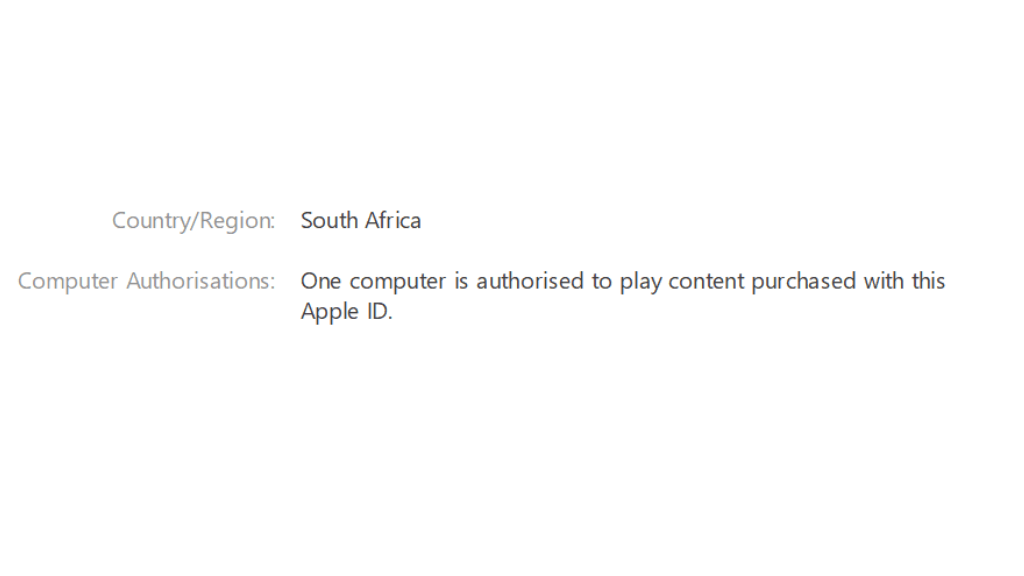
اگر قبلاً پنج رایانه مجاز دارید، بیایید بررسی کنیم که آیا رایانه فعلی شما یکی از آنهاست:
از شما خواسته می شود ایمیل و رمز عبور Apple ID خود را وارد کنید، سپس Authorizeرا انتخاب کنید. اگر خطایی دریافت کردید که به حداکثر تعداد مجوزها رسیده اید:
7. تنظیمات فایروال را بررسی کنید

برای پخش جریانی یا همگامسازی موسیقی، iTunes نیاز به دسترسی به اینترنت دارد. اگر ویندوز یا فایروال شبکه دیگر دسترسی iTunes را به اینترنت مسدود می کند، ممکن است برخی از ویژگی های آن کار نکنند. ممکن است مجبور شوید پورت های شبکه خاصی را روی فایروال یا روتر خود باز کنید تا کارها کار کنند. با لیست پورت های شبکه اپل مشورت کنید تا ببینید iTunes به کدام یک نیاز دارد، سپس راهنمای حمل و نقل پورت ما را بخوانید، یا به اسناد فایروال یا روتر خود مراجعه کنید.
8. iTunes از آهنگ های کتابخانه مشترک پرش می کند
اگر یک کتابخانه مشترک از موسیقی خریداری شده توسط Apple IDهای مختلف دارید، اگر رایانه شما مجاز به پخش آن نباشد، iTunes از آن آهنگ عبور می کند.
روی هر آهنگی که نادیده گرفته میشود، دوبار کلیک کنید، و باید از شما خواسته شود که ایمیل و رمز عبور Apple ID که آن موسیقی را خریداری کرده است وارد کنید. این به رایانه شما اجازه میدهد تا همه موسیقیهای متعلق به آن Apple ID را پخش کند، با این فرض که حداکثر تعداد مجوزها برای آن Apple ID به دست نیامده است.
9. شما در حال پخش یک فرمت صوتی پشتیبانی نشده هستید

به طور کلی، iTunes هر فایل موسیقی را که وارد میکنید به فرمتی که ترجیح میدهد تبدیل میکند، اما در برخی موارد، آهنگها پسوند نادرست دارند یا از نسخهای از فرمت استفاده میکنند که به خوبی با iTunes پخش نمیشود. بهتر است از مبدل صوتی خوب استفاده کنید تا مطمئن شوید که فایلها در قالب استانداردی هستند که iTunes میتواند از آن استفاده کند..
برای اطمینان از اینکه فایلها پسوند فایل صحیحی دارند، باید دوباره بررسی کنید. به عنوان مثال، اگر یک فایل AAC در واقع یک فایل MP3 باشد، کار نخواهد کرد. اگر حتی نرم افزار تبدیل نتواند فایل را بخواند، ممکن است فایل پسوند نادرست داشته باشد یا خراب باشد. میتوانید سایر برنامههای افزودنی رایج را امتحان کنید تا ببینید آیا این کار میکند یا خیر، اما یافتن قالب صحیح موسیقی سادهتر است.
10. کتابخانه iTunes
را بازسازی کنیدکتابخانه موسیقی iTunes شما ممکن است به نحوی خراب شده باشد، که میتواند باعث رد شدن آهنگها یا رد شدن به آهنگ دیگری در نیمه مسیر فعلی شود. میتوانید کتابخانه خود را بازسازی کنید را داشته باشید، اگرچه این کار به چندین مرحله و در صورت امکان، یک هارد دیسک خارجی یا ثانویه نیاز دارد.
11. iTunes را دوباره دانلود و نصب کنید.
اگر چیزی که امتحان کردید جواب نداد، وقت آن است که iTunes را حذف نصب کرده و دوباره نصب کنید. قبل از انجام این کار، ممکن است بخواهید کتابخانه iTunes خود را پس از تهیه نسخه پشتیبان از آن صادر کنید. بنابراین در صورت لزوم، می توانید پس از نصب مجدد برنامه، آن را بازیابی کنید.
12. از Apple Music Web Media Player
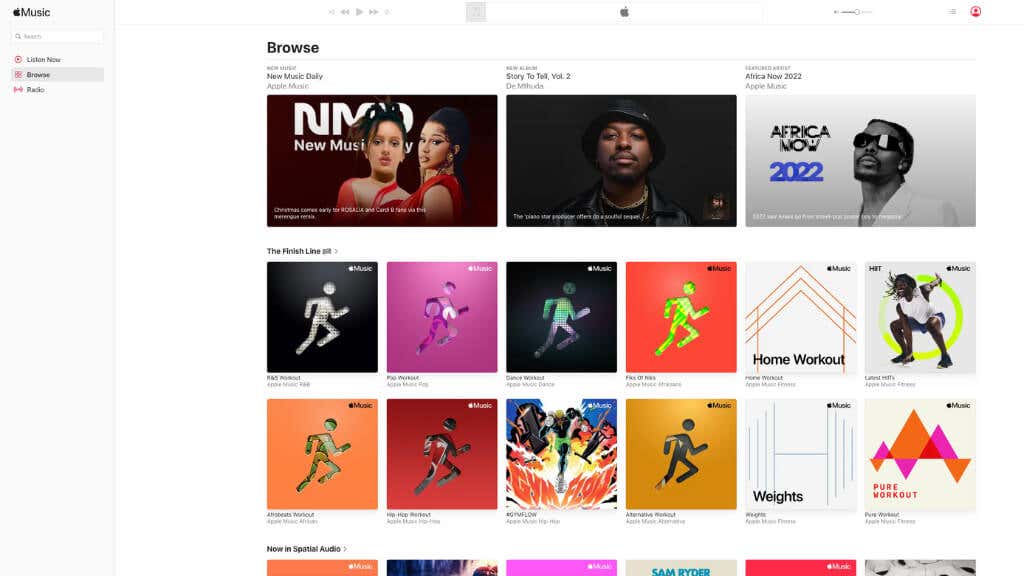 استفاده کنید
استفاده کنید
اگر میخواهید از برنامه موسیقی iTunes برای پخش موسیقی از اشتراک Apple Music خود استفاده کنید، میتوانید به apple.music.com بروید و به جای آن از پخشکننده مبتنی بر وب استفاده کنید. تنها کاری که باید انجام دهید این است که وارد سیستم شوید، و شما آماده هستید.
متأسفانه، این امکان دسترسی به موسیقیهایی را که مستقیماً از فروشگاه iTunes خریداری کردهاید را به شما نمیدهد. حداقل ما در زمان نوشتن نمیتوانستیم موسیقی خریداری شده خود را در سایت ببینیم. فقط آهنگ های Apple Music برای ما قابل مشاهده بود، بدون هیچ چیز از iCloud. اما ممکن است با خواندن این مطلب تغییر کرده باشد، بنابراین ارزش دارد که برای بررسی وارد شوید.
13. با پشتیبانی اپل در تماس باشید
اگر هیچ چیزی که در بالا امتحان کرده اید به نظر می رسد برای شما کار نمی کند، آخرین چیزی که ممکن است بخواهید امتحان کنید این است که مستقیماً با پشتیبانی Apple تماس بگیرید تا ببینید آیا آنها توصیه خاصی دارند یا خیر.
ممکن است مشکل در واقع در سمت معادله اپل باشد، در این صورت، کار زیادی نمی توانید در مورد آن انجام دهید، جز اینکه منتظر بمانید تا آنها مشکل را برطرف کنند. همچنین می توانید به وب سایت وضعیت سیستم اپل بروید تا بررسی کنید که آیا مشکلات گزارش شده ممکن است به مشکل پخش شما مربوط باشد یا خیر. حتی اگر بتوانید روی iPod، iPhone یا iPad خود موسیقی پخش کنید، ممکن است مشکل خاصی در ارسال موسیقی به دستگاههای ویندوز وجود داشته باشد که اپل باید آن را برطرف کند..
همچنین میتوانید انجمن رسمی پشتیبانی اپل را امتحان کنید، جایی که کاربران دیگری مانند شما سعی میکنند به یکدیگر کمک کنند. در پایگاه داده پستها جستجو کنید تا ببینید آیا شخص دیگری چنین مشکلی دارد یا خیر.
.