Microsoft Edge یک مرورگر وب عالی است، اما مشکلات خود را دارد. یکی از مشکلات رایج این است که Edge دیگر پاسخ نمی دهد در طول جلسات مرور شما. این به دلایل زیادی رخ می دهد، که برخی از آنها را می توانید به راحتی برطرف کنید.
باز بودن بیش از حد برگهها یا پنجرهها، استفاده از برنامههای افزودنی مشکل ساز، یا اجرای نسخه منسوخ مرورگر میتواند باعث عدم پاسخگویی Edge شود. خوشبختانه، شما راه های مختلفی برای دور زدن مشکل دارید.
بستن چندین تب باز و ویندوز در Microsoft Edge
یکی از دلایل اصلی ثابت شدن Edge این است که تعداد زیادی تب یا پنجره در مرورگر شما باز است. این کار از منابع رایانه شما استفاده میکند و گاهی اوقات چیزی برای مرورگر باقی نمیگذارد تا با آن کار کند.
می توانید با بستن تمام برگه ها و پنجره های ناخواسته باز شده در مرورگر خود، به راحتی از این مشکل دور شوید. Edge منابع دستگاه شما را آزاد می کند، در دسترس قرار دادن رم بیشتر برای Edge برای کار با آنها.
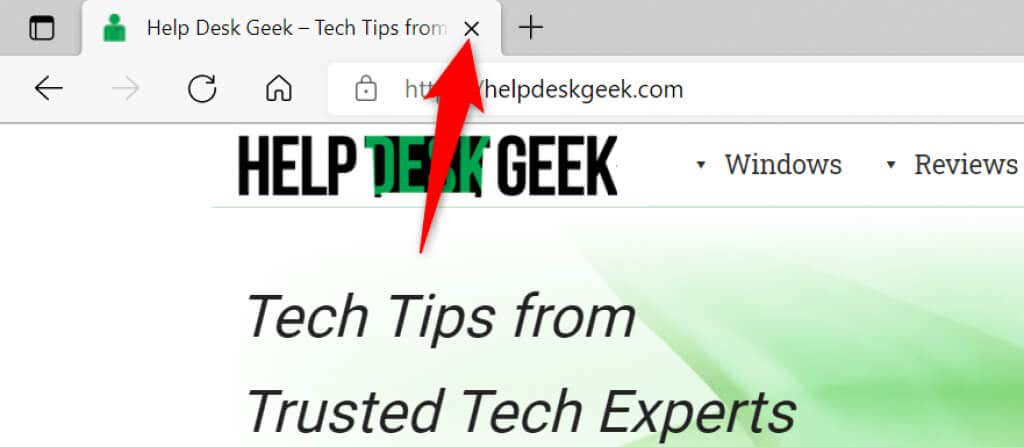
این بدان معنا نیست که هرگز نباید چندین برگه یا پنجره را باز نگه دارید. اما فقط باید برگهها و پنجرههایی را که واقعاً استفاده میکنید باز نگه دارید. همیشه میتوانید یک برگه جدید باز کنید یا هر زمانی که بخواهید پنجره بزنید.
مرورگر Microsoft Edge را راه اندازی مجدد کنید
یک راه سریع دیگر برای حل مشکل پاسخگویی Edge، بستن و باز کردن مجدد مرورگر است. انجام این کار همه ویژگیها، برگهها و پنجرههای Edge را خاموش میکند و به همه آن موارد فرصت جدیدی برای راهاندازی میدهد.
قبل از راه اندازی مجدد Edge، مطمئن شوید که کار آنلاین ذخیره نشده خود را ذخیره کرده اید. وقتی آماده شدید، نماد X را در گوشه سمت راست بالای Edge انتخاب کنید تا مرورگر را ببندید.
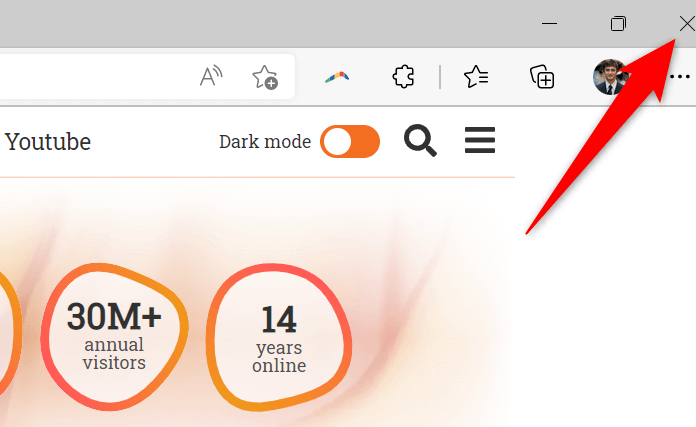
با دسترسی به منوی شروع ، جستجوی Microsoft Edge ، و انتخاب مرورگر در نتایج جستجو، مرورگر را مجدداً راه اندازی کنید.
Edge اکنون باید بدون مشکلات پاسخگویی همانطور که انتظار می رود عمل کند.
کامپیوتر خود را راه اندازی مجدد کنید
اگر مرورگر Edge شما همچنان پاسخگو نیست، راه اندازی مجدد کامپیوتر شما را در نظر بگیرید. با این کار تمام عملکردهای سیستم و برنامه های نصب شده رایانه شما مجدداً راه اندازی می شود و اشکالات جزئی آن موارد برطرف می شود.
قبل از راهاندازی مجدد رایانه، مطمئن شوید که کار ذخیره نشده خود را ذخیره کردهاید.
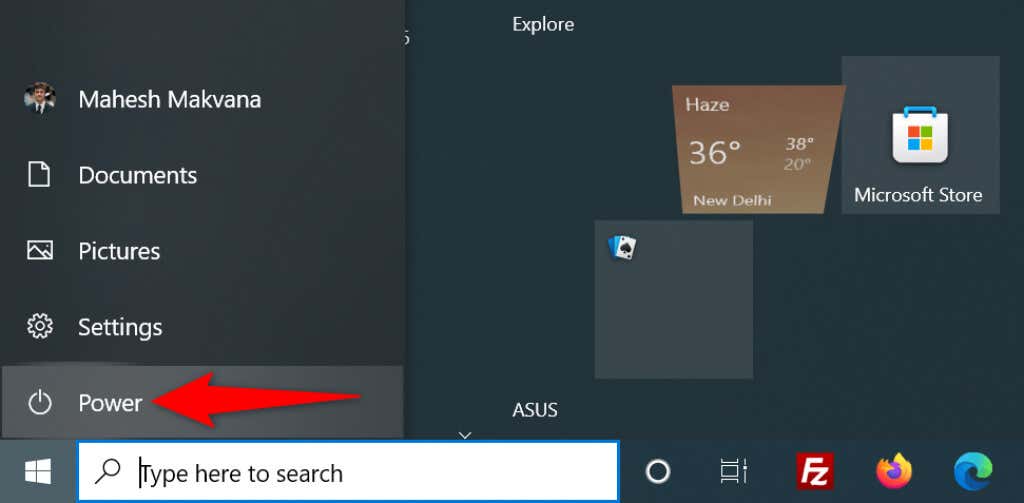
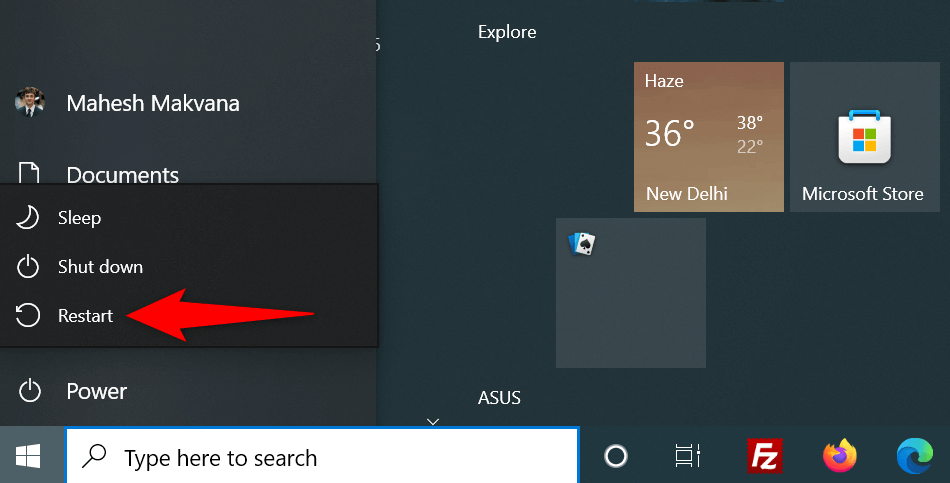
برای حل مشکل عدم پاسخگویی مایکروسافت اج را بهروزرسانی کنید
مشکل پاسخگویی Edge می تواند به نسخه مرورگری که استفاده می کنید مرتبط باشد. نسخه های منسوخ اغلب مشکلات مختلفی ایجاد می کنند، بنابراین همیشه باید از به روزترین نسخه مرورگر در رایانه خود استفاده کنید.
میتوانید با بهروزرسانی Edge در رایانه شخصی، مشکل را برطرف کنید. این کار رایگان، سریع و آسان است.
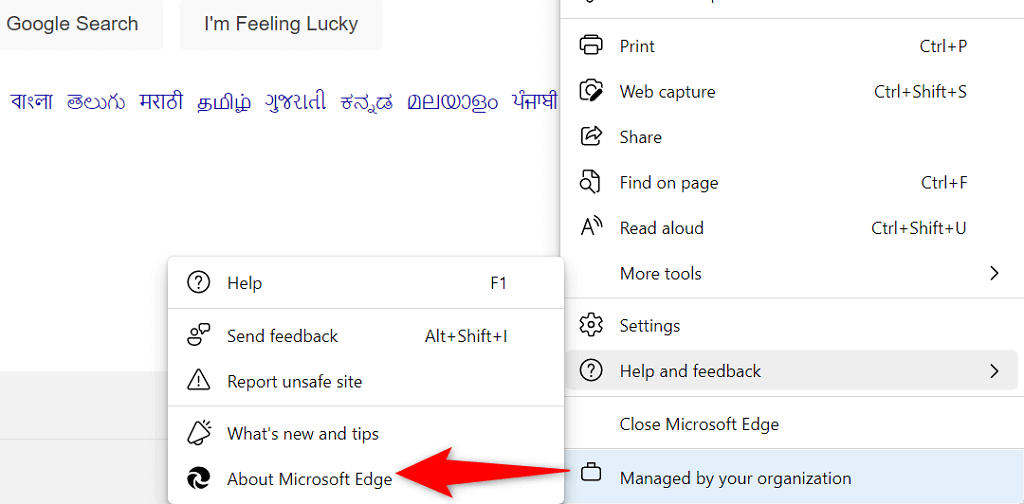
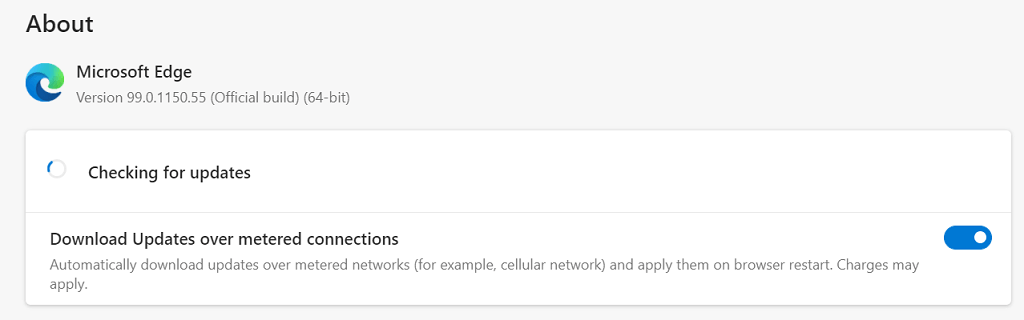
سیستم عامل رایانه خود را به روز کنید
همچنین باید به طور معمول اطمینان حاصل کنید که ویندوز با جدیدترین رفع اشکالات و امنیت به روز شده است. این به حل مشکلات برنامه های نصب شده شما، از جمله مرورگر Edge کمک می کند.
به روز رسانی ویندوز یک فرآیند سریع و بدون دردسر است. در اینجا نحوه انجام این کار آمده است.
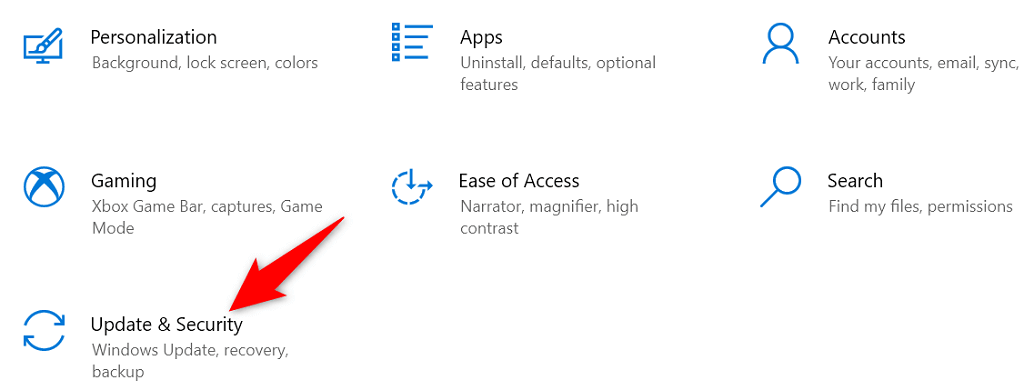
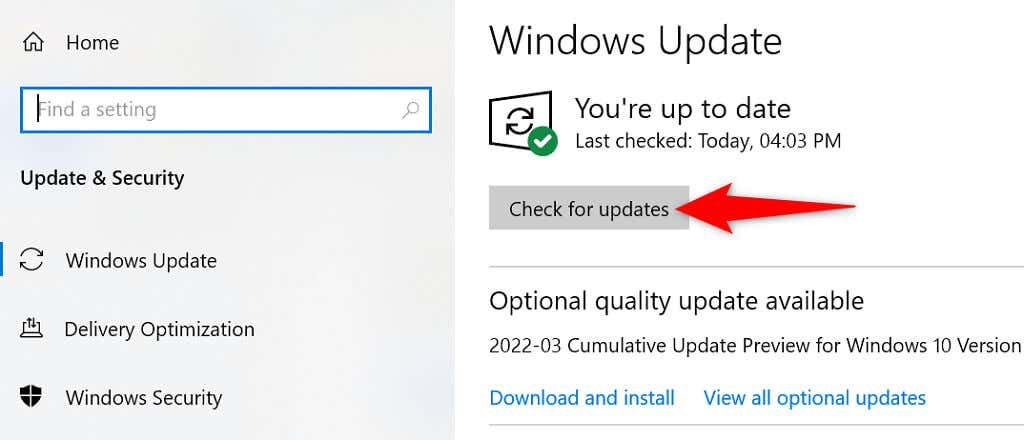
خاموش کردن برنامههای افزودنی Microsoft Edge
Microsoft Edge به شما امکان می دهد نصب افزونه های شخص ثالث بیشترین استفاده را از مرورگر خود ببرید. گاهی اوقات، یک یا چند مورد از این افزونه ها مقصر مسائل مختلف هستند..
افزونههای نصبشده شما ممکن است باعث شود Edge پاسخگو نباشد یا حتی خراب شود. در این صورت، میتوانید تمام برنامههای افزودنی مرورگر خود را غیرفعال کنید و ببینید آیا این مشکل را برای شما برطرف میکند یا خیر.
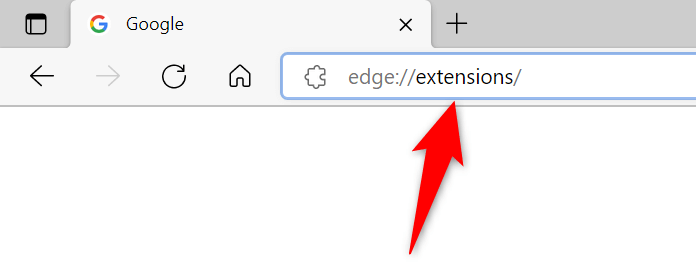
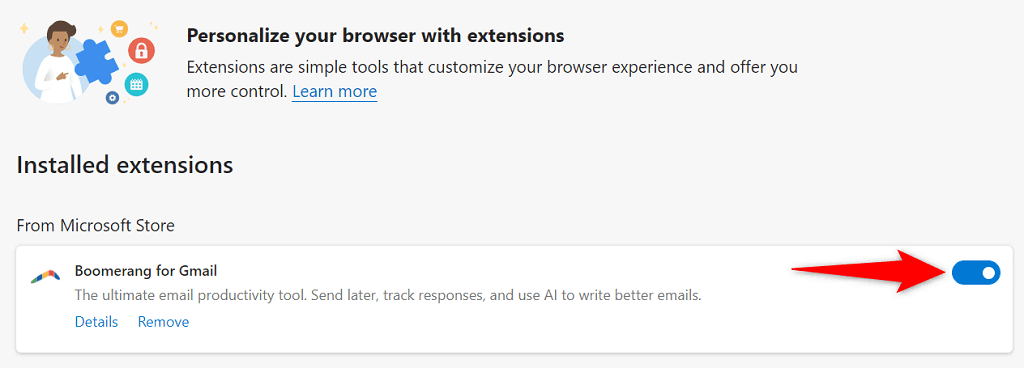
اصلاح Microsoft Edge با پاک کردن تاریخچه مرور خود
روزها یا ماه ها سابقه مرور ذخیره شده می تواند باعث لبه برای عدم پاسخگویی یا خراب شدن شود. این رایجترین دلیل این مشکل نیست، اما وقتی Edge پاسخ نمیدهد، ارزش آن را دارد.
برای رفع مشکل می توانید داده های ذخیره شده مرورگر خود را حذف کنید. شما می توانید انتخاب کنید که چه مواردی را حذف کنید، بنابراین می توانید انتخاب کنید.
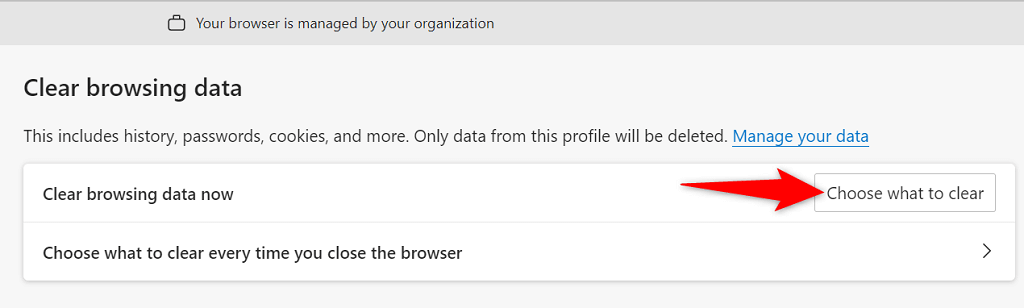 <. ol type="1" start="5">
<. ol type="1" start="5">
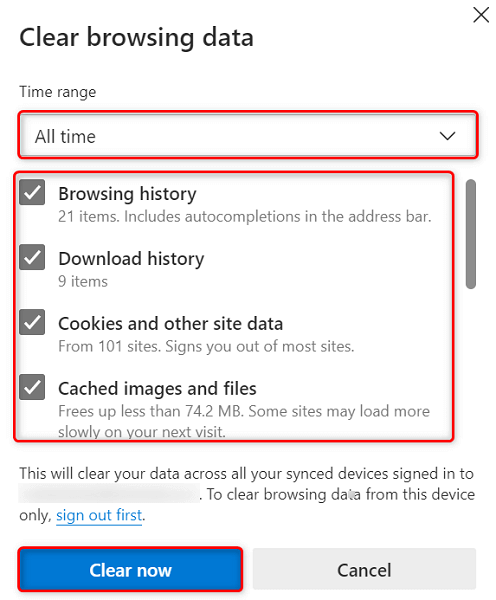
بازنشانی Microsoft Edge
یکی از راههای حل بسیاری از مشکلات Edge، بازنشانی مرورگر است. انجام این کار گزینه های تنظیمات سفارشی شده شما را پاک می کند و همه آن گزینه ها را به مقادیر پیش فرض خود باز می گرداند. این باعث می شود Edge به گونه ای باشد که گویی برای اولین بار از مرورگر استفاده می کنید.
ابتدا همگام سازی داده ها در Edge را غیرفعال میکنید، بنابراین مرورگر بهطور خودکار دادههای حساب کاربری شما را از ابر بارگیری نمیکند و سپس مرورگر را بازنشانی میکند..
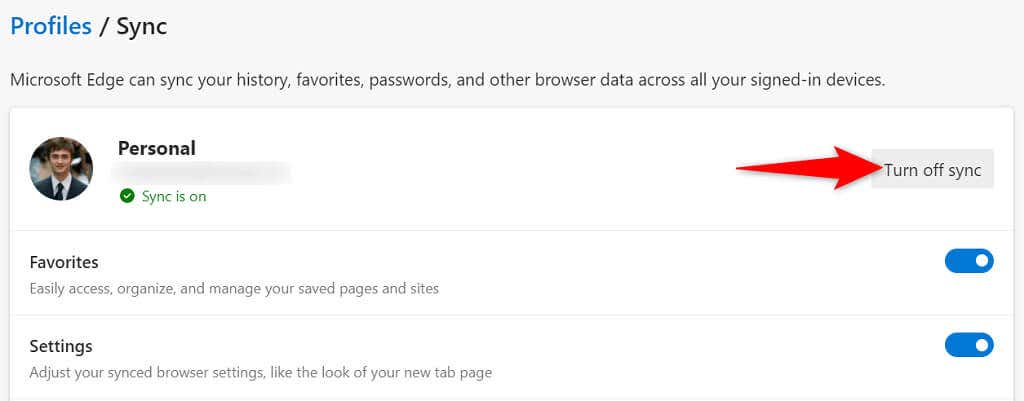
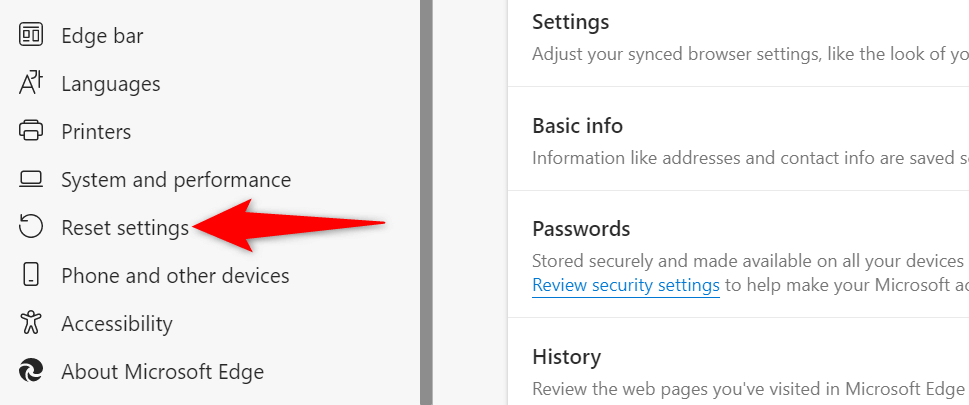
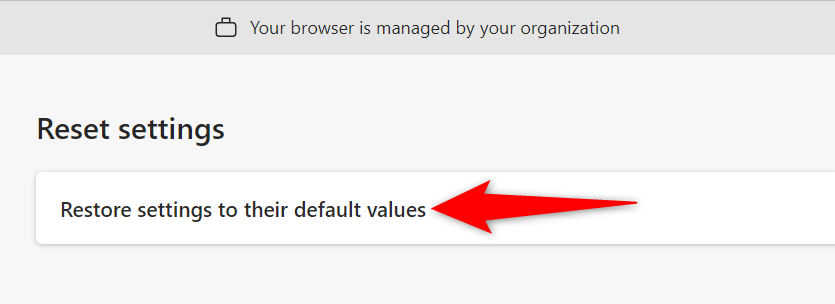
فضای ذخیره سازی رایانه خود را آزاد کنید تا Edge کار نمی کند
آخرین اما نه کم اهمیت، باید مقداری فضای دیسک رایگان روی رایانه خود داشته باشید. این به اج اجازه می دهد تا فایل های خاصی را به صورت محلی روی دستگاه شما ذخیره کند. اگر فضای خالی شما تمام شده است، راه های زیادی برای فضای ذخیره سازی را در رایانه شخصی خود آزاد کنید وجود دارد.
هنگامی که فایلهای ناخواسته را حذف کردید و فضای ذخیرهسازی ارزشمند خود را بازیابی کردید، Edge، را راهاندازی کنید و مرورگر باید مطابق انتظار عمل کند.
عیبیابی مشکلات Microsoft Edge در رایانه شما
بسیاری از موارد می توانند باعث شوند که مرورگر Edge شما پاسخ ندهد. در بیشتر موارد، میتوانید آن موارد مشکلساز را خودتان و Edge را به وضعیت پایدار برگردانید برطرف کنید. روش های ذکر شده در بالا نشان می دهد که وقتی متوجه شدید که Edge پاسخگو نیست، چه کاری باید انجام دهید. امیدواریم این راهنما به شما در حل مشکلات مرورگرتان کمک کند.
.