اگر بازیها یا برنامههای خود را با تنظیمات پیشفرض اجرا میکنید، ممکن است از حالتهای نمایش چندگانه آگاه نباشید. برای مثال، اکثر بازیهای رایانه شخصی روی حالت تمام صفحه تنظیم شدهاند، اما میتوانید آن را به حالت پنجرهدار یا بدون حاشیه تغییر دهید. همچنین، می توانید مرورگر وب خود را در حالت تمام صفحه مشاهده کنید و مهارت های چندوظیفه ای خود را با حالت مناسب بهبود بخشید.
در این مقاله با تفاوت های حالت های پنجره ای، تمام صفحه و بدون حاشیه آشنا خواهید شد. بنابراین بیایید ببینیم آنها چیست و چه زمانی باید از آنها استفاده کنید.
حالت پنجره چیست؟
حالت پنجره ای دقیقاً همان چیزی است که به نظر می رسد. برنامه یا بازی در پنجرهای اجرا میشود که کل صفحه شما را نمیپوشاند. شما به وضوح می توانید یک مرز کاملاً مشخص را ببینید که پنجره را از بقیه محیط جدا می کند.
در حالت پنجره ای، می توانید برنامه را در اطراف صفحه بکشید، اندازه آن را تغییر دهید و به سرعت به برنامه های دیگر دسترسی داشته باشید. راه اندازی بسیاری از برنامه ها یا بازی ها و جابجایی بین آنها آسان است، به خصوص اگر راه اندازی چند مانیتور داشته باشید.
حالت تمام صفحه چیست؟
وقتی یک بازی یا برنامه را در حالت تمام صفحه اجرا می کنید، کل صفحه نمایش شما را پوشش می دهد. تمام تمرکز روی بازی، تصویر یا برنامه است. برنامه های دیگر یا نوار وظیفه حواس شما را پرت نمی کند.
حالت تمامصفحه معمولاً حالت نمایش پیشفرض برای اکثر بازیهایی است که در رایانه شخصی، Mac، Android یا دستگاه iOS خود بازی میکنید. با این حال، جابجایی بین کارها به این سرعت و روان نیست، زیرا رایانه هر چیزی را که در حالت تمام صفحه است اولویت بندی می کند.
حالت پنجره بدون حاشیه چیست؟
حالت پنجرهدار بدون حاشیه، که به عنوان حالت تمامصفحه بدون حاشیه نیز شناخته میشود، حالت تمامصفحه و پنجرهدار را ترکیب میکند تا بهترین هر دو دنیا را به شما ارائه دهد. بازی یا برنامه ای که اجرا می کنید به نظر می رسد که در حالت تمام صفحه اجرا می شود زیرا کل صفحه شما را پوشش می دهد، اما در واقع یک پنجره بدون حاشیه است.

در اصل، شما توهم حالت تمام صفحه را دارید و همچنان می توانید به سرعت به برنامه های دیگر تغییر دهید. این بهترین جایگزین برای حالت تمام صفحه است، به خصوص اگر از بیش از یک نمایشگر استفاده می کنید. حالت بدون حاشیه به شما این امکان را می دهد که ماوس خود را به طور یکپارچه از یک مانیتور به نمایشگر دیگر منتقل کنید، حتی در هنگام بازی های رایانه ای..
زمان استفاده از حالت تمام صفحه
وقتی میخواهید تمام توجه و منابع رایانه خود را روی آن برنامه متمرکز کنید برنامه ها و بازی ها در حالت تمام صفحه خود را اجرا کنید. ویندوز، مک و سایر سیستمعاملها هر چیزی را که در حالت تمام صفحه اجرا میشود، در اولویت قرار میدهند. بنابراین اگر رایانه شخصی یا دستگاه تلفن همراه شما برای اجرای بازی به مقداری آب اضافی نیاز دارد، از نمای تمام صفحه استفاده کنید.
عیب اصلی حالت تمام صفحه این است که برای انجام چند کار عالی نیست. شما را در هر بازی یا برنامه ای که اجرا می کنید قفل می کند. باید از میانبر صفحه کلید Alt + Tab استفاده کنید و منتظر بمانید تا رایانه برنامه شما را کوچک کند. اگر یک بازی سخت را اجرا میکنید، میتواند دردناک باشد، و اگر راهاندازی دو مانیتور را اجرا کنید، بدتر میشود.

وقتی برنامه یا بازی شما در نمای تمام صفحه است، نشانگر ماوس شما روی صفحه نمایش اصلی گیر می کند. شما نمیتوانید آن را از یک مانیتور به نمایشگر دیگر منتقل کنید، بنابراین نمیتوانید ویدیوی YouTube را در حالی که منتظر عبور از صفحه بارگیری هستید تماشا کنید، مگر اینکه از بازی خارج شوید. اینجاست که حالت بدون حاشیه وارد می شود.
زمان استفاده از حالت بدون حاشیه
همانطور که قبلا ذکر شد، حالت بدون حاشیه مانند حالت تمام صفحه است. از نظر بصری نمی توانید تفاوت را تشخیص دهید. با این حال، اگر از چند مانیتور استفاده می کنید، روی حالت تمام صفحه به حالت بدون حاشیه بمانید. میتوانید به نمایشگرهای خود دسترسی داشته باشید و برنامههای مختلف را راهاندازی کنید، در حالی که بازی یا کارتان روی نمایشگر اصلی میماند. اما، بسته به دستگاه شما، حالت بدون حاشیه یک نقطه ضعف نیز دارد.
به عنوان مثال، بیشتر سیستمعاملهایی مانند ویندوز، به تخصیص منابع به تمام فرآیندهای پسزمینه ادامه میدهند. این بدان معناست که اگر یک بازی یا یک برنامه سخت را اجرا می کنید، ممکن است عملکرد کمتری داشته باشید و تاخیر ورودی را تجربه کنید. اگر می خواهید مقداری FPS اضافی برای بازی خود فشار دهید، حالت تمام صفحه را امتحان کنید تا ببینید آیا تفاوتی ایجاد می کند یا خیر. نرخ فریم ممکن است بسته به نحوه بهینهسازی بازی بهبود یابد.
زمان استفاده از حالت پنجره
حالت پنجره معمولاً هنگام کار با برنامهها یا جابهجایی بین پوشهها و صفحات مرورگر استفاده میشود. کارآمد است و به شما امکان می دهد اندازه همه پنجره ها را تغییر دهید و آنها را روی صفحه نمایش خود قرار دهید. برای انجام چند کار، به خصوص در ویندوز 10 و 11 با طرحبندیهای فوری، عالی است.
شاید بخواهید هنگام اجرای بازیها به دلیل کاهش نرخ فریم و حتی تاخیر ورودی، از حالت پنجرهدار اجتناب کنید، اما این بدان معنا نیست که برای بازی بیفایده است. اگر از طرفداران بازی های یکپارچهسازی با سیستمعامل هستید، گاهی اوقات باید از حالت پنجره ای استفاده کنید. بازی های PC قدیمی در حالت تمام صفحه روی نمایشگرهای با وضوح بالا به خوبی کار نمی کنند، اما می توانند در حالت پنجره ای کار کنند..
نحوه جابهجایی بین حالتهای نمایش
شما نمی توانید از یک حالت نمایش برای همه چیز استفاده کنید زیرا عملی نیست. هر حالتی نقاط قوت و ضعف خود را دارد. خوشبختانه، تغییر حالت نمایش ساده است.
وقتی نوبت به اکثر بازیها میرسد، میتوانید حالت نمایش را از منوی تنظیمات آن تغییر دهید. فقط به دنبال "حالت نمایش" در بخش گرافیک یا بازی بگردید و پارامتر را از منوی کشویی تغییر دهید.
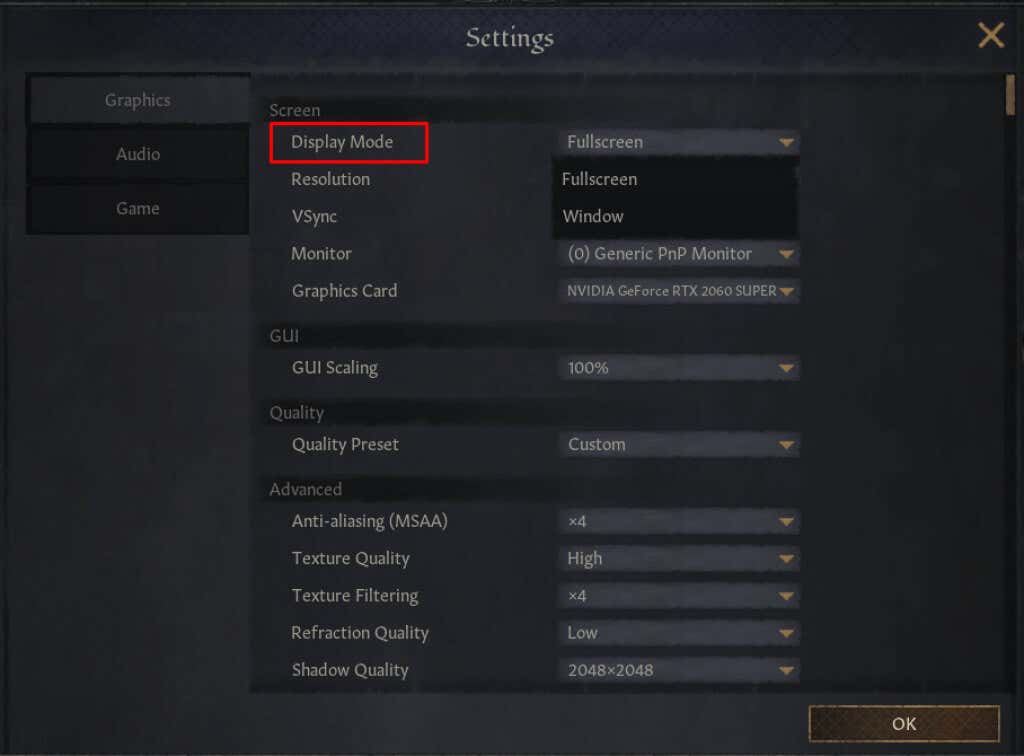
حتی میتوانید حالت نمایش برخی از بازیها را قبل از اجرای بازی واقعی تغییر دهید. این معمولاً در مورد MMORPG ها صدق میکند، زیرا آنها یک راهانداز دارند که به شما امکان دسترسی به اکثر تنظیمات بازی را میدهد.
گاهی اوقات، ممکن است بخواهید به سرعت بین حالت تمام صفحه و حالت پنجره ای بدون رفتن به منوهای مختلف تغییر دهید. در رایانه شخصی ویندوزی، میتوانید این کار را به راحتی با میانبر صفحه کلید Alt + Enter انجام دهید، اگرچه در همه بازیها و برنامهها کار نمیکند. در مورد مرورگرها، به جای آن می توانید F11 را فشار دهید.
هر حالت کاربردهای خود را دارد
چه یک گیمر هاردکور یا چند وظیفهای، همه حالتهای نمایش را مفید خواهید یافت. هر کدام از آنها در جایی عالی هستند، بنابراین تنظیمات نمایش خود را بر اساس نیازهای خود تنظیم کنید.
.