iTunes فقط برای رایانههای Windows و macOS در دسترس است. هیچ برنامه رسمی iTunes برای کروم بوک ها وجود ندارد. با این حال، راهی برای نصب و اجرای iTunes (برای ویندوز) در سیستم عامل Chrome وجود دارد.
این آموزش هر آنچه را که باید در مورد بارگذاری جانبی iTunes در دستگاههای Chromebook بدانید را پوشش میدهد. تنها چیزی که نیاز دارید Chromebook و اتصال اینترنت است.
نصب iTunes در Chromebook: آنچه باید بدانید
نسخه 64 بیتی iTunes (برای Windows) روی Chromebook کار نمیکند. به همین ترتیب، همه نسخههای iTunes 32 بیتی در ChromeOS به درستی کار نمیکنند. ما جدیدترین آیتونز 32 بیتی (نسخه 12.10.11) را روی دستگاه آزمایشی خود نصب کردیم، اما برنامه غیرقابل استفاده بود—هر بار خراب می شد. تحقیقات ما نشان داد که سایر کاربران Chromebook تجربه مشابهی داشتند.
iTunes نسخه 12.9.3 (32 بیتی) پایدارتر بود، اما دیگر برای دانلود در وبسایت اپل در دسترس نیست - به احتمال زیاد به این دلیل که نسخه قدیمی است.
با این حال، می توانید آن نسخه خاص iTunes را از سایت های دانلود نرم افزار شخص ثالث برای ویندوز دانلود کنید. فایل اجرایی iTunes را در پوشه Linux Chromebook خود ذخیره کنید. برای این آموزش، فایل نصب را با نام iTunesSetup.exe ذخیره کردیم.
توجه:اگرچه نسخه iTunes کار می کند، برخی از ویژگی ها و عملکردها ممکن است در دسترس نباشند. همچنین، نسخه برنامه ممکن است به دلیل بازنشستگی و قدیمی بودن آن دچار مشکل شود.
محیط توسعه Linux Chromebook خود را تنظیم کنید
محیط توسعه ChromeOS Linux از Chromebookهای دارای ChromeOS 69 یا جدیدتر پشتیبانی میکند. اگر محیط توسعه لینوکس از قبل در Chromebook شما تنظیم شده است، به بخش بعدی بروید. در غیر این صورت، سیستم عامل Chromebook خود را به روز کنید (تنظیمات>درباره ChromeOS) و مراحل زیر را برای فعال کردن پشتیبانی لینوکس در ChromeOS دنبال کنید.
1. به تنظیمات>برنامهنویسان>محیط توسعه لینوکس (بتا)بروید و روشن کردنرا انتخاب کنید.
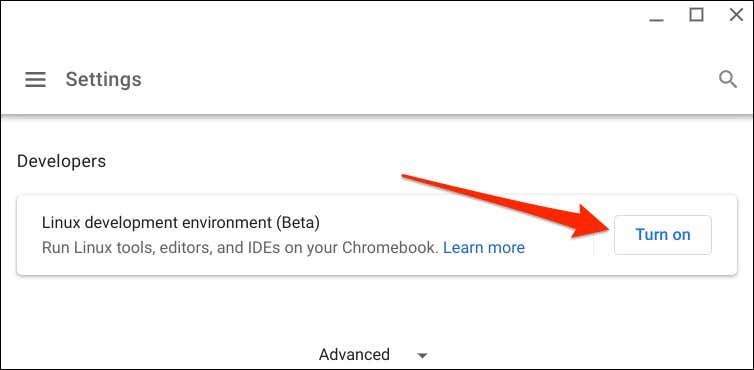
2. برای ادامه بعدیرا انتخاب کنید.
3. یک نام ترجیحی را در کادر محاوره ای "نام کاربری" وارد کنید یا از نام کاربری تولید شده توسط سیستم استفاده کنید. علاوه بر این، از اندازه دیسک توصیه شدهاستفاده کنید و Installرا برای ادامه انتخاب کنید.
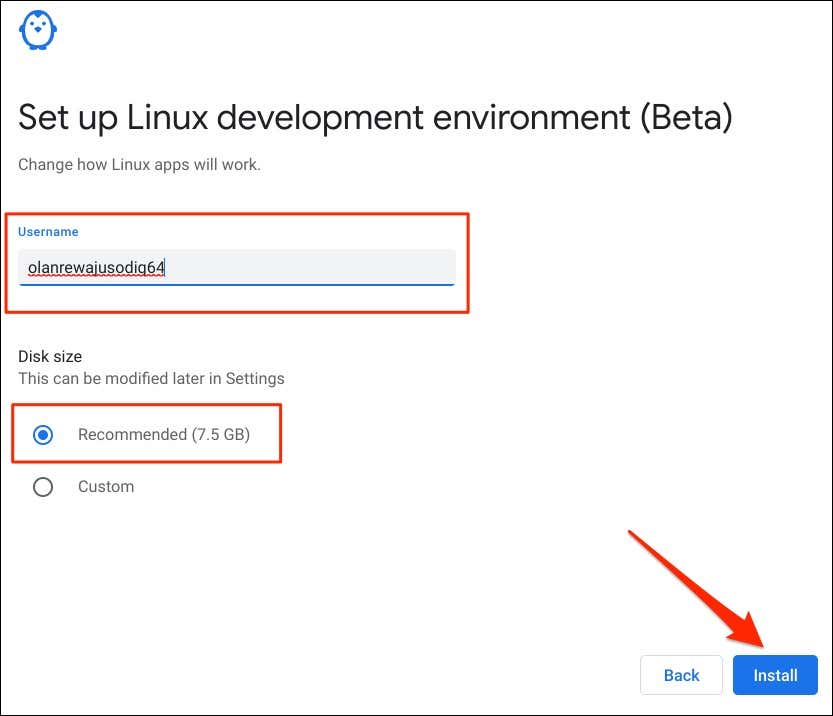
ChromeOS فایلهای مورد نیاز برای راهاندازی محیط لینوکس را دانلود میکند. بسته به سرعت اتصال و پیکربندی سختافزار Chromebook، این عملیات چند دقیقه طول میکشد..
iTunes را در Chromebook خود نصب کنید
Wine یک شبیهساز مجازی است که به شما امکان میدهد برنامههای Windows را در محیط توسعه Linux Chromebook خود اجرا کنید. مراحل زیر را برای راه اندازی Wine دنبال کنید و از شبیه ساز برای نصب iTunes (برای Windows) در Chromebook خود استفاده کنید.
مطمئن شوید Chromebook شما اتصال اینترنت دارد. در غیر این صورت، ممکن است هنگام تنظیم iTunes با چندین پیام خطا مواجه شوید.
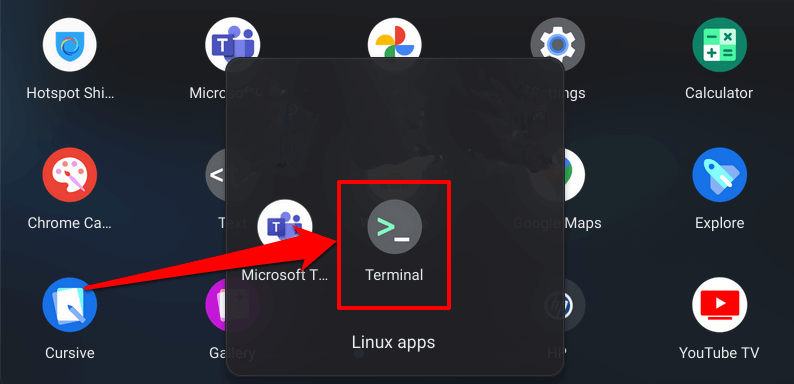
sudo apt-get install wine
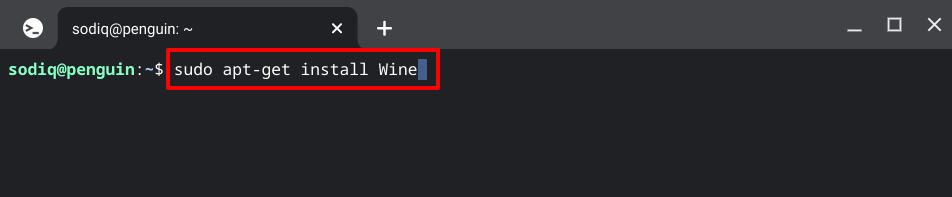
این دستور Wine Linux را در محیط لینوکس نصب می کند. از آنجایی که در حال نصب نسخه 32 بیتی iTunes هستید، دستور بعدی را برای تنظیم معماری 32 بیتی Wine اجرا کنید. این به Wine اجازه میدهد برنامههای 32 بیتی را بدون مشکل نصب کند.
sudo dpkg –add-architecture i386
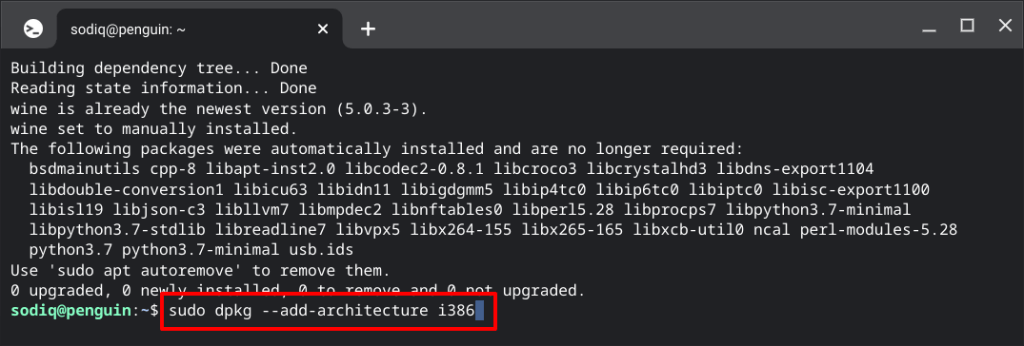
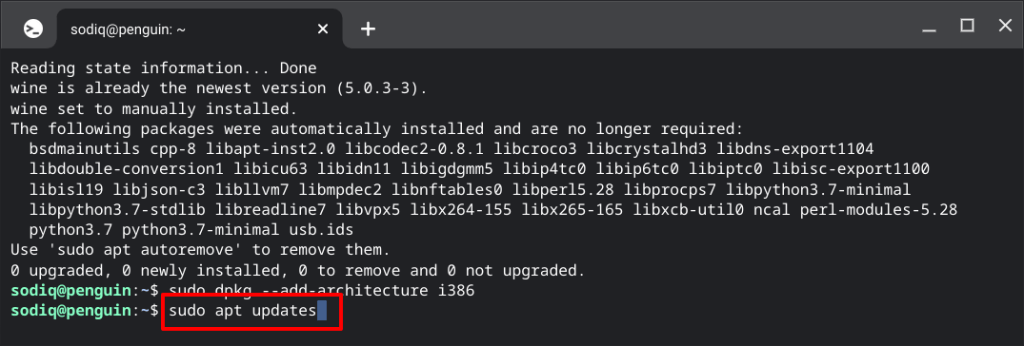
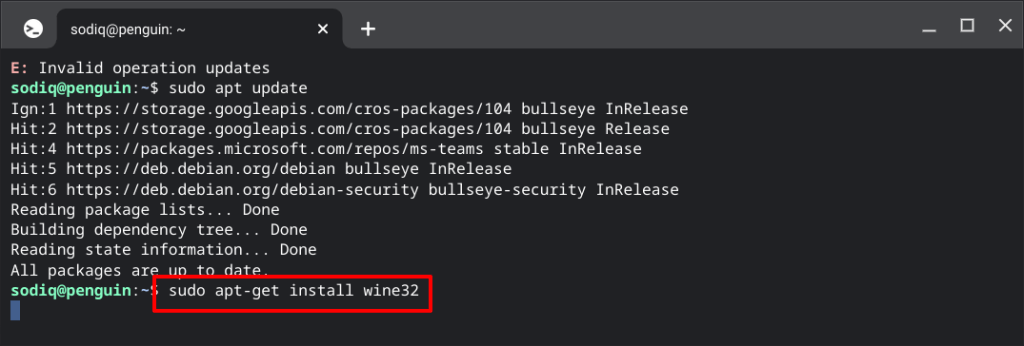
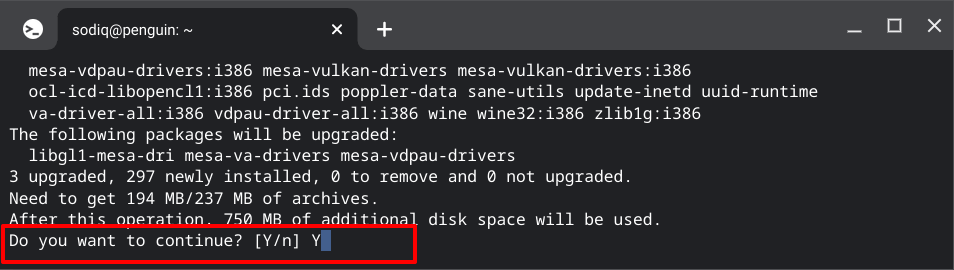
WINEARCH=win32 WINEPREFIX=/home/username/.wine32/ wine iTunesSetup.exe
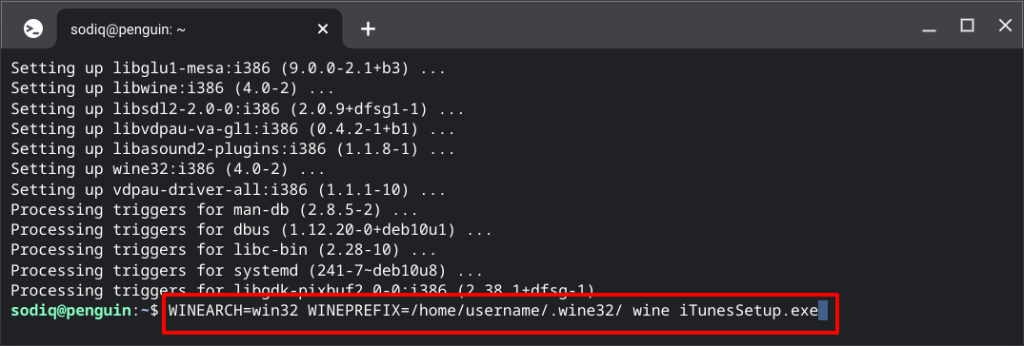
توجه:نام کاربری محیط توسعه لینوکس خود را جایگزین "username" در کد کنید. متن قبل از "@penguin" در بالای پنجره ترمینال نام کاربری لینوکس شما است. همچنین، اگر فایل اجرایی iTunes را با نام دیگری ذخیره کرده اید، «iTunesSetup.exe» را جایگزین کنید.
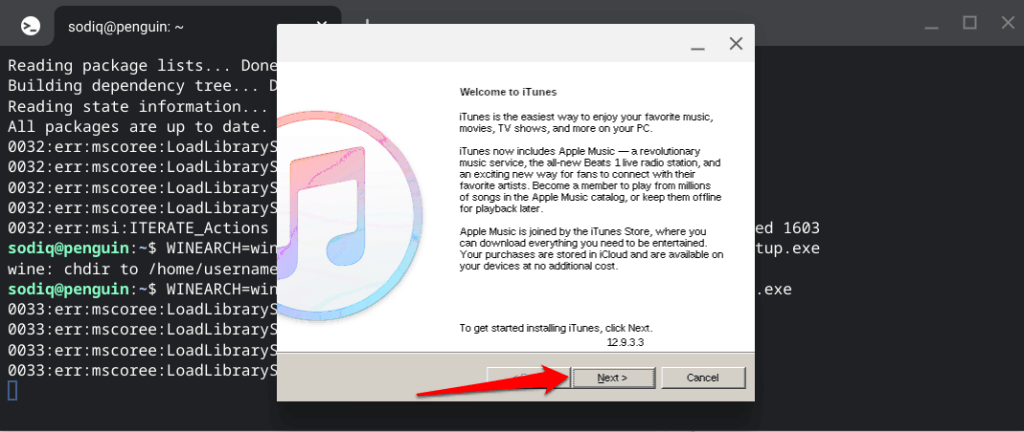
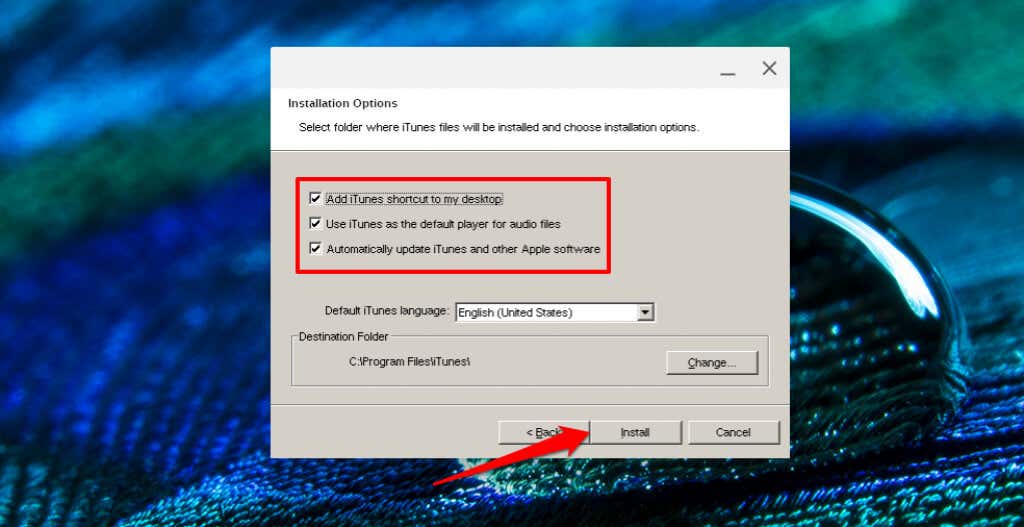
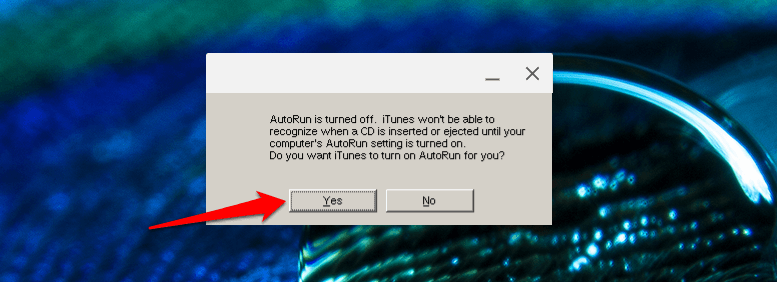
آخرین کاری که باید انجام دهید: فایل دسکتاپ iTunes را تغییر دهید تا Chromebook شما بتواند برنامه را اجرا کند. باز کردن iTunes بدون انجام این کار، خطای «مسیر پیدا نشد» را ایجاد میکند.
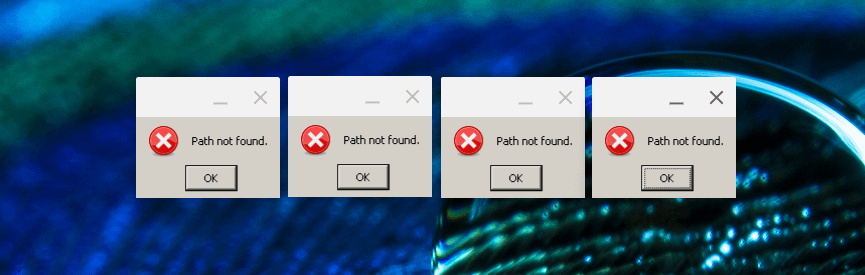
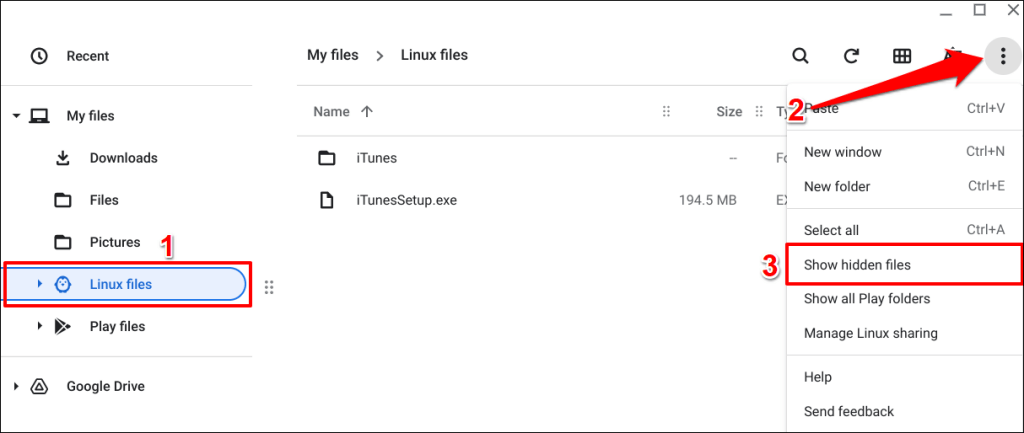
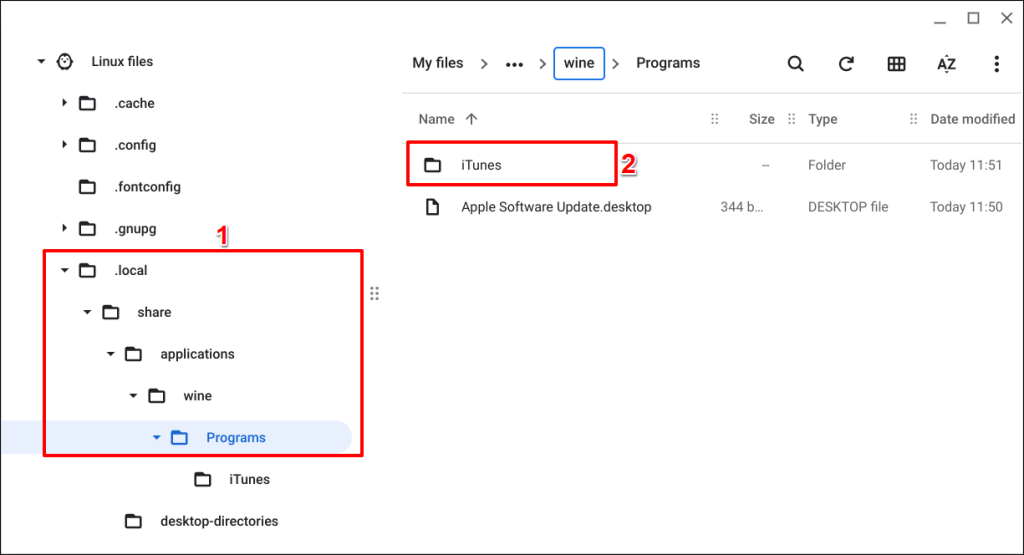
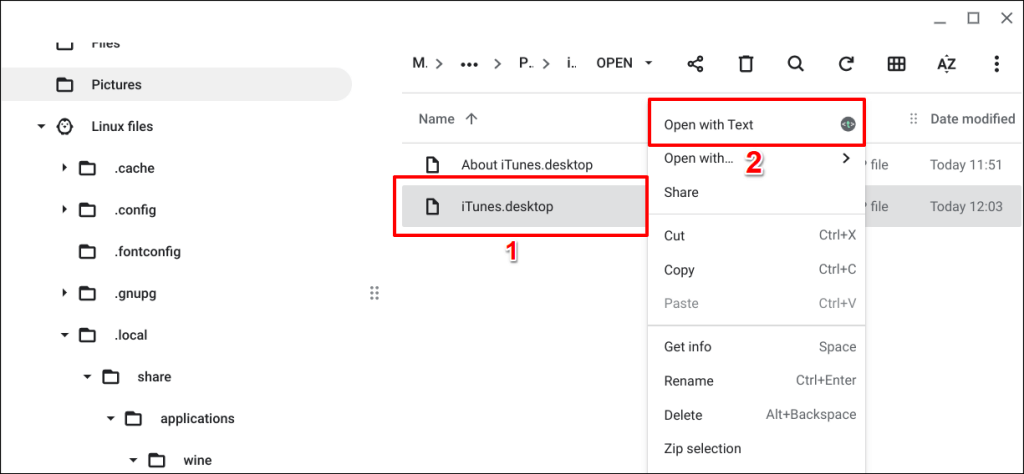
شما باید یک فرمان Exec را در ردیف سوم ببینید.
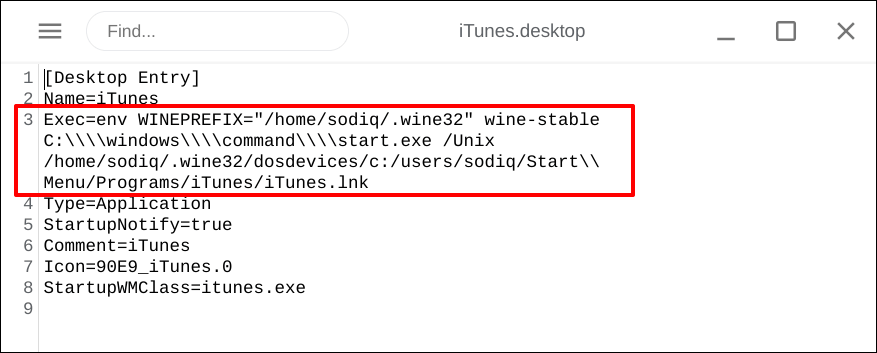
Exec=env WINEPREFIX=”/home/username/.wine32″ wine “/home/username/.wine32/drive_c/Program Files/iTunes/iTunes.exe”
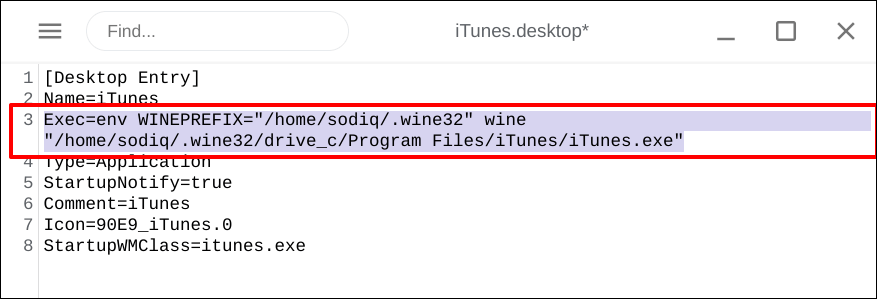
نام کاربری لینوکس خود را جایگزین "username" در دستور کنید. به همین ترتیب، اگر فایل اجرایی iTunes در Chromebook شما نام دیگری دارد، «iTunesSetup.exe» را جایگزین کنید.
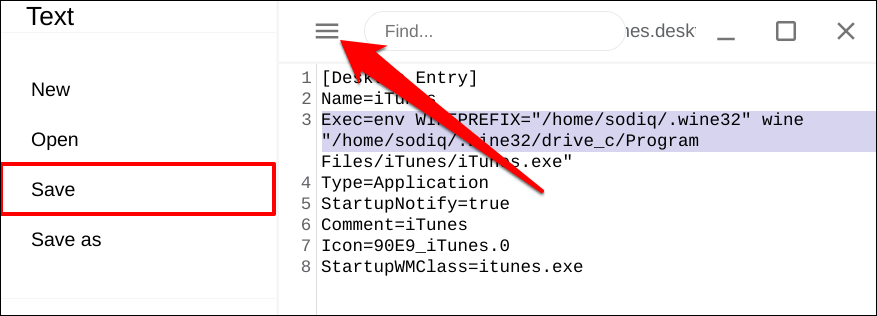
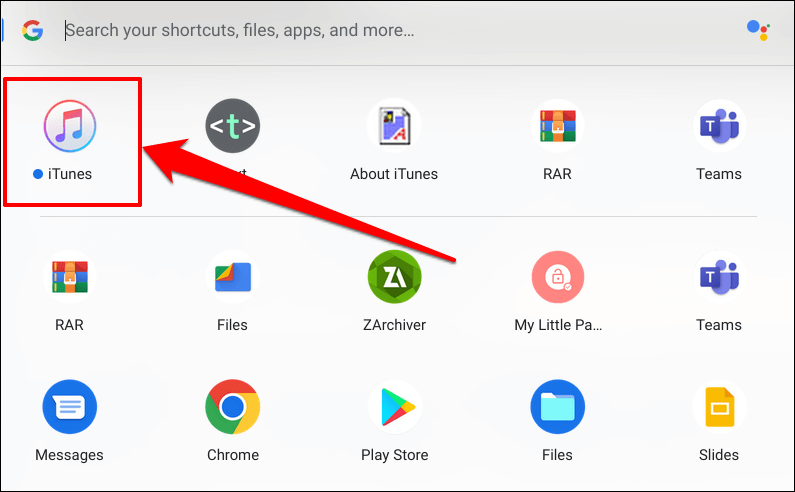
اگر برنامه iTunes را در کشوی برنامه مرکزی پیدا نکردید، پوشه "برنامه های لینوکس" را بررسی کنید..
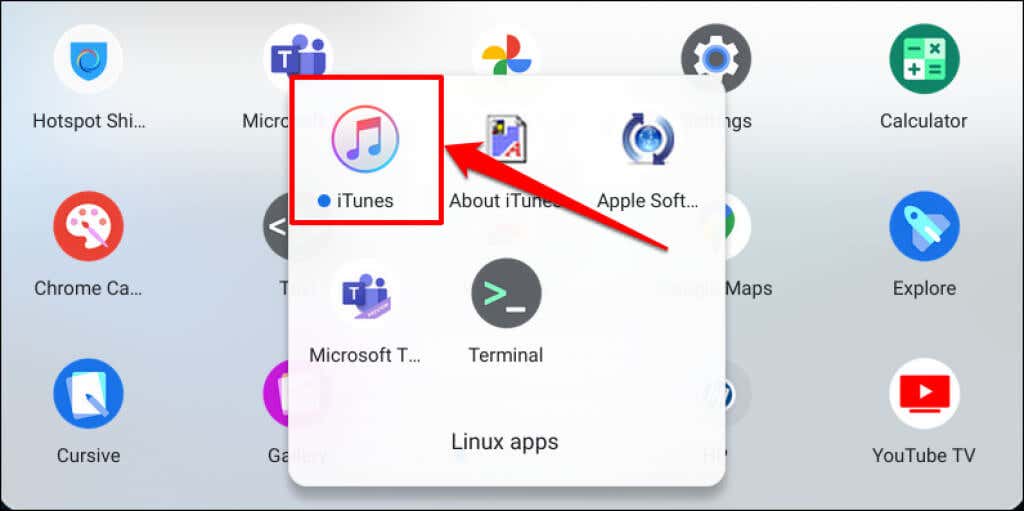
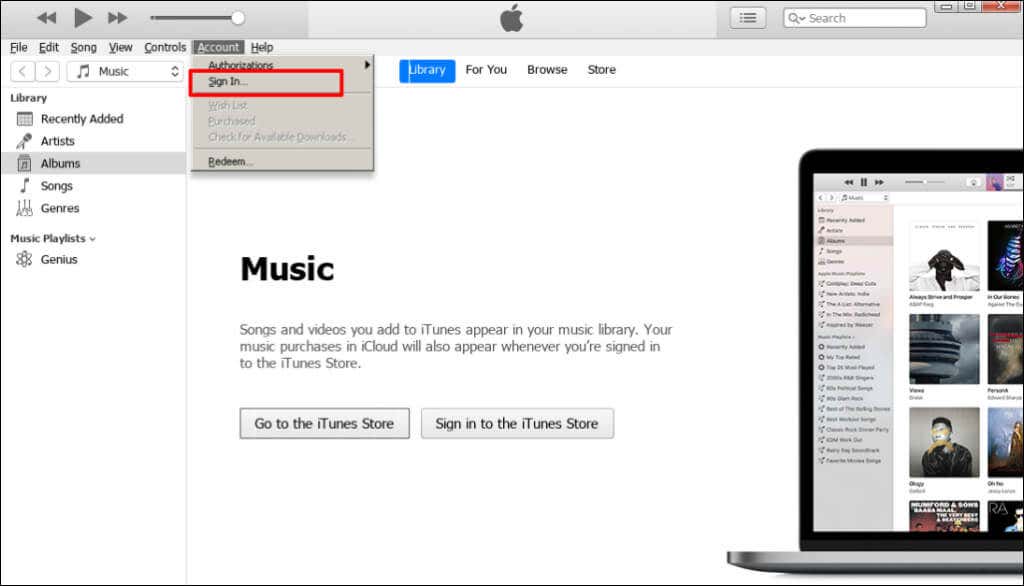
Apple Music نیز کار می کند
اگر iTunes کار نمی کند، از برنامه Apple Music برای Android برای دسترسی به کتابخانه موسیقی iTunes خود استفاده کنید. برنامه Apple Music در فروشگاه Google Play برای دستگاههای Chromebook موجود است. این برنامه پایدار است و رابطی مشابه با برنامه Apple Music برای iPhone و iPad دارد.
.