اگر با اعداد در Word کار میکنید اما ترجیح میدهید به Excel بروید، میتوانید این کار را انجام دهید. چند روش آسان وجود دارد که می توانید برای تغییر از Word به Excel، چه کپی دستی داده ها و چه تبدیل نوع فایل، امتحان کنید.
اگر می خواهید بدانید که چگونه یک فایل Word را به اکسل تبدیل کنید، مراحل ذکر شده در زیر را امتحان کنید.

کپی و جایگذاری
ساده ترین راه برای تبدیل یک سند Word به اکسل این است که داده ها را به صورت دستی کپی و جایگذاری کنید. این بهترین زمانی است که داده های شما در قالب جدول باشد، زیرا سطرها و ستون ها به راحتی با طرح اکسل مطابقت دارند.
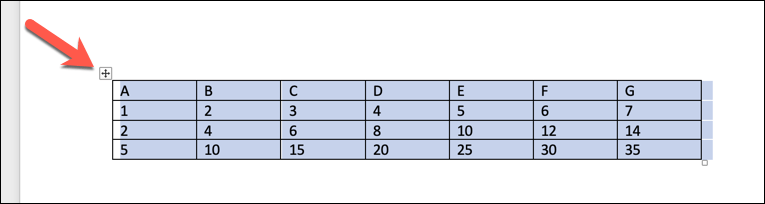
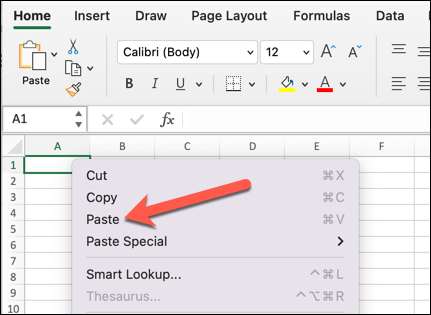
اکسل به طور خودکار عرض ستون و قالب بندی را برای مطابقت با جدول Word تنظیم می کند.
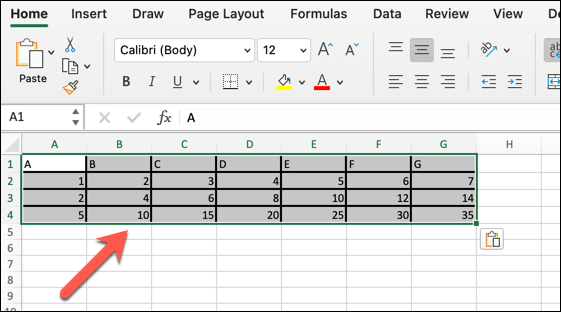
سپس میتوانید تغییرات بیشتری در دادهها ایجاد کنید تا متناسب با صفحهگستردهتان باشد (مانند تغییر فونت، رنگ یا اندازه).
به عنوان یک فایل متنی ذخیره کنید و به اکسل وارد کنید
یک راه دیگر برای تبدیل یک سند Word به اکسل این است که فایل را به عنوان یک فایل متنی ساده ذخیره کنید و سپس آن را به اکسل وارد کنید. این بهترین زمانی است که دادههای شما در قالب فهرست باشد و هر ورودی با یک کاراکتر جداکننده مانند کاما، تب یا فاصله از هم جدا شده باشد.
اکسل هر بیت داده را بین هر کاراکتر جداکننده به عنوان یک سلول، با هر خط به عنوان یک ردیف جداگانه، تبدیل میکند.
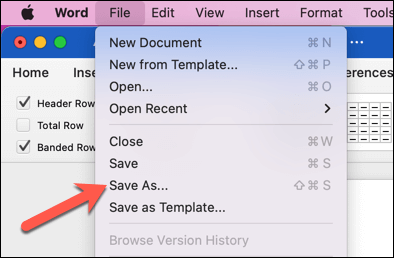
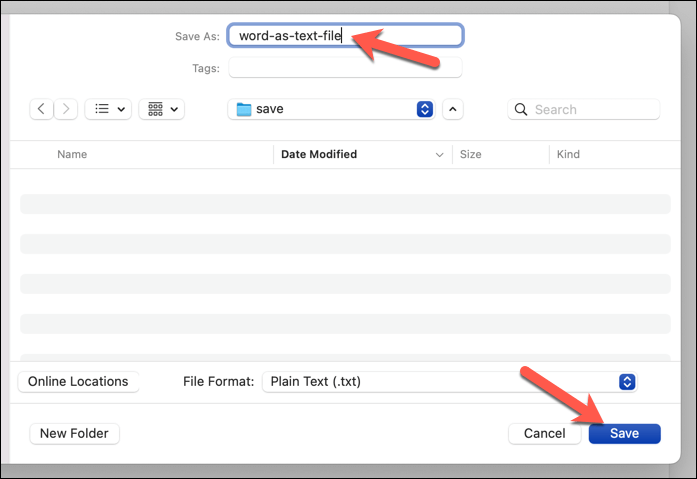
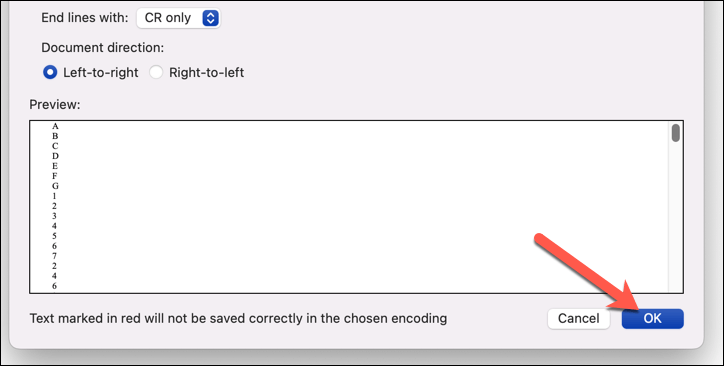 <. ol start="6">
<. ol start="6">
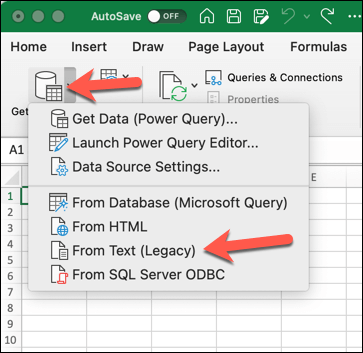
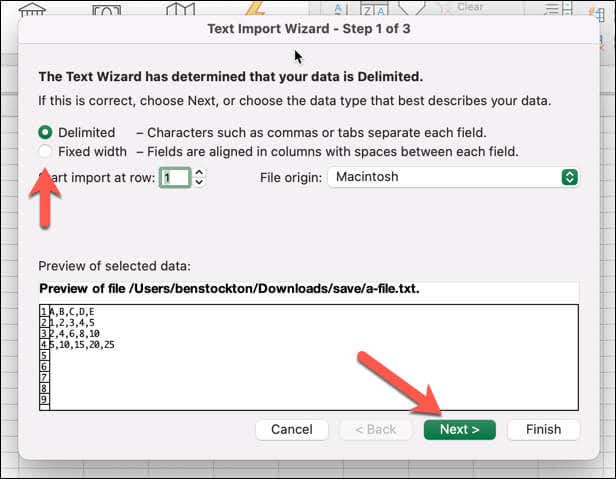
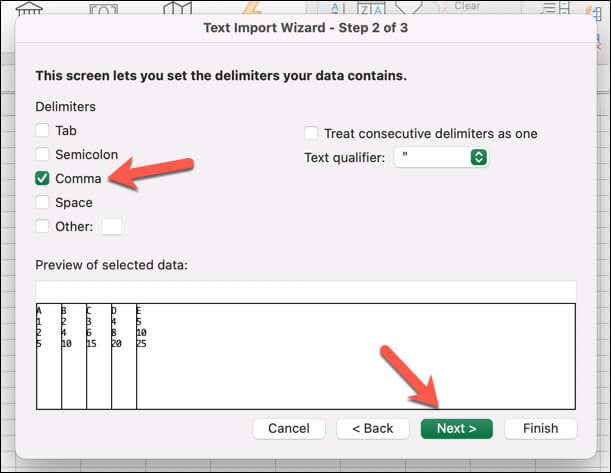
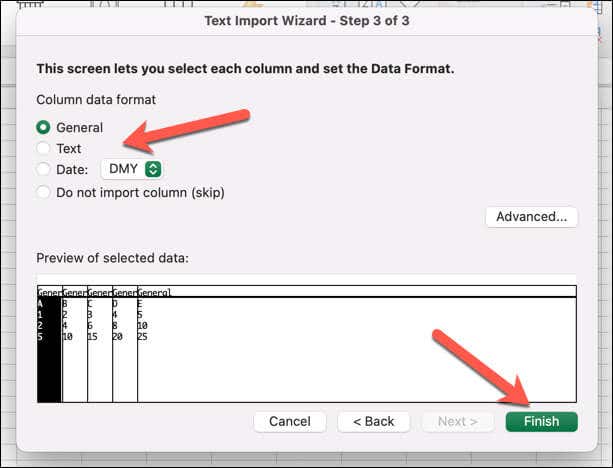
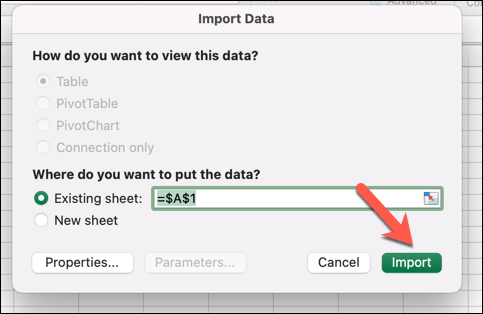
سپس داده های شما به کتاب کار اکسل شما وارد می شود. قبل از ذخیره، دوباره بررسی کنید که داده ها به درستی وارد شده باشند. اگر اینطور نیست، ممکن است لازم باشد داده ها را پاک کنید، روند را تکرار کنید و تنظیمات خود را تغییر دهید..
از تبدیل آنلاین Word به Excel استفاده کنید
راه سوم برای تبدیل یک سند Word به اکسل استفاده از یک ابزار مبدل آنلاین است که می تواند فرمت های مختلف فایل را مدیریت کند. زمانی که نمیتوانید به Microsoft Office دسترسی پیدا کنید یا میخواهید یک راهحل سریع و آسان برای مشکل خود داشته باشید، بهترین کار را انجام میدهد.
چند مورد از این ابزارها به صورت آنلاین وجود دارند—یک جستجوی سریع گوگل گزینه های بالقوه را فهرست می کند. نحوه انجام این کار را با استفاده از ابزار تبدیل Word به Excel در زیر توضیح خواهیم داد، اما بسیاری از این ابزارها باید به طور مشابه کار کنند.
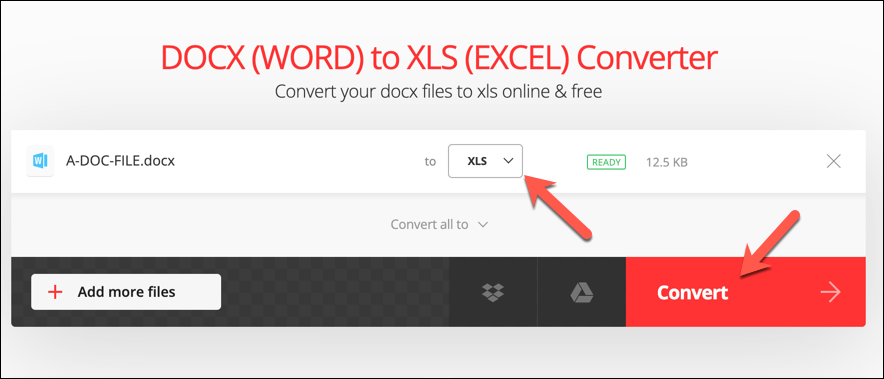
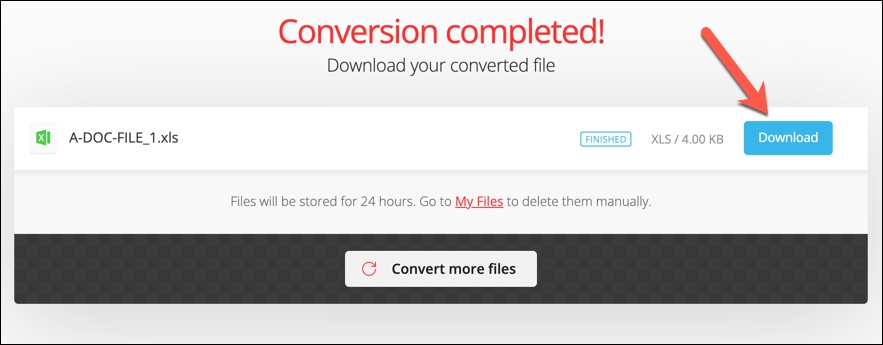
فایل را باز کنید تا دوباره بررسی کنید که محتوا به درستی تبدیل شده است. اگر این کار را نکردهاند، ممکن است لازم باشد ابتدا قالب سند خود را تغییر دهید (مانند استفاده از جداول با قالببندی صحیح) قبل از امتحان مجدد فرآیند.
تغییر به یک ابزار جایگزین نیز ممکن است نتیجه بهتری ارائه دهد.
تبدیل اسناد Microsoft Office
همانطور که در بالا نشان دادیم، بسته به نحوه ساختار داده های شما و آنچه می خواهید با آن به دست آورید، چند روش مختلف وجود دارد که می توانید اطلاعات را از یک سند Word به یک صفحه گسترده اکسل تبدیل یا وارد کنید.
اگر دادههای شما در قالبهای فایل دیگری هستند، میتوانید بین آنها نیز جابهجا شوید. به عنوان مثال، می توانید تبدیل PDF به اسناد Word را با استفاده از ابزارهای مختلف (از جمله خود Word) استفاده کنید. همچنین می توانید صفحات وب را به عنوان اسناد Word ذخیره کنید.
اگر از LibreOffice یا OpenOffice به آفیس جابجا میشوید، میتوانید فایل های ODT خود را به فایل های Word تبدیل کنید را به سرعت و به راحتی.
.