اگر دسترسی یا حملات غیرمجاز به درایو سیستم عامل رایانه شخصی شما را شناسایی کند، ممکن است Windows یک کلید بازیابی BitLocker درخواست کند. وارد کردن پین نادرست اغلب یا تغییر دستگاه بوت بایوس نیز میتواند BitLocker را وارد حالت بازیابی کند.
اگر نمی توانید کلید بازیابی رمزگذاری درایو BitLocker خود را پیدا کنید، به شما نشان خواهیم داد کجا را جستجو کنید.
حساب مایکروسافت خود را بررسی کنید
آیا هنگام رمزگذاری درایو خود در BitLocker گزینه "Save to your Microsoft account" را انتخاب کرده اید؟ از https://account.microsoft.com/devices/recoverykey در یک مرورگر وب بازدید کنید و به حساب مایکروسافت خود وارد شوید. میتوانید از هر مرورگر وب در هر دستگاهی استفاده کنید—Windows، Mac، iOS یا Android.
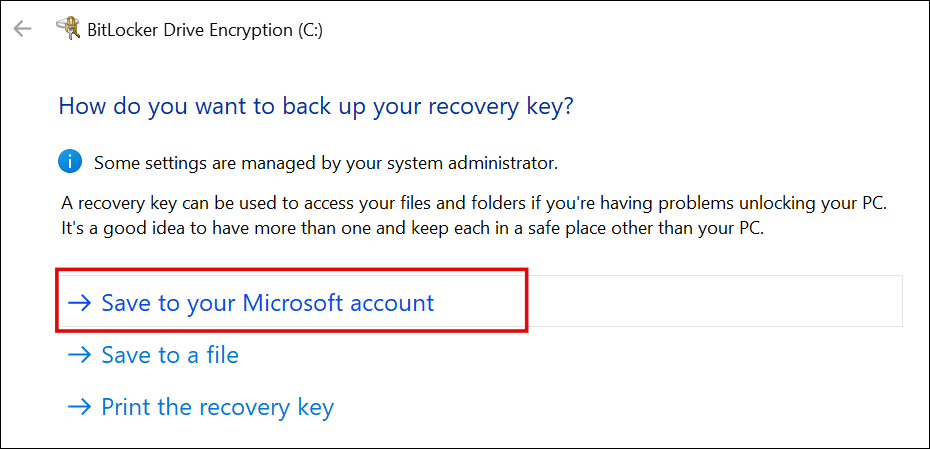
اگر چندین حساب Microsoft دارید، به حساب مرتبط با رایانه ای که می خواهید قفل آن را باز کنید وارد شوید. کلید بازیابی را در زیر نام یا شماره مدل رایانه شخصی خود خواهید یافت.
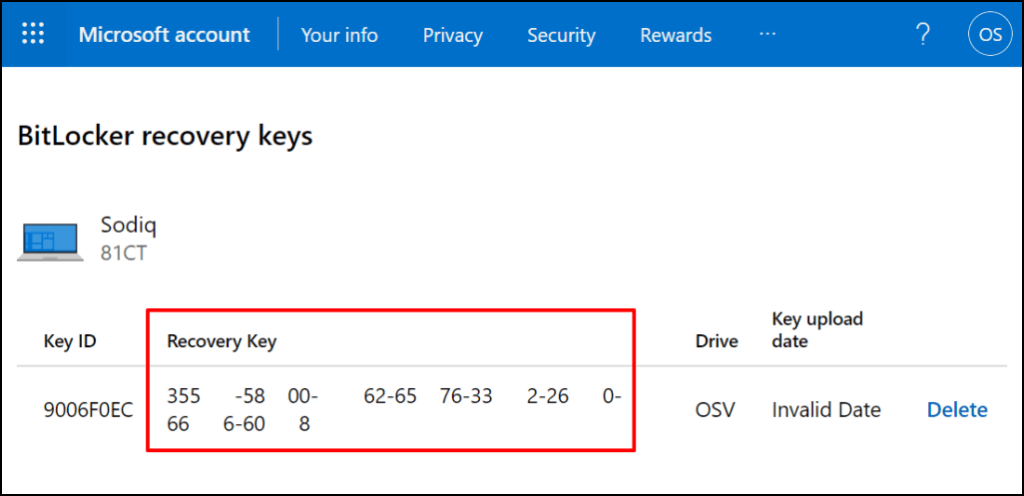
«شناسه کلید» شناسه کلید بازیابی BitLocker است، نه کلید بازیابی. 48 رقم خط فاصله در ستون "Recovery Key" چیزی است که برای باز کردن قفل درایو رمزگذاری شده BitLocker نیاز دارید.
اگر دستگاه شما دارای چندین کلید بازیابی است، از آخرین ورودی («تاریخ آپلود کلید» را علامت بزنید) برای باز کردن قفل هارد دیسک خود استفاده کنید. اگر جدیدترین کلید کار نکرد، کلیدهای بازیابی دیگر را امتحان کنید.
توجه:اگر هنگام فعال کردن BitLocker از حساب محل کار یا مدرسه استفاده کرده باشید، ممکن است کلید بازیابی خود را در حساب شخصی Microsoft خود پیدا نکنید. برای کمک به یافتن کلید بازیابی گمشده BitLocker در حساب Azure AD سازمان، با سرپرست سیستم یا سازمان خود تماس بگیرید.
یک درایو USB بازیابی پیدا کنید

کلید بازیابی BitLocker شما ممکن است در یک دستگاه ذخیره سازی خارجی باشد. درایو(های) فلش USB خود را در رایانه دیگری قرار دهید و فایل های PDF یا TXT حاوی کلید بازیابی شما را بررسی کنید.
اگر کلید بازیابی را پیدا کردید، درایو USB را در رایانه خود قرار دهید و دستورالعمل های روی صفحه را دنبال کنید. همچنین میتوانید کلید بازیابی را در صفحه بازیابی BitLocker تایپ کنید.
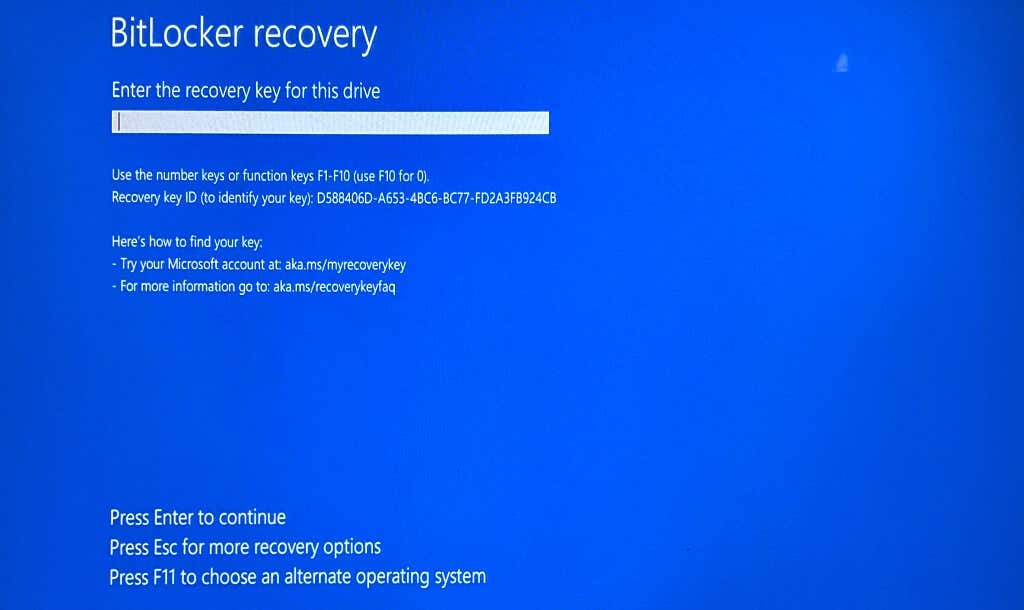
حساب Cloud Storage خود را بررسی کنید
کلید بازیابی BitLocker شما ممکن است در فضای ذخیره سازی ابری شما باشد. اگر OneDrive یا Google Drive به رایانه شخصی ویندوز شما پیوند داده شده است ، توصیه میکنیم عباراتی مانند «bitlocker»، «Recovery Key»، «Recovery» و غیره را جستجو کنید.
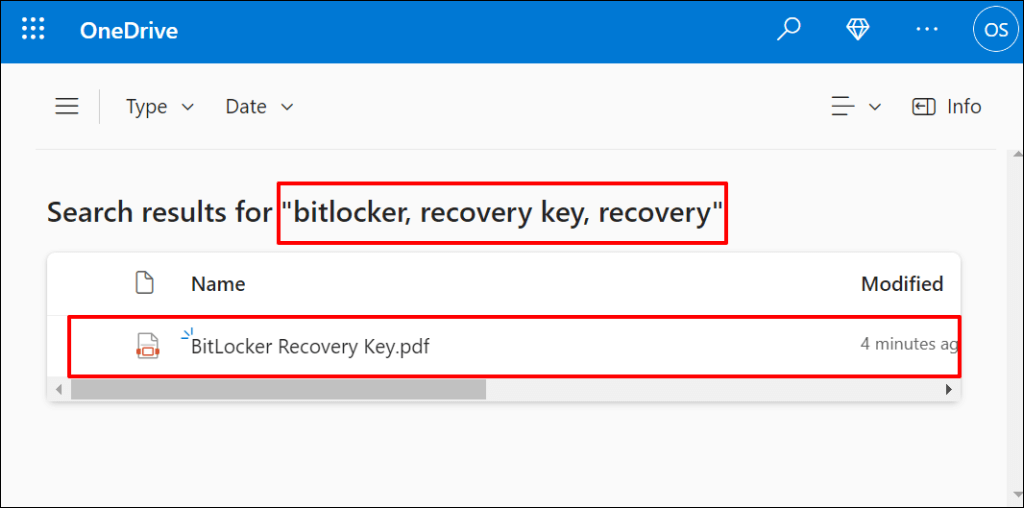
مراقب فایلهای TXT یا PDF با عنوان/نام مشابه باشید. توصیه میکنیم اسناد را با نامها/عناوین مختلف باز کنید—شاید کلید بازیابی خود را در محتوای آنها بیابید..
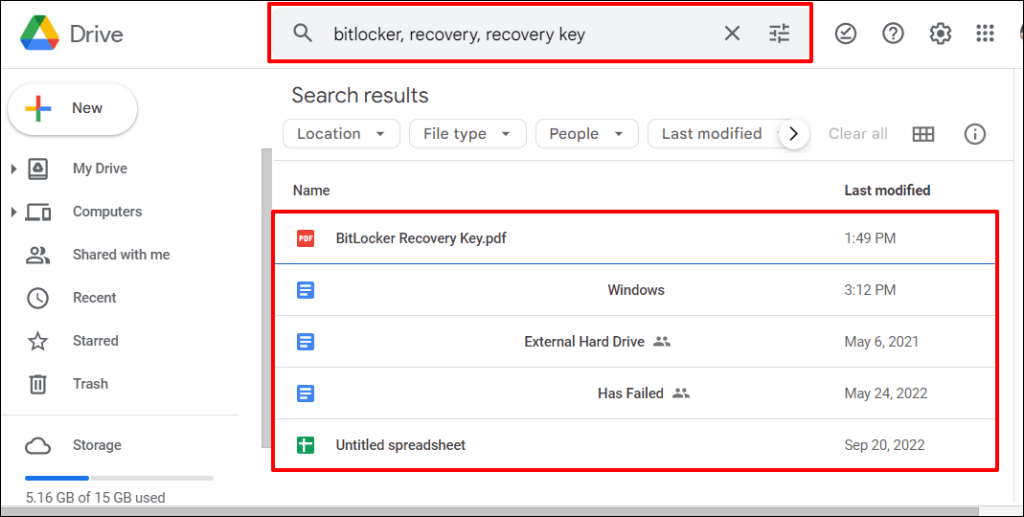
اگر هیچ سند منطبقی پیدا نکردید، جستجوی خود را به پوشه "سطل زباله" یا "Bin" فضای ذخیره سازی ابری خود گسترش دهید.
به دنبال یک سند چاپی یا کاغذی بگردید
شاید وقتی BitLocker را فعال کردید، کلید بازیابی خود را روی کاغذ چاپ کرده باشید. بررسی کنید کجا اسناد مهم را برای هر چاپی با یک رشته طولانی از ارقام خط فاصله ذخیره میکنید.
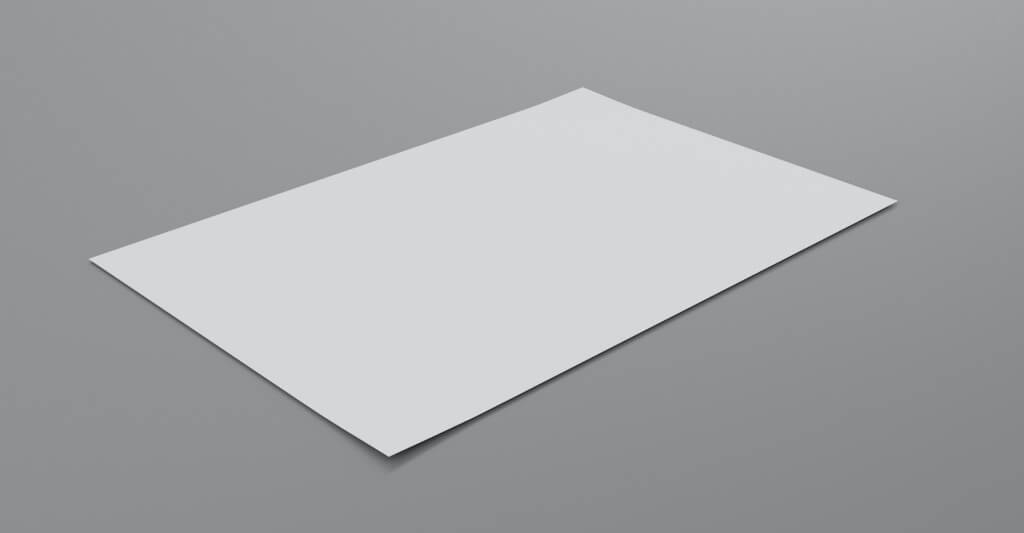
اگر نمی توانید کلیدهای بازیابی خود را پیدا کنید چه کاری باید انجام دهید
در صورت گم شدن یا گم شدن، پشتیبانی مایکروسافت نمی تواند به شما کمک کند تا کلید بازیابی BitLocker خود را بازیابی یا دوباره ایجاد کنید. در محیط بازیابی ویندوز بوت شوید و اگر نتوانستید کلید بازیابی BitLocker خود را پیدا کنید، رایانه خود را بازنشانی کنید.
توجه داشته باشید که با تنظیم مجدد رایانه، همه فایلها، برنامهها و تنظیمات شما حذف میشود. اگر نسخه پشتیبان ندارید، توصیه میکنیم قبل از بازنشانی رایانه شخصی خود، برای یافتن کلید بازیابی اطلاعات بیشتری مصرف کنید.
.