بر خلاف Windows و macOS، سطل بازیافت یا سطل زباله سیستم عامل Chrome به طور پیش فرض پنهان است. فایلهایی که قبل از فعال کردن سطل بازیافت حذف شدهاند، برای همیشه حذف میشوند و قابل بازیابی نیستند. اگر یک کروم بوک جدید دارید، باید سطل بازیافت آن را باز کنید.
این آموزش به شما نشان میدهد که چگونه یک پوشه سطل زباله را به مدیر فایل Chromebook خود اضافه کنید. همچنین روشهای دیگری برای بازیابی فایلهای حذف شده در Chromebook خود خواهید آموخت.
چگونه سطل بازیافت Chromebook را فعال کنیم
مراحل زیر را برای فعال کردن سطل بازیافت مخفی در Chromebook خود از طریق منوی پرچمهای Google Chrome دنبال کنید.
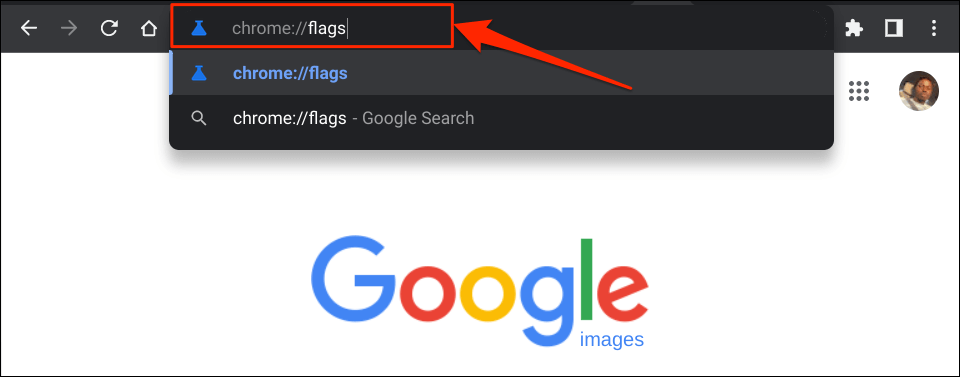
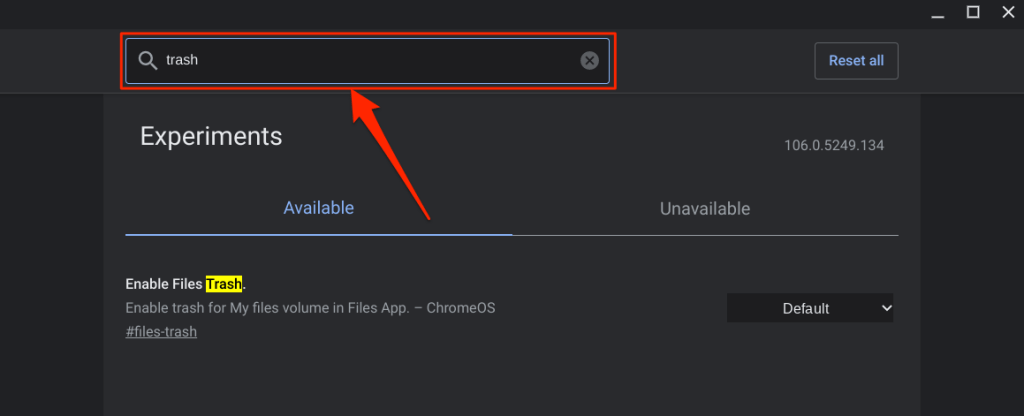
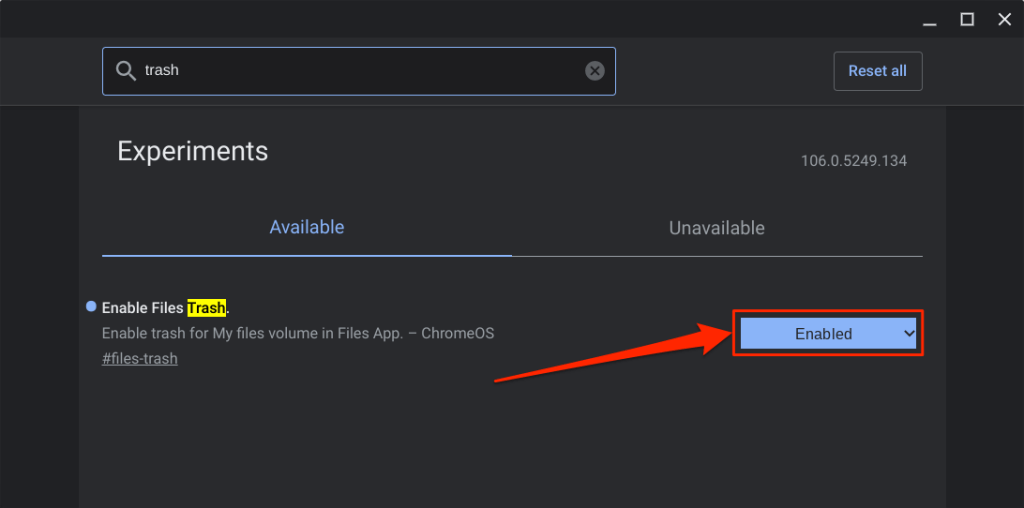
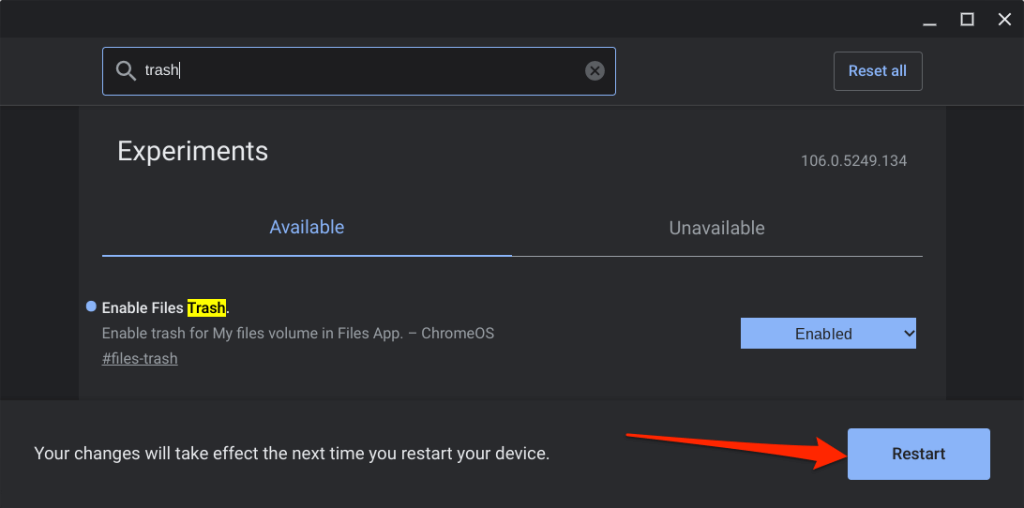
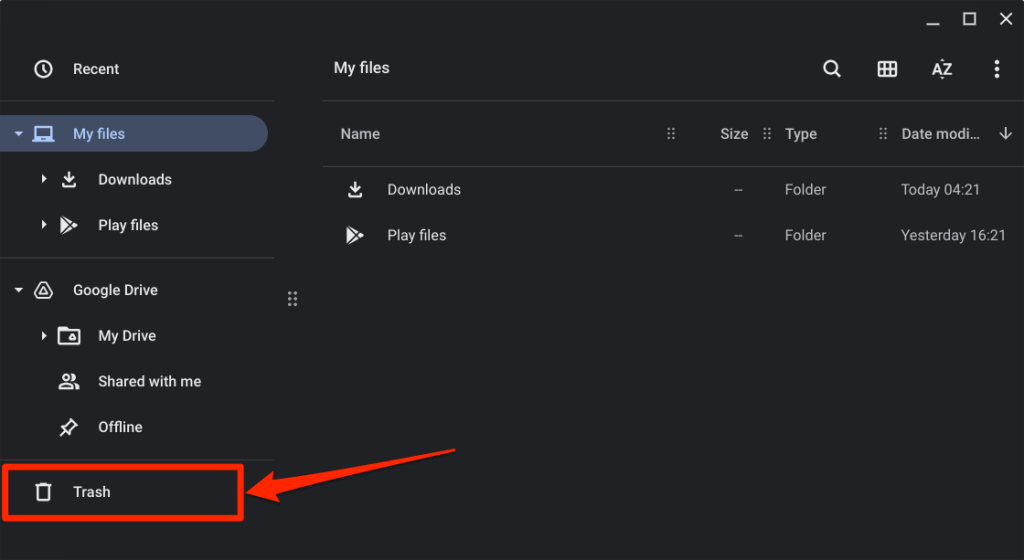
فایلها را به سطل بازیافت Chromebook خود ارسال کنید
برای ارسال فایلها به سطل بازیافت Chromebook، روی فایل کلیک راست کرده و انتقال به سطل زبالهرا انتخاب کنید. میانبر صفحه کلید Alt+ Backspaceنیز فایلها را به پوشه Trash ارسال میکند.
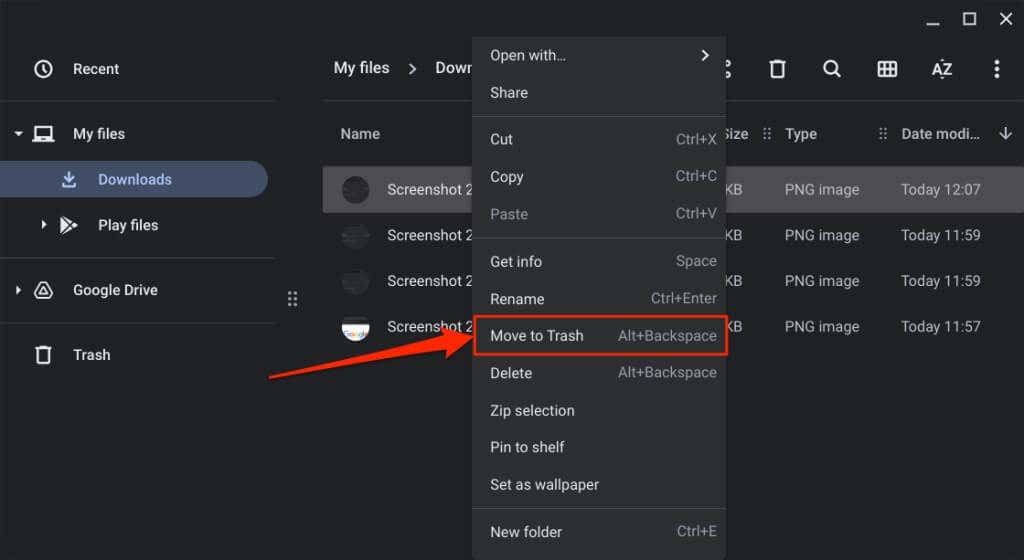
توجه:"حذف" را در منوی زمینه انتخاب نکنید. گزینه "حذف" فایل ها را به پوشه سطل زباله منتقل نمی کند. در عوض فایل را برای همیشه حذف می کند.
قبل از بازیابی فایل ها از سطل بازیافت
وقتی موردی را از پوشه سطل زباله بازیابی میکنید، ChromeOS فایل/پوشه را به مکان اصلی خود برمیگرداند. بگویید اسکرین شات های حذف شده در پوشه دانلودها را بازیابی کرده اید. ChromeOS اسکرینشاتها را به پوشه دانلودها برمیگرداند.
می توانید مکان اصلی یک مورد را قبل از بازیابی آن از پوشه سطل زباله بررسی کنید. به این ترتیب، پس از بیرون آوردن فایل/پوشه از سطل زباله، دقیقاً میدانید کجا آن را پیدا کنید.
پوشه حذفشدههارا در برنامه Files باز کنید، روی موردی که میخواهید بازیابی کنید کلیک راست کرده و دریافت اطلاعاترا انتخاب کنید..
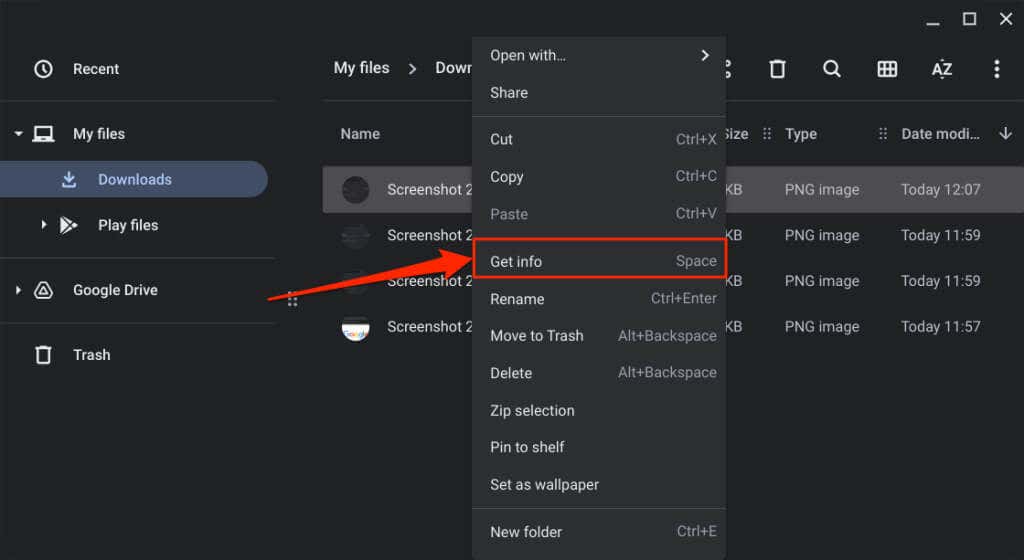
بخش اطلاعات عمومیرا برای "موقعیت اصلی" مورد بررسی کنید.
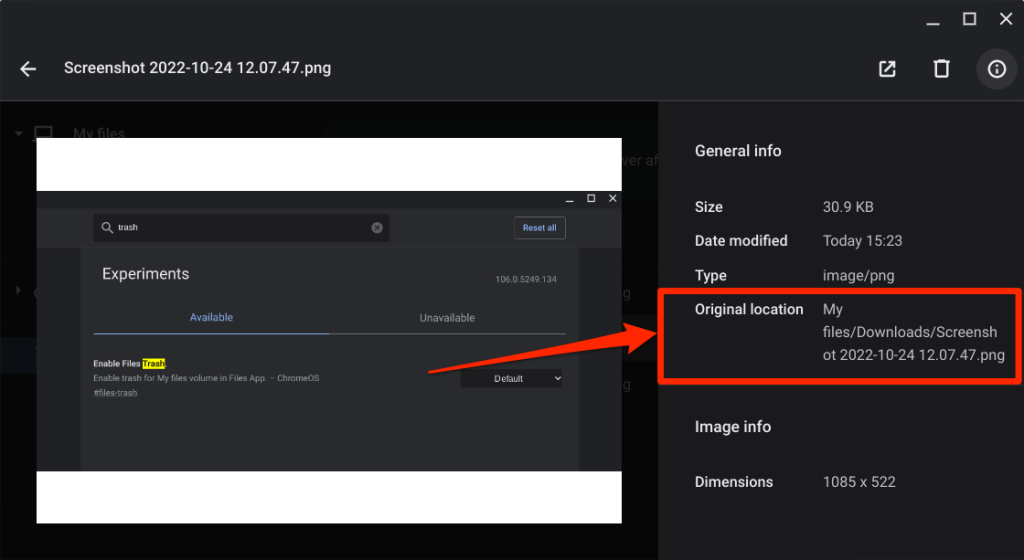
فایل های حذف شده را از سطل بازیافت Chromebook بازیابی کنید
شما 30 روز فرصت دارید تا فایلهای موجود در پوشه سطل زباله را قبل از حذف دائمی بازیابی کنید. حذفشدههای Chromebook خود را باز کنید، روی فایل/پوشهای که میخواهید بازیابی کنید کلیک راست کنید و بازیابی از سطل زبالهرا انتخاب کنید.
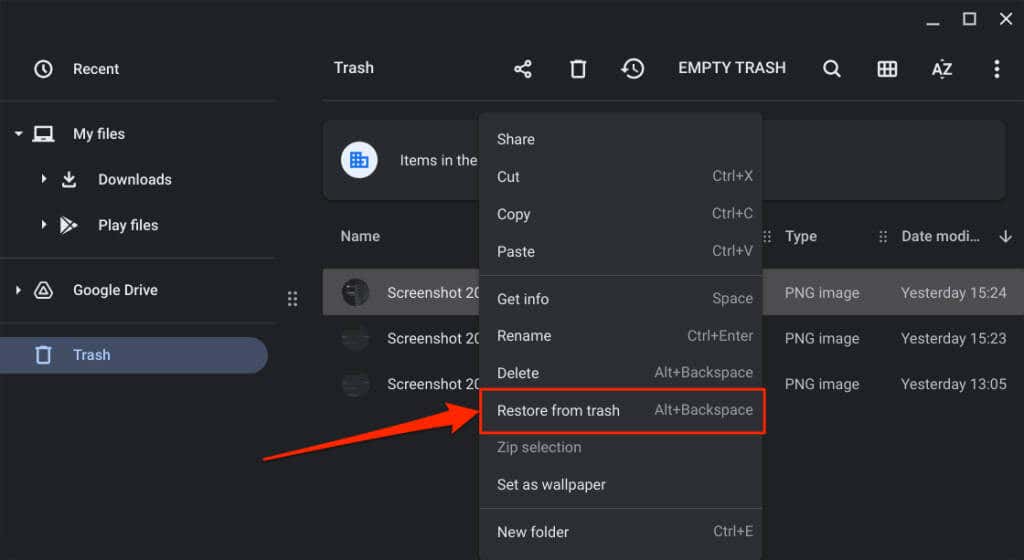
از طرف دیگر، فایل(ها) را انتخاب کنید و Alt+ Backspaceرا فشار دهید. ChromeOS مورد را به مکان اصلی خود در حافظه محلی شما بازیابی می کند.
نحوه غیرفعال کردن سطل بازیافت Chromebook
ویژگی سطل بازیافت ChromeOS آزمایشی است. ممکن است ناپایدار شود و ممکن است Chromebook شما را خراب کند. اگر Chromebook شما اثرات غیرعادی مانند تخلیه بیش از حد باتری ، عملکرد کند و غیره دارد، سطل بازیافت را غیرفعال کنید.
خاموش کردن سطل بازیافت به اندازه روشن کردن آن ساده است. در اینجا نحوه انجام آن آمده است:
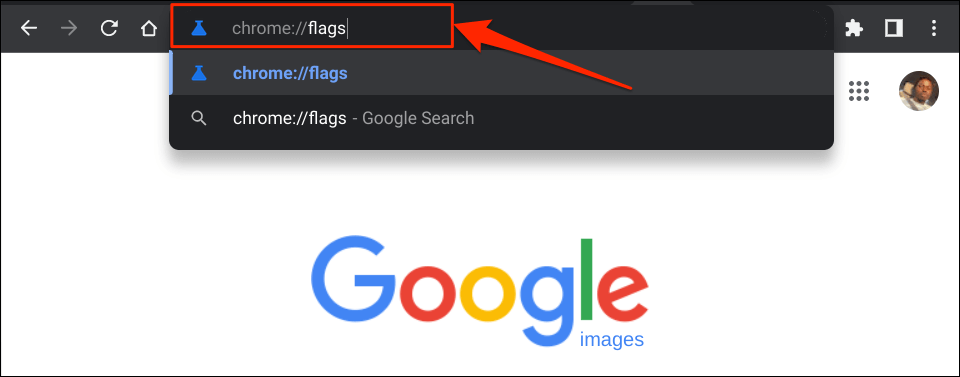
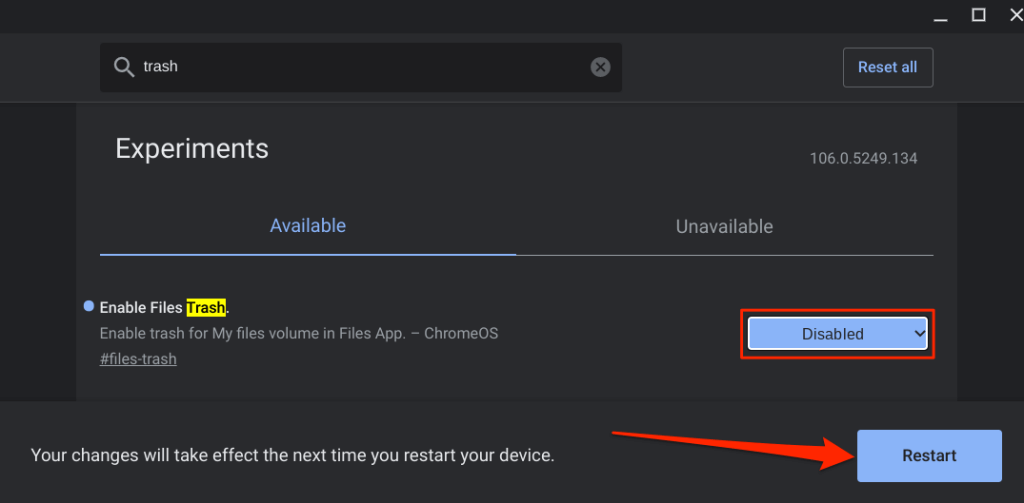
غیرفعال کردن یا پنهان کردن پوشه سطل زباله محتوای آن را حذف نمی کند. فایل ها در پوشه پنهان/غیرفعال سطل زباله باقی می مانند تا زمانی که پنجره بازیابی 30 روزه منقضی شود. برای بازیابی موارد در Chromebook خود، سطل زباله فایلها را دوباره فعال کنید.
یک جایگزین: یک سطل بازیافت در Google Drive ایجاد کنید
اگر نمیخواهید پوشه سطل زباله پنهان را فعال کنید، یک سطل بازیافت موقت در پوشه Google Drive ایجاد کنید. ترفند این است که فایلهایی را که میخواهید حذف کنید به سطل بازیافت موقت در Google Drive منتقل کنید.
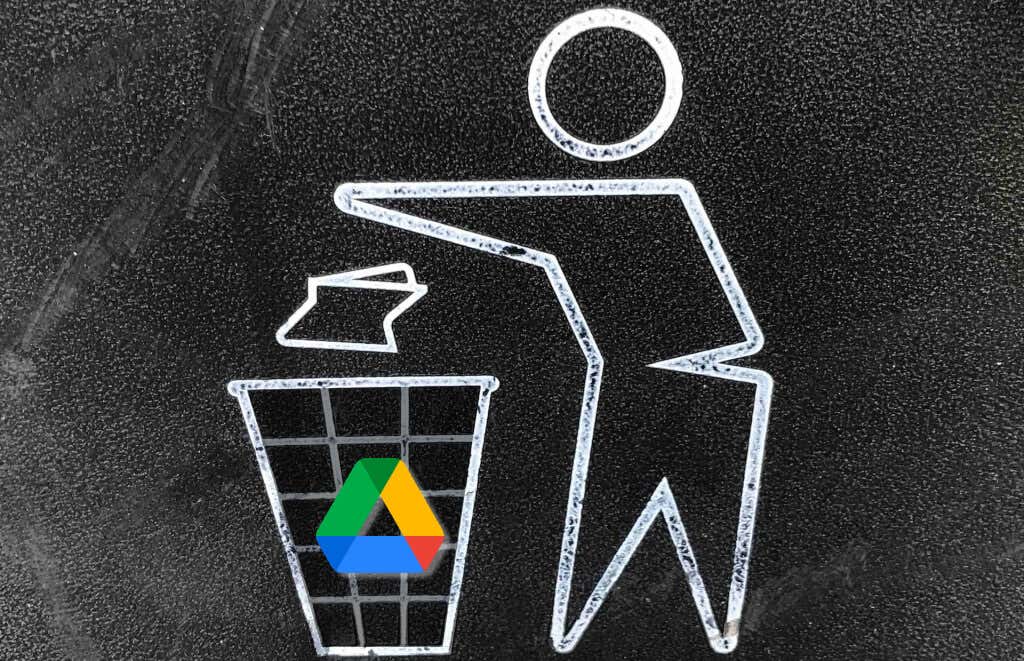
این یک جایگزین موثر است، اما محدودیتهایی برای این روش وجود دارد. ابتدا، برای آپلود/انتقال فایلها به سطل بازیافت موقت نیاز به اتصال اینترنت دارید. ثانیاً، پشتیبانگیری از فایلهای بزرگ در سطل بازیافت موقت، طرح اینترنت محدود و سهمیه ذخیره سازی Google Drive شما را به سرعت از بین میبرد..
از جنبه مثبت، فایلها برای همیشه در سطل بازیافت موقت شما باقی میمانند - نه 30 روز - تا زمانی که آنها را حذف کنید. علاوه بر این، انتقال فایلهای غیر ضروری به Google Drive یک راه عالی برای فضای ذخیره سازی را در Chromebook خود آزاد کنید است.
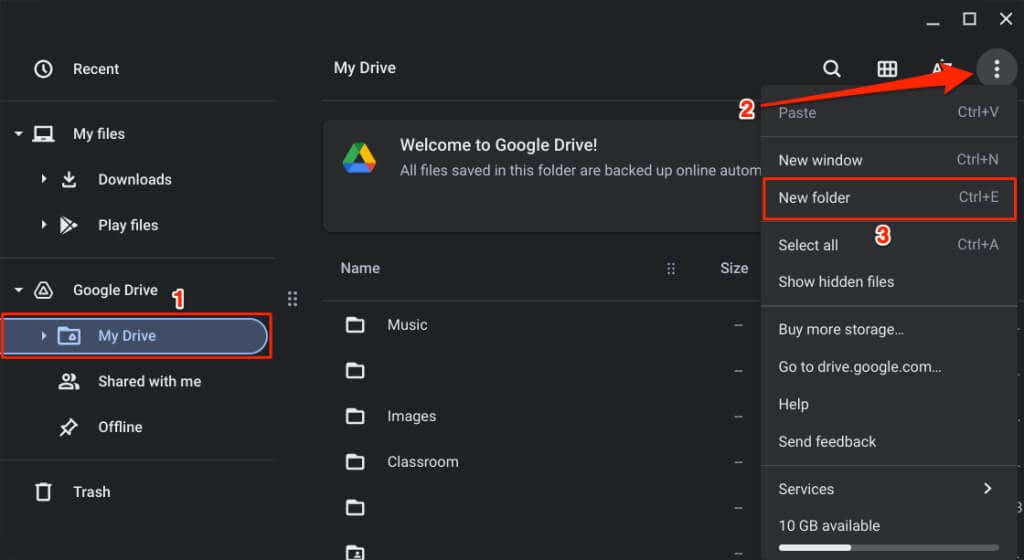
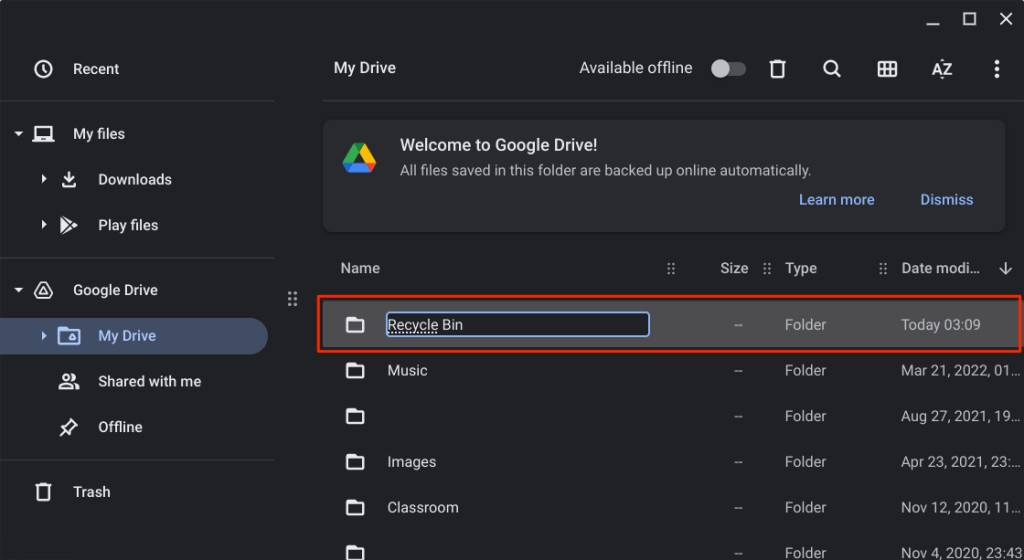
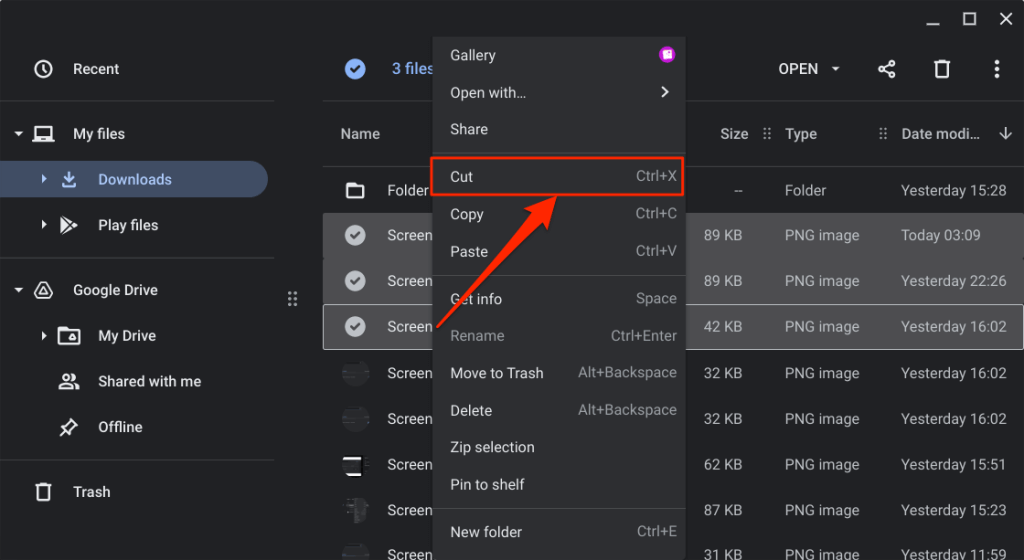
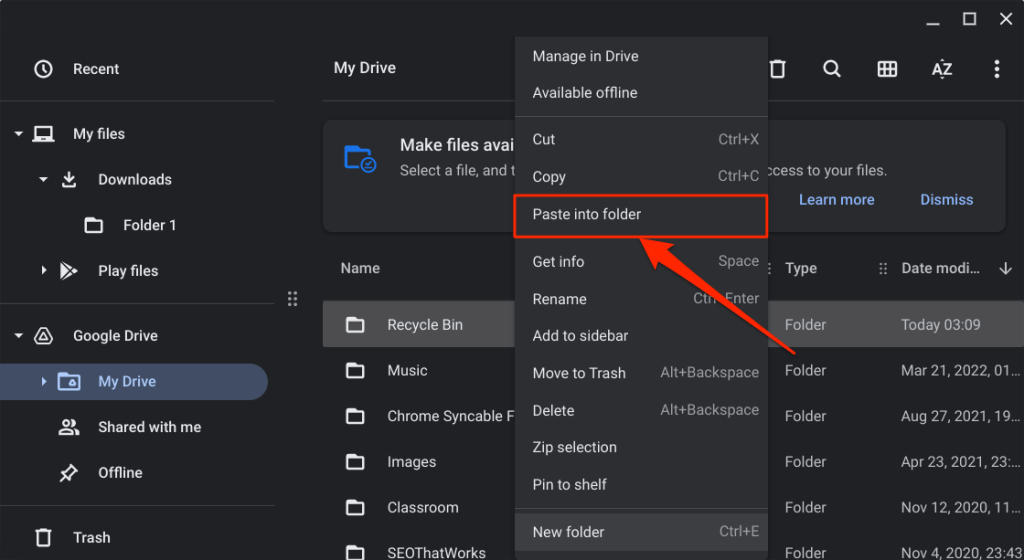
برای بازیابی فایل، سطل بازیافت موقت را باز کنید و آن را به محل اصلی خود برگردانید.
سطل بازیافت قفل شد
در آینده، مطمئن هستیم که Google یک سطل بازیافت برای کانال پایدار ChromeOS معرفی خواهد کرد. تا آن زمان، شما دو گزینه دارید: از پوشه سطل زباله پنهان استفاده کنید یا یک سطل بازیافت موقت در Google Drive ایجاد کنید.
.