وقتی میخواهید به آن آهنگ خاص گوش دهید، چه چیزی میتواند آزاردهندهتر از دیدن خطای «Spotify Can't Play This Right Now» باشد؟ در آهنگی که سعی می کنید بعداً پخش کنید، دوباره همین خطا را دریافت می کنید.
دلایل مختلفی میتواند وجود داشته باشد که Spotify نمیتواند آهنگها را پخش کند. شاید به دلایل حق نسخه برداری نتوانید آهنگی را در منطقه خود پخش کنید یا شاید تنظیمات سخت افزاری یا نرم افزاری شما باعث ایجاد مشکل شده است. در هر صورت، با استفاده از یکی از روش های ذکر شده در زیر، می توانید به راحتی این خطا را برطرف کنید.
چگونه «Spotify نمیتواند همین الان این کار را انجام دهد» را رفع کنیم. اگر فایل را روی رایانه خود دارید، می توانید آن را وارد کنید» خطا
اگرچه این خطای خاص بیان میکند که میتوانید فایل های محلی خود را وارد کنید و آنها را پخش کنید، خطا در نهایت به این معنی است که مشکلی در برنامه یا رایانه شما وجود دارد. احتمال زیادی وجود دارد که حتی پس از آپلود آهنگ انتخابی از رایانه خود، باز هم نتوانید آن را پخش کنید.
در عوض، توصیه میکنیم تکنیکهای عیبیابی زیر را یکی یکی امتحان کنید تا ببینید کدام یک مشکل را برطرف میکند.
1. دستگاه خود را راه اندازی مجدد کنید
هر زمان که با رایانه خود مشکلی دارید، یکی از اولین چیزهایی که می شنوید این است که «آن را مجدداً راه اندازی کنید». خطاهای Spotify نیز از این قاعده مستثنی نیستند. اگر هنگام استفاده از Spotify روی دسکتاپ خود با خطاهای پخش آهنگ مواجه می شوید، راه اندازی مجدد کامپیوتر شما را امتحان کنید. اگر از گوشی هوشمند خود استفاده می کنید، راه اندازی مجدد آن نیز می تواند به رفع مشکل کمک کند.
2. از حساب Spotify خود خارج شوید
اگر برنامه Spotify باعث ایجاد خطا میشود، خروج از سیستم و سپس ورود مجدد به حساب Spotify میتواند به شما کمک کند.
برای خروج از Spotify خود در دسکتاپ، پیکان کشویی را در کنار نام خود در گوشه بالا سمت راست انتخاب کنید و خروج را انتخاب کنید.
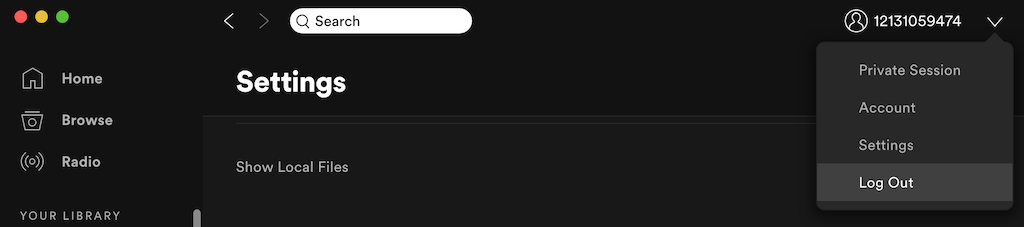
در برنامه تلفن همراه Spotify، نماد چرخ دنده را برای باز کردن تنظیمات انتخاب کنید. سپس به پایین بروید و خروج را انتخاب کنید. بعد از اینکه از سیستم خارج شدید، دوباره وارد حساب خود شوید و بررسی کنید که آیا خطا ناپدید شده است.
3. برنامه Spotify خود را مجدداً راه اندازی کنید
برنامه Spotify ممکن است کند یا ثابت باشد و باعث اشکال شود. راه اندازی مجدد برنامه، درست مانند راه اندازی مجدد رایانه، ممکن است یکی از ساده ترین راه حل ها باشد..
از Spotify خارج شوید و دوباره آن را باز کنید. سپس آهنگی را که میخواستید گوش دهید انتخاب کنید و دوباره آن را پخش کنید.
4. برنامه Spotify خود را بهروزرسانی کنید
ممکن است برنامه Spotify شما قدیمی باشد. با دانلود بهروزرسانی و ارتقای Spotify خود به آخرین نسخه، باگ ناپدید میشود. برای بهروزرسانی دستی برنامه دسکتاپ Spotify، مراحل زیر را دنبال کنید.
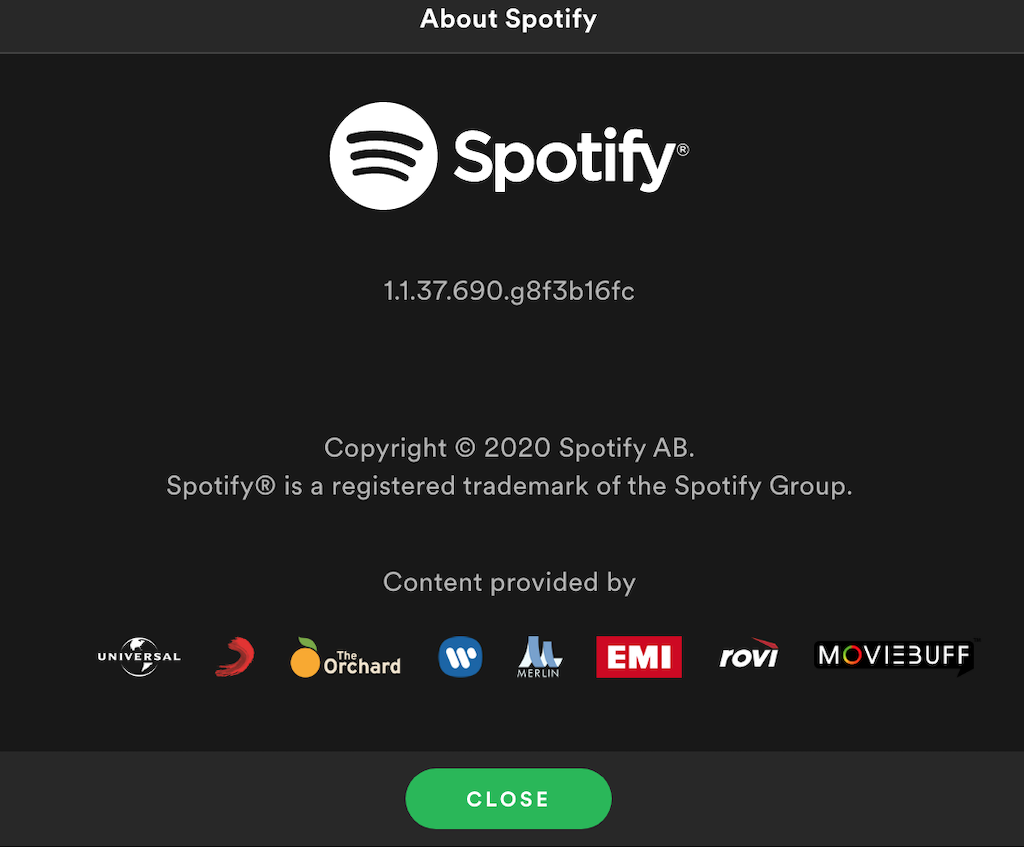
اگر از Spotify در تلفن همراه استفاده میکنید، برنامه باید بهطور خودکار بهروزرسانی شود. از طرف دیگر، میتوانید بهروزرسانیهای Spotify را در فروشگاه App Apple یا Google Play Store بررسی کنید.
5. بررسی کنید فضای خالی شما تمام شده است یا نه
آیا از Spotify Premium استفاده میکنید؟ اگر اغلب از حالت گوش دادن آفلاین استفاده می کنید و آهنگ ها و لیست های پخش را دانلود می کنید، باید بدانید که Spotify توصیه می کند حداقل 1 گیگابایت فضای خالی برای دانلود Spotify داشته باشید. ممکن است فضای ذخیرهسازی دستگاهتان تمام شده باشد و این باعث خطاهای پخش آهنگ میشود. خود حالت گوش دادن آفلاین ممکن است باعث مشکلاتی در پخش شود. هنگام عیب یابی مشکلات Spotify، مطمئن شوید که حالت آفلاین را خاموش کنید.
برای ایجاد فضای بیشتر برای دانلودهای Spotify، میتوانید فضای بیشتری را در رایانه خود آزاد کنید یا گوشی هوشمند، یا فایلهای دانلود شده فعلی خود را از Spotify پاک کنید.
برای حذف فایلهای بارگیریشده از Spotify روی دسکتاپ، برنامه Spotify را باز کنید و تنظیمات >فایلهای محلی >را تغییر دهید نمایش فایلهای محلی خاموش
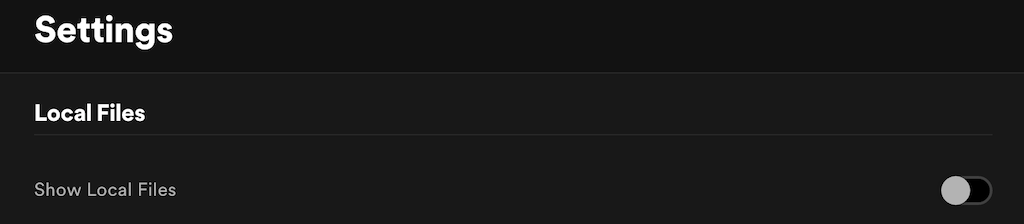
در تلفن همراه، میتوانید با پاک کردن حافظه پنهان خود در Spotify، فضای ذخیرهسازی را آزاد کنید. برای انجام این کار، به تنظیمات >ذخیرهسازی >حذف حافظه پنهان بروید.
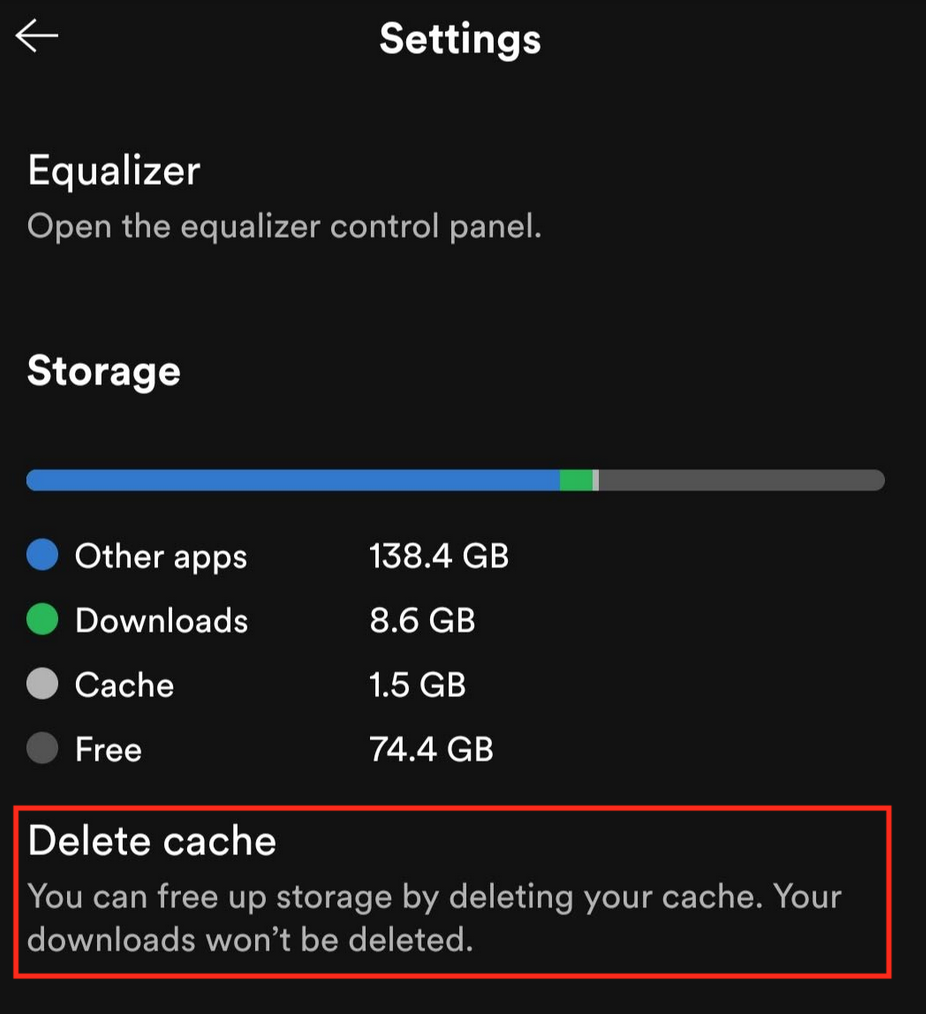
پس از پاک کردن فضای ذخیرهسازی، برنامه Spotify خود را مجدداً راهاندازی کنید و ببینید آیا با این کار مشکل برطرف میشود.
6. خاموش کردن جریان با کیفیت بالا .
آیا اخیراً سطح اشتراک خود را از Premium به رایگان تغییر دادهاید؟ ویژگی پخش جریانی با کیفیت بالا که به طور خودکار خاموش نمی شود می تواند پشت این مشکلات باشد. پخش با کیفیت بالا فقط برای کاربران دارای اشتراک Premium در دسترس است و برای خلاص شدن از شر خطاها باید کیفیت موسیقی Spotify خود را تنظیم کنید.
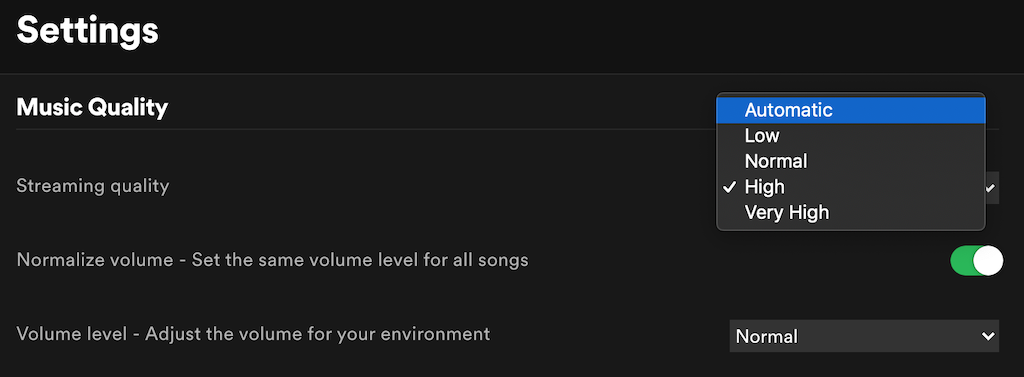
7. Crossfading
را غیرفعال کنیدCrossfading یکی از ویژگی های مفید Spotify است که میتواند یک انتقال آرام بین آهنگها ایجاد کند و تجربه Spotify شما را دلپذیرتر کند. با این حال، ممکن است باعث ایجاد مشکلاتی در پخش شود. سعی کنید crossfading را غیرفعال کنید و سپس دوباره فعال کنید تا ببینید آیا این ویژگی مشکل ساز است یا خیر.
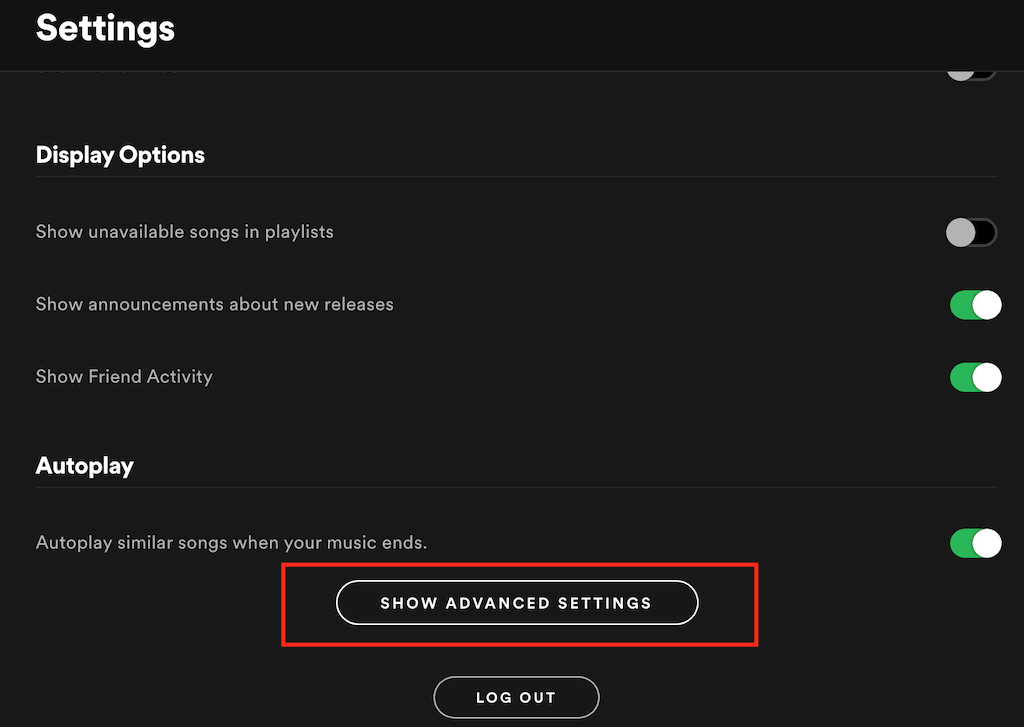

8. شتاب سخت افزار
را خاموش کنیدSpotify گزینه ای برای روشن کردن شتاب سخت افزاری در رایانه شما دارد. این فرآیندی است که از سخت افزار کامپیوتر شما و نرم افزار Spotify برای بهینه سازی عملکرد Spotify استفاده می کند. با این حال، اگر سخت افزار شما برای این کار به اندازه کافی خوب نباشد، ممکن است شروع به ایجاد خطاهای Spotify کند.
برای خاموش کردن این ویژگی در Spotify، Spotify Menu را باز کنید و Hardware Acceleration را لغو انتخاب کنید. سپس Spotify از شما می خواهد که برنامه را مجدداً راه اندازی کنید.
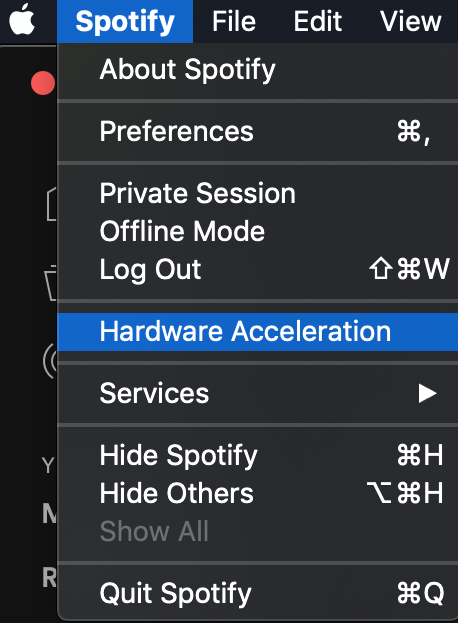
9. در دسترس بودن آهنگ در Spotify
را بررسی کنیدبرخی آهنگها ممکن است به دلیل مشکلات حق نسخهبرداری در منطقه شما در دسترس نباشند. در این صورت هیچ کاری نمی توانید انجام دهید و نمی توانید چنین آهنگ هایی را در Spotify پخش کنید. هنگامی که می خواهید آنها را پخش کنید، احتمالاً خطای "Spotify Can't Play This Right Now" را خواهید دید..
برای جلوگیری از ناامیدی، میتوانید تنظیماتی را در نسخه دسکتاپ Spotify فعال کنید که به شما نشان میدهد کدام آهنگها قابل پخش هستند و کدامها در دسترس نیستند.
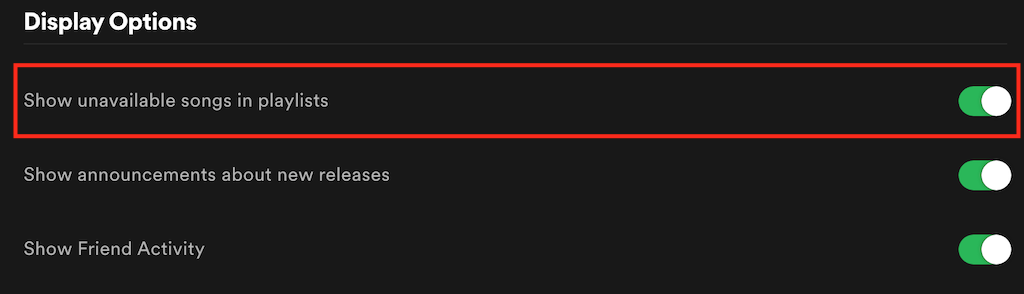
اکنون آهنگهای در دسترس به رنگ خاکستری ظاهر میشوند تا از قبل بدانید که نمیتوانید آنها را در منطقه خود پخش کنید.
10. Spotify
را دوباره نصب کنیددر نهایت، اگر همه چیز ناموفق بود، حذف نصب و نصب مجدد برنامه Spotify میتواند به شما کمک کند تا فایلهای خراب یا باگهایی که باعث ایجاد خطا میشوند را حذف کنید. قبل از انجام این کار، توجه داشته باشید که پس از نصب مجدد برنامه در دستگاه خود، باید تمام فایل های دانلود شده خود را از Spotify دوباره دانلود کنید.
روش های دیگر برای عیب یابی Spotify
اگر آن Spotify آهنگ پخش نمی کند را برای خود پیدا کردید، وحشت نکنید. دهها دلیل میتواند وجود داشته باشد که چرا این اتفاق میافتد و صدها تکنیک عیبیابی که میتوانید برای راهاندازی مجدد Spotify استفاده کنید. مطمئن شوید که همه دستورالعملها را دنبال میکنید، و در کمترین زمان موسیقی خود را برمیگردانید.
آیا تا به حال با خطاهای پخش آهنگ در Spotify مواجه شده اید؟ چگونه به رفع آنها پرداختید؟ تجربه خود را در مورد رفع خطاهای Spotify در بخش نظرات زیر با ما در میان بگذارید.
.