در حالی که DisplayPort (DP) مزایای بسیاری دارد روی رابطهای HDMI و DVI، کامل نیست. ممکن است مانیتورها اتصال DisplayPort را به دلیل قدیمی بودن درایور گرافیکی، اتصال ضعیف کابل، پیکربندی نادرست دستگاه، کابل یا پورت آسیب دیده و غیره تشخیص دهند.
اگر هنگام اتصال دستگاهی به مانیتور خود از طریق رابط DisplayPort، همچنان "بدون کابل DisplayPort" یا "No DisplayPort Signal" دریافت میکنید، توصیههای فهرستشده در زیر میتواند به رفع مشکل کمک کند.
1. کابل DisplayPort
را از برق جدا کرده و دوباره وصل کنیداگر DisplayPort مانیتور سیگنالی را تشخیص نمی دهد شما از رایانه شما، کابل را جدا کرده و دوباره وصل کنید. قبل از اتصال مجدد کابل، اطمینان حاصل کنید که DisplayPort رایانه شما تمیز و عاری از خاک و گرد و غبار است. همچنین، مطمئن شوید که هیچ ماده خارجی مانع تماس بین کابل، رایانه و نمایشگر DisplayPort نباشد.
از یک قوطی هوای فشرده برای حذف مواد خارجی از DisplayPort در مانیتور و رایانه خود استفاده کنید. اگر از آداپتور DisplayPort در رایانه خود استفاده می کنید، مطمئن شوید که کابل به درستی به آداپتور و آداپتور به رایانه شما وصل شده است. اگر آداپتور بیش از یک پورت دارد، کابل را به یک DisplayPort دیگر تغییر دهید.
2. درایورهای مانیتور
را نصب کنیدبرخی از مانیتورهای خارجی درایورهای اصلی دارند که برخی از اجزا یا ویژگیهای دستگاه را تغذیه میکنند. اگر مانیتور از شما می خواهد یک درایور یا برنامه همراه را نصب کنید، مطمئن شوید که این کار را انجام می دهید. در غیر این صورت، مانیتور ممکن است سیگنال DisplayPort را از دستگاه شما تشخیص ندهد. به دفترچه راهنمای مانیتور مراجعه کنید یا با سازنده تماس بگیرید تا تأیید کنید که آیا دستگاه برای درست کار کردن به درایور یا برنامه پشتیبانی نیاز دارد.
3. منبع ورودی صحیح
را انتخاب کنیدبرای نمایشگرهایی با بیش از یک DisplayPort، مطمئن شوید که از منو برای انتخاب منبع ورودی فعال درستی که کابل DisplayPort را به آن وصل کرده اید، استفاده می کنید. فرض کنید مانیتور دارای دو پورت Display-“DP1” و “DP2” است. اگر رایانه شما به اولین DisplayPort یا «DP2» برای DisplayPort دیگر وصل می شود، مطمئن شوید که منبع ورودی مانیتور روی "DP1" تنظیم شده است.

برای اطلاع از نحوه پیکربندی DisplayPortهای نمایشگر و نحوه جابجایی ورودی فعال بین پورت ها، به دفترچه راهنمای مانیتور مراجعه کنید..
4. از کابل یا کامپیوتر متفاوت DisplayPort
استفاده کنیدموارد زیر میتواند باعث خطای «سیگنال DP از دستگاه شما نیست» شود:
از کابل DisplayPort روی مانیتور دیگری استفاده کنید تا از سالم بودن آن اطمینان حاصل کنید. اگر مشکل ادامه داشت، کابل به احتمال زیاد مقصر است.

ما قویاً توصیه میکنیم از کابل DisplayPort که همراه با مانیتور شما خارج از جعبه ارسال شده است استفاده کنید. بسیاری از تولید کنندگان مانیتور فروشگاه های آفلاین و آنلاین دارند که می توانید لوازم جانبی اصلی دستگاه های خود را از آنجا خریداری کنید. اگر از فروشندههای شخص ثالث خرید میکنید، مطمئن شوید که کابلی که استفاده میکنید یا میخرید دارای گواهی DisplayPort است. برای اطلاعات بیشتر از این راهنمای انتخاب کابل DisplayPort (و نه بد) بروید.
5. درایور گرافیک رایانه شخصی خود را مجدداً راه اندازی کنید
خوبی ویندوز این است که سیستم عامل دارای بسیاری از ابزارهای عیب یابی داخلی است که مشکلات عملکرد را برطرف می کنند. اگر رایانه شما مانیتور خارجی متصل شده از طریق DisplayPort را تشخیص نمیدهد، راهاندازی مجدد درایورهای نمایشگر/گرافیک ممکن است کمک کند.

دستگاه خود را از مانیتور DisplayPort جدا کنید و کلید نشانواره ویندوز + Ctrl + Shift + B را فشار دهید . صفحه نمایش رایانه شما حدود 2 ثانیه سیاه می شود و همچنین باید صدای بوق را بشنوید. کابل DisplayPort را دوباره به رایانه خود وصل کنید و بررسی کنید که آیا مانیتور این بار سیگنال ورودی را دریافت می کند یا خیر.
این دنباله کلید ویندوز همه درایورهای گرافیکی را راه اندازی مجدد می کند، خواه AMD، Intel یا NVIDIA. همچنین میتوانید از ترکیب کلیدها برای رفع سایر اشکالات مربوط به نمایشگر در دستگاههای Windows استفاده کنید.
6. دستگاه های خود را راه اندازی مجدد کنید
اگر راه اندازی مجدد درایور گرافیک مشکل را برطرف نکرد، کامپیوتر و مانیتور خارجی را مجددا راه اندازی کنید. مانیتور را از منبع برق جدا کنید، حدود 10 ثانیه صبر کنید و دوباره آن را به پریز برق وصل کنید. `
7. درایور گرافیک دستگاه خود را به روز کنید
کامپیوتر خود را به اینترنت وصل کنید و مراحل زیر را دنبال کنید.
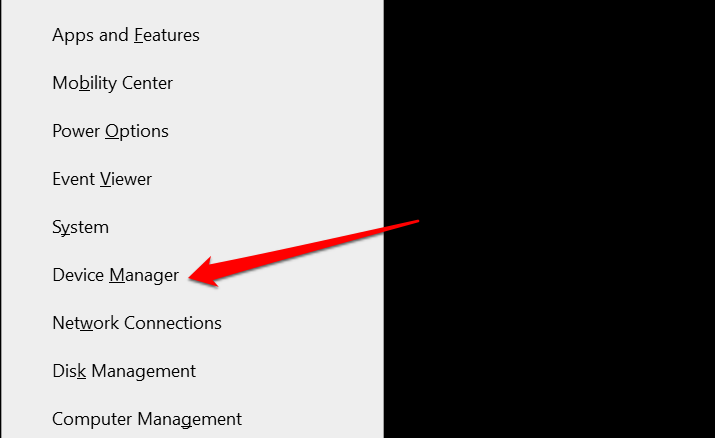
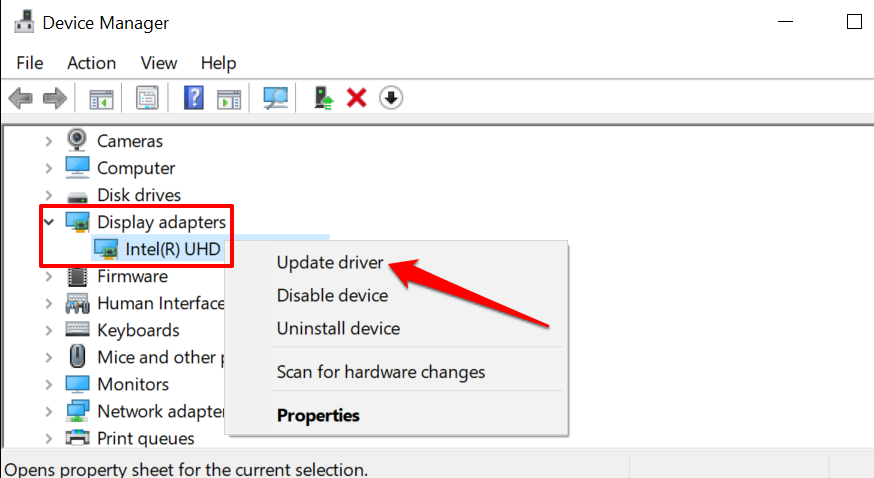
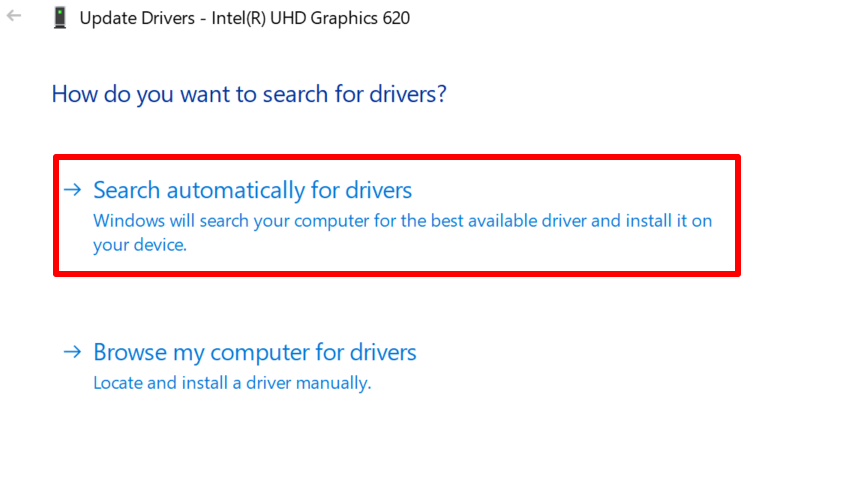
گاهی اوقات مایکروسافت آخرین نسخه درایورهای خاص را در طول به روز رسانی ویندوز روی دستگاه شما نصب می کند. اگر Device Manager به روز رسانی برای درایور گرافیک رایانه شخصی شما پیدا نکرد، جستجوی خود را به بخش Windows Updates هدایت کنید.
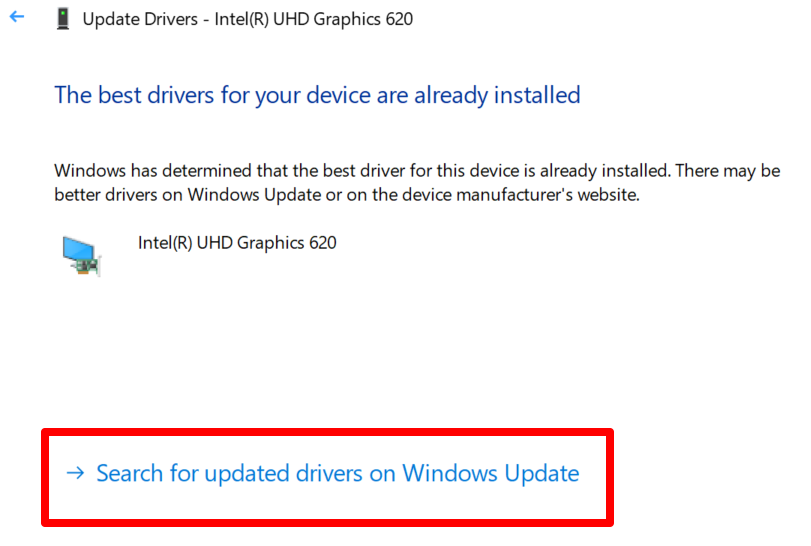
رایانه شما باید بهطور خودکار شروع به بررسی بهروزرسانیهای سیستم و درایور کند. در غیر این صورت، دکمه بررسی بهروزرسانیها را انتخاب کنید.
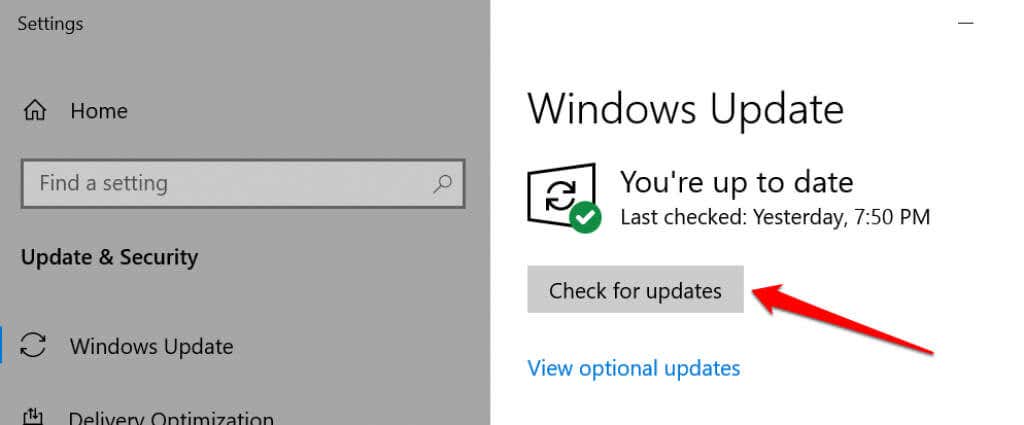
8. Roll Back Graphics Driver
اگر اخیراً یک درایور گرافیکی ناپایدار یا باگ نصب کرده باشید، رایانه شما میتواند انواع نقصهای مربوط به نمایشگر را نشان دهد. اگر مانیتور شما بلافاصله پس از بهروزرسانی درایور گرافیک رایانه شخصی، سیگنال DisplayPort را تشخیص نمیدهد، درایور را به نسخه قبلی برگردانید و رایانه خود را مجدداً راهاندازی کنید.
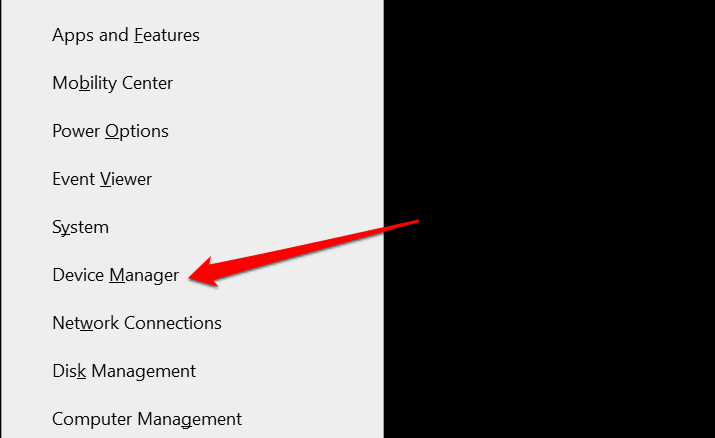
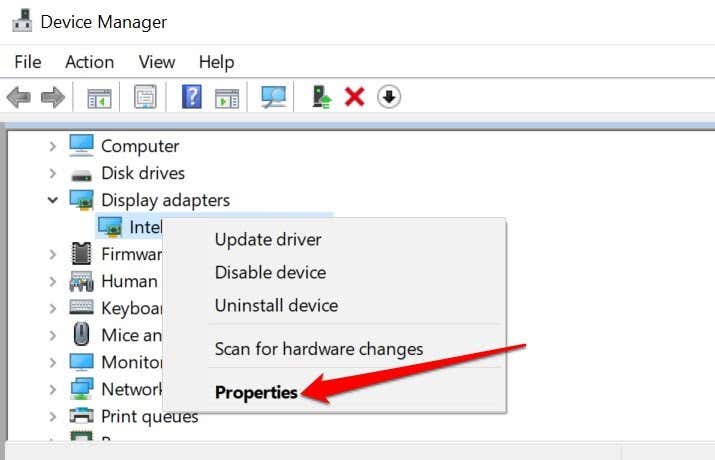
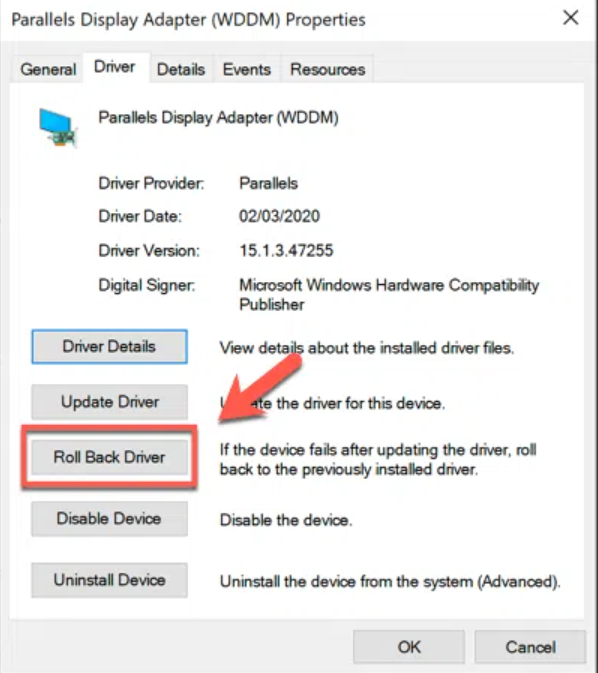
اگر درایور هرگز بهروزرسانی نشده باشد، دکمه «بازگرداندن راننده» خاکستری میشود.
9. مانیتور خود را به روز کنید
سازندگان نمایشگر اغلب بهروزرسانیهای میانافزاری را ارائه میکنند که نقصهای سیستم را برطرف میکند و عملکردهای محصولاتشان را بهبود میبخشد. به وب سایت سازنده مانیتور خود بروید و بررسی کنید که آیا به روز رسانی برای مانیتور شما موجود است یا خیر. همچنین می توانید مراحل دقیق به روز رسانی مانیتور خود را در دفترچه راهنمای دستورالعمل بیابید.
10. با سازنده مانیتور
تماس بگیریداگر عیبیابی ذکر شده در بالا مشکل را حل نکرد، ممکن است مشکل مربوط به سختافزار باشد. برای پشتیبانی با سازنده مانیتور تماس بگیرید یا برای بررسی آسیب سخت افزاری مانیتور به تعمیرگاه معتبر نزدیک خود مراجعه کنید..
زمانی که منتظر کمک هستید، می توانید از رابط های دیگری مانند HDMI یا DVI برای اتصال دستگاه خود به مانیتور استفاده کنید.
.