داشتن کامپیوتر یک دستگاه USB را تشخیص نمی دهد خود که به تازگی وصل کرده اید آزاردهنده است. به جای اینکه به انجام وظایف خود ادامه دهید، ابتدا باید مشکل را عیب یابی کنید و ببینید آیا می توانید خودتان آن را برطرف کنید. تنها چیز بدتر زمانی است که این اتفاق برای گوشی هوشمند شما بیفتد.
اگر وقتی میخواهید یک کابل USB را از آن به Android یا iPhone وصل کنید، رایانهتان تلفنتان را نمیشناسد، یکی از هشت نکته فهرستشده در زیر را برای رفع آن امتحان کنید.
1. رایانه و تلفن خود را راه اندازی مجدد کنید
مهم نیست از چه دستگاهی استفاده میکنید، خواه آندروید باشد یا iPhone، Mac یا Windows، با چیز بدیهی شروع کنید. سعی کنید دستگاه های خود را مجددا راه اندازی کنید. این مرحله ساده بسیاری از مشکلات را حل می کند و می تواند به مشکلات اتصال شما کمک کند.
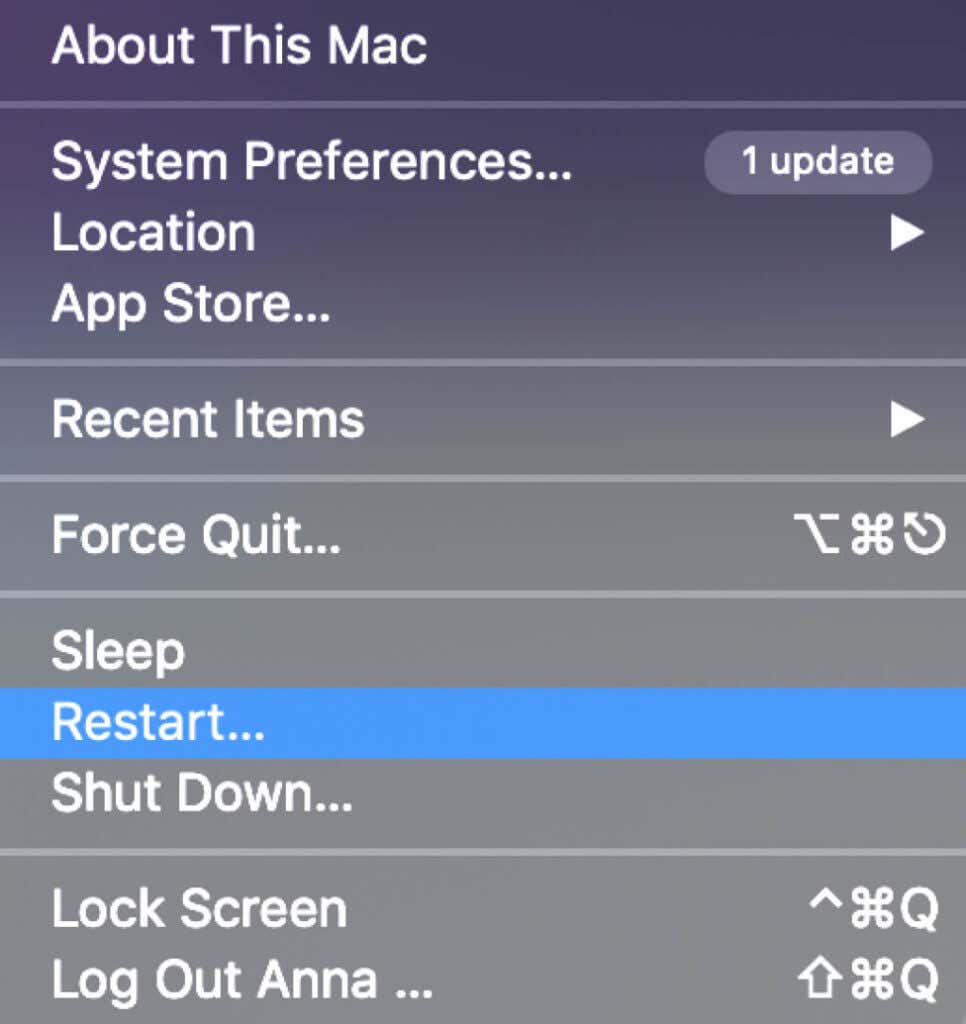
2. از پورت و کابل USB متفاوت
استفاده کنیدیکی از مواردی که ممکن است باعث مشکلات اتصال بین رایانه و تلفن شما شود، میتواند یک پورت یا کابل USB معیوب باشد. اگر یکی از آن چیزها آسیب ببیند، رایانه شما متصل نمیشود و دستگاه شما را تشخیص نمیدهد.
اگر رایانه شما دارای چندین پورت USB است، از یکی دیگر استفاده کنید و ببینید کار میکند یا خیر. اگر به کابل USB مختلف دسترسی دارید، سعی کنید از آن با درگاه USB دیگری استفاده کنید.
3. حالت اتصال USB (اندروید)
را تغییر دهیدوقتی تلفن هوشمند Android خود را به رایانه خود متصل می کنید، بسته به هدف اتصال، چندین حالت اتصال را ارائه می دهد. اگر تلفن شما در حالت اشتباه به رایانه شما متصل باشد، ممکن است باعث شود رایانه شما آن را تشخیص ندهد.
برای تغییر حالت اتصال USB در تلفن Android خود، مراحل زیر را دنبال کنید. بسته به مدل گوشی شما، نام دقیق مراحل ممکن است متفاوت باشد.
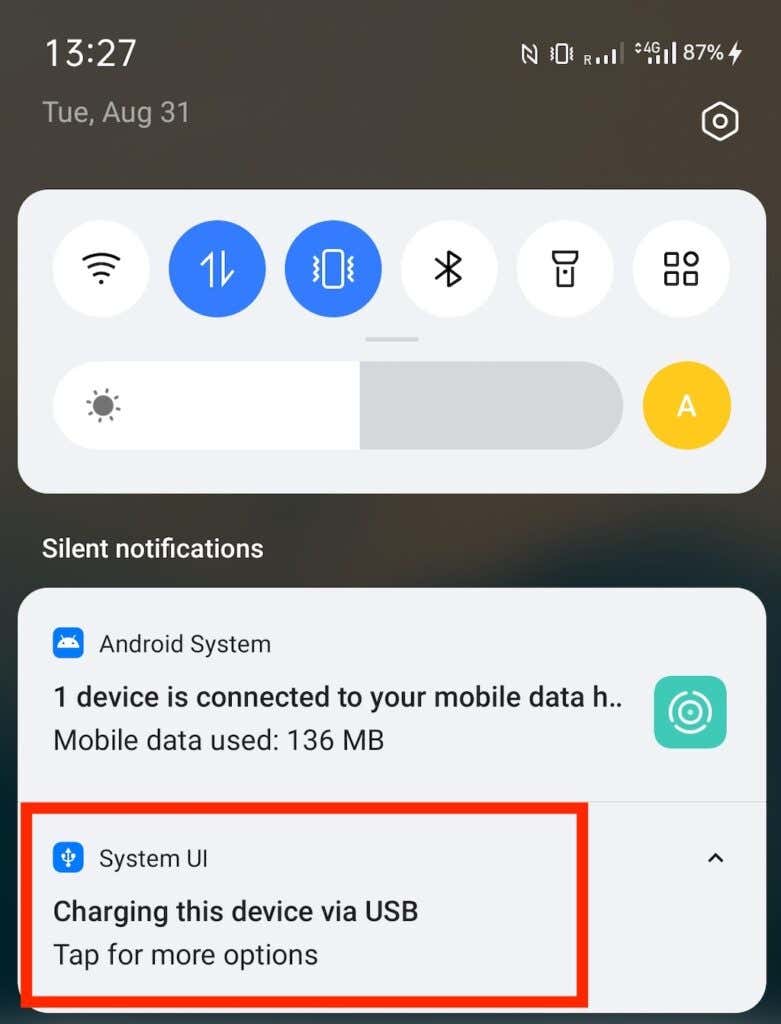
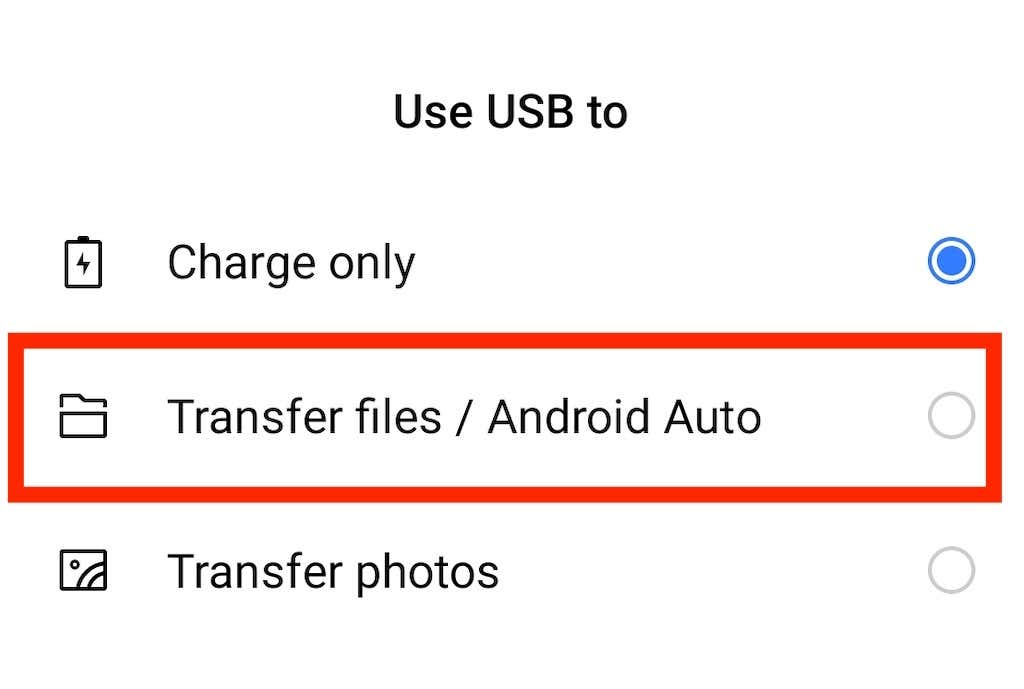
بعد از اینکه حالت اتصال USB را به File Transfer تغییر دادید، باید بتوانید تلفن خود را در Finder (Mac) یا File Explorer (Windows) ببینید. اکنون می توانید کارهای خود را ادامه دهید..
4. هشدار Trust This Computer (iPhone)
را بررسی کنیدوقتی برای اولین بار iPhone خود را به رایانه خود وصل می کنید، هشدار Trust This Computer را در تلفن خود خواهید دید. هنگام دریافت اعلان، مطمئن شوید که Trust را انتخاب کنید. در غیر این صورت، آیفون شما به کامپیوتر شما متصل نخواهد شد.
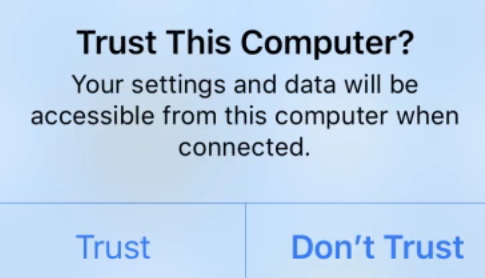
اگر قبلاً اعتماد نکنید را انتخاب کرده اید، باید تنظیمات موقعیت مکانی و حریم خصوصی آیفون خود را بازنشانی کنید. برای انجام این کار، مراحل زیر را دنبال کنید.
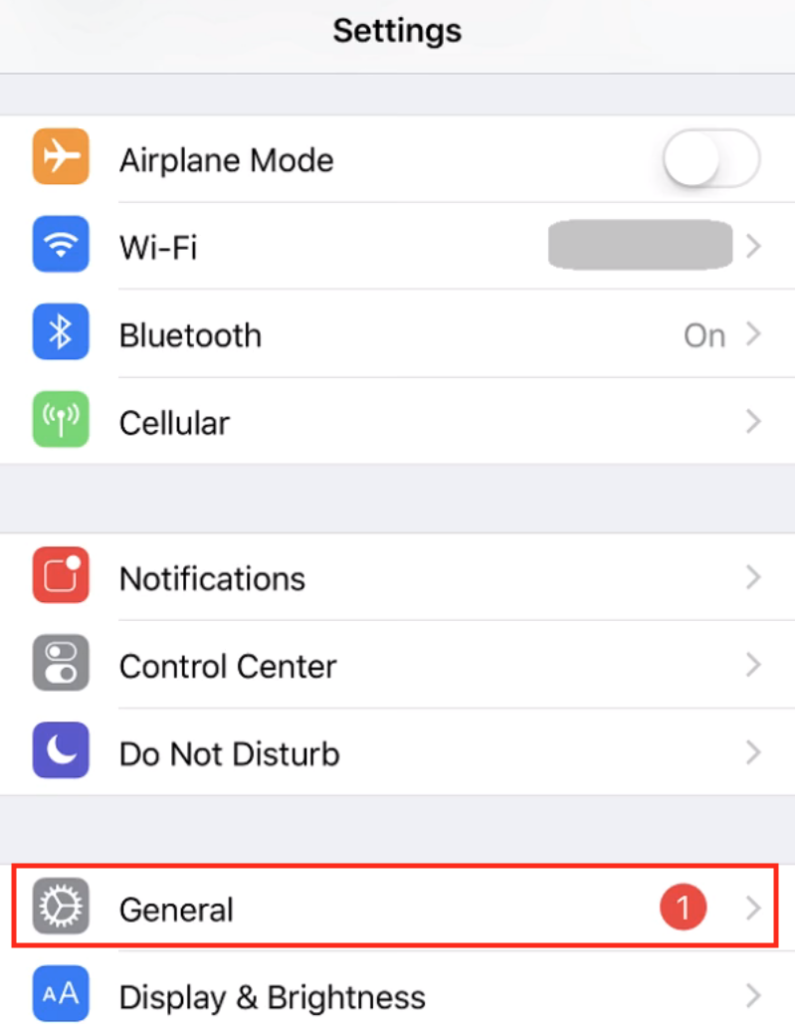
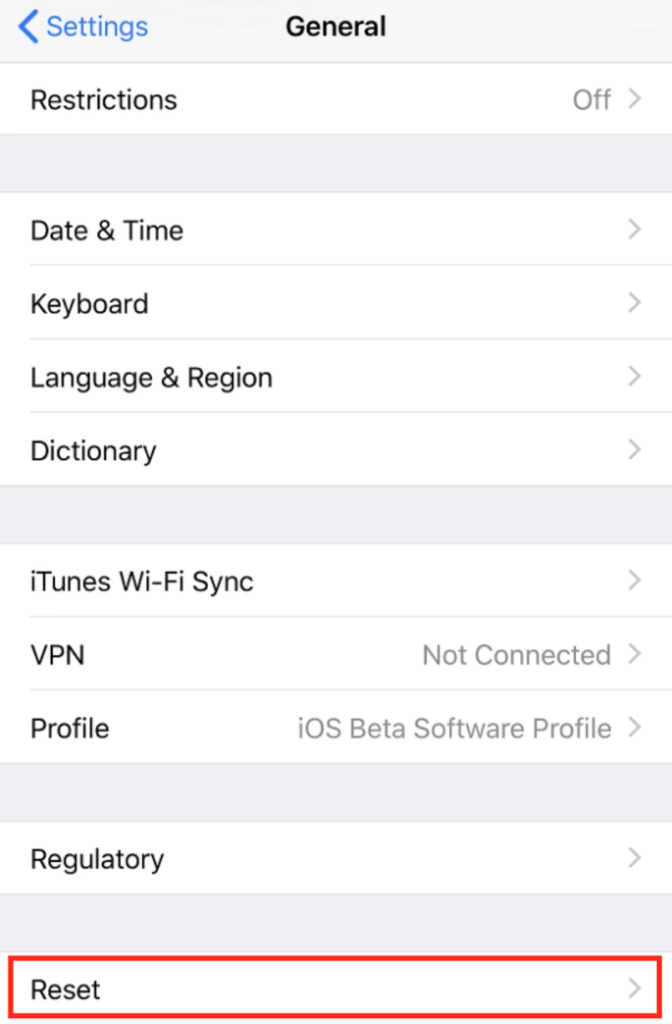
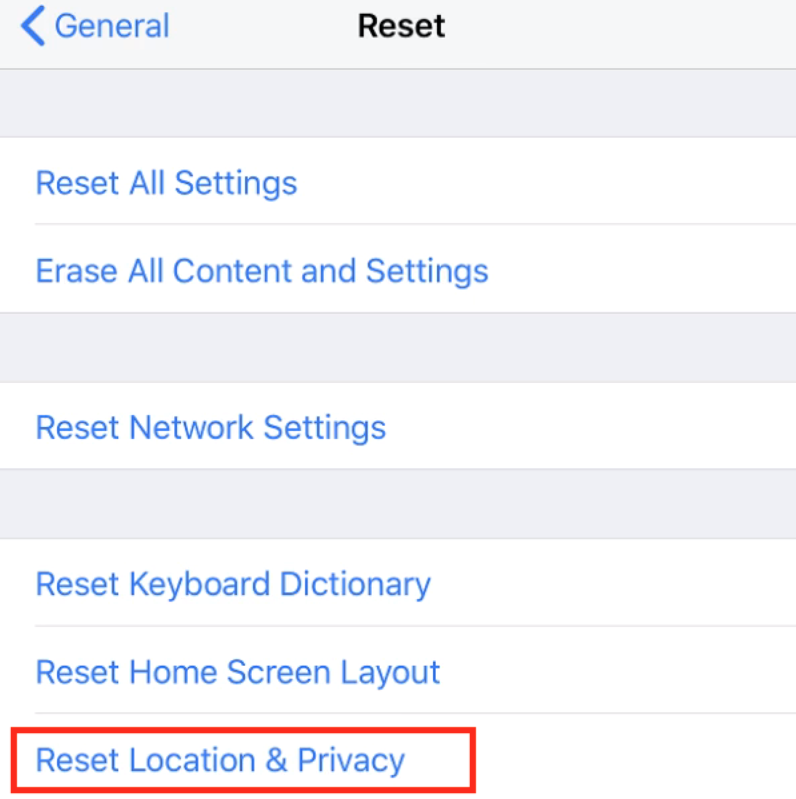
بعد از اینکه تنظیمات خود را بازنشانی کردید، آیفون خود را دوباره به رایانه خود متصل کنید و Trust این رایانه را انتخاب کنید.
5. درایورهای MTP را در رایانه خود (ویندوز) به روز کنید
اگر با تلفن هوشمند خود (Android یا iPhone) و رایانه Windows خود با مشکلات اتصال مواجه هستید، ممکن است درایورهای MTP شما باعث این مشکلات شده باشند. درایورهای MTP (پروتکل انتقال رسانه) به شما این امکان را می دهند که تلفن خود را به رایانه خود متصل کرده و از آن به عنوان یک دستگاه رسانه استفاده کنید.
اکثر رایانهها درایورهای MTP را قبلاً نصب کردهاند، اما ممکن است قدیمی باشند و باعث ایجاد مشکلات اتصال شما شوند. برای بهروزرسانی دستی درایورهای MTP، مراحل زیر را دنبال کنید.
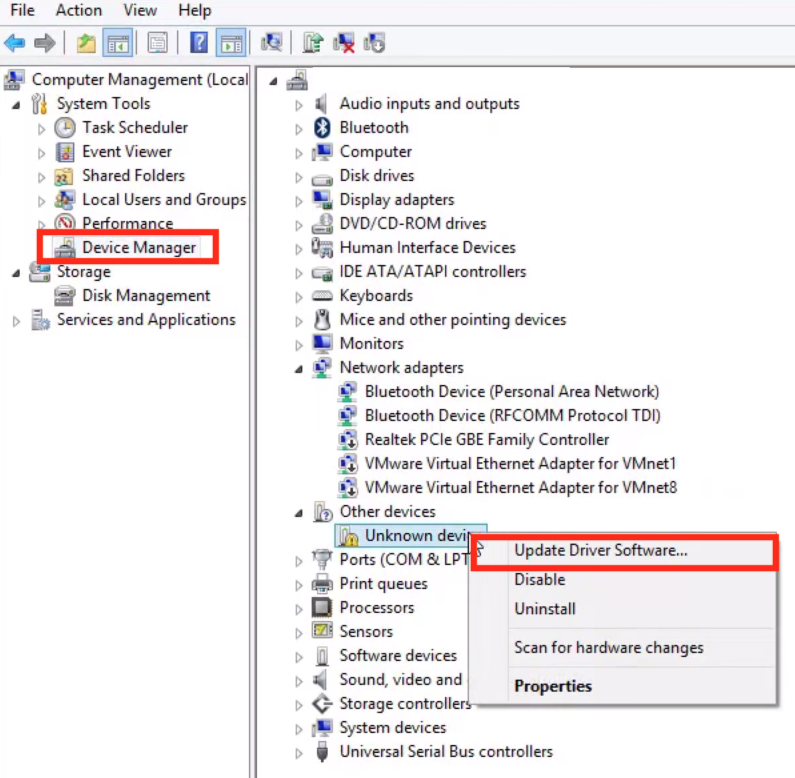
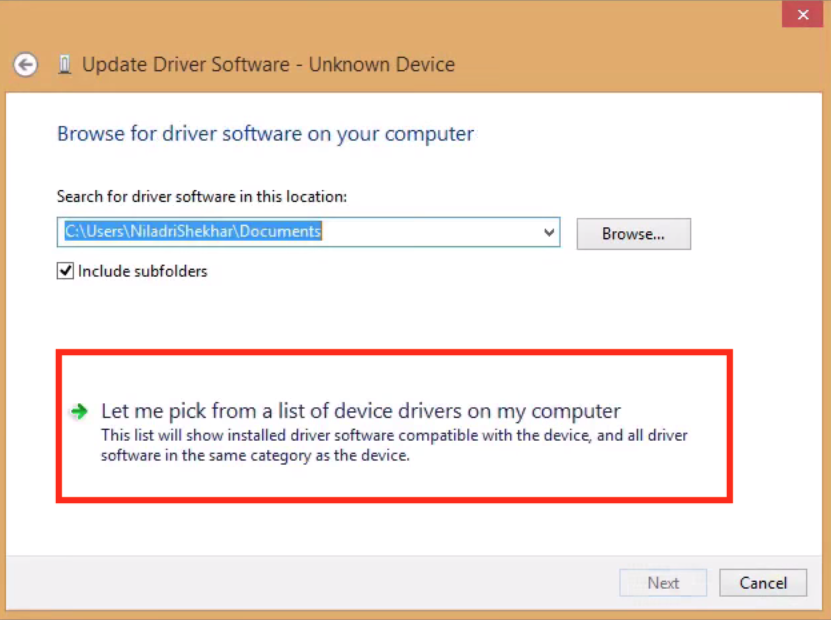
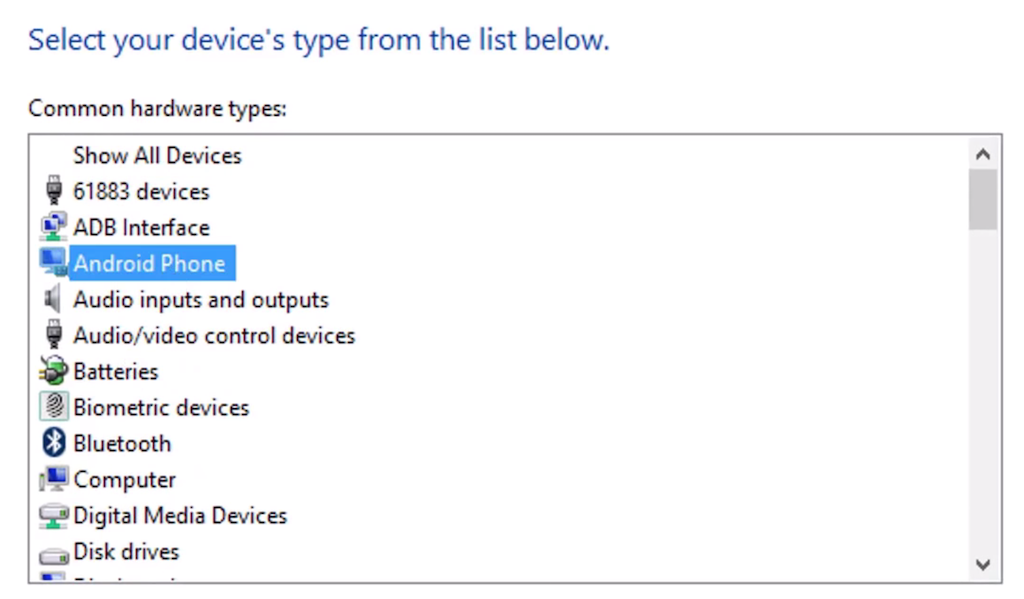
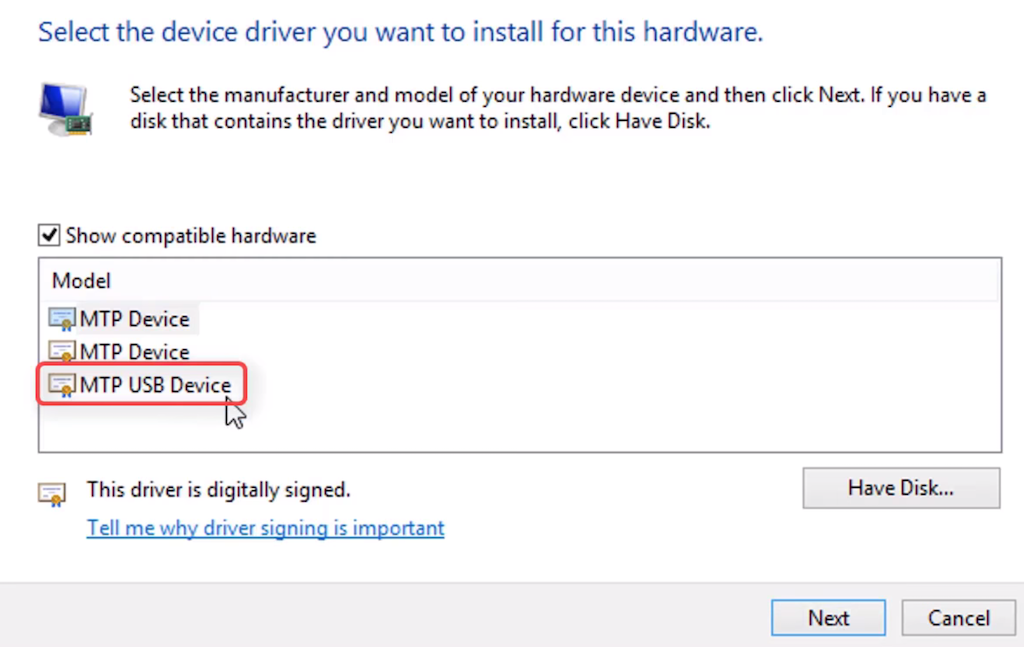
پس از ارتقاء درایورها به آخرین نسخه، باید گوشی اندروید خود را در File Manager مشاهده کنید..
6. macOS و iTunes (Mac) خود را بهروزرسانی کنید
اگر هنگام تلاش برای اتصال تلفن خود به Mac با مشکل مواجه شدید، بررسی کنید که آیا آخرین نسخه سیستم عامل را نصب کرده اید یا خیر. نسخه قدیمی macOS ممکن است باعث ایجاد مشکلات اتصال بین تلفن و رایانه شما شود. برای بررسی اینکه آیا بهروزرسانی موجود است، به منوی Mac >درباره این Mac >بهروزرسانی نرمافزار بروید.
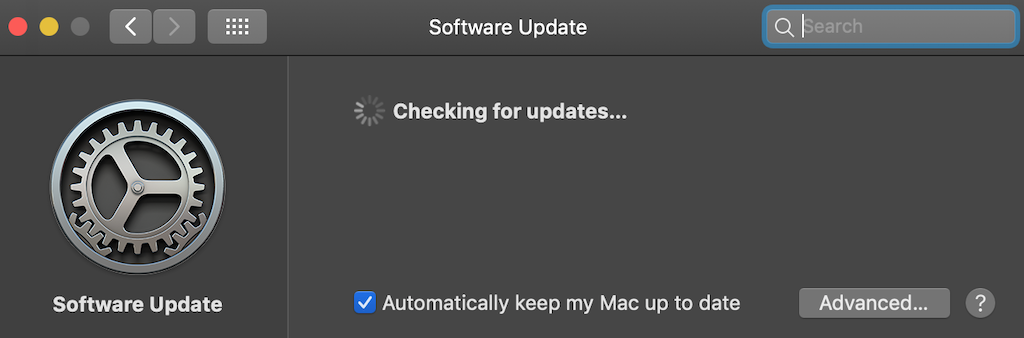
بعد از اینکه شما سیستم عامل خود را به روز کرده اید را تأیید کردید، بررسی کنید که آیا از آخرین نسخه iTunes نیز استفاده میکنید، زیرا ممکن است اشکالی در نسخه قدیمی وجود داشته باشد که باعث مشکلات اتصال شود.
7. از برنامه Android File Transfer Utility (Android + Mac)
استفاده کنیداتصال اندروید به مک و انتقال فایلها به رایانه کمی دشوارتر از فرآیند مشابه با Android و Windows است. ابزار ویژهای به نام Android File Transfer به شما امکان میدهد تا ارتباط نرمی بین Mac و تلفن هوشمند Android شما برقرار کنید.
شما می توانید انتقال فایل اندروید را در وب سایت رسمی Android پیدا کنید. برنامه را دانلود و نصب کنید، سپس دوباره گوشی خود را به مک خود وصل کنید. اکنون باید بتوانید از دستگاه اندروید خود در مک استفاده کنید.
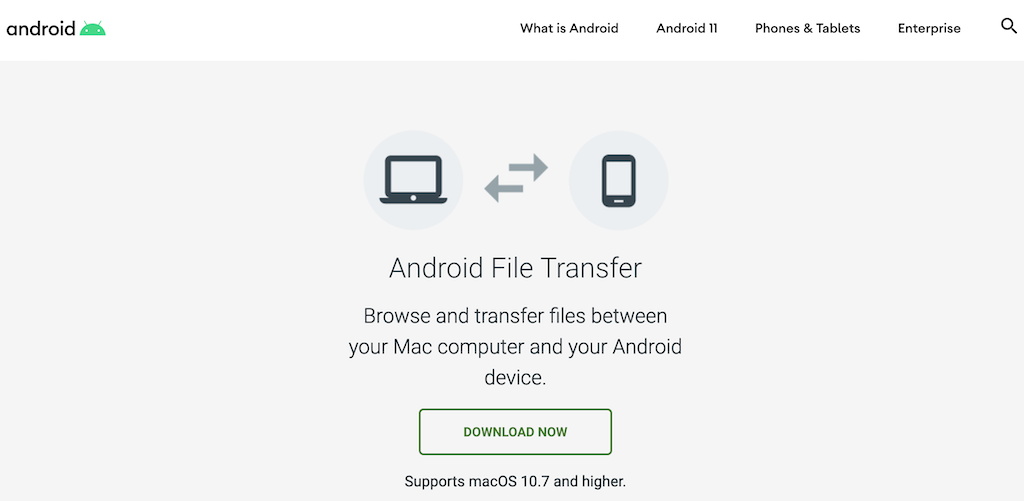
8. USB Debugging (Android)
را فعال کنیداگر پس از امتحان روشهای مختلف همچنان با مشکلی مواجه هستید که رایانهتان تلفن Android خود را نمیبیند، میتوانید اشکالزدایی USB را به عنوان آخرین راه حل فعال کنید.
حالت اشکال زدایی USB اندروید بخشی از منوی گزینههای برنامهنویس است. این یک ویژگی پیشرفته است که برای توسعه دهندگان برنامه طراحی شده است تا مطمئن شوند برنامه های آنها به درستی کار می کنند و هنگام ظاهر شدن مشکلات را تشخیص می دهند. قبل از فعال کردن، مطمئن شوید که همه جوانب مثبت و منفی را مطالعه کرده اید.
برای فعال کردن اشکال زدایی USB در تلفن هوشمند خود، مراحل زیر را دنبال کنید.
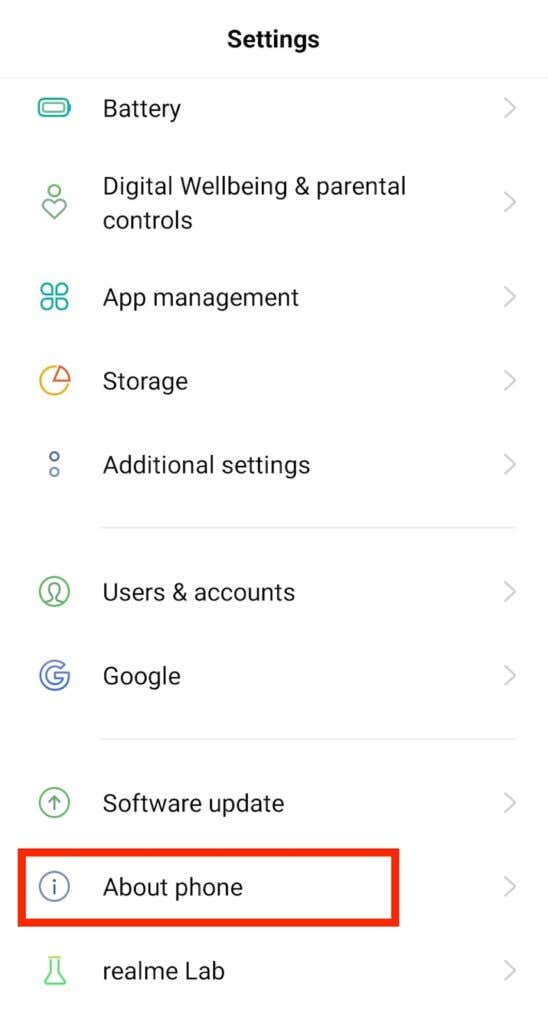
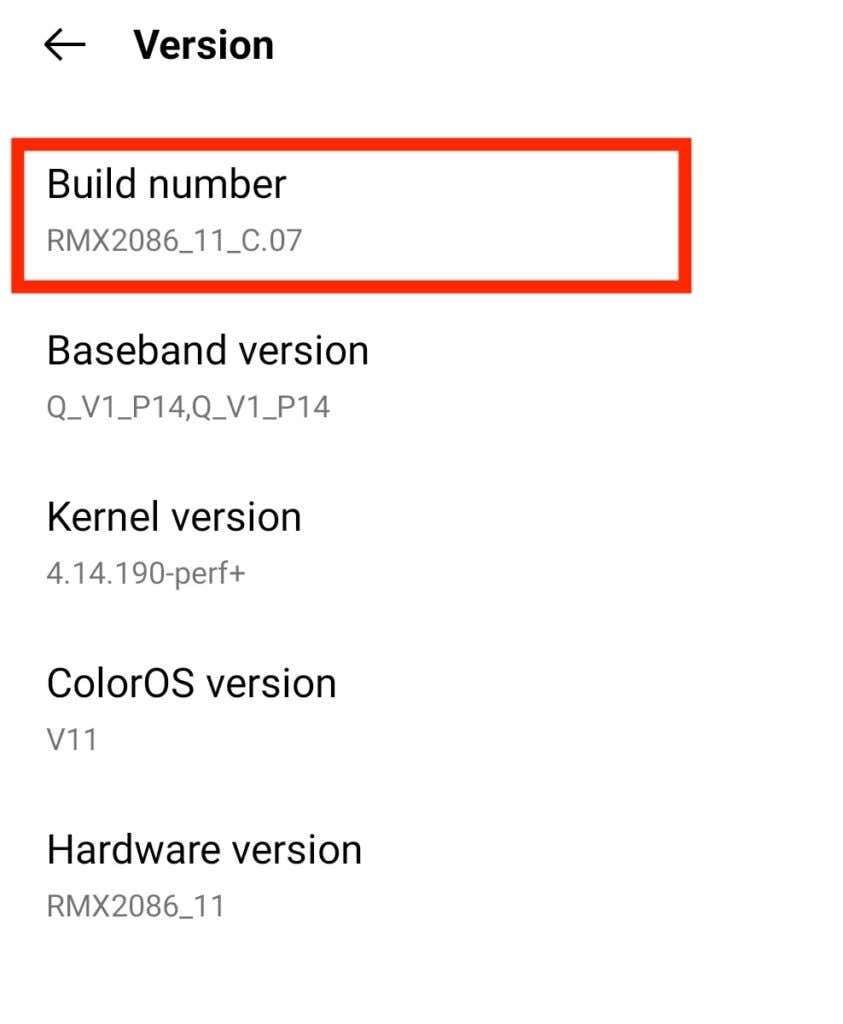
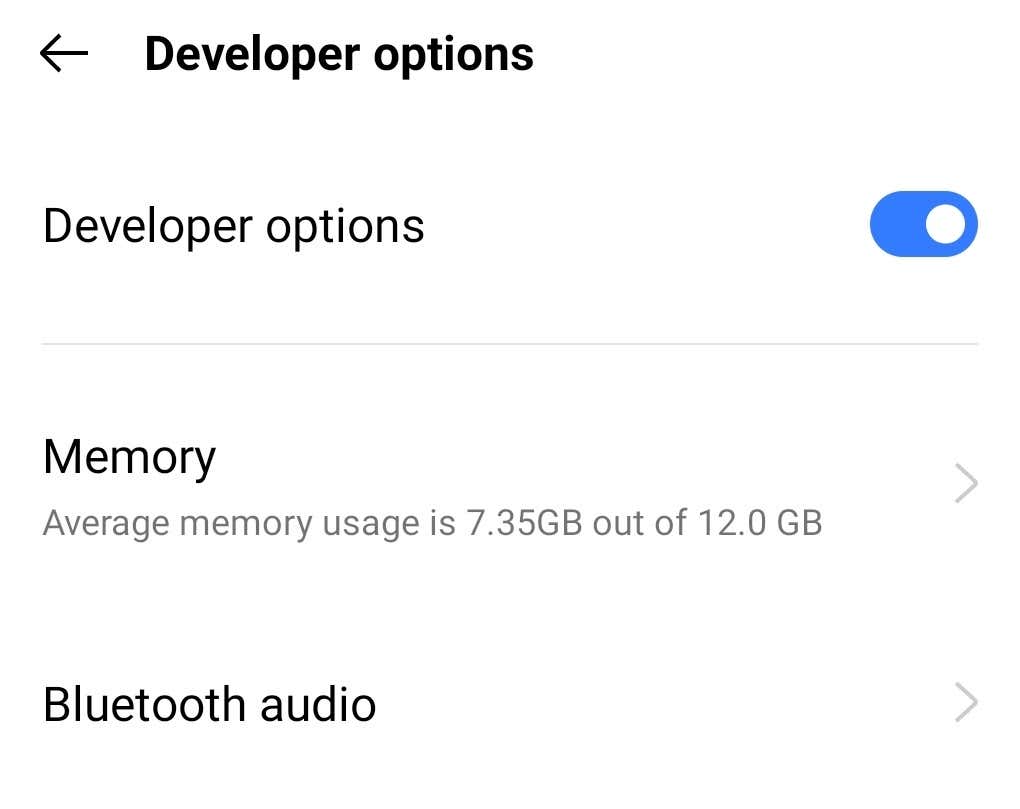
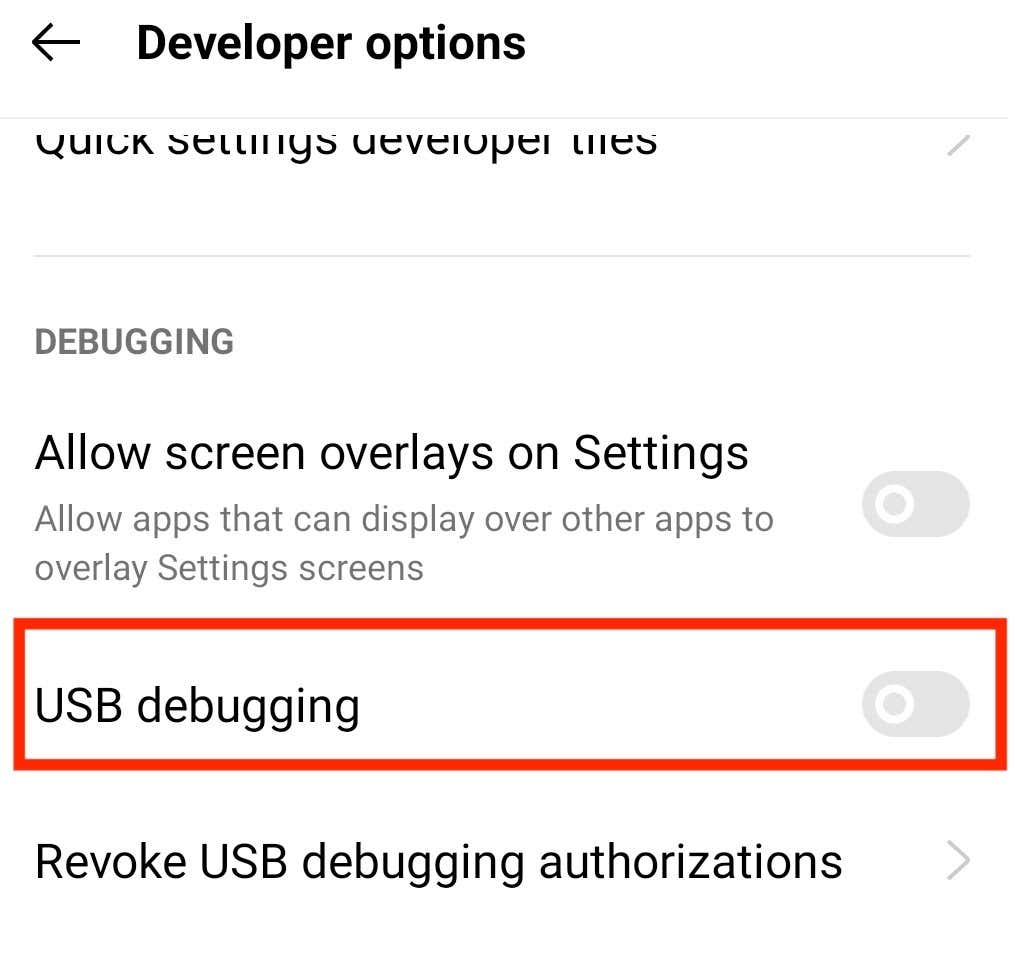
دفعه بعد که تلفن خود را به رایانه خود وصل می کنید، باید بتوانید آن را در لیست دستگاه ها مشاهده کنید.
اگر هیچ یک از این روش ها کار نکرد چه؟
اگر احساس میکنید همه چیز را امتحان کردهاید، اما رایانهتان هنوز تلفن شما را نمیشناسد، سخت ریست کردن گوشی را به تنظیمات کارخانه خود بازگردانید. ممکن است هر چیزی را که باعث مشکل اتصال می شود برطرف کند. با این حال، تمام داده های شما را نیز پاک می کند. این را در نظر داشته باشید و مطمئن شوید که از همه فایلها و اطلاعات مهم خود قبل از بازنشانی تلفن هوشمند خود نسخه پشتیبان تهیه کردهاید.
آیا تا به حال با مشکلات مشابه مواجه شده اید؟ چه چیزی به شما کمک کرد تا کامپیوتر خود را تشخیص ندهد که گوشی شما را تشخیص نمی دهد؟ تجربه خود را در مورد رفع اتصال بین تلفن و رایانه خود در بخش نظرات زیر با ما در میان بگذارید.
.