کامپیوتر شما هر چند وقت یکبار یخ میزند، به خصوص اگر از Microsoft Windows 10/11 یا نسخه قدیمیتر ویندوز استفاده میکنید. تمام خرابیهای رایانه توسط سیستم عامل شما ثبت میشود، که میتواند به شما کمک کند بفهمید چه چیزی باید اصلاح شود. با این حال، نکته کلیدی این است که بدانید کجا باید این رکوردها را جستجو کنید.
در ویندوز، قبل از خراب شدن صفحه نمایش رایانه خود برای لحظه ای آبی می شود. بدنام "صفحه آبی مرگ" (BSOD) نشانه ای است که نشان می دهد چیزی باید در رایانه شما تعمیر شود.
اما در برخی موارد، صفحه آبی خیلی سریع ناپدید می شود. نمیتوانید کد خطا را برای عیبیابی ضبط کنید، اما همچنان میتوانید جزئیاتی درباره علت خرابی پیدا کنید. این دقیقاً همان چیزی است که در این راهنما مورد بحث قرار میدهیم.
دلایل احتمالی برای خرابی یا یخ زدگی رایانه شما
اکنون که دلایل احتمالی که میتواند باعث خرابی سیستم شود را میدانید، بیایید در مورد چگونگی تعیین علت ویندوز 10 صحبت کنیم. تنها زمانی که علت را مشخص کردید، میتوانید ویندوز را تعمیر کنید و از خراب شدن آن در آینده جلوگیری کنید.
رویدادهای حیاتی را در مانیتور قابلیت اطمینان جستجو کنید
ویندوز مانیتور قابلیت اطمینان را با شروع ویندوز 7 معرفی کرد و از آن زمان به بعد سریعترین و کاربرپسندترین راه برای یافتن خرابی های سیستم و برنامه بوده است.
با این حال، توجه داشته باشید که مانیتور قابلیت اطمینان به صراحت علت خرابی را بیان نمی کند. این برای مشاهده رویدادهایی که قبل از تصادف یا اطراف آن رخ داده اند مفیدتر است، بنابراین می توانید سعی کنید و علت بالقوه را محدود کنید.
می توانید مانیتور قابلیت اطمینان را با جستجوی آن در منوی استارت باز کنید. reliability را در نوار جستجوی منوی Start تایپ کنید و View Reliability history را در Windows 10 یا 11 انتخاب کنید.
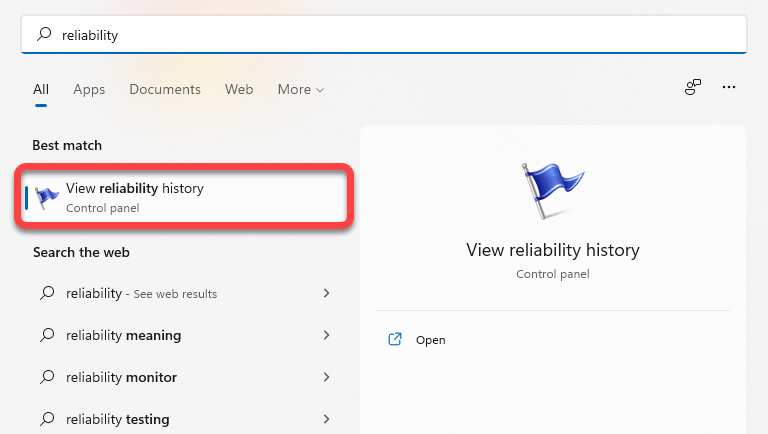 .
.
هنگامی که مانیتور قابلیت اطمینان باز است، میتوانید ستونهای روزانه را با تاریخ فعلی در سمت راست و رویدادهای هر یک از آن روزها ببینید. همچنین میتوانید با انتخاب هفتهها از بالا سمت چپ، یک نمای هفتگی انتخاب کنید..
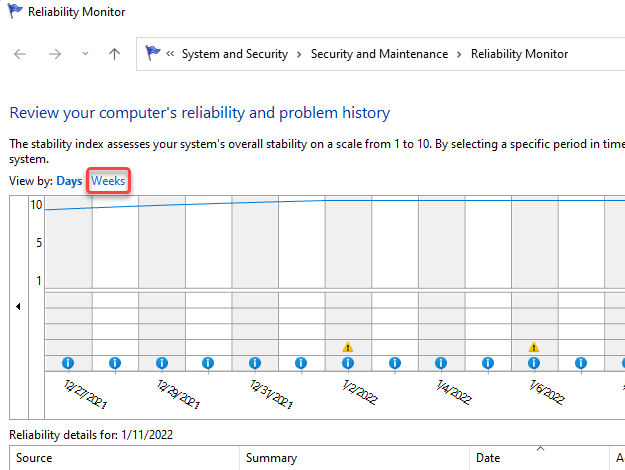
انجمادها و خرابیها با یک X در یک دایره قرمز نشان داده میشوند. اینها رویدادهای مهمی هستند که در مانیتور قابلیت اطمینان به دنبال آن هستید، در حالی که سعی می کنید بفهمید چه چیزی باعث مشکل خرابی شده است.
همچنین رویدادهای مهم را در پایین مشاهده خواهید کرد—روی یک رویداد دوبار کلیک کنید تا اطلاعات بیشتری در مورد علت آن دریافت کنید. به عنوان مثال، در مورد زیر، گزارش رویداد می گوید که ویندوز به دلیل OneDrive پاسخ نمی دهد.
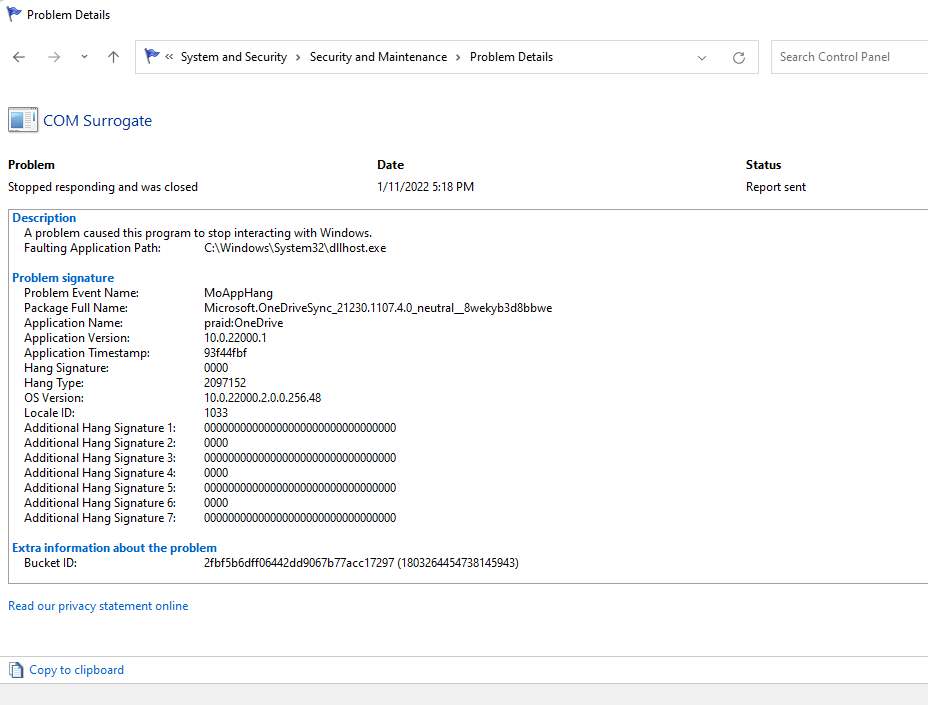
میتوانید نمایشگر رویداد را مشاهده کنید تا بررسی کنید چرا رایانه شما نیز از کار افتاده است. با این حال، همان اطلاعاتی را در Event Viewer دریافت خواهید کرد که مانیتور قابلیت اطمینان.
مشاهده گزارشهای خرابی در نمایشگر رویداد
میتوانید از نمایشگر رویداد برای بررسی خطاها، هشدارها و پیامهای سیستمی که درست قبل از خرابی ویندوز 10 ایجاد شدهاند استفاده کنید. Event Viewer رویدادها را به صورت زیر دسته بندی می کند:
برای دسترسی به Event Viewer در ویندوز 10 و 11، نمایشگر رویداد را در کادر جستجوی منوی Start تایپ کنید و Enter را فشار دهید تا بهترین تطابق را انتخاب کنید.
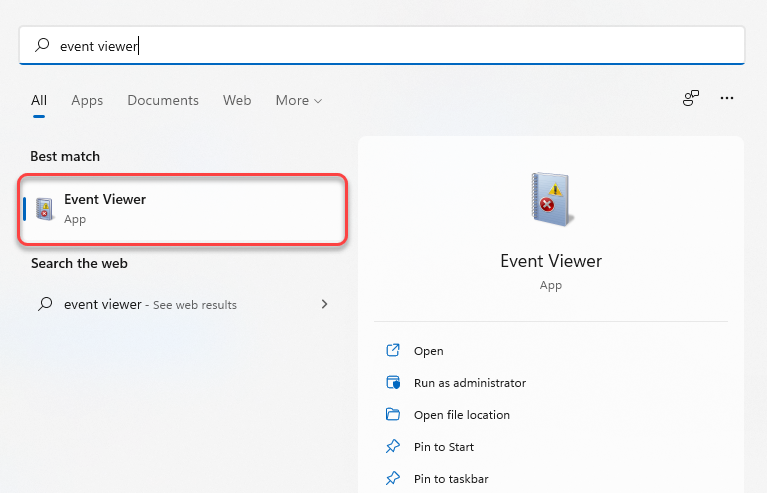
با راه اندازی Event Viewer، لیستی را در نوار کناری سمت چپ مشاهده خواهید کرد. گزارشهای خرابی یک رویداد BSOD یا خرابی رایانه شخصی شما به هر دلیل دیگری را در بخش گزارشهای Windows >سیستم پیدا خواهید کرد.
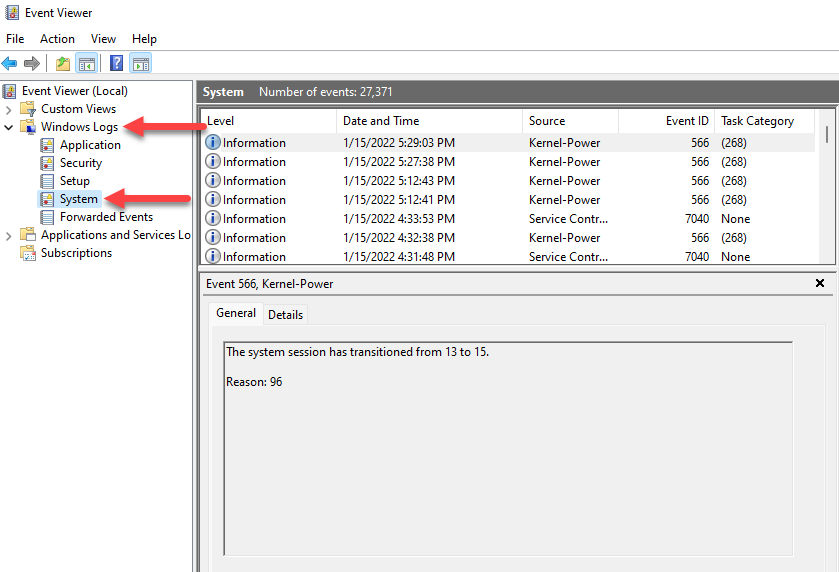
اکنون همه رویدادهای فهرست شده را خواهید دید، اما اگر نمیخواهید صدها رویداد را مرور کنید، فقط برچسب سطح را در بالای ستون اول انتخاب کنید، و به شما نشان میدهد. همه رویدادهای مهم در بالای صفحه
از طرف دیگر، میتوانید یک نمای سفارشی برای فیلتر کردن و یافتن رویدادهای مهم ایجاد کنید. می توانید این کار را با انتخاب ایجاد نمای سفارشی از نوار کناری سمت راست در Event Viewer انجام دهید. پنجره جدیدی را خواهید دید.
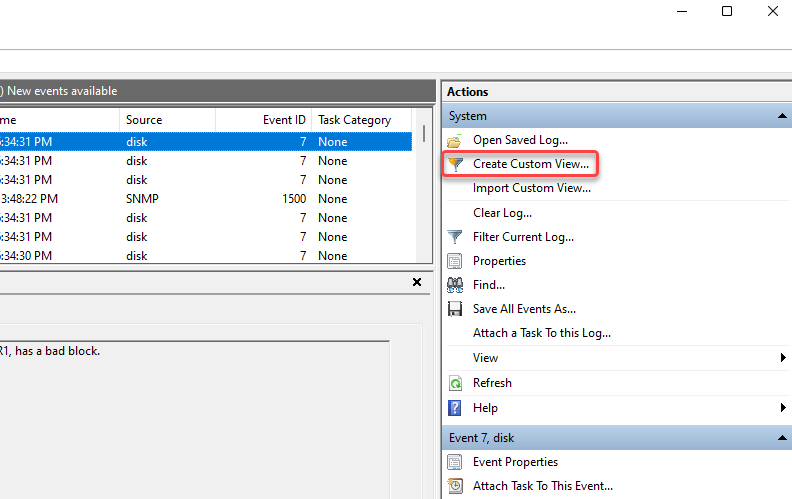
مدت زمان مربوطه را بر اساس زمان وقوع حادثه از منوی کشویی کنار گزینه ورود به سیستم انتخاب کنید. کادر خطا را در گزینههای سطح رویداد علامت بزنید و سیستم را از منوی کشویی در کنار بر اساس گزارش انتخاب کنید. >گزینه..
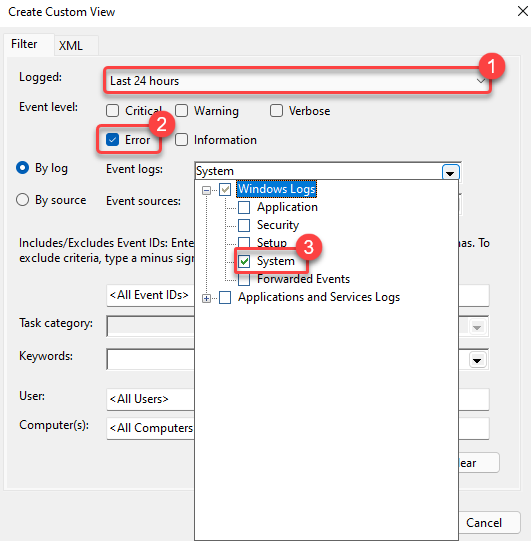
پس از اتمام کار، OK را انتخاب کنید.
نما را نامگذاری کنید و در صورت تمایل توضیحی اضافه کنید. برای ایجاد نمای، دوباره OK را انتخاب کنید.
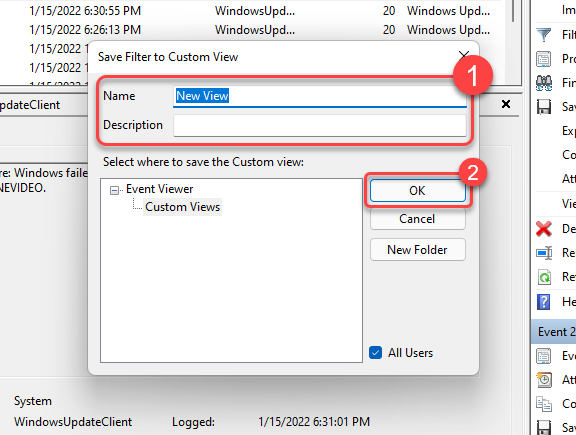
اکنون رویدادهای فیلتر شده را در نمایشگر رویداد خواهید دید. به دنبال رویدادهای مربوط به خطای صفحه آبی یا خرابی رایانه شخصی باشید تا ببینید چه چیزی باعث این مشکل شده است.
مشاهده گزارش های خطا با استفاده از PowerShell
شما همچنین میتوانید با استفاده از PowerShell، گزارشهای خطا را در ویندوز استخراج کنید. powershell را در منوی Start جستجو کنید و Windows PowerShell را اجرا کنید.
دستور زیر را در PowerShell کپی و پیست کنید:
Get-EventLog -سیستم Log | جایی که {$_.entryType -match "Error"}
این فرمان کل گزارش رویداد را بازیابی می کند. با این حال، اگر می خواهید فقط 30 ورودی داشته باشید، از دستور زیر استفاده کنید:
Get-EventLog -LogName System -جدیدترین 15 -EntryType خطا
هر دو فرمان رویدادهای سیستمی را که به عنوان خطا در نمایشگر رویداد طبقه بندی شده اند واکشی می کنند.
چگونه یک مشکل خرابی در ویندوز 10 یا 11 را برطرف کنیم؟
رفع مشکل خرابی به علت آن بستگی دارد. هنگامی که علت را با استفاده از یکی از روش های ذکر شده در بالا مشخص کردید، راه حل مربوطه را برای تعمیر مشکل خرابی در رایانه خود انتخاب کنید:

اما، اگر اصلاً نمیتوانید ویندوز را بوت کنید یا خرابی درست در هنگام راهاندازی اتفاق میافتد، ابتدا باید به حالت Safe Mode راه اندازی شود را انجام دهید.
آیا باید نگران سقوط باشم؟
تصادف یکباره چیزی نیست که شما خیلی نگران آن باشید. یک اشکال در بهروزرسانی جدید ویندوز یا یک راننده معیوب می تواند باعث تصادف شود ، اما اغلب، هرچند نه همیشه، یک حادثه مجزا است. با این حال، اگر رایانه شما به طور مکرر خراب می شود، ممکن است بخواهید کلاه عیب یابی خود را به سر بگذارید.
بهکارگیری راهحلهای عمومی در هنگام کامپیوتر شما یخ می زند یا خرابی، زمان زیادی را تلف میکند، اغلب بدون هیچ پیشرفت قابل توجهی در جهت رفع مشکل. ابزارهای مورد بحث در این راهنما به شما کمک می کند تا علل احتمالی را بیابید، بنابراین حداقل می توانید سعی کنید راه حل مناسب را پیدا کنید.
.