Google هر ۲ تا ۳ هفته بهروزرسانیهای جزئی را به نسخه «پایدار» Chrome ارسال میکند، در حالی که بهروزرسانیهای اصلی هر ۴ تا ۶ هفته انجام میشود. بهروزرسانیهای جزئی یا نسخههای نقطهای معمولاً بهروزرسانیهای امنیتی و رفع اشکال ارائه میدهند. از سوی دیگر، نسخه های اصلی اغلب با ویژگی های جدید عرضه می شوند.
Google Chrome بهروزرسانیهای جزئی و اصلی را بهطور خودکار در پسزمینه در همه دستگاهها نصب میکند. با این حال، مواردی وجود دارد که Google Chrome عملکرد نادرست دارد و مرورگر بهروزرسانی خودکار انجام نمیشود. اگر دلایلی دارید که معتقدید مرورگر بهروز نیست، به شما نشان میدهیم که چگونه نسخه Chrome خود را بررسی کنید.
از میانبر "chrome://version" استفاده کنید
Google Chrome را در رایانه Windows، macOS یا Linux خود باز کنید و chrome://versionرا در نوار آدرس وارد کنید. برای نسخه مرورگر، ردیف «Google Chrome» را در بالای صفحه بررسی کنید.
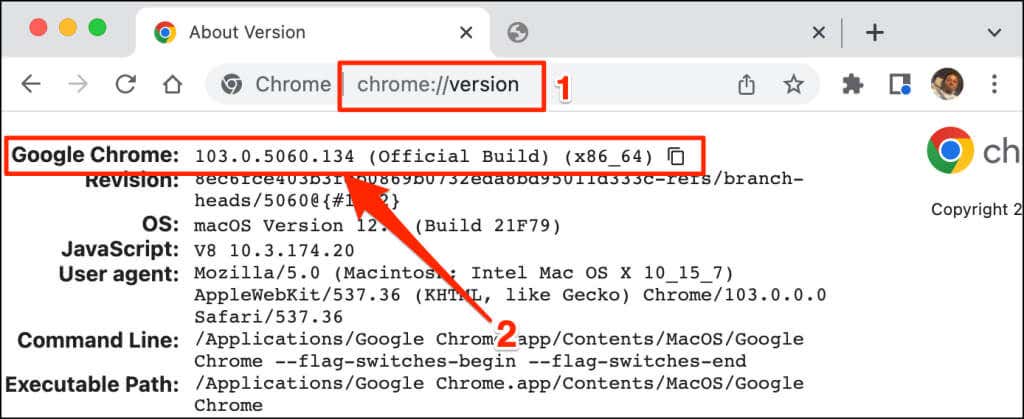
این تکنیک در ساختهای موبایل مرورگر Google Chrome نیز کار میکند. Chrome را در دستگاه Android یا iOS خود باز کنید و chrome://versionرا در نوار آدرس وارد کنید. ردیف Google Chrome را برای نسخه یا شماره ساخت مرورگر بررسی کنید.
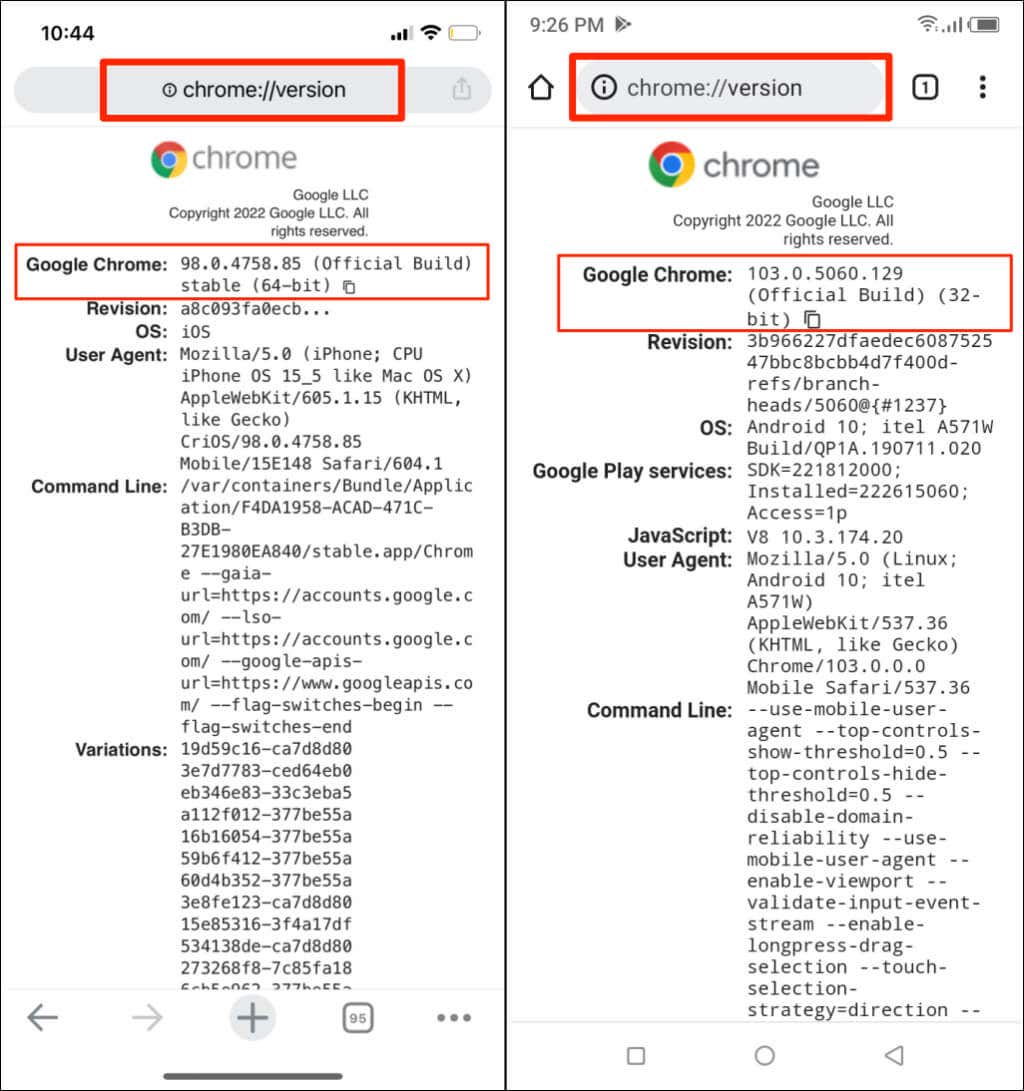
نسخه Chrome را از طریق منوی تنظیمات بررسی کنید
همچنین میتوانید از منوی تنظیمات Chrome برای یافتن نسخه مرورگر خود بروید.
نسخه کروم را در macOS بررسی کنید
اگر از Chrome در رایانه Mac استفاده میکنید، در اینجا نحوه بررسی نسخه مرورگر از منوی تنظیمات آن آمده است.
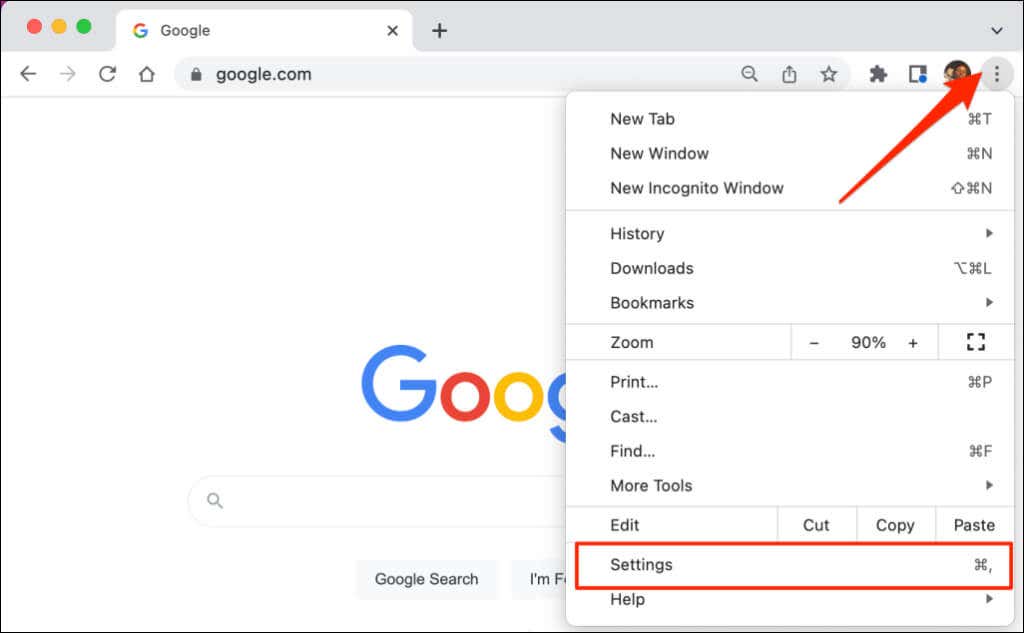
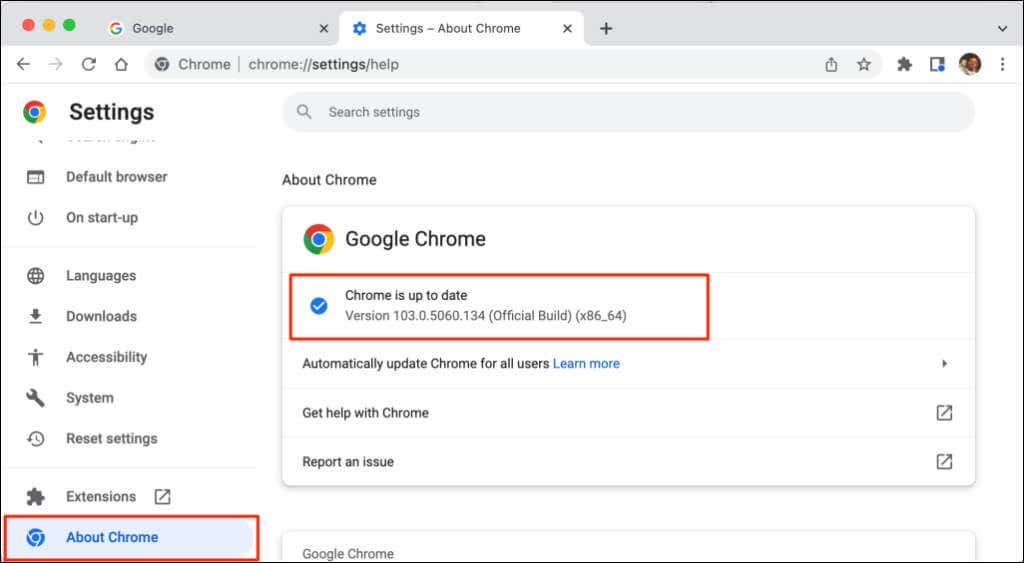
اگر آخرین نسخه Chrome را دارید، پیام «Chrome بهروز است» را روی صفحه خواهید دید. گاهی اوقات، برای نصب بهروزرسانیهای معلق، ممکن است لازم باشد Chrome را دوباره راهاندازی کنید. برای اطلاعات بیشتر در مورد بهروزرسانی Chrome و سایر مرورگرهای وب—Mozilla Firefox، Apple Safari و غیره، به آموزش ما در مورد به روز رسانی مرورگرهای وب مراجعه کنید.
نسخه Chrome را در Windows بررسی کنید
.مرورگر وب Chrome را در رایانه خود باز کنید و مراحل زیر را دنبال کنید.
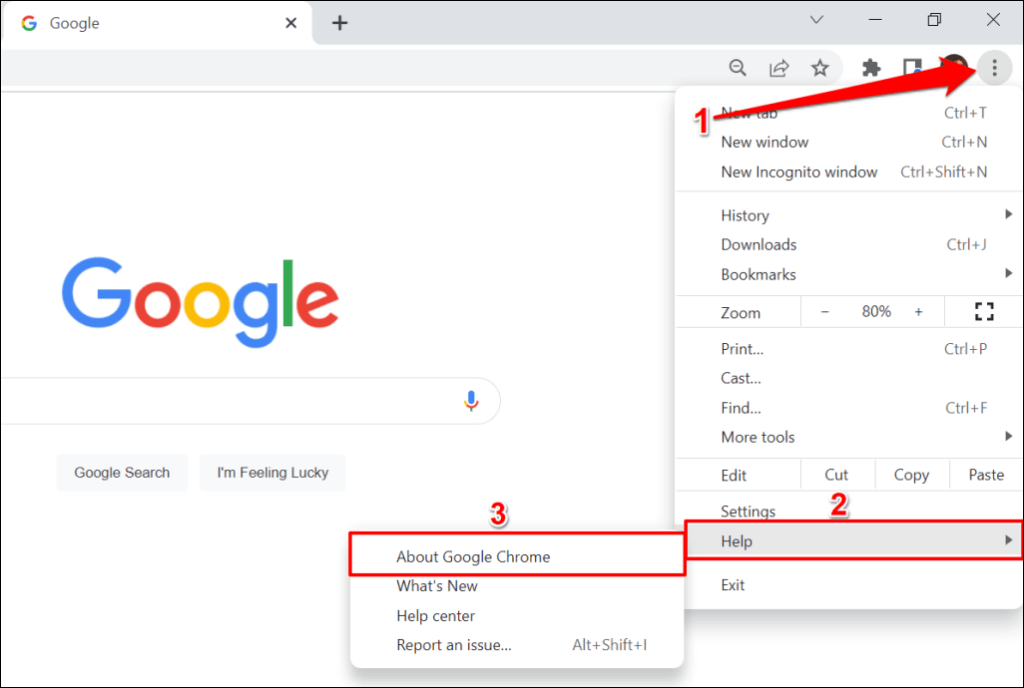
از طرف دیگر، chrome://settings/helpرا در نوار آدرس Chrome جایگذاری کنید و Enterرا در صفحهکلید خود فشار دهید.
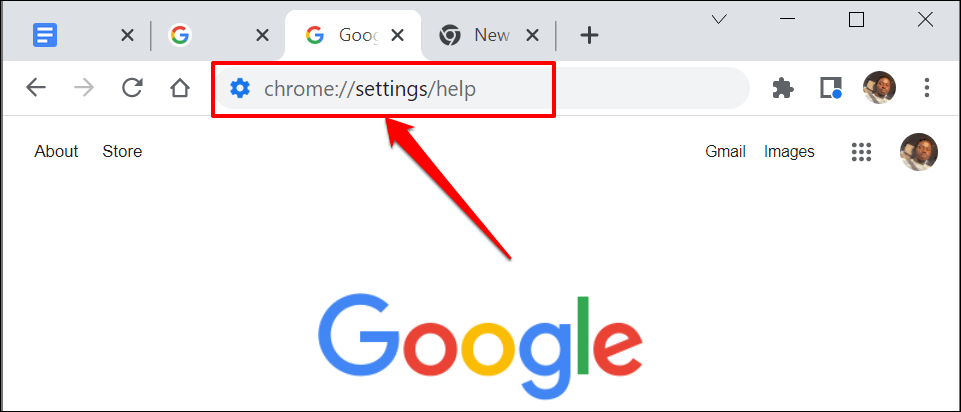
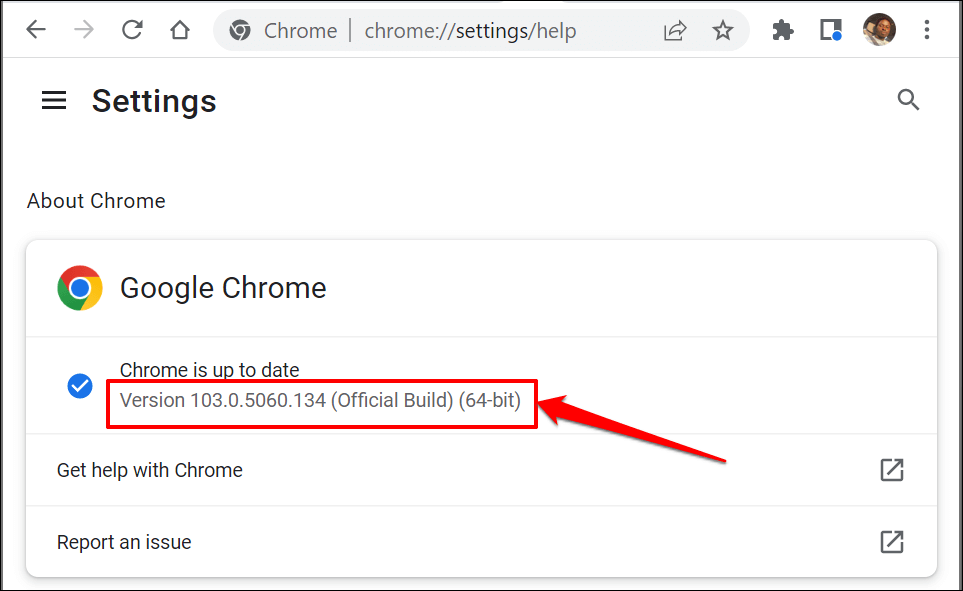
نسخه Chrome را در دستگاههای iOS بررسی کنید
مراحل زیر را برای بررسی نسخه مرورگر Google Chrome نصب شده در iPhone یا iPad خود دنبال کنید.
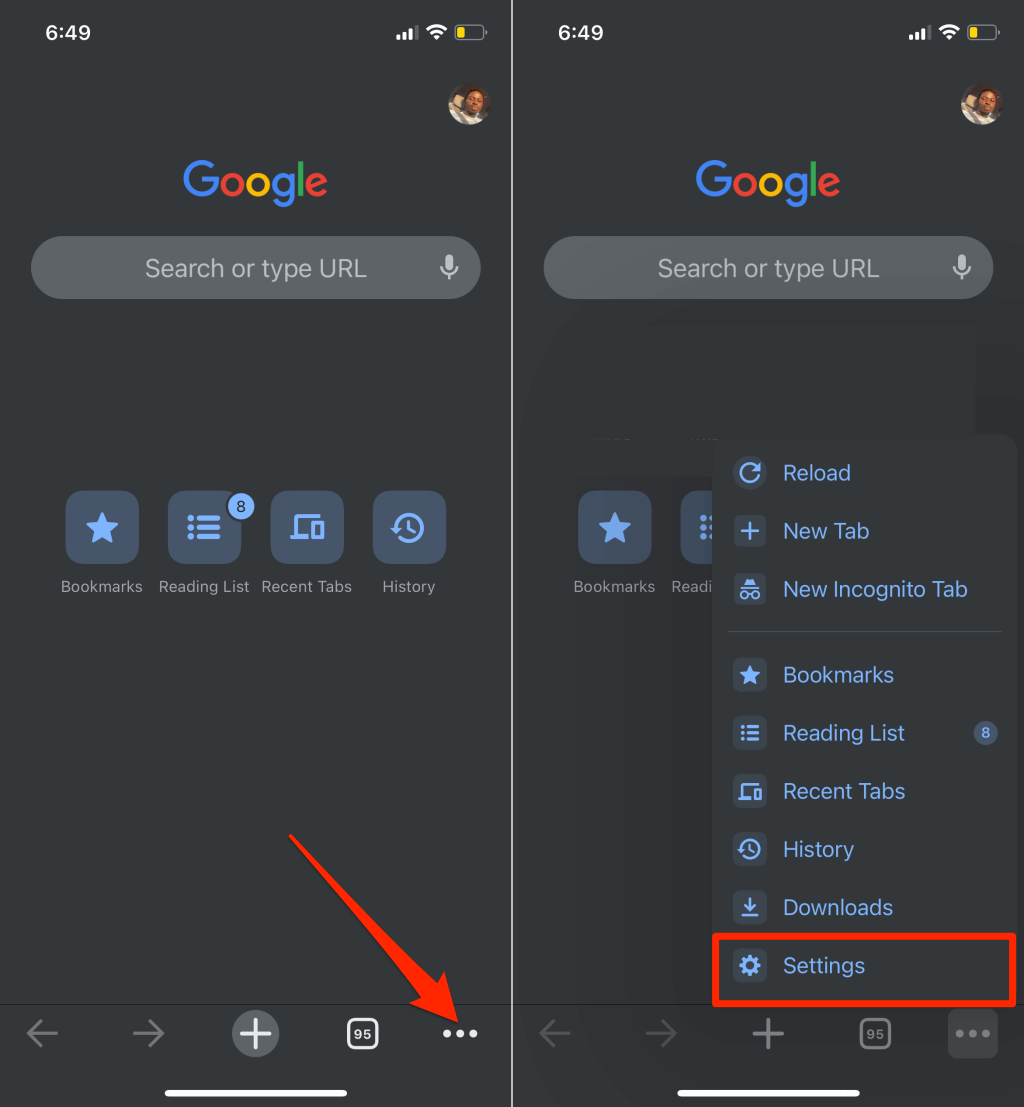
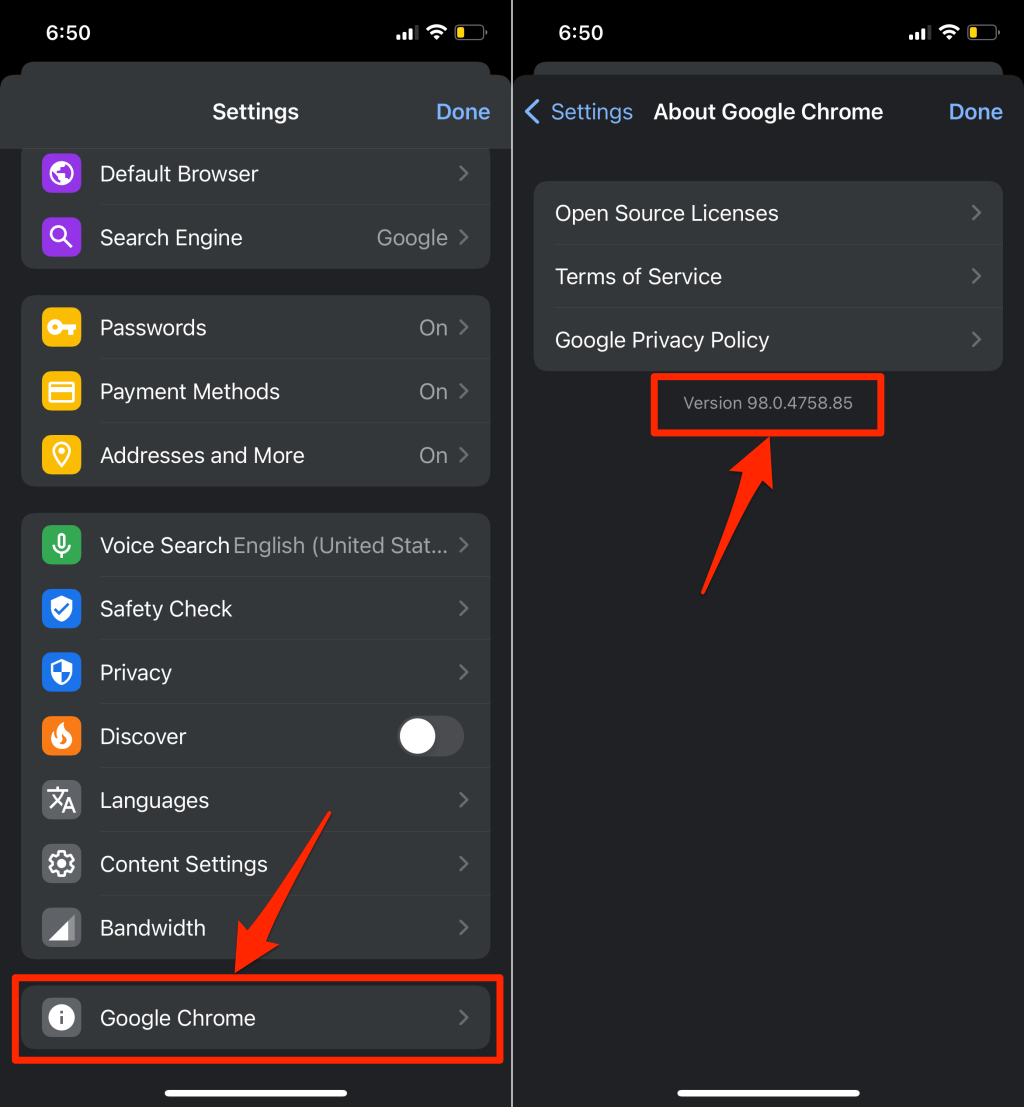
نسخه Chrome خود را در Android بررسی کنید
مراحل زیر را برای تأیید نسخه فعلی Google Chrome نصب شده در دستگاه Android خود دنبال کنید.
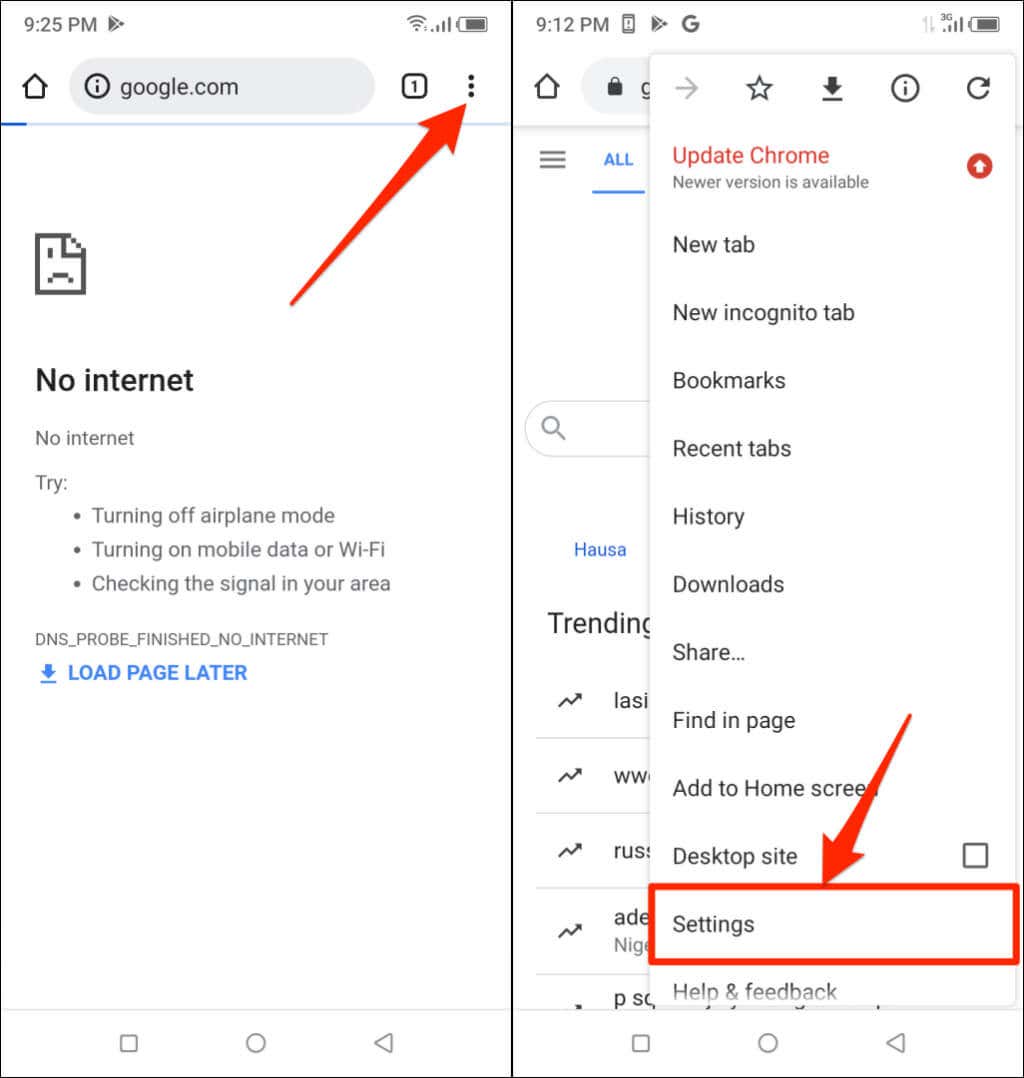
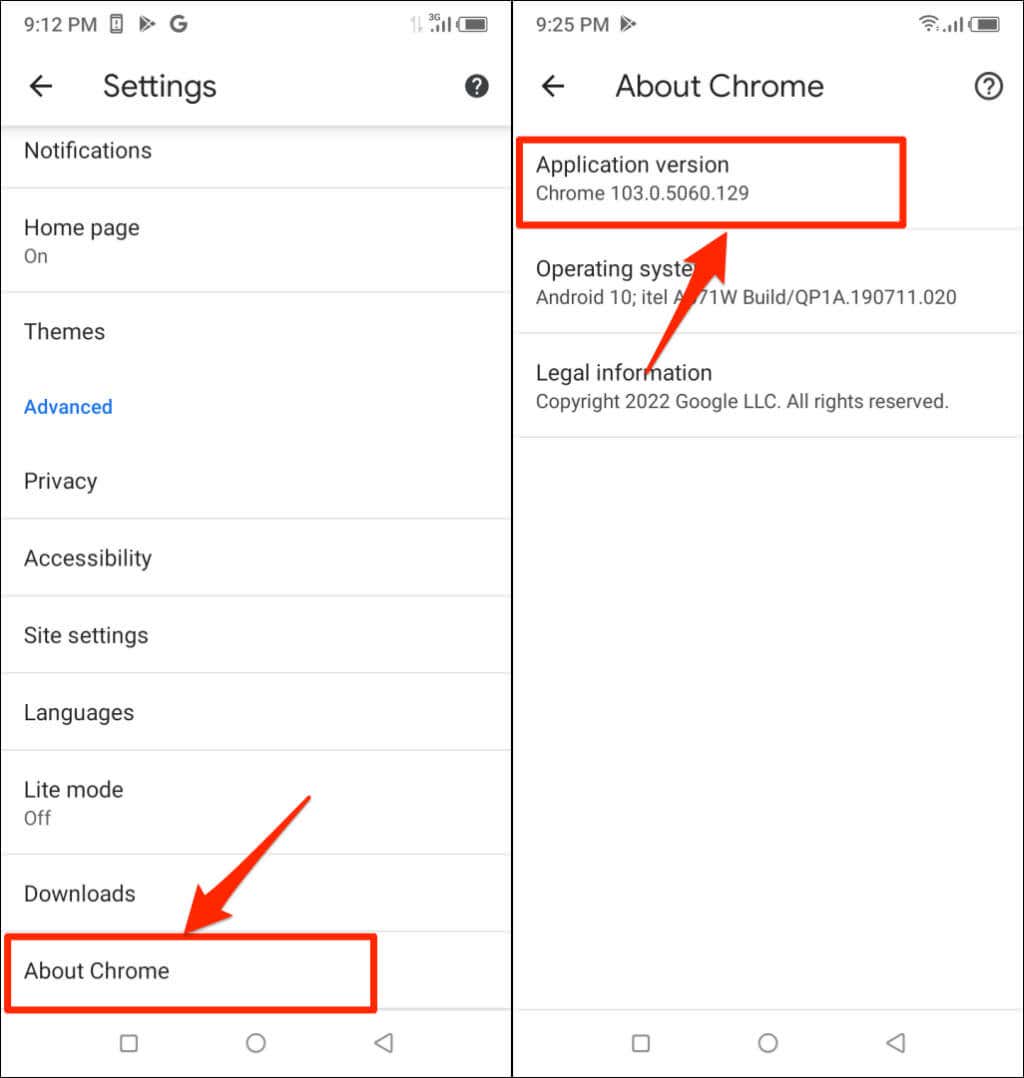
نحوه Chromebook در Chromebook
Chromebookها بر اساس سیستم عامل Chrome هستند. اگر از Chromebook استفاده میکنید، میتوانید نسخه Chrome دستگاه را از منوی تنظیمات تأیید کنید.
برنامه تنظیمات Chromebook خود را باز کنید و بخش کشویی «پیشرفته» را در نوار کناری گسترش دهید. درباره ChromeOSرا انتخاب کنید تا بررسی کنید چه نسخهای از سیستم عامل Chrome Chromebook شما را تامین میکند.
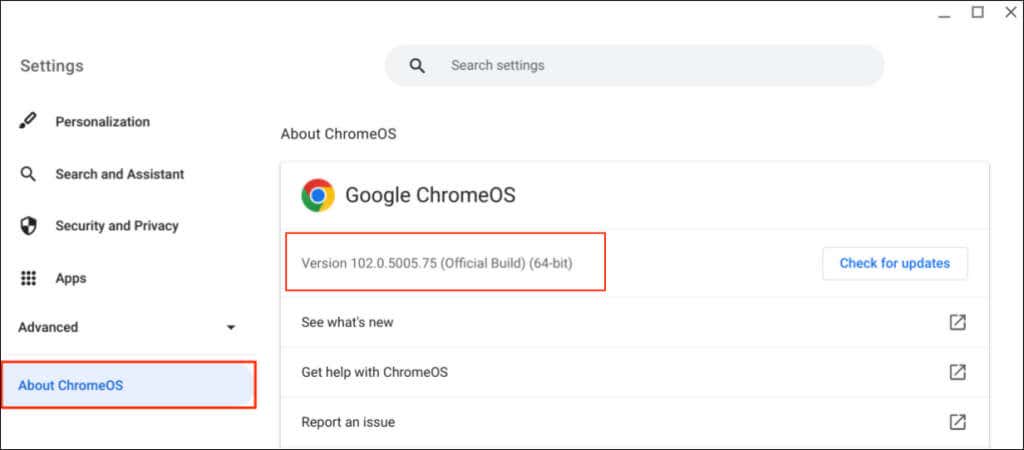
کانالهای توسعه/انتشار Chrome
Google همه نسخههای مرورگر کروم را بسته به مرحله توسعه، به صورت تدریجی منتشر میکند. کروم چهار کانال انتشار دارد : Canary، Dev، Beta و Stable.
کانال کروم قناری
این کانال در خط مقدم مرحله توسعه Google Chrome قرار دارد. گوگل آن را ساخت "لبه خونریزی" کروم می نامد. ساختهای قناری در حال توسعه هستند و نسخههای جدید روزانه منتشر میشوند..
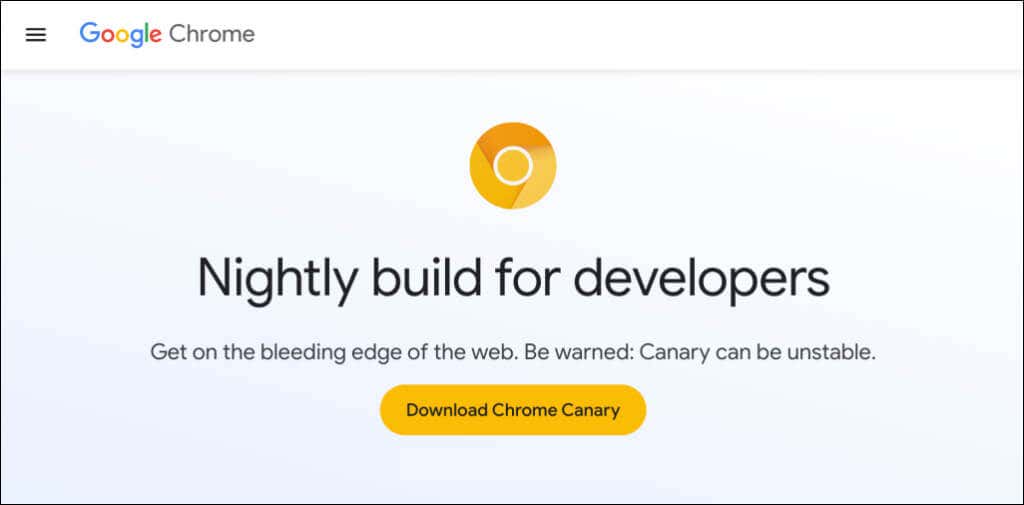
کانال قناری اولین محل آزمایش برای ویژگیهای جدید است که هنوز در حال توسعه است. اگر قرار بود Google ویژگی جدیدی را در کروم معرفی کند، این شرکت ابتدا این ویژگی را برای آزمایش و مشاهده به ساخت Canary منتقل میکند.
کانال قناری کروم ناپایدارترین ساخت مرورگر است. میتوانید نسخه Canary Chrome را در کنار نسخه پایدار در دستگاه خود اجرا کنید. با این حال، نصب Chrome Canary را توصیه نمیکنیم مگر اینکه از شما خواسته شود—مخصوصاً در رایانه اصلی شما.
کانال برنامه نویس Chrome
Google کانال Dev را یک یا دو بار در هفته به روز می کند. برنامهنویسان اغلب از این ساختنی استفاده میکنند تا پیشنمایش ۹ تا ۱۲ هفتهای از ویژگیهای جدیدی که به Chrome میآیند را دریافت کنند.
کانال توسعه دهنده اغلب خراب می شود و خراب می شود، اما بسیار پایدارتر از کانال Canary است. Google مشکلات مربوط به ویژگیهای کانال Dev را قبل از علامتگذاری بهعنوان «پایدار» حل میکند.
کانال بتا Chrome
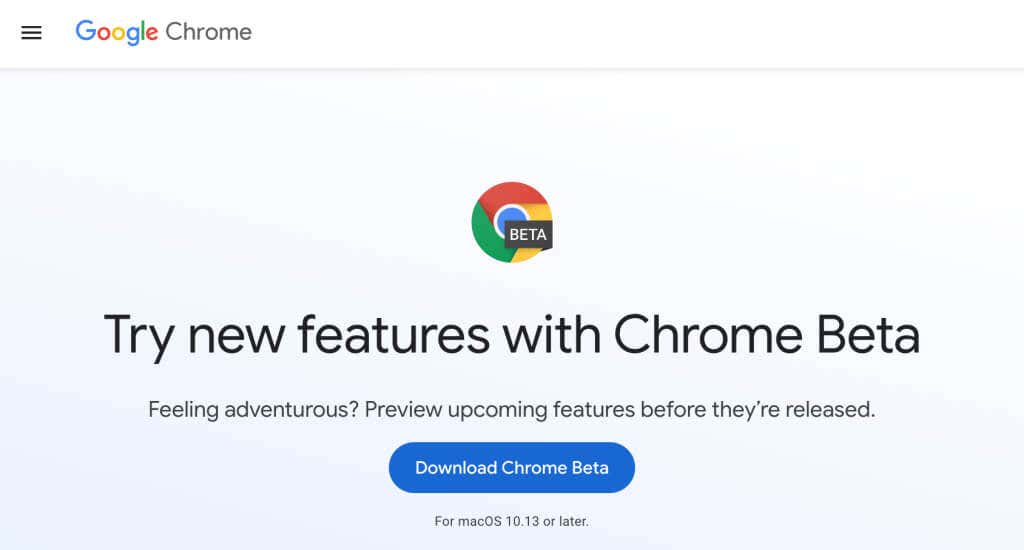
نسخه بتا کروم به شما امکان میدهد ویژگیهای جدید را ۴ تا ۶ هفته قبل از اینکه به نسخه پایدار Chrome معرفی شوند، آزمایش کنید. Google تقریباً هر هفته کانال بتا را به روز می کند و مشکلات یا اشکالات گزارش شده توسط کاربران/تست دهندگان بتا را برطرف می کند.
کانال پایدار
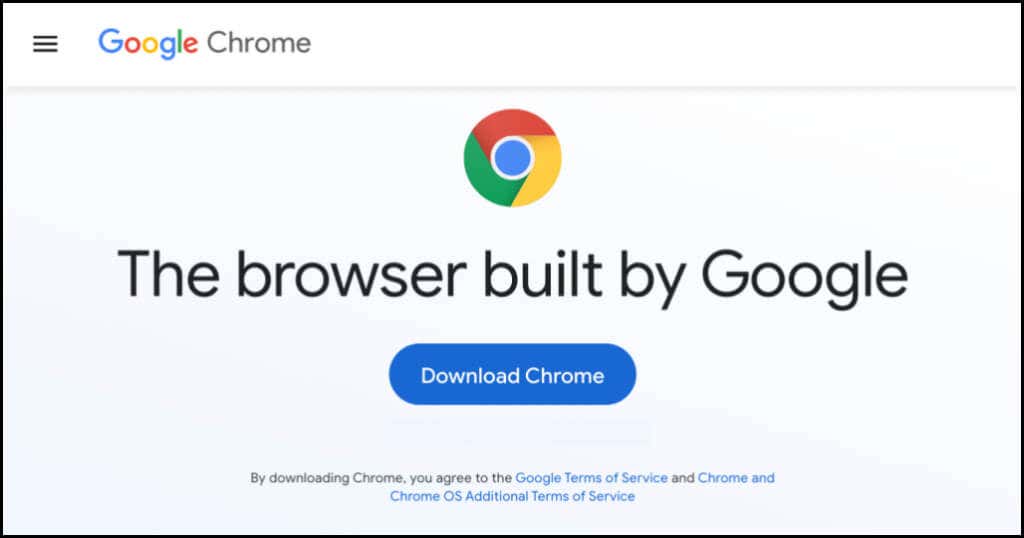
نسخه پایدار Chrome چیزی است که در وبسایت Chrome، فروشگاه Google Play، و فروشگاه App Apple پیدا خواهید کرد. کانال پایدار همچنین "ساخت رسمی" نامیده می شود. تیم کروم این کانال را به طور کامل آزمایش کرده است، و شما باید با استفاده از مرورگر مشکلی نداشته باشید.
Chrome 32 بیتی یا 64 بیتی: چه چیزی متفاوت است
ممکن است «32 بیتی» یا «64 بیتی» را در کنار شماره نسخه Chrome خود ببینید. نسخه 64 بیتی رم بیشتری نسبت به نسخه 32 بیتی دارد و در رایانه های 64 بیتی بهترین عملکرد را دارد.
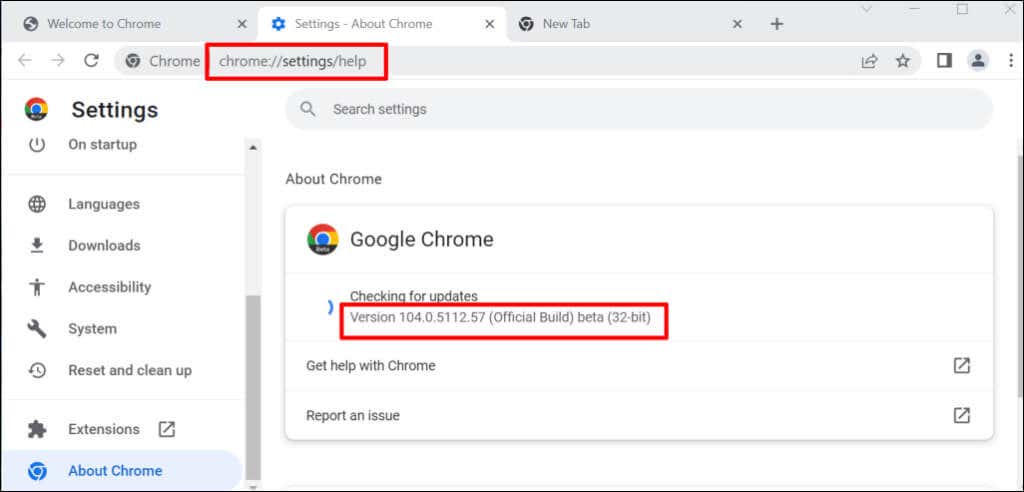
هنگام دانلود Chrome از وبسایت Google Chrome در رایانه لینوکس یا macOS، نسخه 64 بیتی را بهطور پیشفرض دریافت میکنید. در Windows، Chrome بهطور خودکار معماری پردازنده رایانه شخصی شما را شناسایی میکند و بهترین نسخه را برای دستگاه شما ارائه میکند.
لینک دانلود 64 بیتی را در رایانه شخصی 64 بیتی و پیوند دانلود 32 بیتی را در دستگاه های 32 بیتی دریافت خواهید کرد. معماری پردازنده رایانه شخصی خود را نمی دانید؟ اینجا 4 روش برای بررسی اینکه آیا کامپیوتر 32 بیتی دارید یا 64 بیتی است.
Google همچنین به کاربران این امکان را می دهد که نسخه 32 بیتی یا 64 بیتی مرورگر را دانلود کنند. به پایین Cصفحه دانلود hrome بروید و Ser Platformsرا انتخاب کنید..
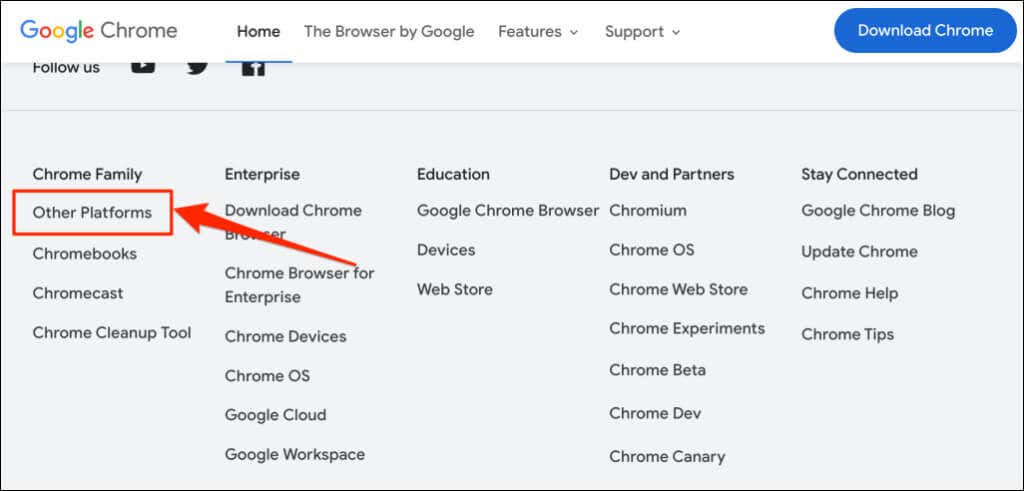
نسخه دلخواه خود (32 بیتی یا 64 بیتی) را در صفحه بازشو «دریافت Chrome» انتخاب کنید.
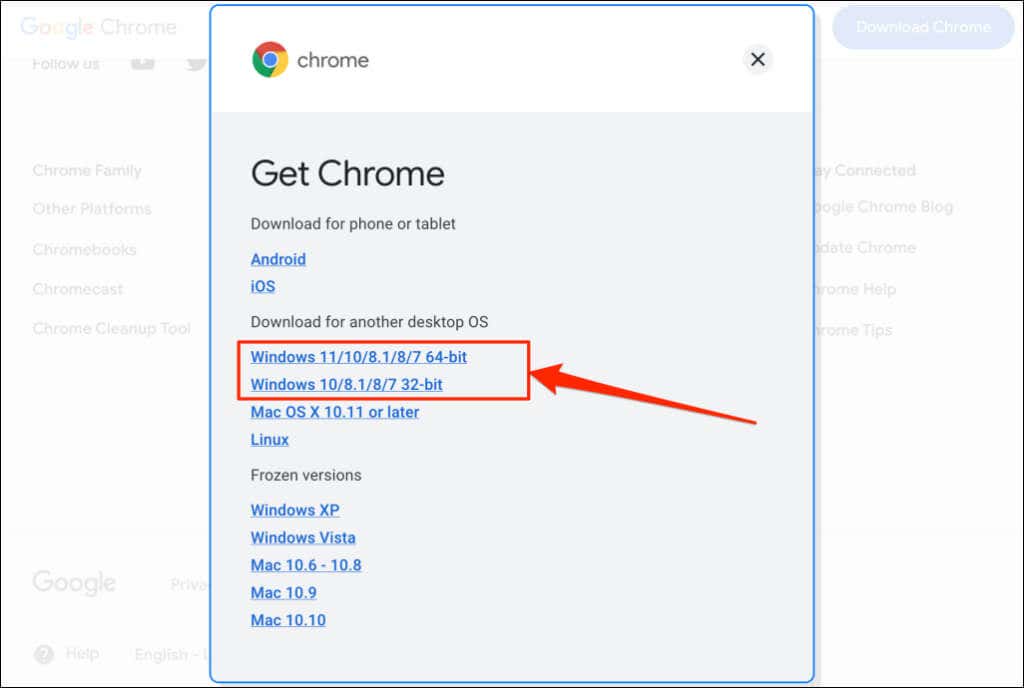
سابقه نسخه Google Chrome
اکنون می دانید که چگونه نسخه Chrome را بررسی کنید. مرحله بعدی بررسی اینکه آیا آخرین نسخه مرورگر را در دستگاه خود دارید یا خیر. WhatIsMyBrowser.com خلاصه ای به روز شده از آخرین نسخه های مرورگر وب Google Chrome و تاریخ انتشار آنها را نگه می دارد.
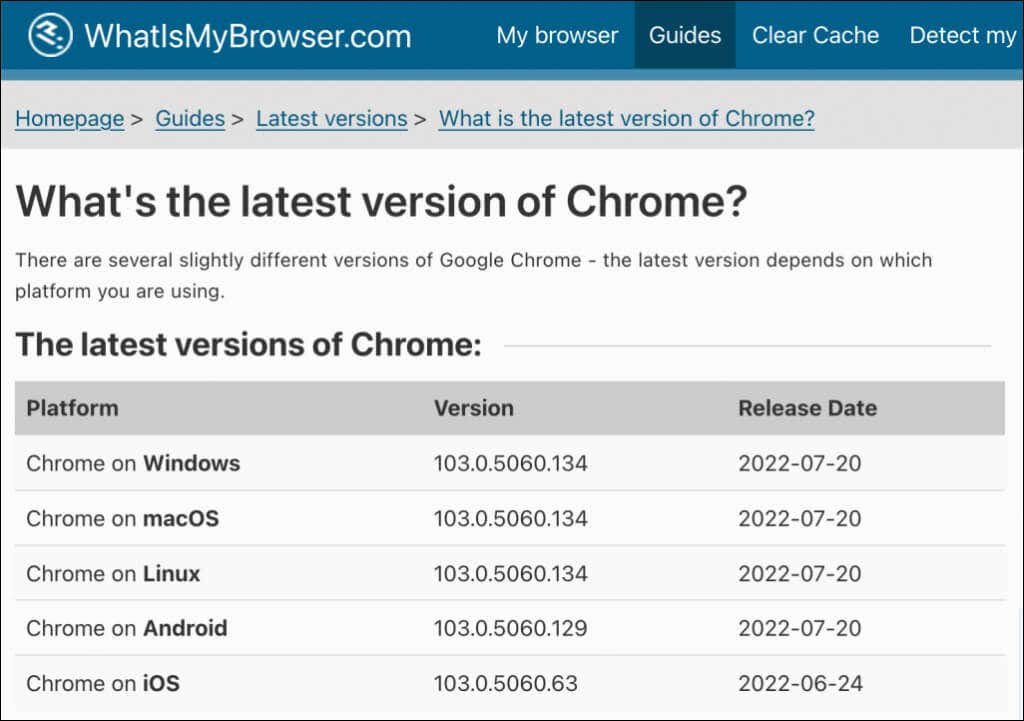
اگر نسخه مرورگر دستگاه شما با آنچه در گزارش WhatIsMyBrowser آمده متفاوت است، فوراً Google Chrome را بهروزرسانی کنید.
.