اگر همان برنامه مایکروسافت آفیس دارای ویژگیهای متفاوتی در دستگاههای مختلف است، احتمالاً به این دلیل است که نسخههای متفاوتی دارند. برخی از افزونه های شخص ثالث و قالب ها نیز دارای ویژگی هایی هستند که فقط در نسخه های خاص Office کار می کنند. اینها چند دلیل است که ممکن است بخواهید بدانید چه نسخه Microsoft Office را روی رایانه خود دارید.
برنامه های مایکروسافت آفیس باید به طور خودکار خود را به روز کنند، به خصوص در دستگاه های ویندوز. اما همیشه این اتفاق نمی افتد. ممکن است لازم باشد نسخه برنامه Office خود را به صورت دستی تأیید کنید و آن را با پایگاه داده به روز رسانی آفیس مایکروسافت مقایسه کنید. این آموزش مراحل بررسی نسخه های آفیس در دستگاه های مک و ویندوز را پوشش می دهد. همچنین نحوه راهاندازی بهروزرسانیهای Office را در این دستگاهها خواهید آموخت.
ابهام زدایی از ساختار نسخه Microsoft Office
هنگام بررسی نسخههای برنامههای آفیس در ویندوز، با رشتهای از اعداد (و حروف) مواجه میشوید. مایکروسافت از فرمت شماره ساخت جدید پنج رقمی خود برای برچسب گذاری بیشتر نسخه های برنامه Office 365 استفاده می کند. اطلاعات نسخه برنامههای آفیس معمولاً دارای یک شماره نسخه دو رقمی و یک شماره ساخت 10 رقمی است که با یک نقطه نصف میشود.
"نسخه" یک نسخه مستقل از یک برنامه آفیس را تعریف می کند، در حالی که "Build" به گونه ای از یک نسخه خاص اشاره دارد. مایکروسافت اغلب بیلدهای جدید را برای رفع اشکالات و رفع مشکلات عملکرد منتشر می کند، در حالی که به روز رسانی نسخه عمدتاً ویژگی های جدیدی را معرفی می کند.
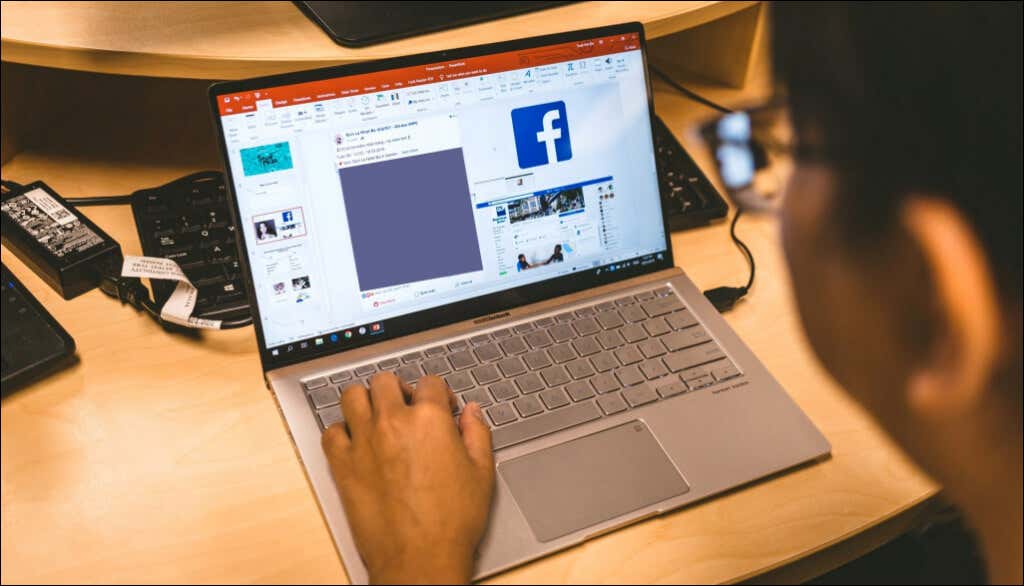
این نسخه ساختگی یک برنامه آفیس را به عنوان مثال در نظر بگیرید: نسخه 2204 (ساخت 15128.20224 کلیک برای اجرا) .
«2204» شماره نسخه برنامه، «15128.20224» شماره ساخت و «Click-to-Run» نوع نصب است.
مایکروسافت همچنین نوع نصب را در انتهای نسخه برنامه آفیس درج می کند. "Windows Store" به این معنی است که برنامه آفیس را از فروشگاه مایکروسافت نصب کرده اید. اگر یک محصول آفیس را از مایکروسافت یا منابع شخص ثالث دانلود و نصب میکنید، این یک نصب «Click-to-Run» است.
نسخه های آفیس را در macOS بررسی کنید
بررسی نسخههای برنامه Microsoft Office برای Mac ساده است. این رویه برای همه برنامههای Office سازگار است - صرف نظر از نسخههای آنها.
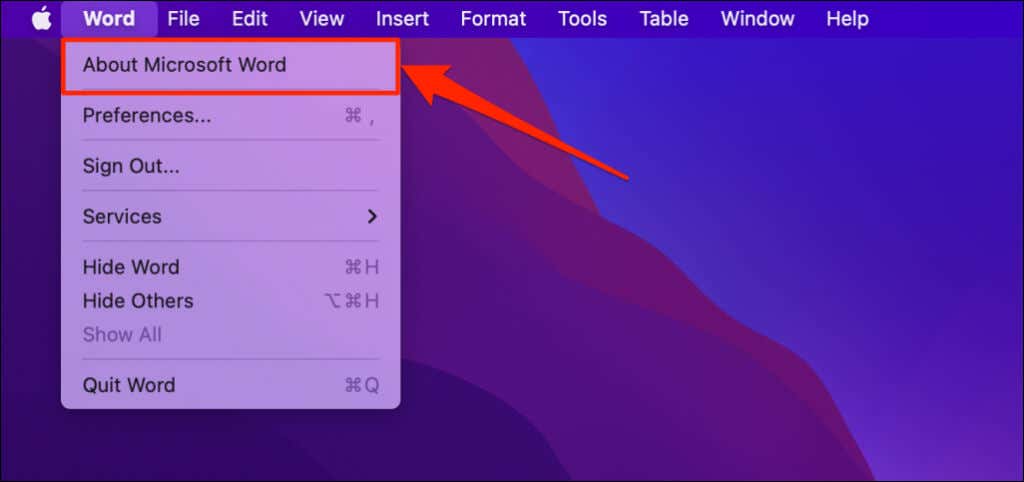
اگر از OneNote استفاده میکنید، «درباره Microsoft OneNote» را در منوی برنامه خواهید دید.
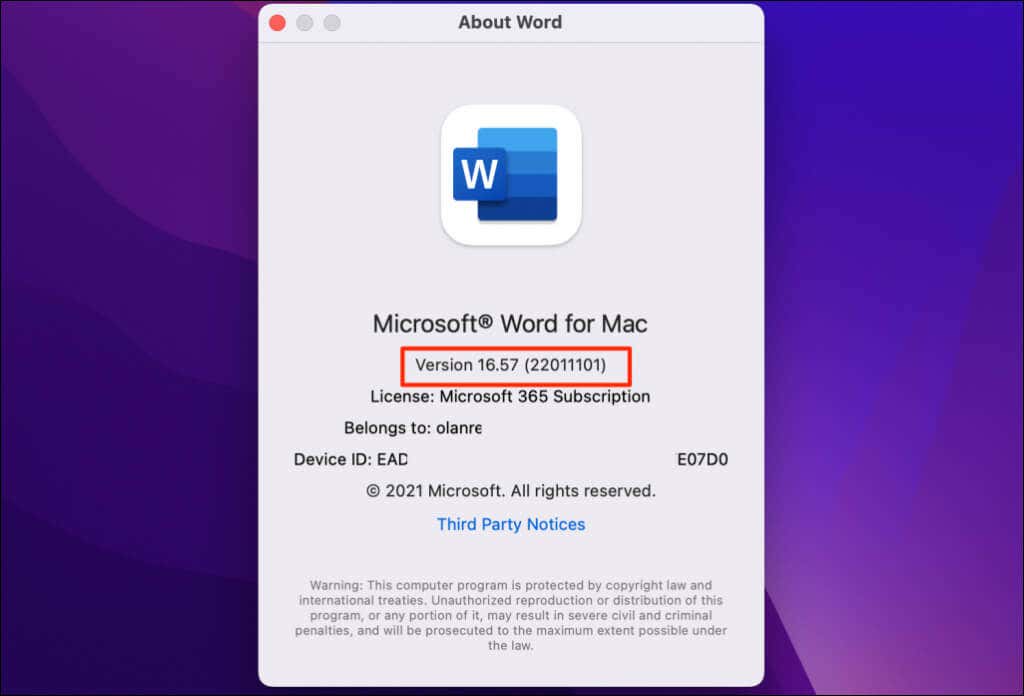
نسخه Microsoft Office را در رایانه های شخصی ویندوز بررسی کنید
میتوانید نسخه برنامه آفیس را در تنظیمات ویندوز، کنترل پنل، یا در منوی تنظیمات برنامه بررسی کنید.
نسخه Office را در منوی تنظیمات حساب بررسی کنید
Microsoft Excel، یک سند Word، Powerpoint، Outlook یا هر برنامه Office را باز کنید و مراحل زیر را دنبال کنید.
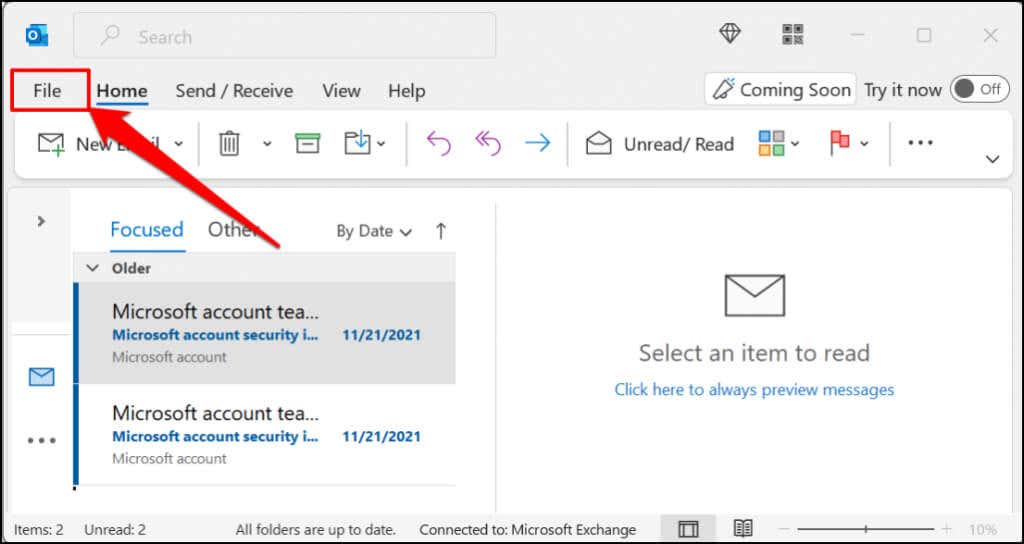
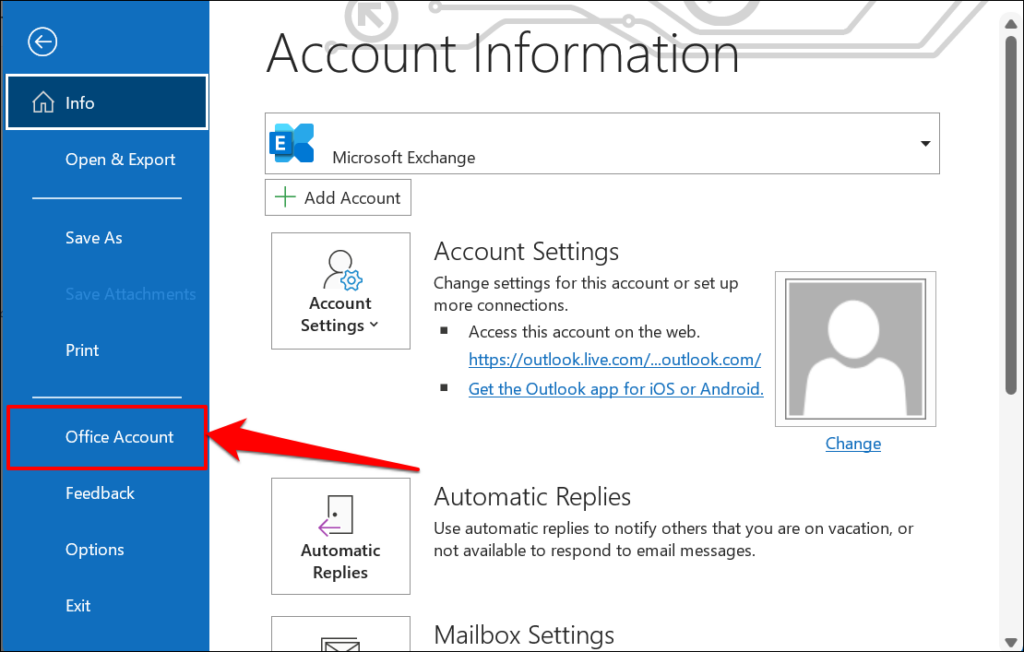
در برخی از برنامههای Office، حساب را در منوی فایل انتخاب کنید.
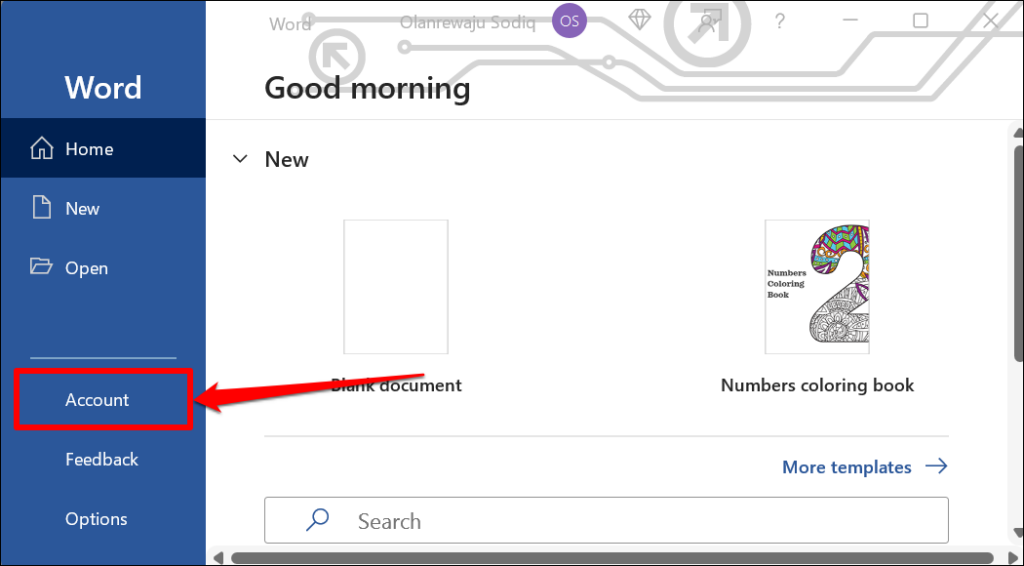
اگر از نسخه قدیمی Microsoft Office (Office 2010 یا قدیمی تر) استفاده می کنید، منوی File را باز کرده و Help را انتخاب کنید.
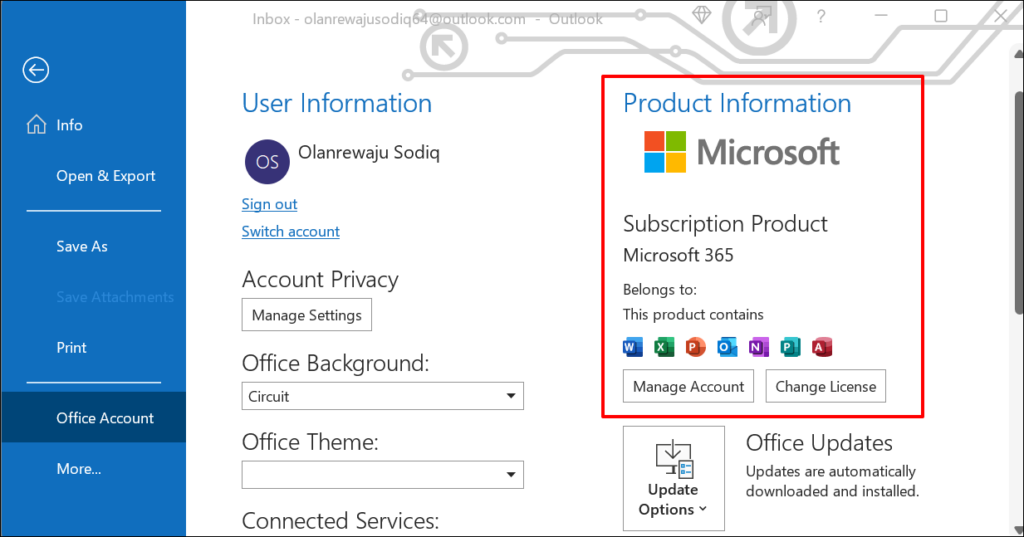
اگر اشتراک Microsoft Office 365 دارید، فقط محصولات را در مجموعه Office خود در بخش پیدا خواهید کرد. برای مشاهده نسخه برنامه Office خود، به ردیف درباره [محصول اداری] بروید.
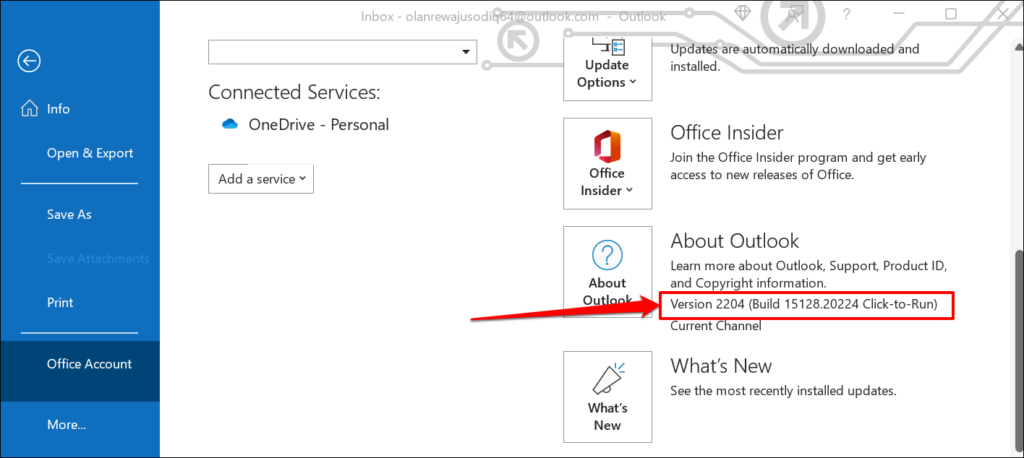
نماد درباره [محصول آفیس] را برای مشاهده اطلاعات بیشتر در مورد برنامه Microsoft Office انتخاب کنید.
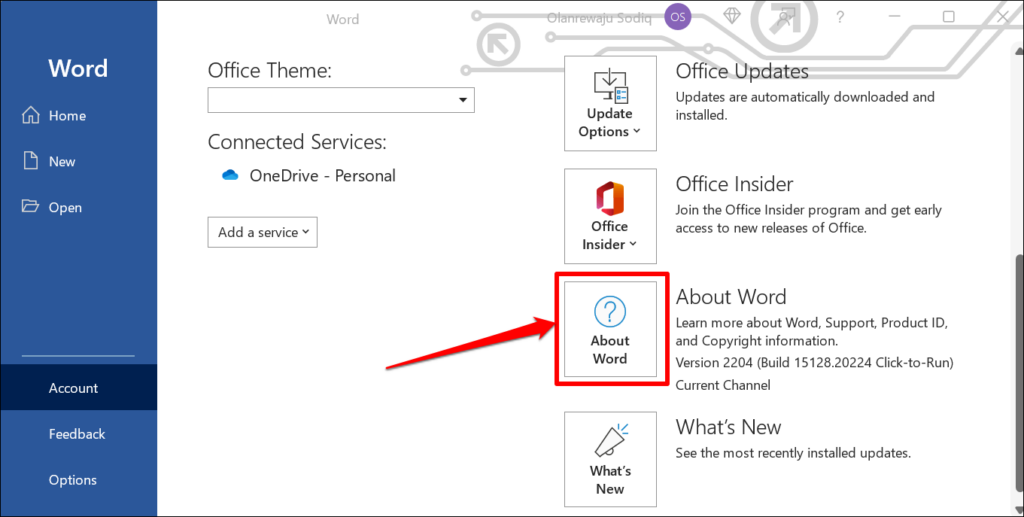
به عنوان مثال، انتخاب درباره Word شناسه مجوز، نسخه و شماره ساخت مایکروسافت ورد را در یک پنجره جدید نشان می دهد. همچنین میتوانید بررسی کنید که آیا نسخه 32 یا 64 بیتی از Microsoft Word در کادر محاورهای دارید یا خیر.
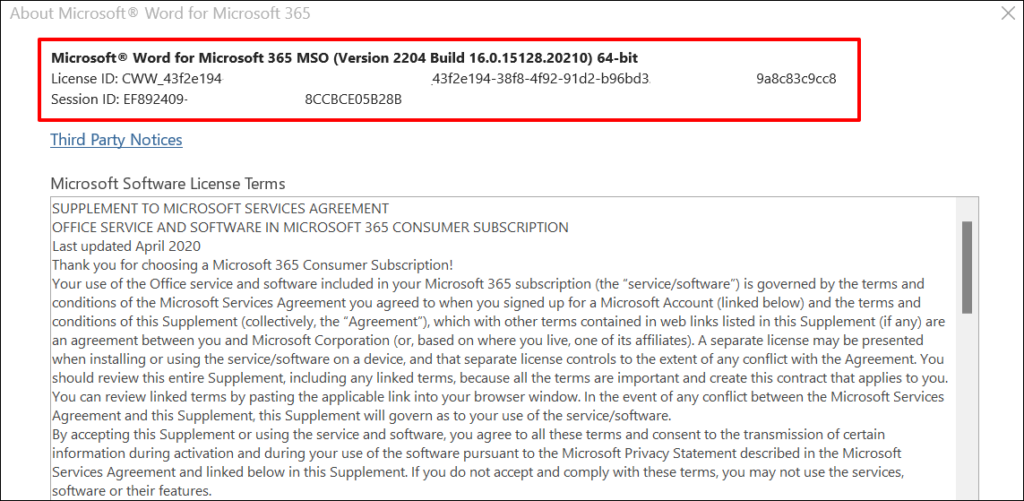
از منوی تنظیمات ویندوز
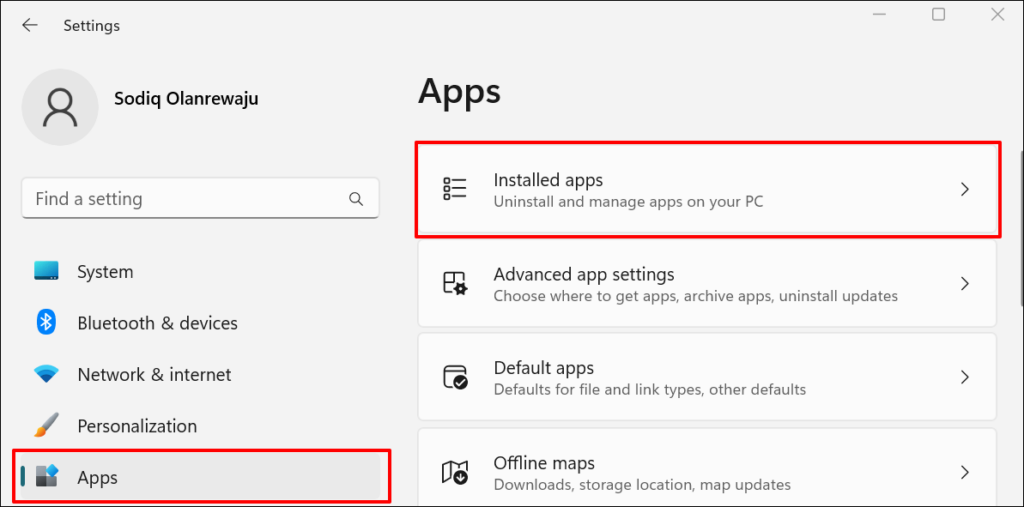
در Windows 10، به تنظیمات >برنامهها >برنامهها و ویژگیها بروید.
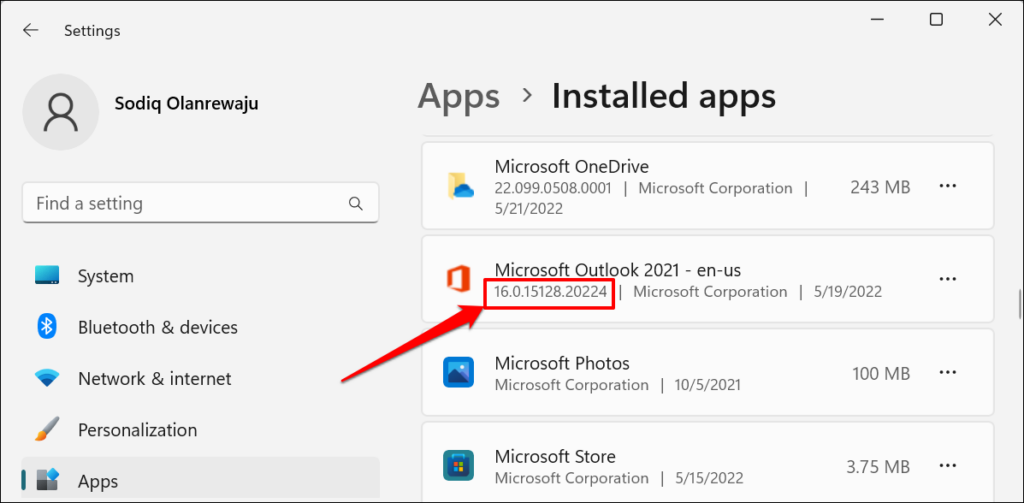
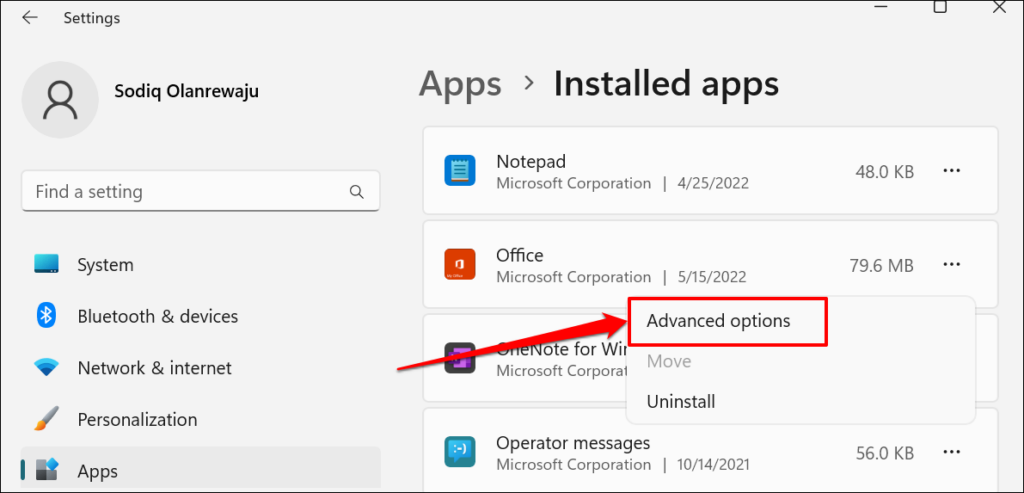
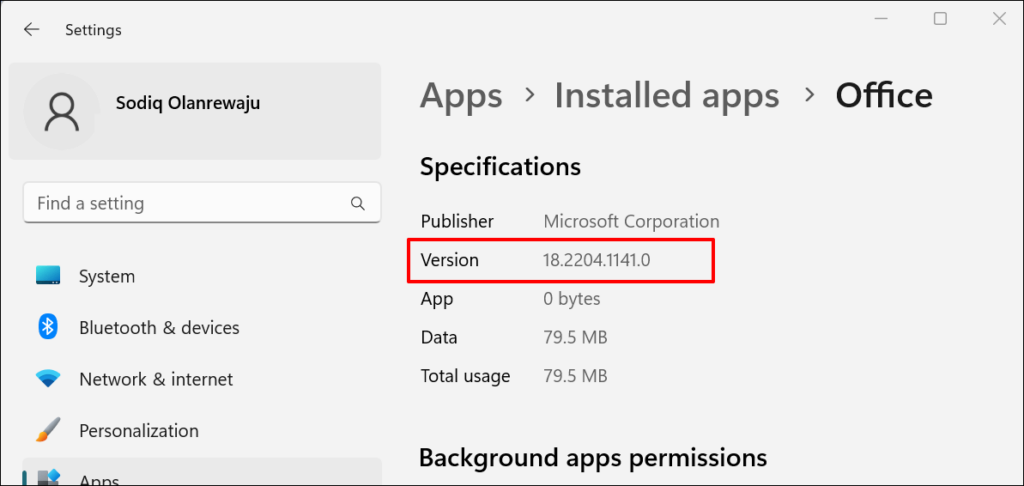
از کنترل پنل ویندوز
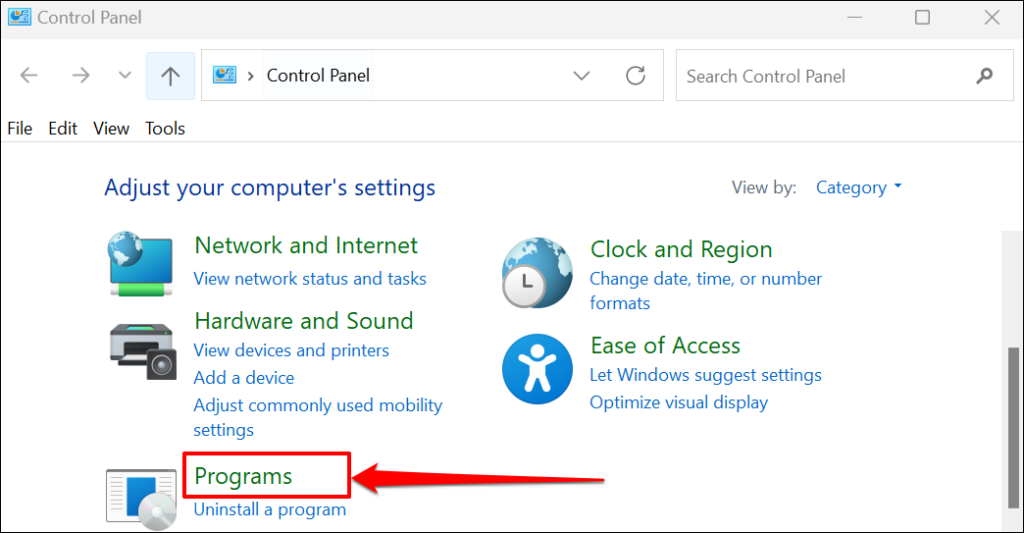
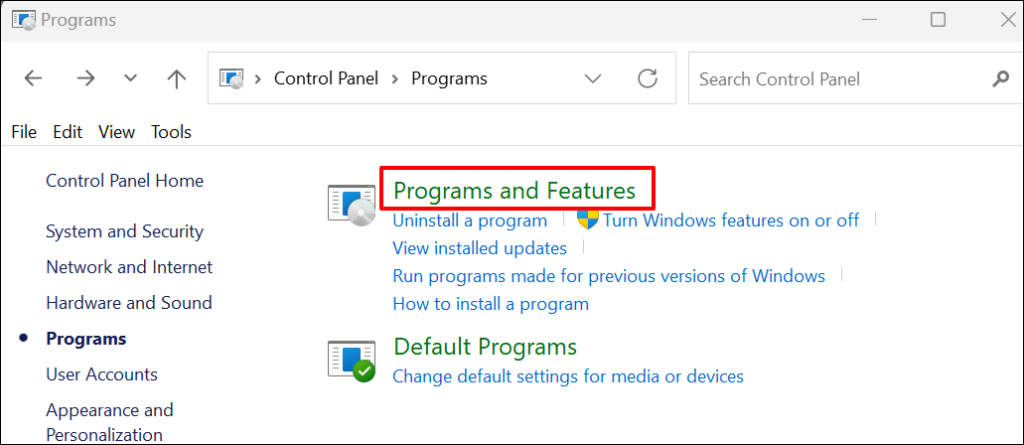
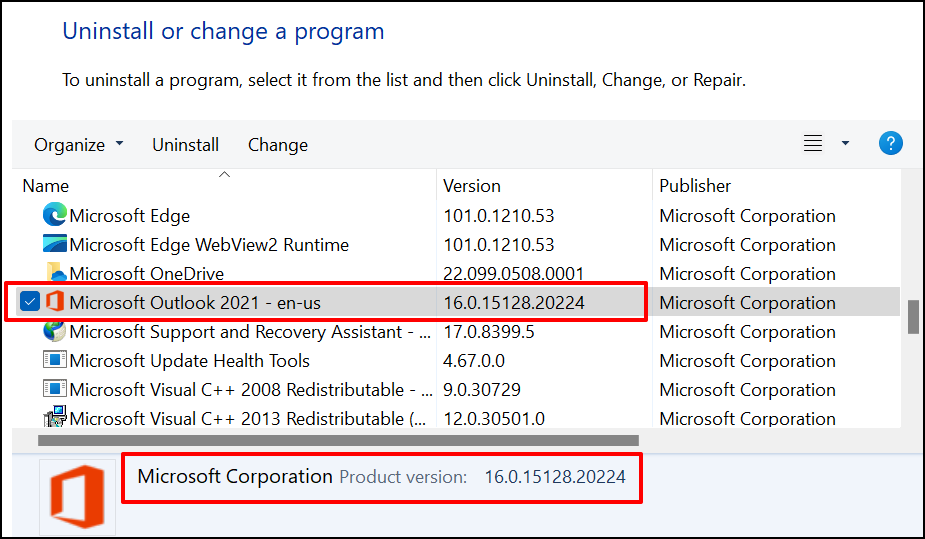
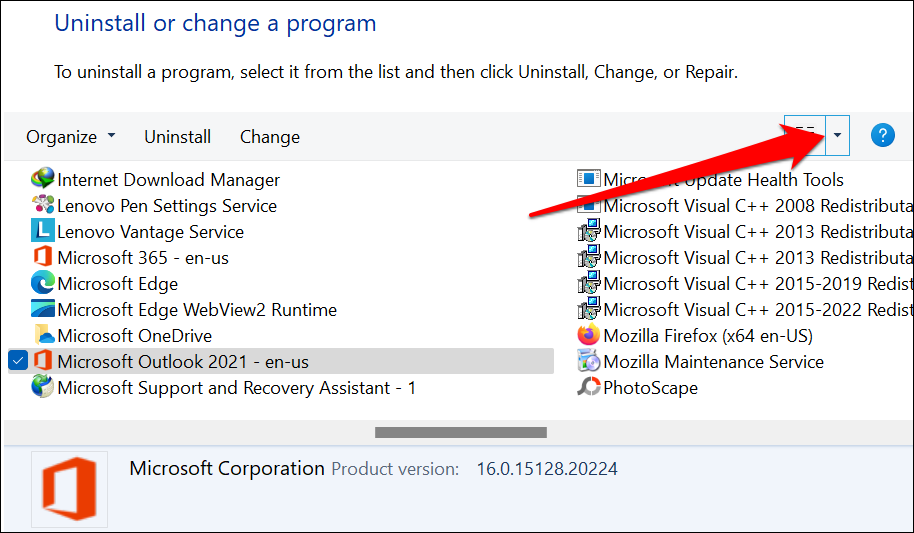
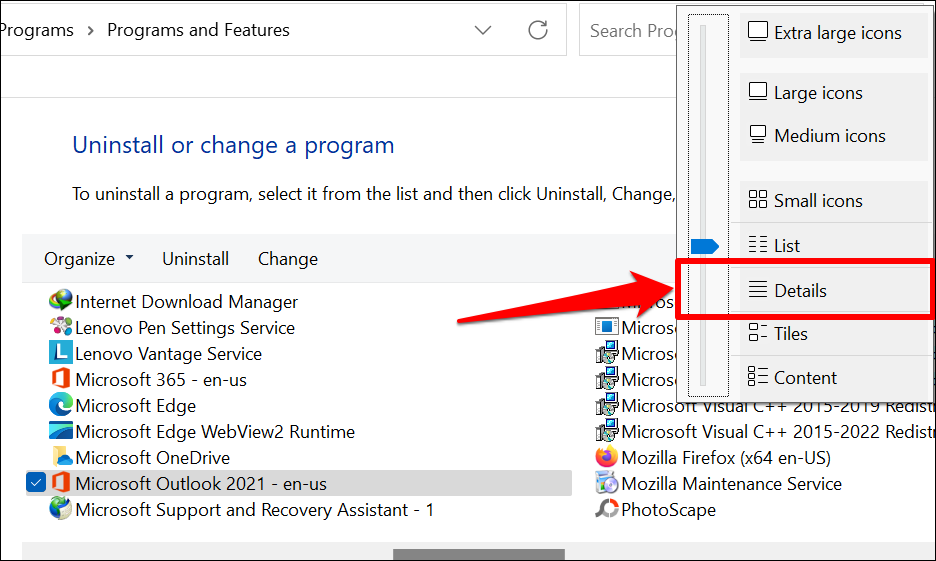
اکنون باید بتوانید اندازه، نسخه و تاریخ نصب برنامههای آفیس را در کنترل پنل بررسی کنید.
نحوه به روز رسانی برنامه های Microsoft Office
مراحل بهروزرسانی برنامههای آفیس بسته به سیستم عامل رایانه شما و محصول آفیس متفاوت است.
برنامههای Microsoft Office را در macOS بهروزرسانی کنید
اگر برنامههای Microsoft Office را از App Store نصب کردهاید، میتوانید آنها را در App Store بهروزرسانی کنید. ابزار Microsoft AutoUpdate همچنین به به روز رسانی برنامه های Microsoft در دستگاه های macOS کمک می کند.
ابزار به روز رسانی خودکار مایکروسافت را نصب و راه اندازی کنید و کادر انتخاب به روز نگه داشتن خودکار Microsoft Apps را انتخاب کنید. به همین ترتیب، بهروزرسانی را انتخاب کنید تا آخرین نسخه برنامههای قدیمی مایکروسافت را در Mac خود نصب کنید.
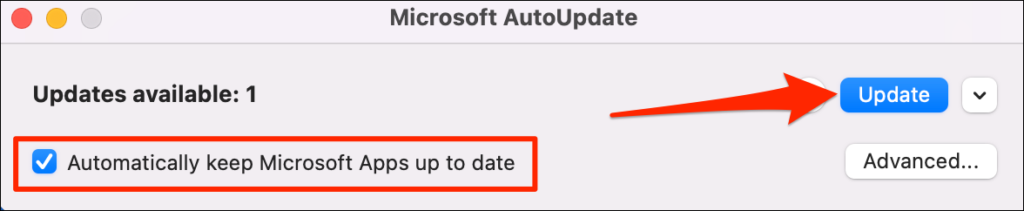
برنامه های Microsoft Office را در ویندوز به روز کنید
برنامه Office را که میخواهید بهروزرسانی کنید باز کنید، File را در نوار منو انتخاب کنید و حساب یا حساب Office را انتخاب کنید.
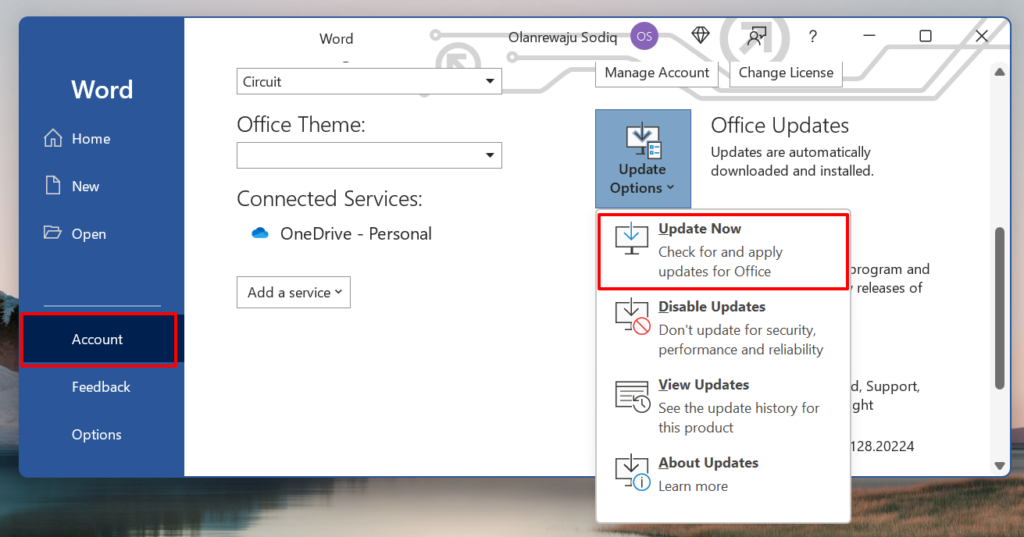
بهروزرسانیهای آفیس باید در پسزمینه دانلود شوند. در حین بارگیری بهروزرسانی، میتوانید به استفاده از برنامه ادامه دهید. با این حال، آفیس برای نصب آپدیت باید برنامه شما را ببندد و دوباره باز کند. زمانی که زمان نصب بهروزرسانیها فرا میرسد، درخواستی برای ذخیره اسناد خود دریافت خواهید کرد..
.